
Level Up Your Marvel Rivals Gameplay
Capture your epic wins, clutch moments, and even hilarious fails with Eklipse. Easily create and share highlight reels with your friends—even if you're not streaming!
Learn MoreIf you regularly stream on Twitch, you may sometimes get stuck on the “could not access the specific channel or stream key” error, right? Well, this issue is basically common on this platform. It often happens due to the connectivity hiccup. But how to fix the Twitch stream key not working then?
Fret not as there are still a few things you can check and do to get back on track and start streaming. You don’t need to go anywhere looking for the answer as we will give you some hints to get rid of the error. Let’s get into the points.
How To Fix Stream Key Twitch Not Working
We’ve got you covered with a variety of tried and true methods to solve this pesky Twitch streaming key issue. Give them a whirl and find the one that works best for you. Here are your options.
1. Reset The Stream Key
Before thinking about other methods to fix the error, the first thing you have to do is to reset the stream key. Additionally, you’ll need to reset the stream key on both Twitch and your preferred streaming software (OBS or Streamlabs). To do so, follow the steps below
- Head over to the Twitch website and log in to your account.
- Navigate to the avatar icon and select Creator Dashboard under the drop-down menu.
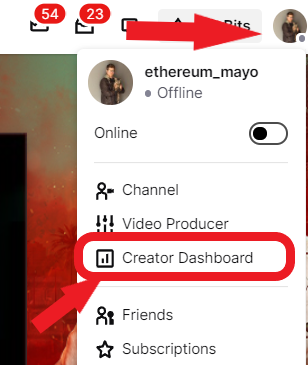
- Then, hit Settings.
- After that, click Reset next to the stream key bar.
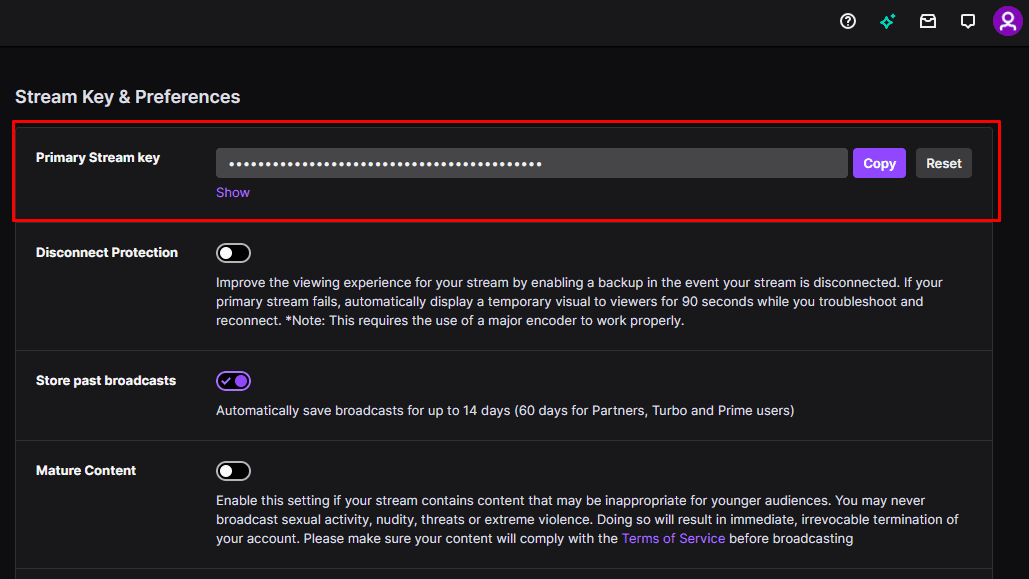
- Now that the new stream key appear, you can use it right away.
- Copy the new stream key and paste it into the streaming software.
2. Try Different Browser
One of the most possible culprits of stream key issues on Twitch is the unstable connection. However, browser cache, cookies, or bugs can make your error as well. So, the best thing you can do to escape this problem is to try other different browsers.
More on Eklipse Blog>>> 10 Things to Do When Your Twitch VODs Are Not Showing Up
3. Set Up The 2FA (Two-Factor Authentication)
If the solutions above still didn’t work, you can try to set up the 2FA. Activating the 2FA will grant you an extra layer of security which is important to protect your account from hackers. Here’s how to set it up.
- Go to Twitch and log in to your account.
- Click the profile icon and select Settings under the drop-down menu.
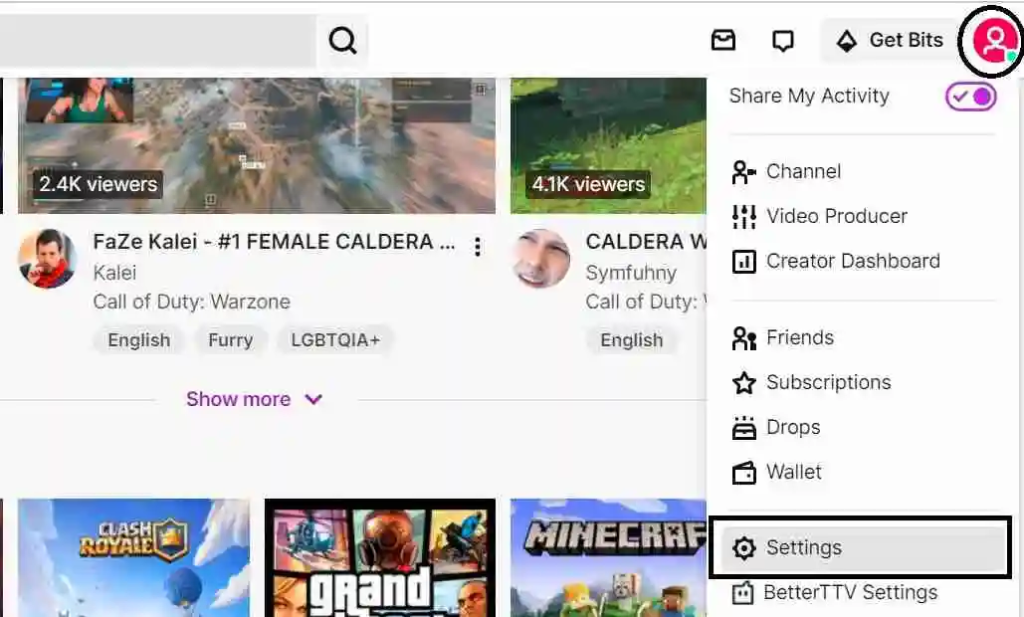
- Then, hit the Security & Privacy section.
- Scroll a bit to find the Two- factor authentication option and enable it.

- Submit your phone number and click continue.
- After that, enter the code you received from SMS.
- Once done, restart your PC and log in again to your account.
4. Connect Streaming Software Directly to Twitch

Other than enabling 2FA and other methods above, you can fix the stream key issue by linking the streaming software to your Twitch account. However, it’s worth highlighting that not all streaming software comes with this option. Fortunately, OBS and Streamlabs have built-in options to get it done.
How To Connect OBS to Twitch
- Launch the OBS app.
- Navigate to File > Settings.
- Select Streaming.
- Then, hit Connect account.
- Lastly, log into your account, and enter the confirmation code from your email.
How To Connect Streamlabs to Twitch
- First, open Streamlabs.
- Hop on to Settings.
- Select Stream.
- Hit Connect next to Twitch on the stream destination page.
- Afterward, sign in to your account and enter the confirmation code.
5. Check The Firewall Settings to Fix The Twitch Stream Key Not Working
The next thing you’ll need to do is to check the firewall settings. This often becomes another culprit of the stream key issue. To check if this is the case, you can follow these steps.
- To begin with, type Windows Firewall into your taskbar.
- Then, select “Allow an app or feature through the Windows Defender Firewall link”.
- Hit Change Settings.
- Next up, click the “Allow another app” button.
- Now, find your streaming software .exe
- Finally, hit Add.
Conclusion
So that’s all the methods you can try to resolve the Twitch stream key not working issue. If sometimes you’re facing the same issue, just go back to this post, try one of the solutions, and see if it works for you. We hope that this article will be helpful to increase your streaming experience.
Turn your Twitch streams into captivating highlights effortlessly with Eklipse! Say goodbye to the complexities of manual editing and tedious clip creation. Eklipse, our cutting-edge AI-powered tool, takes the hassle out of content creation, allowing you to focus on what matters – your content. Seamlessly transform your best moments into TikTok-ready highlights with just a few clicks.
Don’t let technical glitches hold you back – register and subscribe to Eklipse today. Elevate your streaming experience, and let your highlights shine. Your audience is waiting – make every stream count!
Maximize your Black Ops 6 rewards—Create highlights from your best gameplay with with Eklipse
Eklipse help streamer improve their social media presence with AI highlights that clip your Twitch / Kick streams automatically & converts them to TikTok / Reels / Shorts
🎮 Play. Clip. Share.
You don’t need to be a streamer to create amazing gaming clips.
Let Eklipse AI auto-detect your best moments and turn them into epic highlights!
Limited free clips available. Don't miss out!
