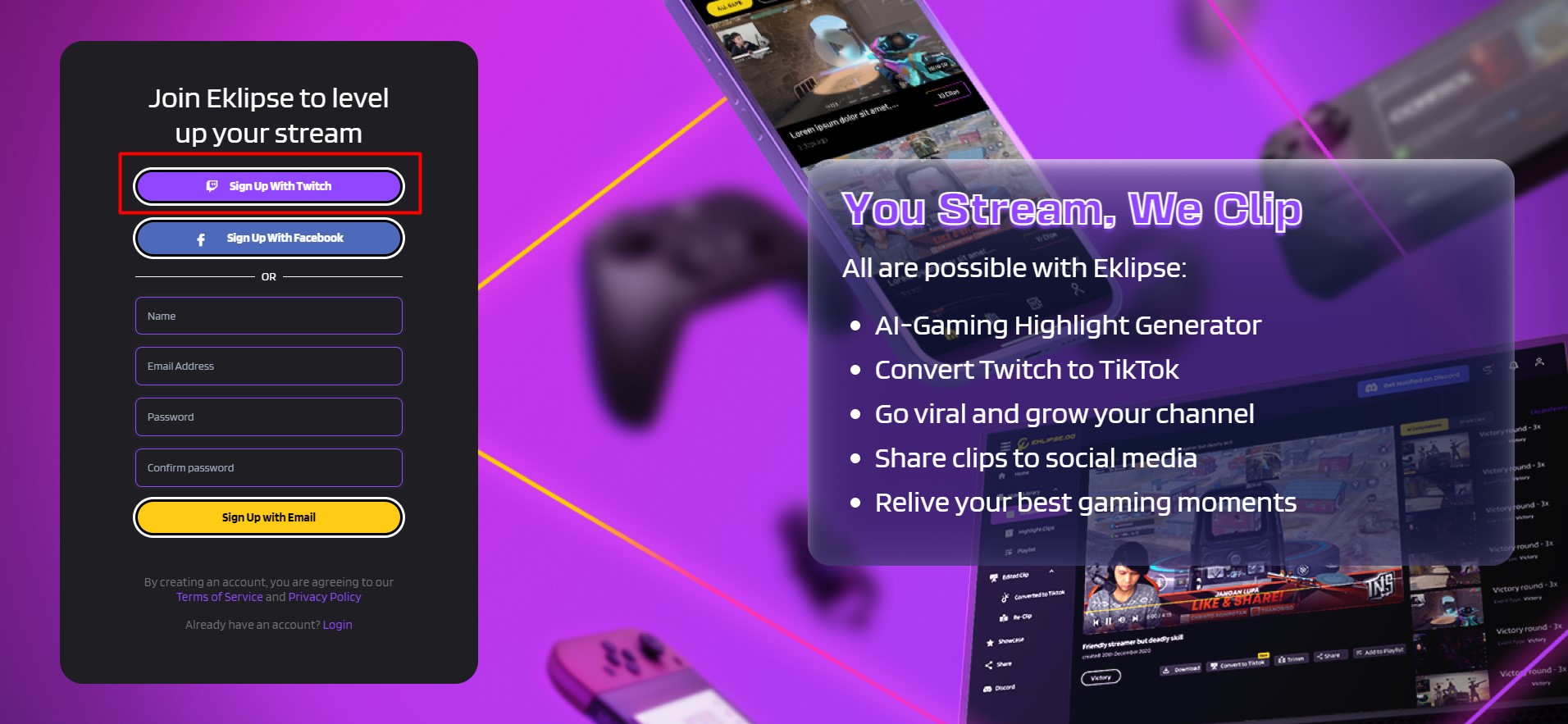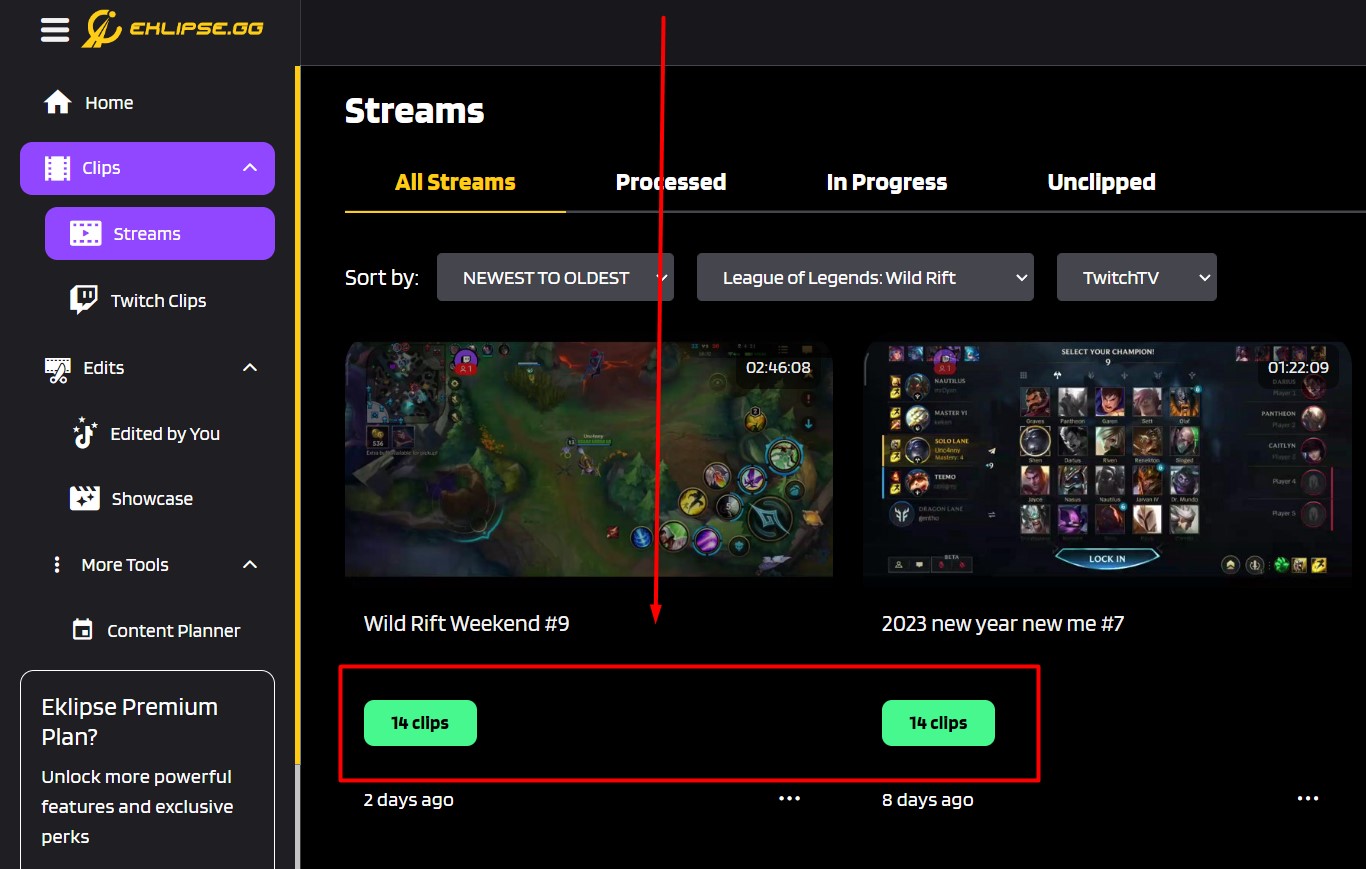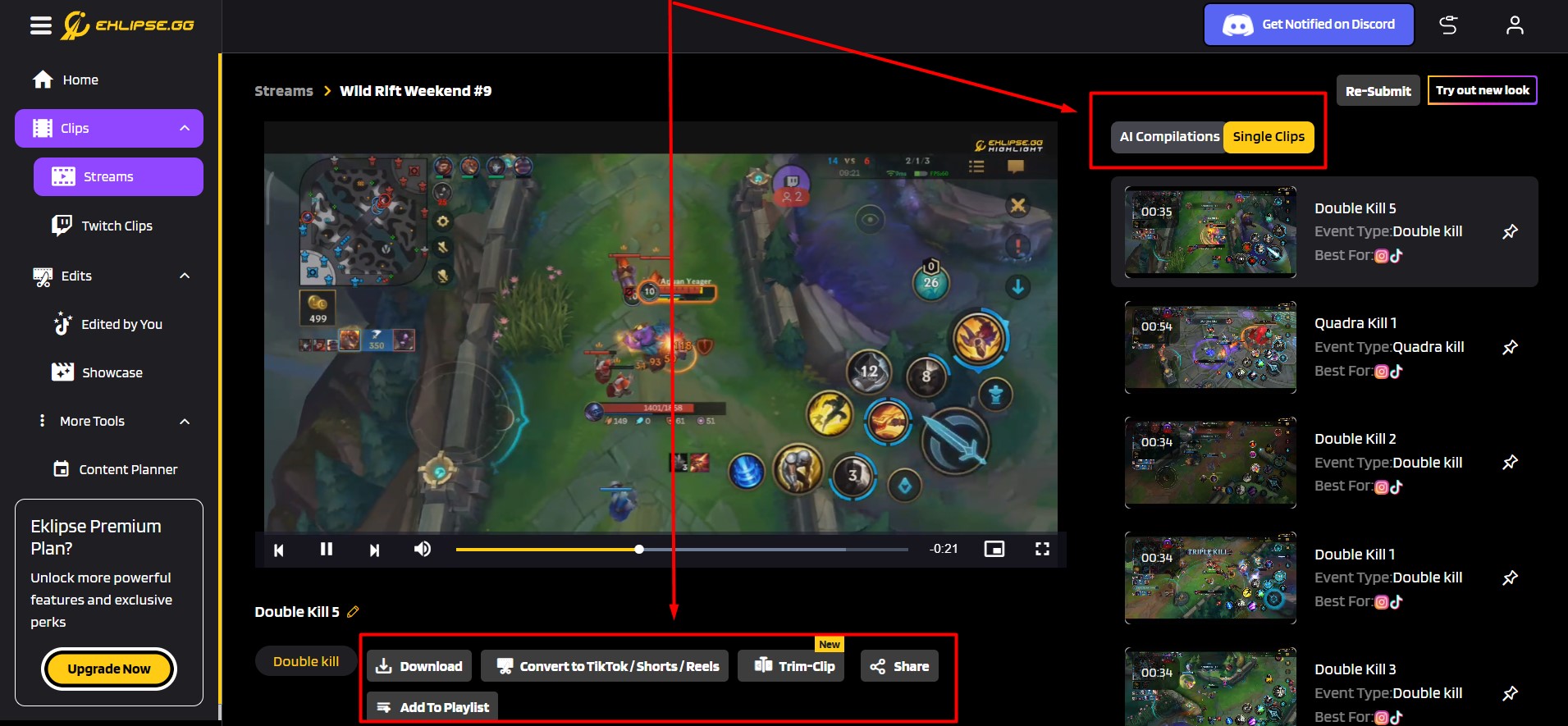Level Up Your Marvel Rivals Gameplay
Capture your epic wins, clutch moments, and even hilarious fails with Eklipse. Easily create and share highlight reels with your friends—even if you're not streaming!
Learn MoreIn the electrifying world of Xbox gaming, epic moments come and go in the blink of an eye. Whether you’ve just pulled off a jaw-dropping headshot, conquered a challenging boss, or experienced a hilarious in-game glitch, capturing these moments is essential for sharing your gaming prowess with the world. That’s where the magic of recording and capturing Xbox game clips comes into play.
Especially for new players, it can be tough figuring out how to record or save those moments. It’s not as simple as just hitting the print screen button like it is on a PC. There’s a specific process to it on Xbox.
In this guide, we’ll unravel the secrets to seamlessly record and capture your most thrilling gaming escapades. From exploring built-in Xbox features to harnessing external recording devices, we’ve got you covered. So, grab your controller and get ready to preserve your gaming legacy, one epic clip at a time.
How to Record or Capture Xbox Game Clips?

When you are playing a game, there is always something cool that appears suddenly and you want to stop the screen. To capture all important moments on Xbox, you can follow the step below:
- Press the Xbox button to open the guide
- Press the X button to catch the last 30 seconds of your gaming moment
- If you want to capture in a longer time, press the View button
- Then set the duration (lasts for 2 minutes)
You can not only record your best gaming moment, but you can also capture and save it as an image. It is even simple than recording a gameplay. Here are the steps:
- Press the Xbox button to open the guide
- Then press the Y button
- To see your captures, go to Recent Capture
Just keep in your mind that the Xbox button is to capture the screen, and the Y button is to save the image. Now you’ve got your favorite gaming moment in your pocket.
The interesting thing here is that you can upload the clips or the image and share them on the Xbox network. You can easily access them through your Xbox console, mobile device, Windows, or even your phone. Do not forget to share them with your friends and show off some amazing gameplay.
When you are done capturing the clips, you can save your Xbox One clips to your phone by following this guide > How To Save Xbox One Clips To Phone: An Easy Guide
How To Use Xbox Game Bar on Windows Device

If we are talking about recording or capturing gaming moments, we have Xbox Game Bar here, a basic feature in Windows 10 and 11.
This basically works as a light task manager, but it is possible to record and capture the cool moments of your game using this tool.
So without any further ado, take a look at this step by step guide to capture and record any gaming moments below:
- Press the Windows Logo Key + G to open the Xbox Bar
- Select Record from now to start a clip
- Select Stop Recording to end it
- Press Windows logo Key + Alt + G to start and end the recording for a full-screen PC game
- To edit the clip, select the Xbox button > Captures
But if you are going to capture the screen only, you need to follow these steps:
- Press the Windows Logo Key + G to open the Xbox Bar
- Select Take screenshot or the Camera icon to capture the game screen
- You can try the shortcut too by pressing the Windows button + Alt + PrintScreen all together
Can We Delete The Record or The Captures from Xbox Network?

You have taken a lot of captures or records of your game and now you want to delete them. How can you do that? You can do it in a very simple way.
To delete any files or to add more to your Xbox network or console, you can do this. But remember, you need to turn off the automatic uploading too, to prevent saving the unwanted records or captures.
- Press the Xbox button to open the guide
- Go to Profile & System
- Select Settings, then go to Preference
- Select Capture & share
- Go to Automatically upload
- Then turn it off
How to Capture Xbox Game Clips with Eklipse
There’s a tool that can capture your Xbox game clips automatically, that’s Eklipse!
But the thing is, to use Eklipse, you need to broadcast your Xbox gameplay to a streaming platform like Twitch or YouTube.
Don’t know how to stream Xbox to Twitch or YouTube? No worries, we got you covered, go check out our guide on that:
- How to Start Streaming on Twitch Using a PC, Mac, or Console
- How to Stream YouTube on Xbox: An Ultimate Guide
When you finally stream your Xbox gameplay to Twitch or YouTube, then you can use Eklipse by following these steps
- Create Eklipse Account
You can sign up with your Twitch account
- Go to the Clips
Select Streams, then All Streams. You’ll see your past broadcast here. If your past broadcast not shown, click Pull Manually
- Click Get Clip
Eklipse will automatically edit your Twitch video. Emily will send you an email when its finish the auto-clipping process.
- Click the green button
You’ll see all the clips from your stream, the single clips (short clips from one moment) or the compilations (long-duration clips compilation of many moment)
- Choose the clip you want
You can Download the clip to your local storage, Convert it to vertical format, or Save it to Playlist.
Conclusion
🎮 Play. Clip. Share.
You don’t need to be a streamer to create amazing gaming clips.
Let Eklipse AI auto-detect your best moments and turn them into epic highlights!
Limited free clips available. Don't miss out!