
Level Up Your Marvel Rivals Gameplay
Capture your epic wins, clutch moments, and even hilarious fails with Eklipse. Easily create and share highlight reels with your friends—even if you're not streaming!
Learn MoreBeing a streamer, it’s super important to know how to mute Discord on OBS. This helps keep your streaming experience smooth and interruption-free. Sometimes, all those Discord notifications and background noises can be a bit too much, making it distracting for both you and your viewers.
No worries, though! In this article, we’ll show you step by step how to mute Discord on OBS, making your streams better and more enjoyable for everyone. Keep on streaming without any hiccups!
How to Add Discord Audio on OBS Studio?
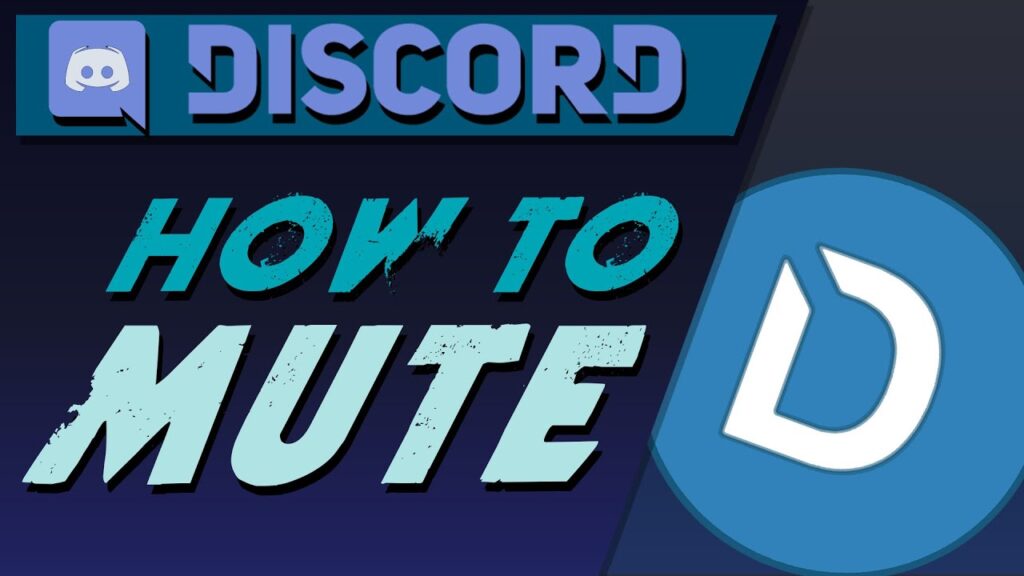
If you’re new to OBS and want to integrate it with Discord, follow these steps:
- Open OBS Studio.
- Go to the “Sources” panel and click the “+” button.
- Select “Audio Output Capture” from the dropdown menu.
- Name the audio source (e.g., “Discord Audio”) and click “OK”.
- In the “Properties” window, choose your desired audio device (e.g., speakers or headphones) from the dropdown menu.
- Click “OK” to save the settings.
Now, you have successfully added Discord audio to OBS Studio.
More on Eklipse Blog >> Discord Screen Share No Audio: Troubleshooting and Fixes
How to Mute Discord on OBS?
There are two methods you can use to mute Discord on OBS: through Discord Streamer Mode or through the OBS Studio Audio Mixer.
1. Discord Streamer Mode
- Open your Discord application.
- Click on the gear icon in the bottom left corner of your screen to open User Settings.
- Select “Streamer Mode” from the left sidebar.
- Toggle on the “Enable Streamer Mode” option.
By default, Discord will automatically mute all notifications and sounds while OBS is running. If you want to customize the settings, click on “Streamer Mode” and make the necessary adjustments.
2. OBS Studio Audio Mixer
- Open OBS Studio.
- Locate the Audio Mixer panel in the bottom center of the screen.
- Find the audio source for Discord (e.g., “Discord Audio”) and click on the speaker icon next to it to mute or unmute Discord’s audio.
More on Eklipse Blog >> 3 Easy Ways to Record Audio on Discord for PC
Muting Discord Notifications
If you only want to mute specific sounds or notifications from Discord while using OBS, follow these steps:
- Open your Discord application.
- Click on the gear icon in the bottom left corner of your screen to open User Settings.
- Select “Notifications” from the left sidebar.
- Scroll down to find the specific sound or notification you want to mute.
- Toggle off the switch next to that sound/notification.
FAQs
1. How to mute Discord on Streamlabs OBS?
Muting Discord on Streamlabs OBS can be done by following these steps:
- Open Streamlabs OBS.
- Go to “User Settings” and select “Streamer Mode”.
- Toggle on “Disable Sounds” to mute Discord.
2. Should I restart the stream to mute Discord audio on OBS?
No, restarting the stream is not necessary. You can simply enable streamer mode on Discord without any interruption.
3. How do I completely remove the Discord audio source?
To remove the Discord audio source from OBS Studio:
- Go to the “Sources” panel in OBS Studio.
- Select the Discord audio source (e.g., “Discord Audio”).
- Click on either ‘Delete’ or ‘Remove’ (right-click) and confirm your action.
Conclusion
In conclusion, muting Discord on OBS is crucial for a seamless streaming experience. By following the steps outlined in this guide, you can eliminate background noise and distractions, allowing your viewers to focus on your content. Experiment with different settings to find the configuration that works best for you.
Besides optimizing your audio, it’s also important to capture your best streaming moment on Discord. Now, it’s the perfect time to try Eklipse.gg for editing the best highlight of your live session and share it to the world!
Eklipse is the most powerful clipping tool with AI designed for streamers and content creators. Our seamless editing studio offers AI animated auto-captions, stickers, and emojis, allowing you to personalize your gaming content effortlessly.
Keen to discover more? Sign up for free on Eklipse today by clicking here. Don’t let this opportunity slip away—supercharge your streaming channel effortlessly!
Maximize your Black Ops 6 rewards—Create highlights from your best gameplay with with Eklipse
Eklipse help streamer improve their social media presence with AI highlights that clip your Twitch / Kick streams automatically & converts them to TikTok / Reels / Shorts
🎮 Play. Clip. Share.
You don’t need to be a streamer to create amazing gaming clips.
Let Eklipse AI auto-detect your best moments and turn them into epic highlights!
Limited free clips available. Don't miss out!
