
Level Up Your Marvel Rivals Gameplay
Capture your epic wins, clutch moments, and even hilarious fails with Eklipse. Easily create and share highlight reels with your friends—even if you're not streaming!
Learn MoreHow to boost Discord stream volume low? The easiest way to increase the volume on Discord stream is by adjusting the audio button. However, this solution might not work in specific cases, like during screen sharing or when unexpected errors occur.
Low audio can definitely ruin the streaming experience and make it difficult to keep your audience engaged. But don’t worry—you’re in the right place! In this guide, we’ll walk you through simple and effective solutions to boost your Discord stream volume and ensure your audience enjoys crystal-clear audio.
Why is Discord’s volume so low?

Before diving into solutions, it’s important to understand why your Discord stream volume might be low. Here are some common culprits:
- Incorrect Output/Input Levels: Your microphone or system volume might be set too low.
- Discord Settings: Certain settings within Discord, like noise suppression or automatic gain control, can sometimes negatively impact volume.
- Streaming Software Configuration: Improper configuration within your streaming software (e.g., OBS Studio) can also lead to low volume.
- Audio Driver Issues: Outdated or corrupted audio drivers can cause various sound problems.
- Conflicting Software: Other applications, such as VoIP programs or sound-enhancing software, might interfere with Discord’s audio.
More on Eklipse Blog >> How to Mute Discord on OBS: Distraction-Free Streaming Tips!
How do I make Discord stream louder?
There are several methods you can try to fix Discord stream volume low issue. Here’s some of them.
1. How to Adjust Discord Stream Volume (Mobile App)
For those of you who use Discord app, you can try this Discord stream volume low mobile solution:
- Step 1: Open the Discord app on your mobile device and join a voice or video channel where someone is streaming.
- Step 2: Tap on the person’s name who is streaming and select the “Join Stream” option to watch their stream.
- Step 3: Tap on the screen to show the stream controls at the bottom. Swipe up the handle to reveal the full menu.
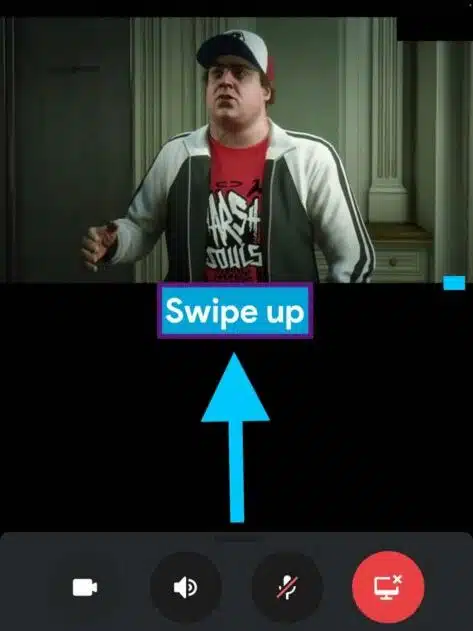
- Step 4: Find the slider under the “Stream Volume” section and drag it left or right to increase or decrease the volume according to your preference. You can also mute the stream by tapping on the speaker icon next to the slider.
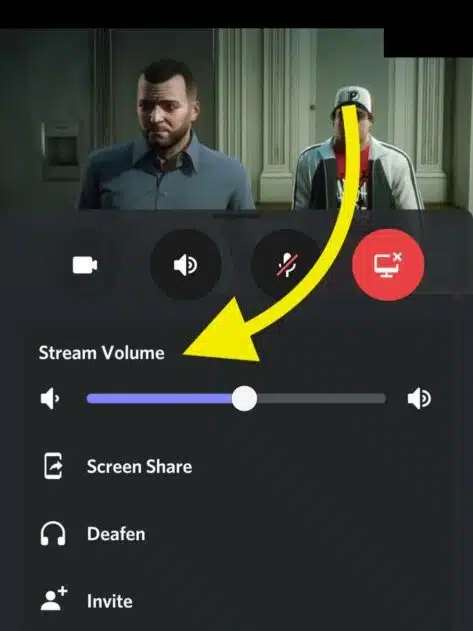
More on Eklipse Blog>>> How to Stream on Discord Mobile: An Easy Tutorial
2. How to Adjust Stream Volume on Discord (PC)?
Increasing Discord stream volume on PC is also easy. Here’s the step-by-step you can try to fix Discord stream audio problems:
- Step 1: Open the Discord app on your PC and join a voice or video channel where someone is streaming.
- Step 2: Click on the person’s name who is streaming and select the “Watch Stream” option to view their stream.
- Step 3: Click on the screen to show the stream controls at the bottom. Click on the gear icon to open the stream settings menu.

- Step 4: Find the slider under the “Stream Volume” section and drag it left or right to increase or decrease the volume according to your preference. You can also mute the stream by clicking on the speaker icon next to the slider.

More on Eklipse Blog>>> How to Use Discord Voice Chat on Your PlayStation®5 Console
3. Discord Stream Volume Too Low Fix Without Adjusting Game Volume
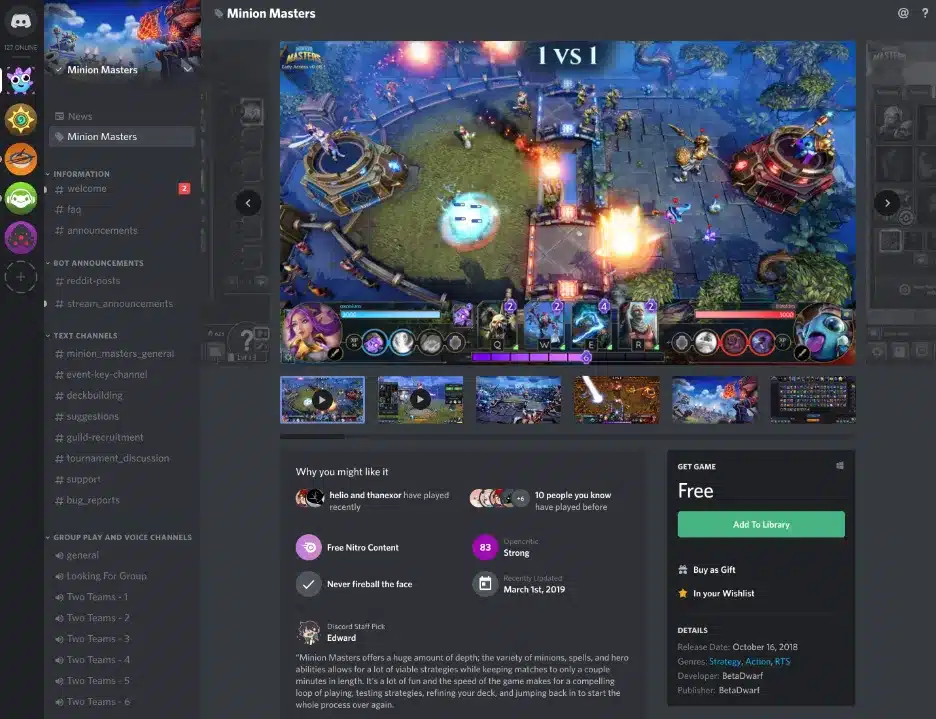
- Open Discord settings by clicking on the gear icon in the bottom left corner.
- Go to “Voice & Video” settings.
- Under “Input Sensitivity,” make sure it is set correctly for optimal audio input from your microphone.
- Scroll down to “Output Device” and select the appropriate device from the dropdown menu.
- Check if “Automatic Gain Control” is enabled under “Advanced Voice Settings.” Disable it if necessary.
- Adjust the “Output Volume” slider to increase the volume of your stream audio.
- Test your stream audio with a friend and make adjustments as needed.
More on Eklipse Blog >> 3 Easy Ways to Record Audio on Discord for PC
4. How do I turn up the volume on Discord screen sharing?
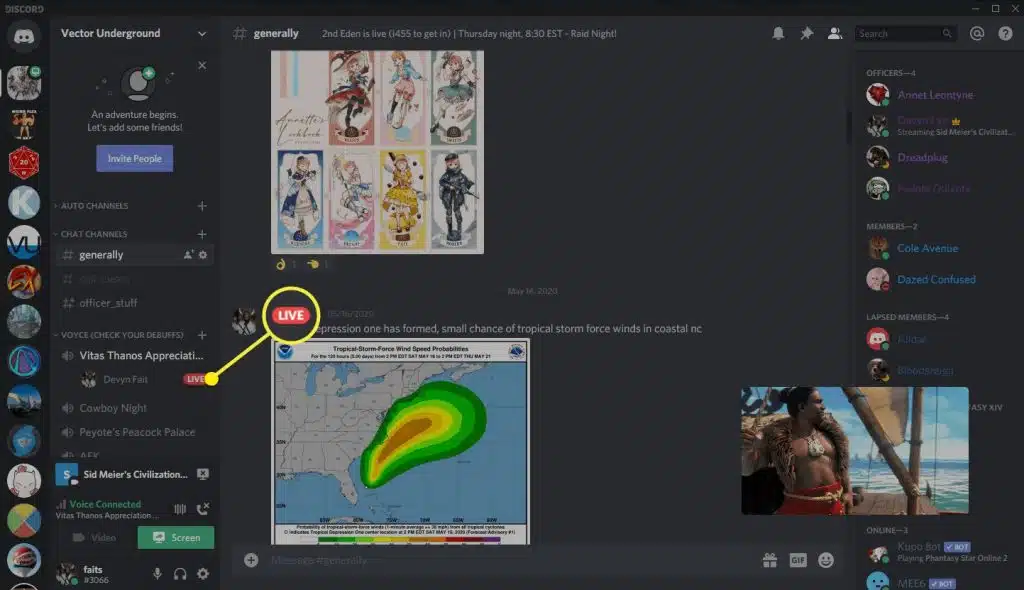
You’re doing a screen sharing but the sound you’re hearing is too small? Try these steps to adjust it:
- Step 1: Open the Discord app on your PC and join a voice or video channel where someone is streaming.
- Step 2: Click on the person’s name who is streaming and select the “Watch Stream” option to view their stream.
- Step 3: Click on the screen to show the stream controls at the bottom. Click on the gear icon to open the stream settings menu.
- Step 4: Find the slider under the “Stream Volume” section and drag it left or right to increase or decrease the volume according to your preference. You can also mute the stream by clicking on the speaker icon next to the slider.
More on Eklipse Blog>>> How to Customize Discord Text Color and Boost Engagement
How Can You Fix No Sound in Discord Streaming Audio?
You’ve tried the methods above but still no change? Don’t fret, we still have some options you can try. Just try it one by one and see which one will work for your problem:
1. Discord Audio Settings Reset
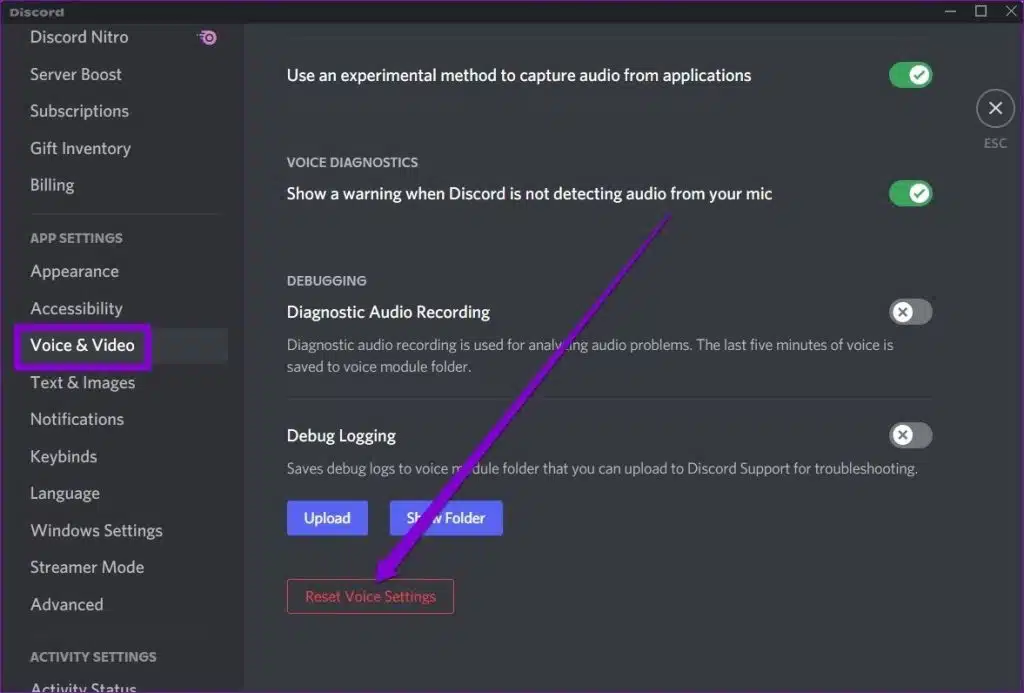
When tweaking Discord’s audio settings, proceed with caution to avoid potential issues. Altering these settings can optimize the audio quality for streams or calls. The solution to any problems arising from faulty settings lies in resetting Discord’s audio settings to default. Here’s a quick guide:
- Open Discord on your PC and log in.
- In the left pane under APP SETTINGS, click Voice & Video.
- Scroll down and click Reset Voice Settings.
- Confirm the reset by clicking Okay.
More on Eklipse Blog>>> Ultimate Discord Commands List: Boost Your Server Functionality
2. Adjust Discord Voice Settings
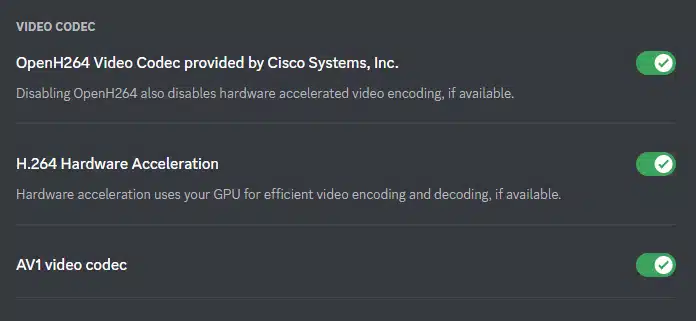
If your Discord stream remains silent even after resetting voice settings, manually tweak audio settings:
- Open Discord on your PC and go to Voice & Video in APP SETTINGS.
- Under VIDEO CODEC, toggle off OpenH264 Video Codec for a different audio codec.
- Turn off Advanced Voice Activity and Automatic Gain Control if needed.
- Toggle off Enable Quality of Service High Packet Priority to check if the sound is working.

3. Update Audio Drivers

Outdated audio drivers can lead to Discord streaming problems. Keep your audio card up-to-date:
- Right-click on the Start Menu icon and select Device Manager.
- Navigate to Sound > video and game controllers, and find your primary audio driver.
- Right-click on the audio driver, choose Update driver > Search automatically for drivers.
- If there’s a new update, click Download and Install, then restart your computer.
More on Eklipse Blog>>> Discord Streamer Mode: Definition and Activation Steps
BONUS: Convert Your Gaming Streams into Viral Short Clips Automatically with Eklipse!
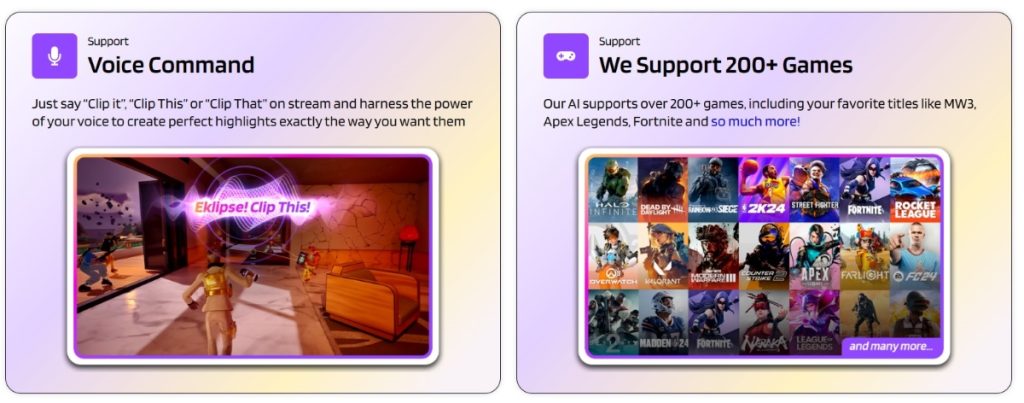
As a game streamer, you want to share your awesome gameplay with more fans and viewers. You also want to make fun and catchy content for social media platforms like TikTok, Shorts, or Reels. But you don’t want to spend hours and hours editing and uploading your videos.
That’s why you need Eklipse, the ultimate tool for game streamers. Eklipse is a revolutionary and powerful software that uses cutting-edge AI to transform your game streams from Twitch, Kick, or Facebook into vertical clips that are perfect for TikTok, Shorts, or Reels.
With Eklipse, you don’t have to worry about cutting, resizing, or cropping your videos manually. Eklipse does it all for you, using smart algorithms that find the best moments, highlights, and reactions from your streams. Eklipse also adds cool captions, hashtags, and music to your clips, making them more attractive and shareable.
Eklipse helps you grow your audience by making your game streams more accessible and appealing to millions of users on TikTok, Shorts, or Reels. You can also use Eklipse to cross-promote your other platforms, such as your Twitch channel, your YouTube channel, or your Discord server.
Eklipse is easy to use, fast, and reliable. You can upload your streams to Eklipse directly from your streaming software, or link your accounts and let Eklipse do the rest. You can also preview, edit, and download your clips before posting them to your social media accounts.
Eklipse is the best way to turn your game streams into viral content and grow your audience. Try it today and see the difference for yourself. Eklipse is the ultimate game-changer for game streamers.
FAQs
1. How do I adjust the volume on streaming?
To change how loud a person sounds in a stream, right-click their name to see more stream settings. Look for the volume slider in the Stream volume area and slide it to change the sound levels.
2. How do I fix low-stream volume Discord?
To make the volume louder, go to the Stream volume area and slide the slider to the right. Stop when the sound is clear and comfortable for you.
3. How to Mute Stream Volume in Discord?
- Join the voice or video channel where the stream is being broadcasted.
- Tap on the screen to bring up the stream controls.
- Locate the audio icon, usually represented by a speaker or sound waves.
- Tap on the audio icon to mute the stream. The icon will change to indicate that the audio is muted.
Conclusion
That’s our take on how to boost Discord stream volume low! The methods mentioned work for both the mobile Discord app and the PC version. These include adjusting the stream volume slider, checking Discord’s audio settings, or updating your audio drivers. Simply choose the method that best suits your current situation or addresses the root cause of the issue. Hope this helps!
Maximize your Black Ops 6 rewards—Create highlights from your best gameplay with with Eklipse
Eklipse help streamer improve their social media presence with AI highlights that clip your Twitch / Kick streams automatically & converts them to TikTok / Reels / Shorts
🎮 Play. Clip. Share.
You don’t need to be a streamer to create amazing gaming clips.
Let Eklipse AI auto-detect your best moments and turn them into epic highlights!
Limited free clips available. Don't miss out!
