
Level Up Your Marvel Rivals Gameplay
Capture your epic wins, clutch moments, and even hilarious fails with Eklipse. Easily create and share highlight reels with your friends—even if you're not streaming!
Learn MoreSharing your screen or gameplay on Discord can indeed be a bit confusing, especially for new users. However, with the right guidance, you can simplify the process and enjoy a seamless streaming experience. Here’s a comprehensive guide to help you navigate Discord screen share effectively on both desktop and mobile devices.
Sharing Your Screen on Discord (Desktop)
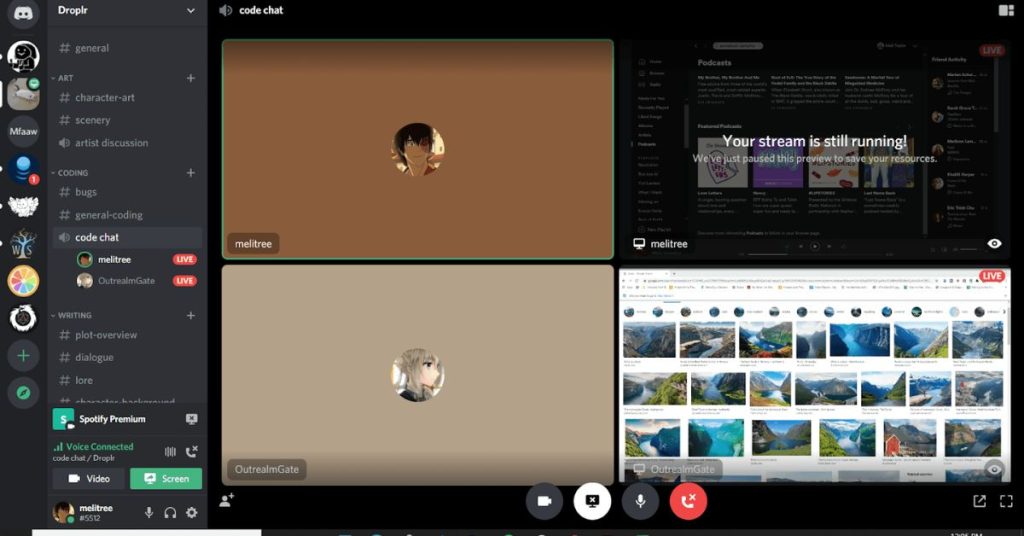
Sharing your screen on Discord from a desktop is straightforward. Whether you’re showcasing gameplay or presenting slides, follow these steps:
- Join a Voice Channel
- Open Discord and navigate to a server.
- Click on the desired voice channel to join.
- Initiate Screen Share
- Once in the voice channel, locate the “Share Your Screen” button at the bottom left corner.
- Click on it to open the screen-sharing options.
- Select the Screen or Application
- Choose either a specific application or your entire screen to share.
- Confirm your selection by clicking “Go Live”.
- Adjust Stream Settings
- Use the settings menu to tweak the resolution and frame rate.
- Higher resolutions and frame rates are ideal for gameplay but may require Discord Nitro for advanced options.
Sharing Your Screen on Discord (Mobile)
Mobile screen sharing on Discord allows you to stream on the go. Follow these steps for smooth mobile streaming:
- Access a Voice Channel
- Launch the Discord app and join a voice channel in your server.
- Start Screen Share
- Tap the “Share Your Screen” button at the bottom of the screen.
- Confirm the action when prompted.
- Permissions and Broadcasting
- Allow necessary permissions for screen sharing on your device.
- Begin your broadcast, ensuring your gameplay or app is visible to others in the channel.
Tips for Effective Screen Sharing
To create a professional and engaging screen-sharing experience, consider these best practices:
- Ensure Stable Internet: A reliable connection prevents lags and interruptions.
- Optimize Stream Quality: Adjust resolution and frame rate based on your internet speed.
- Minimize Background Noise: Use a quality microphone and ensure a quiet environment.
- Test Before Going Live: Run a trial session to check audio and video quality.
Troubleshooting Common Issues
While screen sharing on Discord is generally smooth, you might encounter occasional hiccups. Here’s how to resolve them:
- Screen Share Not Working
- Ensure you’re running the latest version of Discord.
- Check app permissions for screen sharing on your device.
- No Audio During Screen Share
- Enable the “Share System Audio” option when selecting your screen.
- Update your audio drivers if using a PC.
- Lag or Low Stream Quality
- Close unnecessary applications to free up system resources.
- Lower the stream’s resolution and frame rate for a smoother experience.
Conclusion
Sharing your screen or gameplay on Discord doesn’t have to be complicated. By following these simple steps for Discord screen share, whether you’re using a desktop or mobile device, you can ensure a seamless streaming experience. Remember to optimize your setup, test your stream, and engage with your audience for the best results. Start sharing your moments on Discord today and take your streaming to the next level!
🎮 Play. Clip. Share.
You don’t need to be a streamer to create amazing gaming clips.
Let Eklipse AI auto-detect your best moments and turn them into epic highlights!
Limited free clips available. Don't miss out!
