
Level Up Your Marvel Rivals Gameplay
Capture your epic wins, clutch moments, and even hilarious fails with Eklipse. Easily create and share highlight reels with your friends—even if you're not streaming!
Learn MoreKnowing how to crop videos on iOS, Android, and PC can be super handy! You may require a specific aspect ratio or simply need to crop out unwanted elements from your video! In the past, you would need to download third-party apps for your phone, but life is simpler now.
iOS and Android offer powerful photo and video editing tools from the get-go, and today we will discuss how to use them! There remains a plethora of options for PC video cropping as well!
Cropping videos on iOS
With the iPhone, you arguably get the best mobile video performance on the market. iOS gives you the tools you need to edit your videos on the fly. Using the Photos app or iMovie, you can crop videos post-shoot. You need to be on iOS 13 or above to crop videos via the Photos app.
Crop with Photos
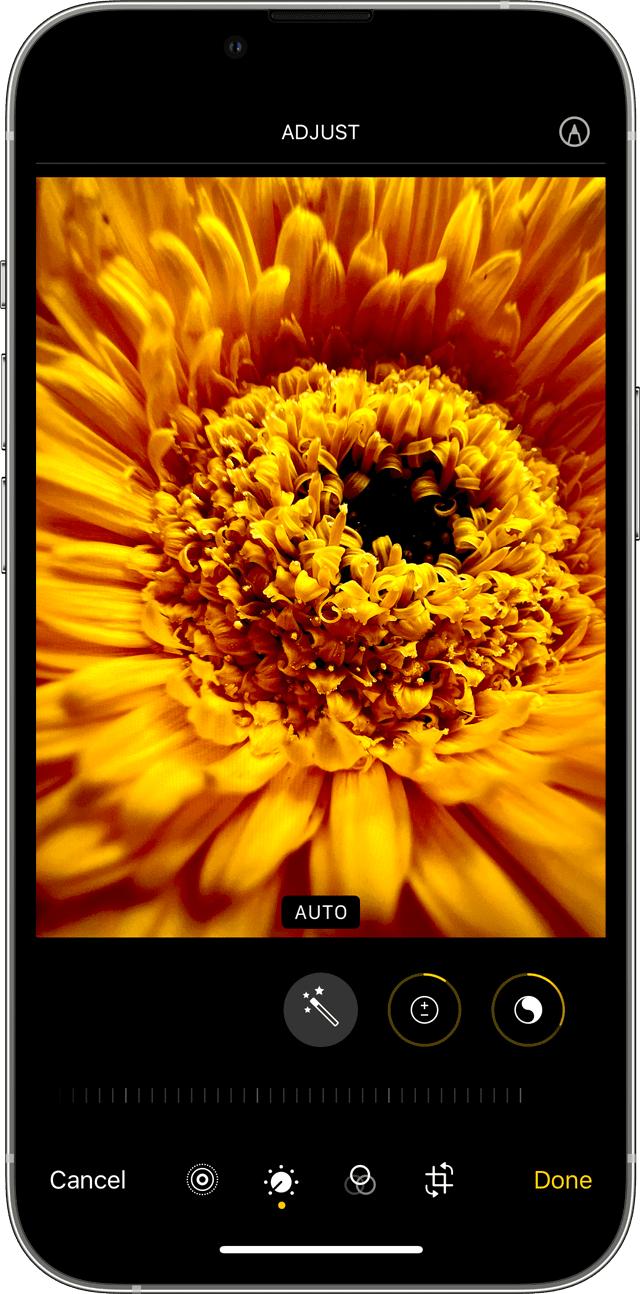
- Open Photos and choose the video you want to crop.
- Tap Edit in the top-right corner of the screen.
- Tap the Crop-Rotate icon at the right bottom
- Once in Crop mode, touch and hold one of the four corners of the grid. Then move inwards to your desired point, and repeat with the other corners if necessary
- Tap Done in the bottom-right corner to save your newly cropped video!
Note: This crop isn’t set in stone. You can always tap the Edit button and then tap Revert to bring back your uncropped original video.
Crop with iMovie
If you’re currently not running iOS 13 or above, you can use the iMovie app to achieve your video cropping needs. Built into iOS, iMovie is a handy app that can add templates, effects and sounds to your videos. Usually available on devices from the get go, you can download it from the App Store if it isn’t.
- Open iMovie and create a New Project.
- Tap Movie. Choose the video you want to crop. Tap Create Movie at the bottom of the screen.
- Start off by tapping your video as it appears on the timeline at the bottom of your screen.
- Tap the Zoom icon at the top right corner of your screen.
- You can now pinch the video in or out in order to crop it. Once you’re satisfied, tap Done in the top left corner of the screen.
- Tap the Share icon at the bottom of the screen
- Tap Save Video to save the newly cropped video to your Camera Roll.
An advantage iMovie has over Photos is the fact that you can retain the original aspect ratio of your video!
More on Eklipse Blog>>> How to crop video using Eklipse?
Cropping videos on Android
Android differs from iOS due to very nature of the platform. With scores of phones powered by different versions of Android, it may be hard to pinpoint just one way to crop videos.
However, regardless of the many Android skins out there, they all operate on basic photo and video editing principle when it comes to Google Photos. This is the example we will stick to for the purposes of this article!

Cropping videos on Google Photos
- Open Google Photos
- Choose the video you want to edit
- Tap Edit
and then tap Crop.
- To crop the video to a different aspect ratio, Tap Aspect ratio
. You can then choose from options such as 9:16, 4:3 and 1:1
- To crop the video:
- Tap Transform
.
- Drag the dots at the edges of your video inwards as you see fit, or tap Auto to let the app do the work.
- Tap Transform
- To crop the video to a different aspect ratio, Tap Aspect ratio
- To save a copy of the video with your edits, at the bottom right, tap Save copy.
Cropping videos on PC
Unfortunately, PC lacks a dedicated video editing app with a cropping feature. Fortunately however, there are plenty of third party online editors that are more than capable of cropping your videos! Our editor of choice is Kapwing.
- Simply open up the editing studio and upload your video from your PC or from a cloud service.
- Once the video uploads, it will show up on screen
- Click the Crop button at the top right hand corner. The video will appear with multiple aspect ratio options as well as the cropping handles
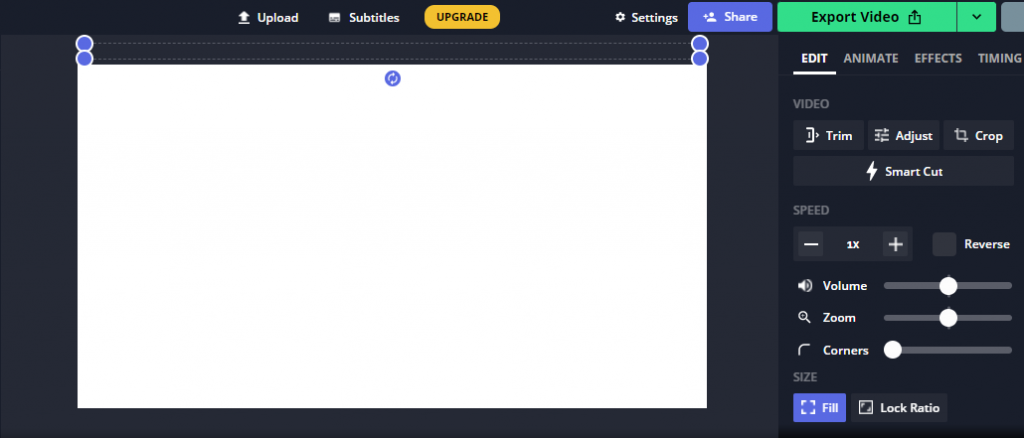
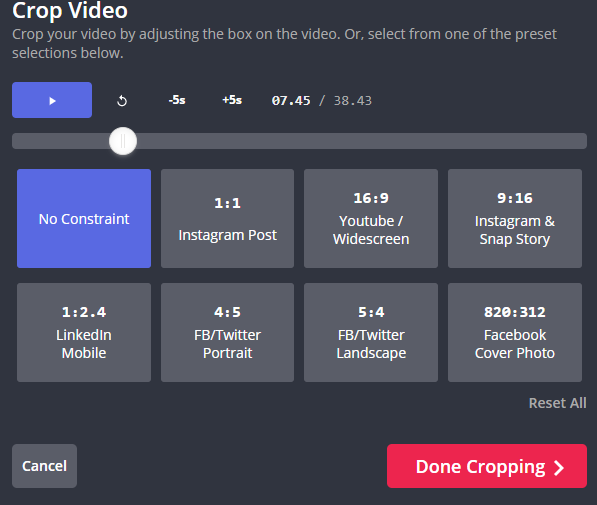
- Drag the handles inwards till you get your desired crop, or choose a preset aspect ratio
- Once you’re satisfied, click Done Cropping
- Click the green Export Video button at the top right and you’re ready to go!
Conclusion
Gone are the days when cropping a video meant sacrificing quality or finding obscure software to do the trick. Now there are multiple online editors for PC as well as in-built apps to crop videos on iOS and Android! You can even use these editors to crop videos for social media platforms such as TikTok. Happy cropping!
Create stunning and engaging highlights from your streams and convert horizontal to vertical video for TikTok with Eklipse’s advanced AI.
Eklipse is an AI-powered tool that makes it easy to create professional-looking video highlights from your streams and convert them to vertical video for TikTok.
Sign up for a free Eklipse account today and start creating amazing stream highlights and vertical videos for TikTok in minutes!
🎮 Play. Clip. Share.
You don’t need to be a streamer to create amazing gaming clips.
Let Eklipse AI auto-detect your best moments and turn them into epic highlights!
Limited free clips available. Don't miss out!
