
Level Up Your Marvel Rivals Gameplay
Capture your epic wins, clutch moments, and even hilarious fails with Eklipse. Easily create and share highlight reels with your friends—even if you're not streaming!
Learn MoreTikTok is a social media platform that allows users to create short-form videos with music, effects, and other features. The app has become incredibly popular over the last few years and continues to grow in popularity.
Trimming sounds before recording on TikTok is essential because it helps you create more polished and professional-looking videos. By cutting sounds to the right length, you can ensure that your videos match the beat and flow of the music, making them more engaging and enjoyable to watch.
How to Trim a Sound on TikTok Before Recording
There are several steps you need to do to trim a sound on TikTok before recording.
The process for trimming sounds is pretty much similar whether you are doing it on Android or iPhone devices.
Here are all the detailed instructions to do that
For Android

To trim a sound on TikTok for Android, follow these steps:
- Open the TikTok app on your Android device.
- Tap on (+) button
- Tap the “Add sound” located at the top of the screen.
- Select the sound you want to trim, tap the scissor icon.
- Drag to select the part of sound you want to use, tap Done
- Now you can record your TikTok video with the trimmed sound
For iPhone
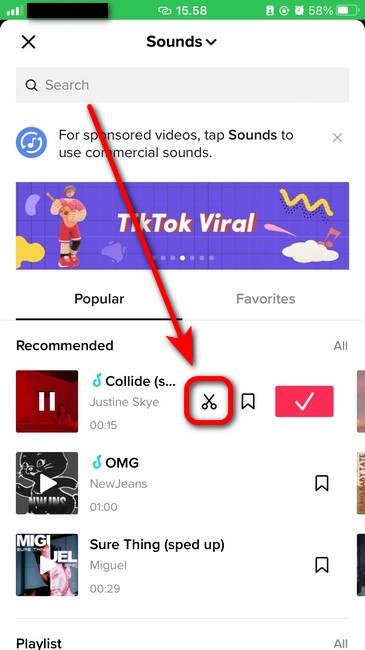
To trim a sound on TikTok for iPhone, follow these steps:
- Open the TikTok app on your Android device.
- Tap on (+) button
- Tap the “Add sound” located at the top of the screen.
- Select the sound you want to trim, tap the scissor icon.
- Drag to select the part of sound you want to use, tap Done
- Now you can record your TikTok video with the trimmed sound
How to Trim a Sound on TikTok After Recording
Another method to trim a sound on TikTok is after you’ve done recording your content. This method could be more intuitive since you can see how the sound or music synced with your video.
Here are the instructions to do that.
- Open TikTok and tap the “+” icon. Record a new video or upload one from your device’s library.
- Click on the “Sounds” at the top of the screen
- Tap the scissor icon, to trim a sound
- Drag to select the part of sound you want to use, tap Done
For more advanced editing, you can choose the Edit menu on the right side of your screen.
Through that option, you’ll have a timeline view that is suitable if you wanted more control over your video editing.
More on Eklipse Blog >> How To Speed Up Video on TikTok: Try These Simple Methods
TikTok Trim Sound Not Working
If you’re having trouble trimming sounds on TikTok, you’re not alone. Many users have reported encountering this issue, which can be caused by various factors.
To resolve the issue of TikTok trim sound not working, try the following steps:
- Check for updates: Make sure your TikTok app is up to date. Updates can sometimes fix bugs and improve performance.
- Restart the app: Sometimes simply restarting the TikTok app can resolve the issue.
- Try a different sound: If you’re having trouble trimming a particular sound, try trimming a different sound to see if the issue persists.
Maximize your Black Ops 6 rewards—Create highlights from your best gameplay with with Eklipse
Eklipse help streamer improve their social media presence with AI highlights that clip your Twitch / Kick streams automatically & converts them to TikTok / Reels / Shorts
Conclusion
So that’s all the importance of trimming sounds before recording on TikTok, and a step-by-step guide on how to trim a sound on TikTok for both Android and iPhone devices.
Thank you for reading. Don’t forget to share this post if you find it helpful!
🎮 Play. Clip. Share.
You don’t need to be a streamer to create amazing gaming clips.
Let Eklipse AI auto-detect your best moments and turn them into epic highlights!
Limited free clips available. Don't miss out!
