
Level Up Your Marvel Rivals Gameplay
Capture your epic wins, clutch moments, and even hilarious fails with Eklipse. Easily create and share highlight reels with your friends—even if you're not streaming!
Learn MoreTwitch Prime is a part of Amazon Prime that offers free subs to support your favorite streamers online. However, sometimes the issue of Twitch Prime sub not showing up may occur. There are several reasons why you might not see your Twitch Prime sub, such as a poor internet connection, incorrect account settings, or an issue with Twitch.
The good news is that this issue is usually easy to fix. We’ll break down the possible reasons and guide you through simple troubleshooting steps to get your Twitch Prime sub back in action. Ready? Let’s dive in!
5 Reasons Why Twitch Prime Subscriptions May Not Show Up
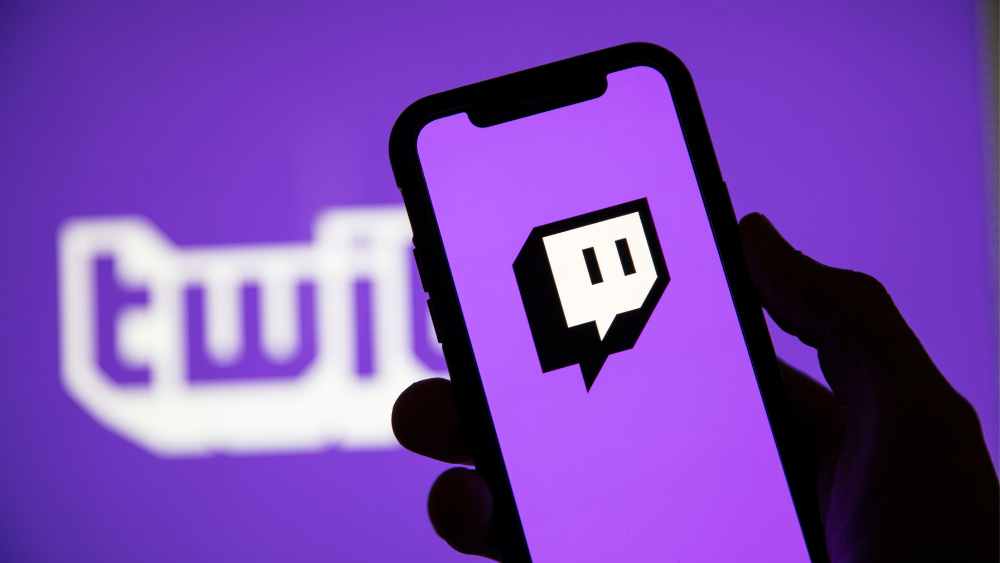
There are 5 reasons why your Twitch Prime sub is not showing up on the channels you support. Some common causes include:
- Internet connectivity issues: If your internet connection is unstable or slow, it may prevent Twitch from updating your subscription status in real-time.
- Browser issues: Certain browser settings or extensions can interfere with Twitch’s website or cause it to display incorrectly.
- Server outages: If Twitch is experiencing technical difficulties or performing maintenance, it may prevent subscriptions from appearing correctly.
- Account settings: If your Twitch account is not set up correctly, or if you have enabled settings that prevent subscriptions from showing up, this can cause issues.
- Payment method errors: If there’s an issue with your payment method, such as an expired credit card or insufficient funds, it may prevent your subscriptions from appearing.
More on Eklipse Blog >> How to Cancel Twitch Subscription: A Step-by-Step Guide
9 Ways to Fix Twitch Prime Sub Not Showing Up Issue
So, there are a bunch of reasons why your Twitch Prime sub might not be showing up, but don’t worry because there are 9 easy fixes that you can try. Let’s break down each method so you can get it sorted out.
1: Check your subscription status
Checking your Prime account is vital to ensure it’s not an Amazon Prime Invitee account. Invitee status limits free Twitch Prime benefits, like monthly subscriptions, linked to the inviter’s account.
Guests on others’ household accounts can’t use their Prime for Twitch Prime. Only the inviter can use their free subscription to support streamers. Here’s how to check your subscription status:
- To begin with, sign in to your Amazon account.
- Hit the Accounts & Lists option.
- Then, navigate to Your Household section in the Your Account section.
- Next up, click Manage your household. If it says “You’re an invited member of this household,” then you’re an invited user.
2: Review the Subscription Plans
Select the subscription button for the channel you want to subscribe to. Look for a small checkbox beneath the subscription options with a message like “Subscribe with Prime.” This checkbox may not be selected automatically, which can prevent your Twitch Prime subscription from being applied. Be sure to manually check this box to ensure your Twitch Prime subscription is correctly used for the channel.
3: Make Sure Your Prime Membership Hasn’t Expired
To use your free Twitch Prime subs, you need an active Amazon Prime account. If your Amazon Prime account has expired, you won’t be able to use your free Twitch Prime sub each month. Plus, if your Amazon Prime account becomes inactive, all of the free Twitch Prime subs you’ve earned over the last few months or years will also stop working.
To be able to check if your Prime membership is still active, you can follow these steps:
- Start over by heading over to the Amazon home page.
- Then, hit the Accounts and Lists button in the top-right corner.
- A new page will pop up and show several options.
- Hit the Prime option.
- Afterward, find out the status of your Amazon Prime account, including when it will expire or if it has already expired.
- If your Prime account has expired, you’ll need to renew it to continue receiving free Twitch Prime subs.
4: Refresh your browser
If the previous solutions have not resolved the issue, you might be encountering a different problem. One potential factor could be your web browser. To address this, consider refreshing your browser. Doing so will prompt Twitch to update your account information and subscription status.
5: Disable browser extensions
Attempting to resolve it involves disabling these extensions, which may necessitate refreshing the page. Be mindful that certain extensions, like ad-blockers or privacy plugins, might disrupt Twitch’s functionality by hindering its proper operation.
6: Contact Twitch support
If none of the above steps work, it’s time to contact Twitch support. Go to the Twitch support website and submit a ticket explaining your issue. They’ll get back to you as soon as possible and help you resolve the issue. Here’s how to do it:
- Sign in to Twitch first.
- When on your Twitch home page, click on the three vertical dots.
- Then, hit on the Help option to open a new Twitch help page.
- On the new page, click on your account name to bring up another menu.
- Select the Contact Us option to be redirected to a page where you can describe your problem.
- From the Category Selection drop-down menu, choose Prime Gaming.
- You’ll then be redirected to the Prime Gaming website within a few seconds. Make sure you’re logged in.
- Next, select General from the options, and then an Issues selection will appear.
- Choose Subscribe to channel with Prime Gaming from the issues, and you’ll be redirected to another new page.
- Scroll down the new page until you see the Live Chat button. Click on it.
- This will redirect you to another page where you can select the Start Chat option to connect with a live chat representative who can help you with your problem.
7: Clearing Browser’s Cache and Cookies
Clearing your browser’s cache and cookies can help fix issues with Twitch Prime subs. When you use your browser, whether on your computer or phone, it collects cookies and extra data. This can slow down your browser and make it act weird. This mess can also mess with websites, including Twitch. If your browser stores an old version of Twitch, it can cause conflicts with the Twitch server.
But don’t worry, cleaning up your browser’s cache and cookies can fix this. This method also works to fix Kick’s streaming issue, so you can try this. The thing is, there are different browsers on different devices—like Chrome, Edge, Safari, Firefox, or Opera. Each has its way of clearing the cache and cookies.
Here’s an example of clearing cookies and cache on Edge:
- In Microsoft Edge, click “Settings and More,” then go to “Settings,” and finally “Privacy, Search, and Services.”
- Under “Delete browsing data,” choose “Select data to delete.”
- Pick a time range. Think about when you last subscribed to a channel with Twitch Prime. If it was a month ago, set the time to 1 month.
- Check the boxes next to the types of data you want to delete. Make sure to choose “Saved Files and Images” and “Cookies” because these might be causing your Twitch problem. Remember, this will make your browser forget all passwords.
- Click “Clear now.”
- Try signing in to Twitch again and use your free Twitch Prime subscription.
Remember, if you use a different browser, simply search “clear browser data” followed by your browser’s name in the search engine.
8: Log Out and Log Back In
If your subscription status is correct, attempt logging out of both Twitch and Amazon and then log in again. Click on your profile picture located in the top right corner of Twitch, and choose “Log Out.” Subsequently, log out of your Amazon account. Lastly, log back into both accounts.
9: Try Restarting Your Router
Consider restarting your router if you’re still encountering issues with your Twitch Prime subscriptions.
To effectively restart your router and address potential internet-related problems, the simplest approach is to turn it off and then back on. In the United States, you may need to unplug it entirely, while in the UK, switching off the plug on the wall is sufficient.
Regardless of the method, make sure to keep the router turned off for at least a few minutes to allow complete discharge of any electrical components inside. Memory chips, for instance, can retain data for several seconds after being powered off. It’s advisable not to rush the process; wait at least 60 seconds or even longer.
After leaving your router off for a few minutes:
- Turn it back on.
- Allow it to complete the startup process and reset the Wi-Fi.
- Check if you can now log in to Twitch Prime.
- Once logged in, attempt to use your free Twitch Prime sub. If successful, the issue should be resolved.
BONUS: Grow Your Twitch Channel with Eklipse, It’s Free and Easy!
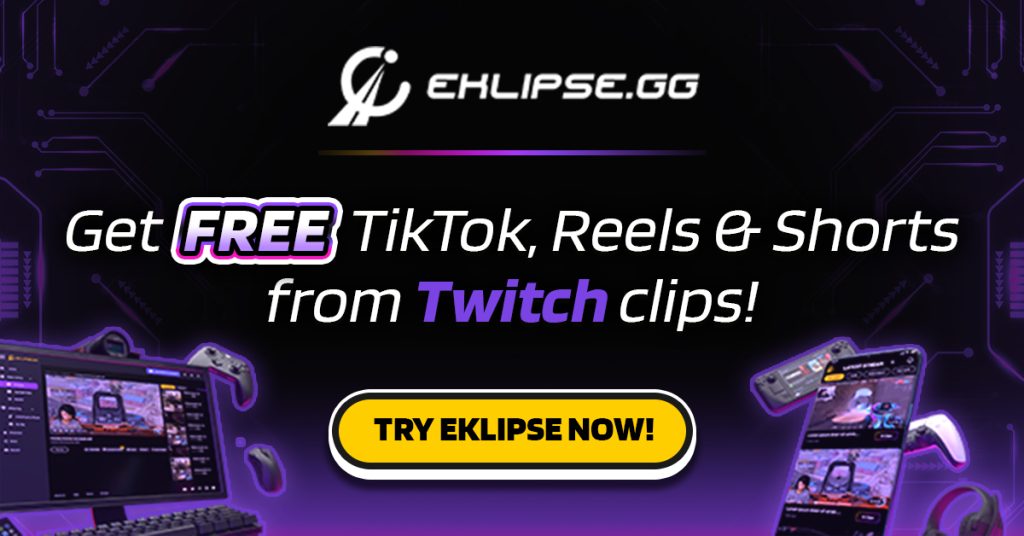
Let’s face it, growing a Twitch channel feels like scaling Mount Streammore blindfolded. You grind, you hustle, you high-five the occasional lonely squirrel – but the view from the top remains stubbornly out of reach. Enter Eklipse, the AI-powered sidekick that turns your Twitch streams into bite-sized, social media gold.
Imagine this: you crack a hilarious joke in-game, Eklipse catches it, whips it into a TikTok-worthy clip, and boom – you’re trending on #gamerlife. No more combing through hours of VODs, desperately searching for meme-worthy moments. Eklipse does the dirty work, leaving you free to, well, be awesome. Plus, it throws in snazzy templates, music, and captions to make your clips pop like popcorn on a Friday night.
So, ditch the manual clipping and embrace the future. Subscribe to Eklipse, unleash your inner content beast, and watch your follower count skyrocket. Trust us, it’s the only upgrade your channel needs (besides that ergonomic keyboard, maybe).
Ready to blast off? Head to eklipse.gg and claim your free trial today!
FAQ
1. Why am I not getting my free Twitch Prime sub?
Access to the complimentary subscription is granted only after the conclusion of your Prime Video/Prime Gaming free trial and upon payment of the initial installment/for the initial month of Prime Video.
2. Why can’t I see the Twitch Prime sub button?
Ensure your Amazon Prime or Prime Gaming account is active and accurate; if needed, attempt to restart your browsing device and router to address any potential network-related issues causing the complication.
3. Where is my Prime Sub Twitch?
Twitch allows you to check your subscriptions at any time. To do this, select your profile picture located in the top-right corner, and then choose “Subscriptions.” On the “Subscriptions” page, you can view all your present (and expired) subscriptions, including details about subscription benefits, expiration dates, and their payment status, whether paid or Prime.
4. What should I do if my Twitch Prime subscription is not visible?
If your Twitch Prime sub is not showing up, there might be various reasons for this issue. It could be due to an inactive Prime membership, incorrect subscription selection, or browser-related issues. To resolve the problem, please follow the steps provided in this guide.
5. How can I verify my subscription status on Twitch?
To check your subscription status on Twitch, log in to your Twitch account. Navigate to your profile picture in the top right corner, select “Settings,” and click on “Twitch Prime” to confirm whether your subscription is active.
6. Is it possible to use a different browser for Twitch access?
Absolutely. If you encounter problems with Twitch on your current browser, consider switching to an alternative browser such as Firefox, Chrome, or Safari. Using a different browser might help resolve the issues you are facing.
Final Thoughts
Twitch Prime sub not showing up can be frustrating, but the fix is usually simple. Start by checking your account status, ensuring you’re not using an Amazon Prime invitee account, clearing your cache, or contacting Twitch support. By following these steps, you should resolve the issue quickly and get your Twitch Prime subs back.
Want to grow your audience on Twitch? Try Eklipse! This AI-powered clipping tool transforms your best Twitch moments into eye-catching TikToks, Shorts, or Reels with just one tap—making it easier to attract viewers and loyal subs.
Click here now to claim your free Eklipse account and enjoy its exclusive feature to create gaming video clips like never before!

🎮 Play. Clip. Share.
You don’t need to be a streamer to create amazing gaming clips.
Let Eklipse AI auto-detect your best moments and turn them into epic highlights!
Limited free clips available. Don't miss out!
