
Level Up Your Marvel Rivals Gameplay
Capture your epic wins, clutch moments, and even hilarious fails with Eklipse. Easily create and share highlight reels with your friends—even if you're not streaming!
Learn MoreIf you are a beginner in streaming universe and want to figure out how to make video montage, you are in the right place now. Basically, a photo and video montage is a series of images or videos that are edited to create a sequence. In another word, it’s more like a photo or video compilation in one package.
However, in a montage, the videos or photos are not randomly arranged. It should have a nice sequence to add more value to the video. Through a montage, you can connect better with your audiences.
The good news is that Eklipse has various tools that can assist you to create cool montage videos. Therefore, we are going to give you a clear guide on how to make a video montage with Eklipse through this article.
You don’t have to be an expert editor to create amazing montages because our AI can generate some cool clips automatically. You can get anything you want with just a few clicks. So, without further ado, let’s begin the tutorial.
How to Make a Gaming Montage Using Eklipse
Eklipse has an awesome AI showcase maker that will help you to create excellent montages, including gaming montages.
You can create your own gaming montage by following these instruction below:
Step 1. Register and log in with your account
Start off by clicking the following button to direct you to Eklipse’s official website. If you already have an account, just hit the Sign In button at the top-right corner of the page. But if you don’t, register yourself with your email, Twitch, or Facebook account, then set the password.
Step 2. Link your account with Eklipse
After logging in, you can start to link your Twitch, YouTube, and or Facebook account with Eklipse. You can do it by clicking the cable icon at the top right side of the screen, and toggling on to any option you like. If you have done this, now you can start learning how to make a video montage free in Eklipse.
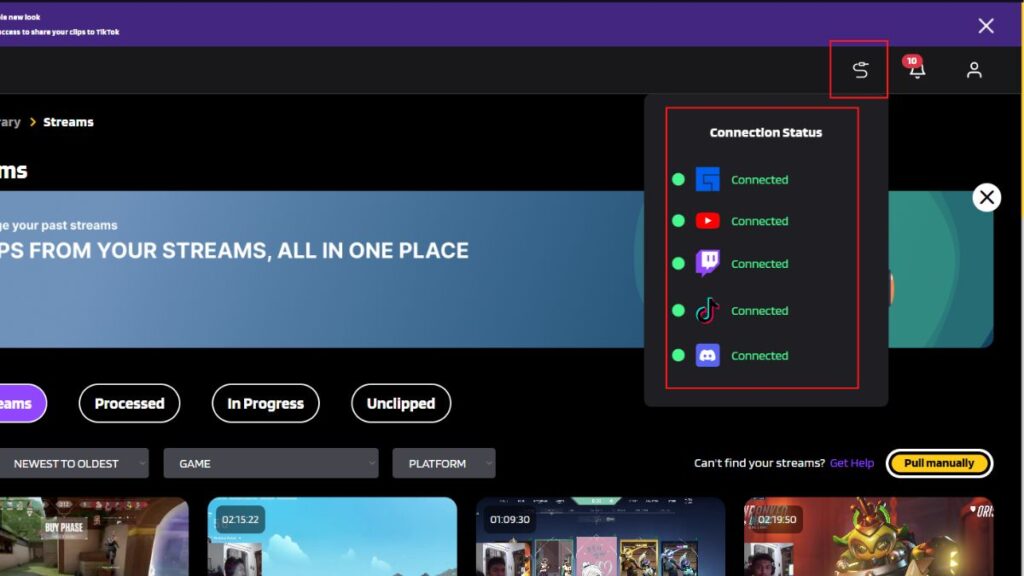
Step 3. Select your video
Now, it’s time to select the video from your platforms. The A.I will generate your videos automatically. You can see them through the Streams tab under the Video Library, and click the All Streams tab. Sort the video by the game, platforms, or the time to find the video easier.
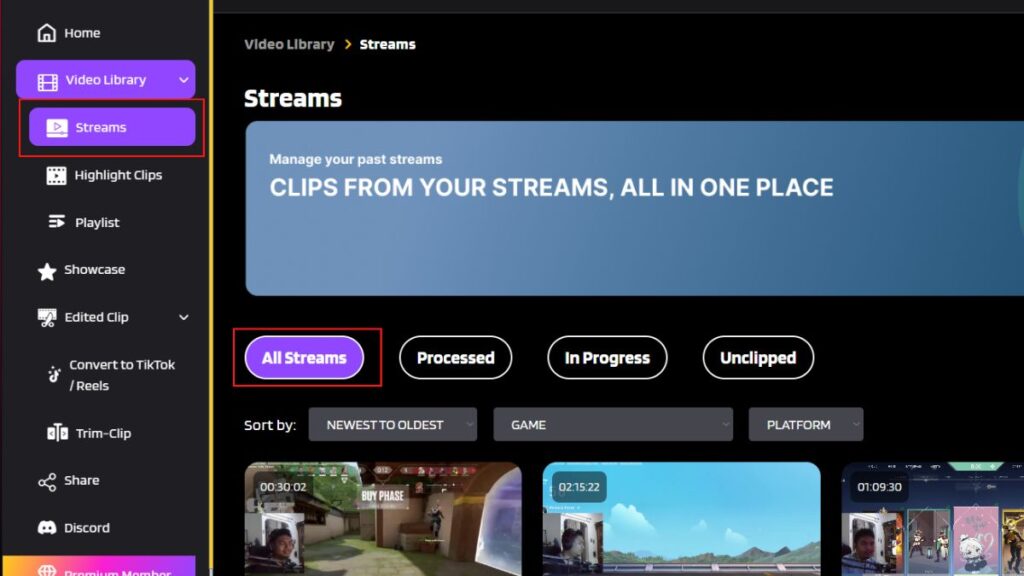
Step 4. Capture the best highlight
Next up, you can start to clip the best streaming moments. Additionally, Eklipse provides you with automatic services to make montage videos. Without doing anything, you can find some ready stocks of shot video in the Short Clips tab. You’ll find several compilation video options there.
Each video will be around 3 minutes to 10 minutes in length. Now, you already knew how to make a Fortnite montage or other games using Eklipse, didn’t you?
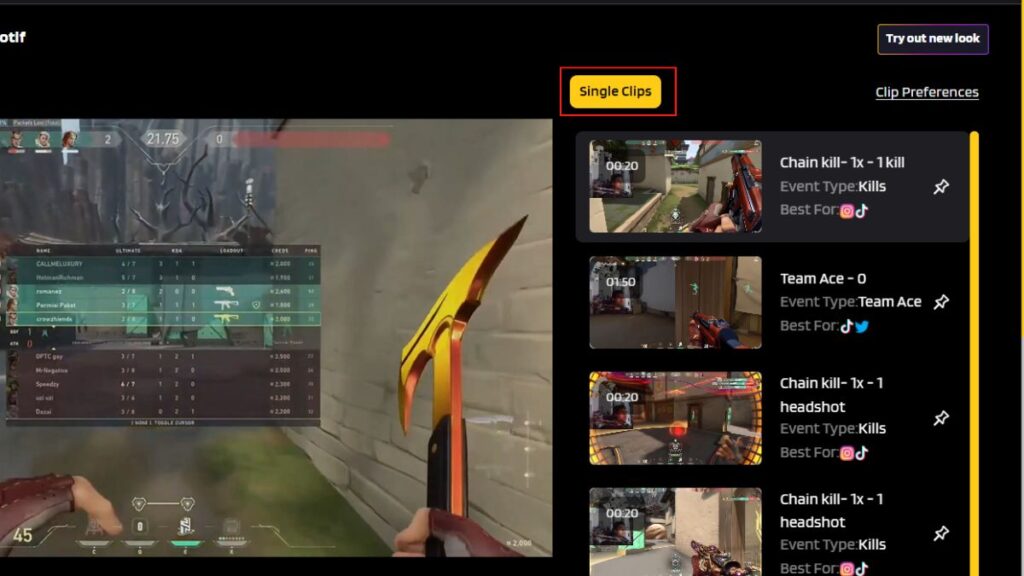
Step 5. Trim your video
Eklipse offered you the newest feature called Trim-clip. As how it’s called, it allows you to trim or clip your video duration manually. Just click the Trim-clip button underneath the video then adjust the bar to select the duration lengths as you wish. Once you’re sure about it, just hit Compile button at the right bottom of the page. Wait until your trim request has proceeded.
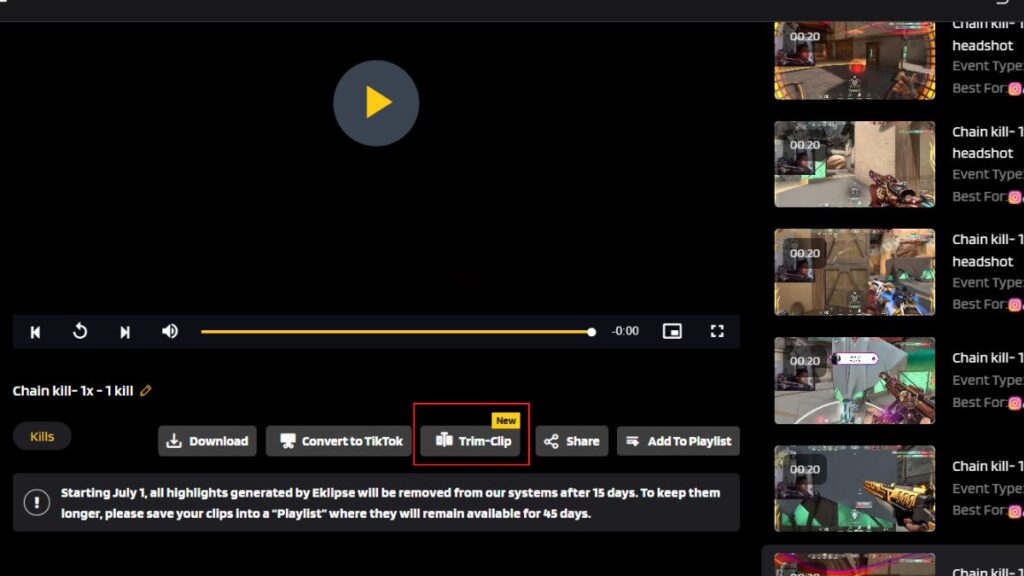
Step 6. Convert to TikTok/Reels
Wondering how to make a video montage on TikTok using our tool? We got you! All you need to do is hit the Convert to TikTok/Reels button underneath the video. Then, select a specific template, such as Blur, Split, Full Screen, and two other templates.
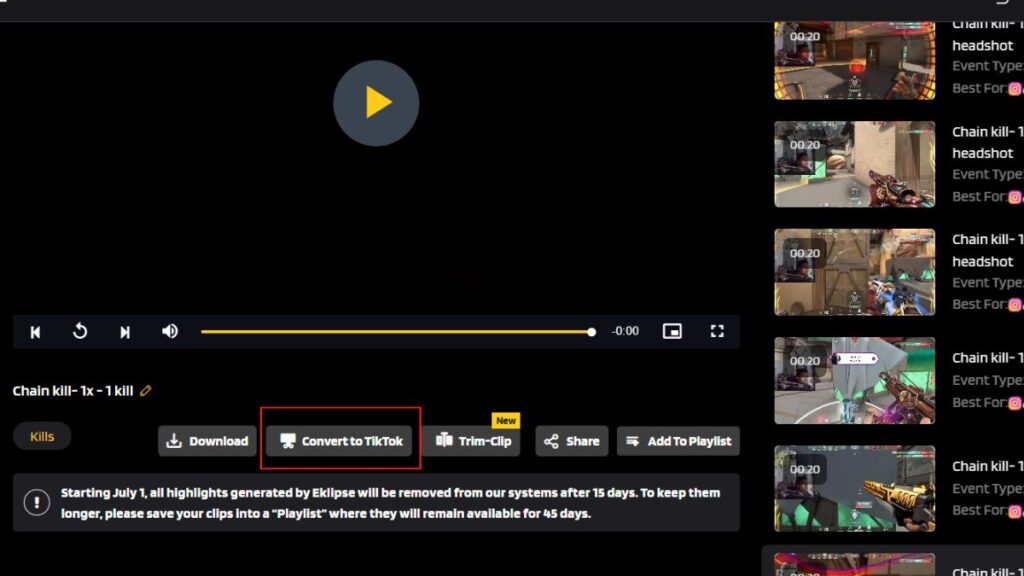
Then, you can adjust the duration bar to crop the length of your video and adjust the gameplay area you’d like to select. After that, click Next.
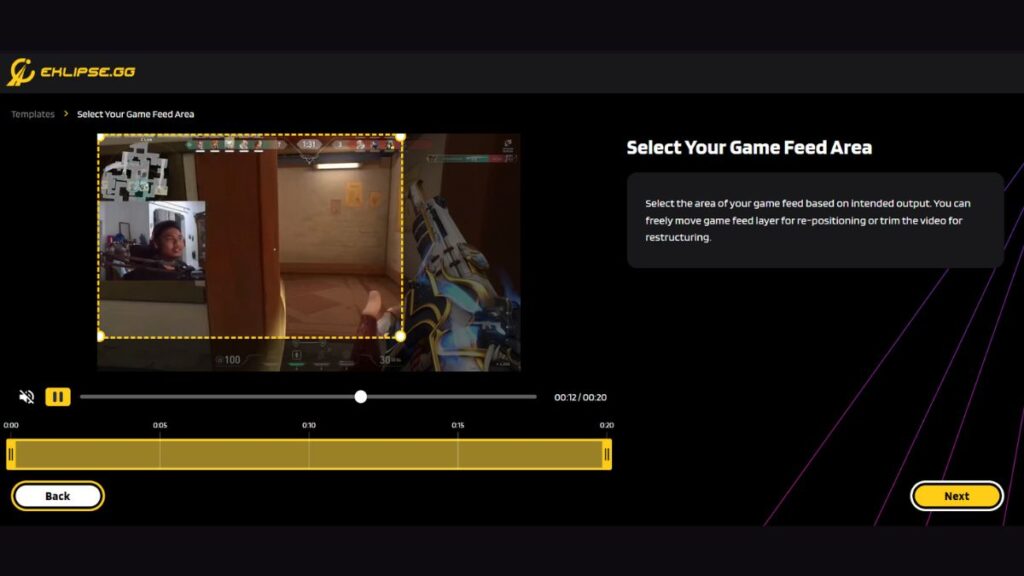
Step 7. How to make a video montage with music with Eklipse
Make your montage cooler by adding a slappin’ soundtrack. Eklipse’s new feature now lets you do that. After selecting the gameplay area and the video length, now you’ll be brought to the next editing studio. You can select the best music on the box under the Add Music part.
You have several music options there. Click anything you like, set the music length you’re going to use, and then hit the Select Music button. Next, you can adjust the part of your music background to fit with your video. Play around with the audio track and the video volume as well. Then, hit Confirm button.
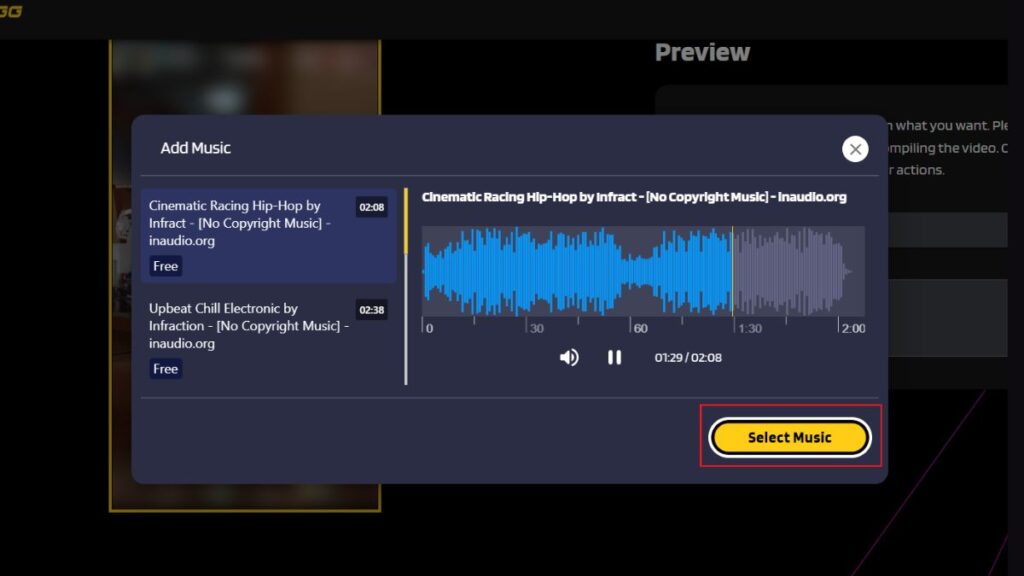
Step 8. Find your edited clip
If you think you’re done with your project, now you can see the edited clips on the Edited Clips tab on the left-side menu. To be able to watch the converted ones, click the Convert to TikTok/Reels option. Meanwhile, for the trimmed video, check them in the Trim-clip option.
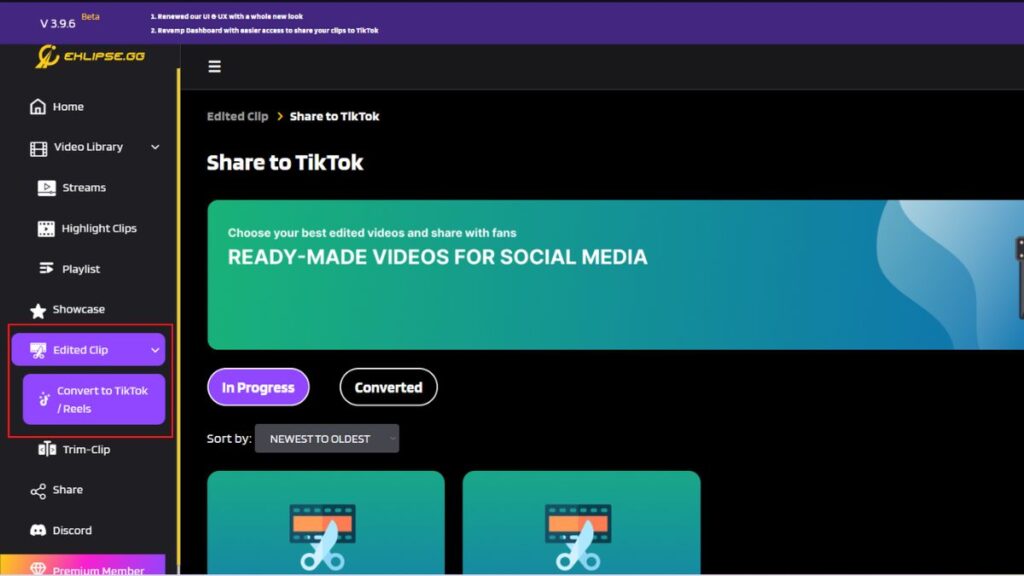
Step 9. Share or save your clips
The last step in making exciting montages is to share or save them. Click on your edited clip, click on the Share button under the video, and then check the small square beside the platform options you are going to share. It’s either YouTube, Facebook, or TikTok. Give it a title and write the description, then hit Share Now button.
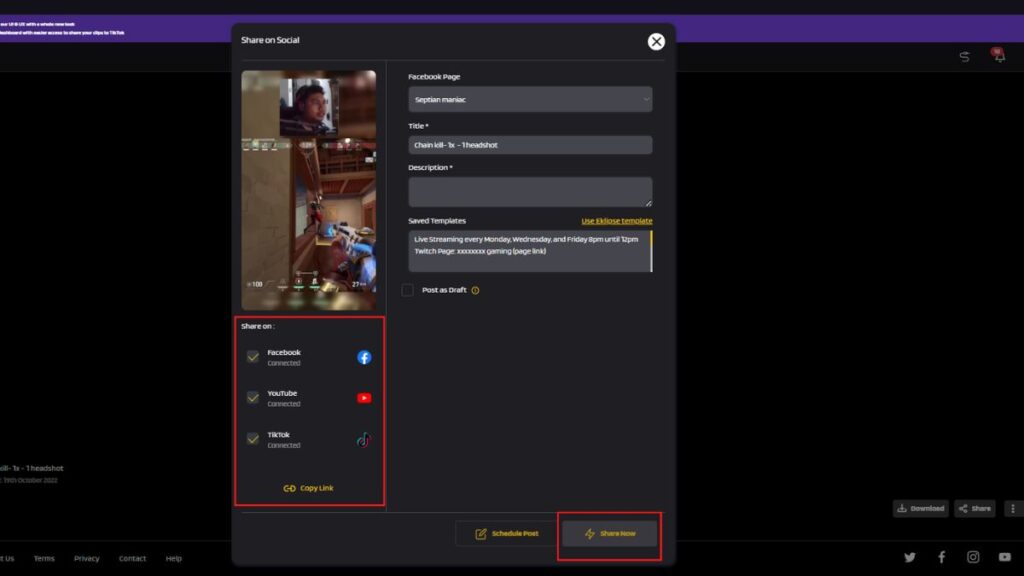
Other than that, if you want to save it to your device, you can click on the Download button, and your montage will be automatically saved to your device.

Conclusion
That’s all about how to make a montage using Eklipse. In addition to its user-friendly interface and the ease of use, all of its features are free of charge! There’s no such thing as a planning mechanism which will require you to pay eventually. Now, you can grow your channel by sharing the montages you have created. Good luck in your streaming career!
🎮 Play. Clip. Share.
You don’t need to be a streamer to create amazing gaming clips.
Let Eklipse AI auto-detect your best moments and turn them into epic highlights!
Limited free clips available. Don't miss out!
