
Level Up Your Marvel Rivals Gameplay
Capture your epic wins, clutch moments, and even hilarious fails with Eklipse. Easily create and share highlight reels with your friends—even if you're not streaming!
Learn MoreAre you looking for some tips on how to update OBS on Windows and Mac? Congrats, you’re in the right place. In this article, we guide you on updating OBS (Open Broadcaster Software), a popular game recording software for content creators and gaming streamers.
Keeping OBS updated is crucial for accessing new features, enhancing performance, and avoiding bugs. Follow our step-by-step instructions for updating OBS on both Windows and Mac devices to stay current with the latest advancements in live streaming and video editing. Let’s go!
Updating OBS on Windows
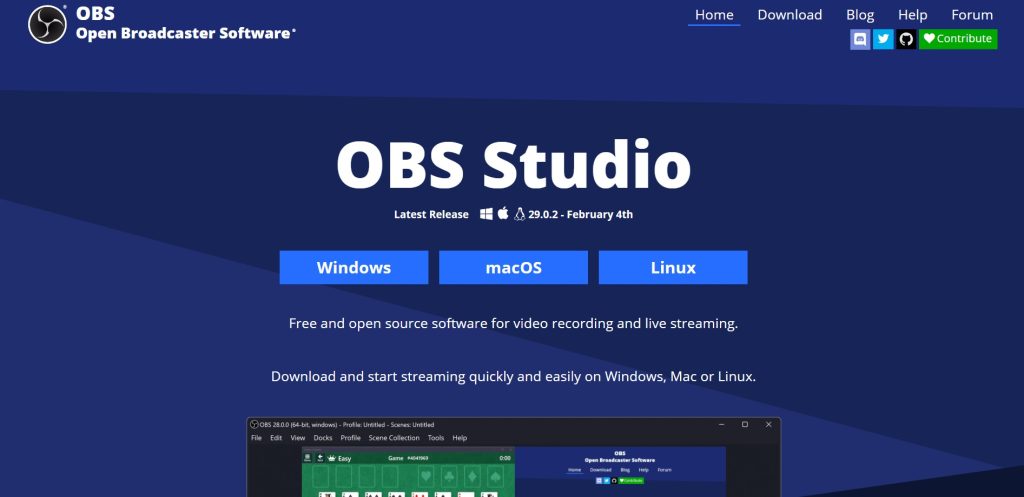
1. Check for Updates within the Application
- Open OBS Studio on your Windows device.
- Go to the Help menu and select “Check For Updates.”
- If an update is available, a small download window will appear.
- Click the “Update Now” button to install the latest version of OBS.
2. Manual Update from Official Website
- Visit the official OBS Studio website obsproject.com.
- Select your operating system as Windows.
- Download the OBS installer for Windows.
- Run the installer and follow the on-screen instructions.
- The latest version of OBS will replace the older version without affecting your files or settings.
3. Enable Automatic Checks for Updates
- Open OBS Studio on your Windows device.
- Go to Settings in the top menu bar.
- Click on General in the left sidebar.
- Check the “Automatically check for updates on startup” option.
- This feature ensures OBS checks for updates every time you launch it.
More on Eklipse Blog >> Best OBS Settings for Streaming in Low-end PC
Updating OBS on Mac
1. Check for Updates within the Application
- Launch OBS Studio on your Mac device.
- Navigate to the top menu bar and click on “OBS Studio.”
- Select “Check For Updates” from the dropdown menu.
- If an update is available, a small download window will appear.
- Click the “Update Now” button to install the latest version of OBS.
2. Manual Update from Official Website
- Visit the official OBS Studio website obsproject.com.
- Choose your operating system as Mac.
- Download the OBS installer for Mac.
- Run the installer and follow the on-screen instructions.
- The latest version of OBS will replace the older version without affecting your files or settings.
3. Enable Automatic Checks for Updates
- Launch OBS Studio on your Mac device.
- Go to Preferences in the top menu bar.
- Click on General in the toolbar.
- Tick the “Automatically check for updates on startup” checkbox.
- This feature ensures OBS checks for updates every time you open it.
More on Eklipse Blog >> How to Update Streamlabs OBS Fast and Easy [Update 2023]
FAQ about Updating OBS
1. Why should I update OBS regularly?
Updating OBS ensures access to new features, bug fixes, and performance improvements, enhancing your live streaming and video editing experience.
2. Can I update OBS automatically?
Yes, you can enable automatic checks for updates in OBS settings, allowing it to check for updates every time you launch the application.
3. What if I don’t see the “Check For Updates” option?
If you can’t find the “Check For Updates” option within OBS, manually update it by downloading the latest version from the official website based on your operating system.
Conclusion
Follow these simple steps to easily update OBS (Open Broadcaster Software) on both Windows and Mac devices. Keeping your software up-to-date ensures optimal performance and access to new features for live streaming and video editing.
But why stop there? Elevate your live content to new heights with Eklipse. While OBS excels at broadcasting, Eklipse steps in to transform your exceptional live moments into captivating clips for TikTok, Shorts, and Reels content.
Try Eklipse for free here or go big with all the best features for just $8.33 a month. Share your best stuff, grab attention worldwide!
Maximize your Black Ops 6 rewards—Create highlights from your best gameplay with with Eklipse
Eklipse help streamer improve their social media presence with AI highlights that clip your Twitch / Kick streams automatically & converts them to TikTok / Reels / Shorts
🎮 Play. Clip. Share.
You don’t need to be a streamer to create amazing gaming clips.
Let Eklipse AI auto-detect your best moments and turn them into epic highlights!
Limited free clips available. Don't miss out!
