
Level Up Your Marvel Rivals Gameplay
Capture your epic wins, clutch moments, and even hilarious fails with Eklipse. Easily create and share highlight reels with your friends—even if you're not streaming!
Learn MoreAre you tired of your Twitch stream lagging? You’re not alone. Many streamers experience lag while streaming, which can be frustrating for both the streamer and their viewers. In this article, we’ll discuss some tips to help improve your streaming experience.
Reasons for Twitch Stream Lag
Twitch stream lag is a common issue that can significantly impact the viewer experience. There are several reasons why Twitch stream lag occurs.
1. Insufficient bandwidth or internet speed
Having a slow or unstable internet connection is one of the most common reasons for Twitch stream lag. If your connection can’t handle the amount of data being sent, it can cause buffering and delays.
2. Overloaded CPU or GPU
Streaming requires a lot of processing power from your computer’s CPU and GPU. If they’re overloaded, it can cause the stream to lag and stutter.
3. Outdated hardware
Older hardware may not be able to handle the demands of streaming high-quality video, causing lag and other performance issues.
4. Connection issues with Twitch servers
Issues with the Twitch server can also cause stream lag. This can happen if the server is overloaded or experiencing maintenance.
5. Issues with Broadcasting App settings
Incorrectly configured broadcasting software (like OBS) can also contribute to stream lag. This includes settings related to bitrate, resolution, and framerate.
How to Fix Twitch Stream Lag
Twitch stream lag can be frustrating for both the streamer and their viewers, but there are several solutions available to fix it.
Solution 1: Upgrade your internet connection

One of the simplest solutions to Twitch stream lag is to upgrade your internet connection. Look for plans with higher bandwidth and speed to ensure that your connection can handle the demands of streaming.
A minimum upload speed of 10 Mbps is recommended for streaming at 720p resolution. If you use shared internet, it’s important to have even more bandwidth so you can have around 4000 – 6000 Kbps upload rate to Twitch.
Solution 2: Optimize your streaming settings

Optimizing your streaming settings can also help reduce lag. This includes adjusting your bitrate, resolution, and framerate to match your internet connection’s capabilities.
For OBS users, you can find those settings in the “Output” and “Video” sections. If you’re using a low-end PC, we recommend trying out these settings.
- Encoder Preset: Very fast
- Video bitrate: 4000 Kbps
- Resolution: Set all to 1280 x 720 including the “Base (Canvas) Resolution” and “Output (Scaled) Resolution”
- FPS Values: 30 (You can adjust to 60 if you feel confident enough)
The reason you should match the base resolution to the output resolution for the Resolution setting is that you will need extra computational power whenever you need to scale down your canvas to the output resolution.
So, you need to make sure to match those resolutions before you start streaming.
Solution 3: Adjust video quality settings
Lowering the video quality can also reduce lag. Consider reducing the resolution or framerate to reduce the amount of data being sent and CPU resource being used.
If you have a low-end PC, it’s better to set your video output quality to 720p so you can provide a better streaming experience to your viewers. Consider lowering your FPS from 60 to 30 to maintain stable stream content without lagging.
Solution 4: Lower your game graphic settings
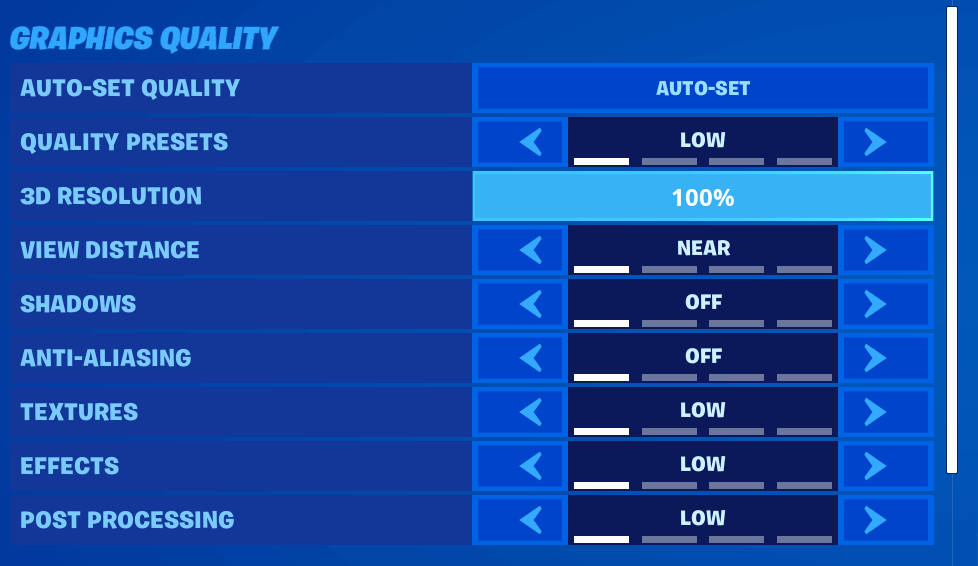
One effective way to reduce Twitch stream lag is by lowering your game graphic settings. Running a game on high settings can significantly increase the load on your CPU and GPU, which can lead to lag during a stream.
By reducing the graphics quality, you can take some pressure off your computer’s hardware, allowing it to focus on running the broadcasting software smoothly.
Some of the general graphic settings to tweak include your resolution (lower it to 720p), texture and effects (set it to low or even lowest if that setting is available), and Anti-Alias (turn it off or set it to the lowest setting possible).
It’s worth noting that every game is different, and the optimal settings for reducing lag can vary depending on the game you’re streaming. As such, it’s essential to experiment with different graphics settings to find the best balance between performance and visual quality.
Solution 5: Close unnecessary applications
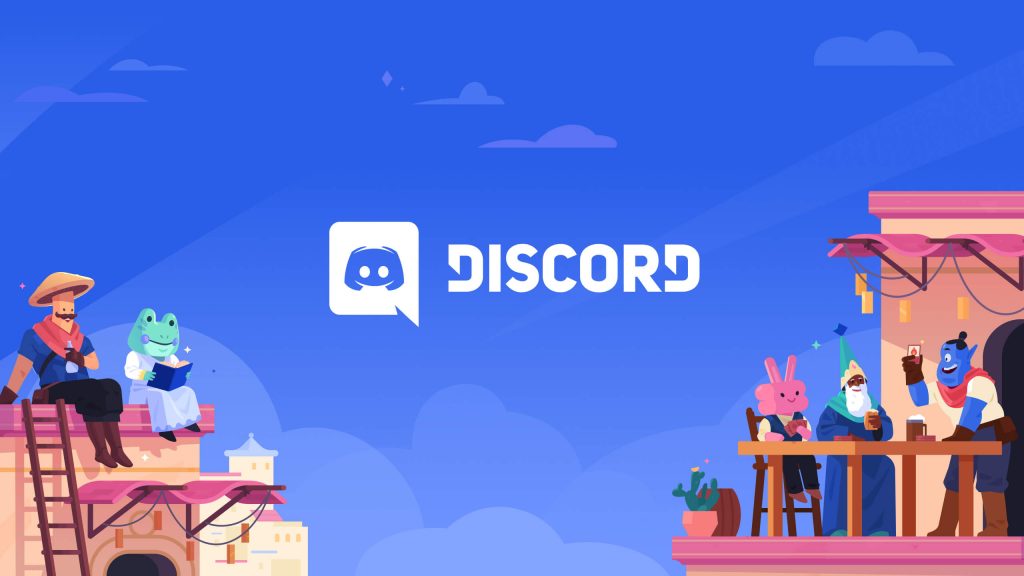
Closing unnecessary applications on your computer can free up processing power and reduce the chances of lag. For low-end PC users, consider closing all applications (yes, including your Discord) and only keeping OBS and your game open.
Another thing you can consider is turning off the preview on OBS and minimizing it for extra headroom in your CPU’s computational power. By doing this, we can ensure that you can stream at 720p 60fps smoothly even though your PC is not that powerful.
We know that this setup might decrease your gaming experience. However, as an alternative, you can use your smartphone for Discord and to manage your Twitch chat.
Solution 6: Upgrade your hardware

If you’ve tried all the software-related solutions and you’re still experiencing Twitch stream lag, it may be time to consider upgrading your hardware. This is especially important if you’re using an older computer or streaming high-performance games.
Upgrading your hardware can provide a significant boost to your streaming performance. Consider upgrading your CPU and GPU to a more powerful model to handle the demands of streaming.
Additionally, upgrading your RAM can also help to ensure that your computer has enough memory to run multiple applications simultaneously.
When upgrading your hardware, it’s important to keep in mind that it can be a costly investment. However, the performance benefits can be significant, allowing you to stream at higher quality with fewer lag issues.
Before making any purchases, do your research to ensure that you’re making the most cost-effective upgrade for your needs.
Solution 7: Use a wired connection

If you’re experiencing Twitch stream lag, it could be due to your internet connection. Wi-Fi connections are susceptible to interference and signal degradation, which can cause latency and packet loss. To eliminate this issue, consider using a wired connection instead.
Using an Ethernet cable can provide a stable and consistent internet connection, which can improve your streaming performance. If you don’t have an Ethernet port on your computer, you can purchase a USB Ethernet adapter to connect your computer to the router.
While using a wired connection may not be feasible in every situation, it’s an effective solution for those who are serious about reducing Twitch stream lag.
Solution 8: Troubleshoot Twitch server issues
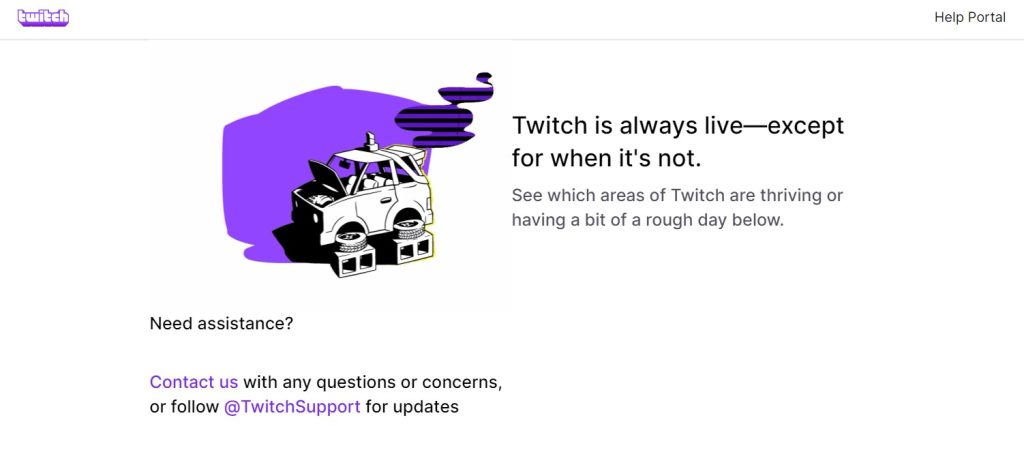
If the lag is caused by issues with the Twitch server, there may not be much you can do other than wait it out. However, Twitch provides status updates on their server status page, so check there to see if there are any ongoing issues.
💡Ready to start streaming on Twitch? Check out our guide on ‘How to Start Streaming on Twitch Using a PC, Mac, or Console‘ to start your streaming journey now!
Additional Tips to Improve Your Twitch Streaming
These tips can help improve your Twitch streaming by optimizing your schedule, interacting with your audience, using analytics tools, and streaming during off-peak hours.
- Optimize your streaming schedule Streaming during peak hours can put a strain on Twitch servers, resulting in lag. Consider streaming during off-peak hours to reduce the chances of lag.
- Interact with your audience: Engaging with your audience can help keep them interested and invested in your stream, reducing the likelihood of them leaving due to lag.
- Stream during off-peak hours: Streaming during off-peak hours can also help reduce lag, as there are fewer users competing for server resources.
- Use Twitch’s analytics tools to identify issues: Twitch provides analytics tools to help you identify performance issues with your stream. Use them to monitor your stream’s performance and identify any lag issues.
Conclusions
Twitch stream lag can be frustrating, but there are plenty of solutions available to fix it. By upgrading your internet connection, optimizing your streaming settings, adjusting video quality, and upgrading your hardware, you can reduce the chances of lag and provide a better viewer experience.
Don’t forget to interact with your audience and use Twitch’s analytics tools to identify and fix any issues that may arise.
🎮 Play. Clip. Share.
You don’t need to be a streamer to create amazing gaming clips.
Let Eklipse AI auto-detect your best moments and turn them into epic highlights!
Limited free clips available. Don't miss out!
