
Level Up Your Marvel Rivals Gameplay
Capture your epic wins, clutch moments, and even hilarious fails with Eklipse. Easily create and share highlight reels with your friends—even if you're not streaming!
Learn MoreAs a beginner in streaming, you may be wondering about the importance of highlight clips and want to understand how to clip something on PC. Most people don’t seem to know a lot about it. Additionally, making clips on PC aims to pick the best moments of your stream. It’s either about your amazing shots, your cool movements, or anything.
Clipping something through your PC is quite simple. As long as you have something like a screen recorder tool, then you’ll good to go. Not to mention, there are a lot of options for recording tools. You can choose whatever suits your needs. Therefore, this article is going to give you several options to clip something on your PC. Let’s jump right in!
Method 1 : How to Clip Something on PC Using Eklipse
Eklipse is the best answer for those who are looking for a simple yet powerful tool to create a highlight. Yes, Eklipse is powered by artificial intelligence that will process your highlight clips just in seconds.
No need manual editing process as Eklipse will get things done automatically. Only in a couple of clicks and bingo! Your clips are ready and you can even share them directly on your social media. Here’s how to use it.
Maximize your Black Ops 6 rewards—Create highlights from your best gameplay with with Eklipse
Eklipse help streamer improve their social media presence with AI highlights that clip your Twitch / Kick streams automatically & converts them to TikTok / Reels / Shorts
- Starting off by heading to the Eklipse website.
- Then on the registration page, sign in to your account.
- Alternatively, you can create an account if you don’t have one.
- Connect Eklipse with your social media by hitting the cable icon.
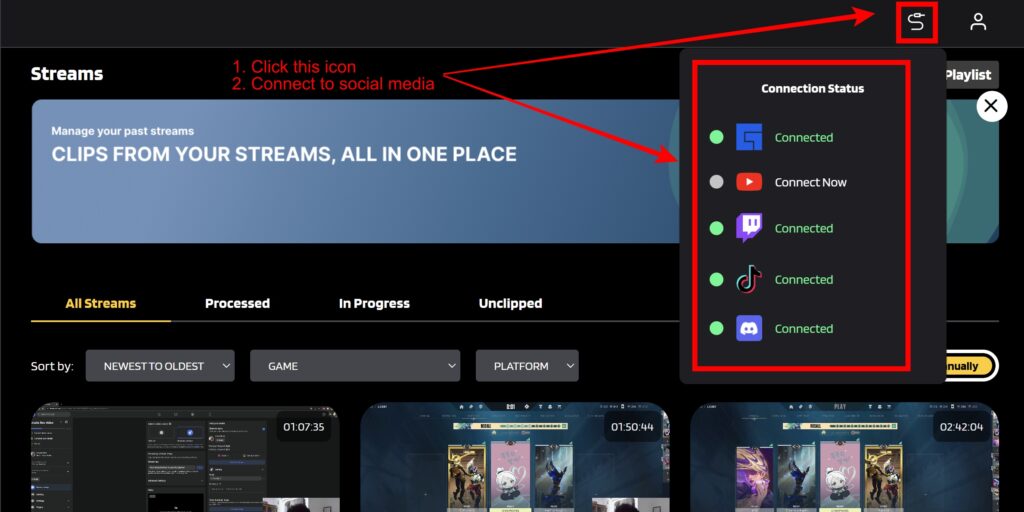
- Navigate to the Clips > Streams tab > All Streams section.
- In addition, you can go to the Twitch Stream section to specify your streams.
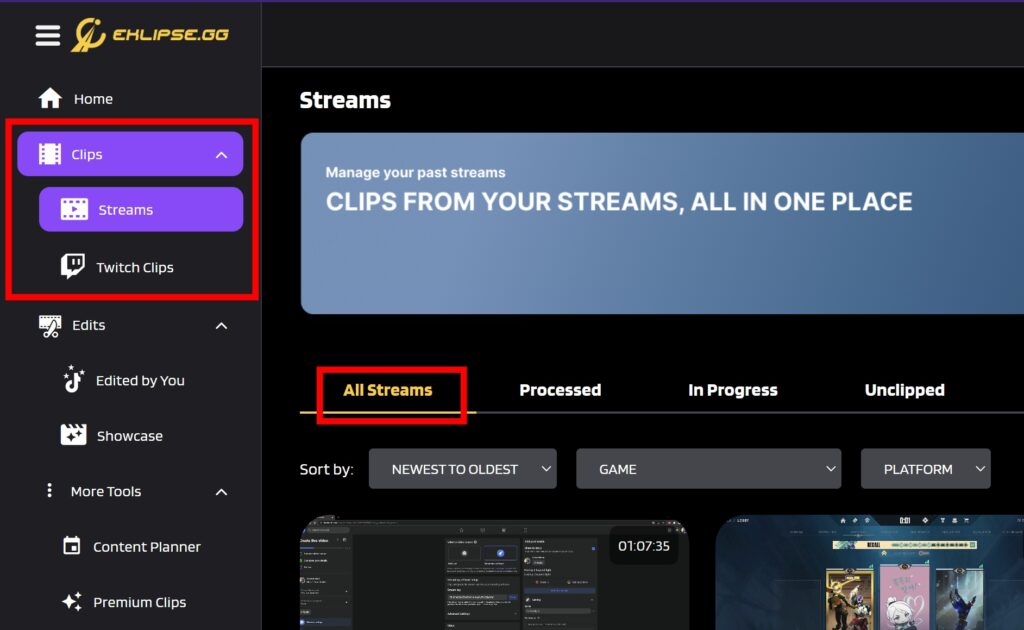
- After that, find the video you want to clip and click it.
- There’ll be some clip options under the Single Clips tab.
- You can directly share it or download it.

- Alternatively, you can trim the video length by hitting the Trim-clip button.
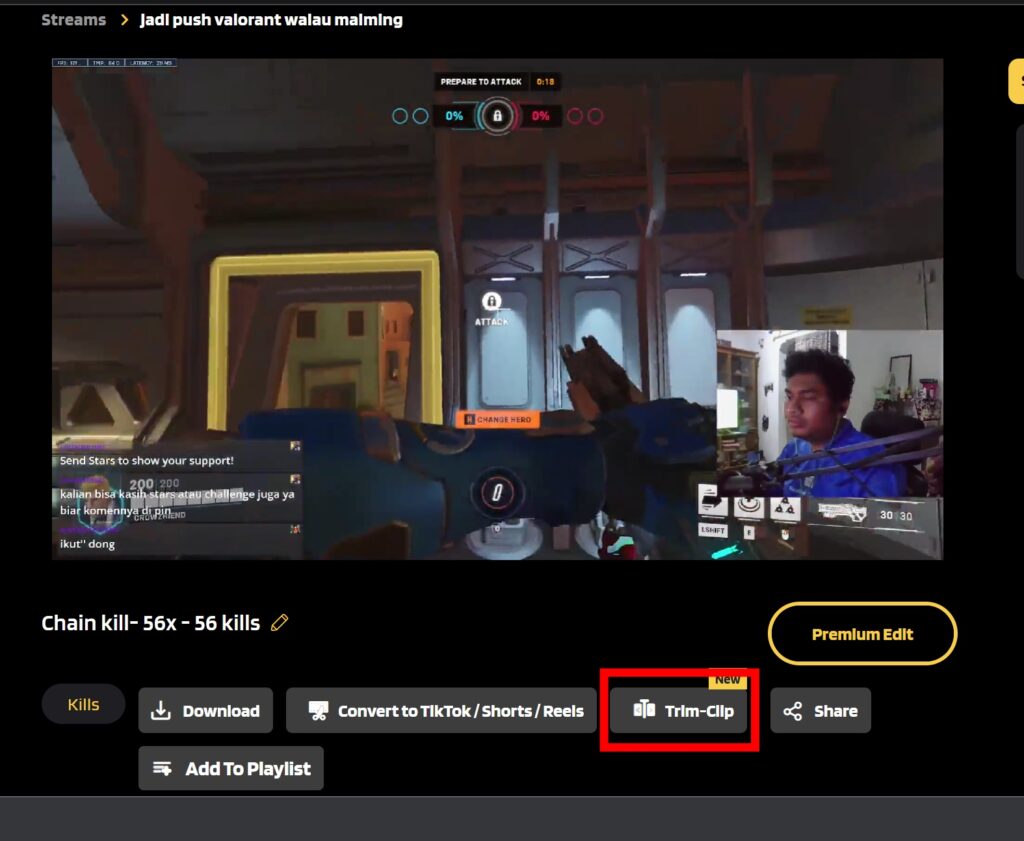
- To convert it into TikTok/Reel/Shorts, hit the respective button.
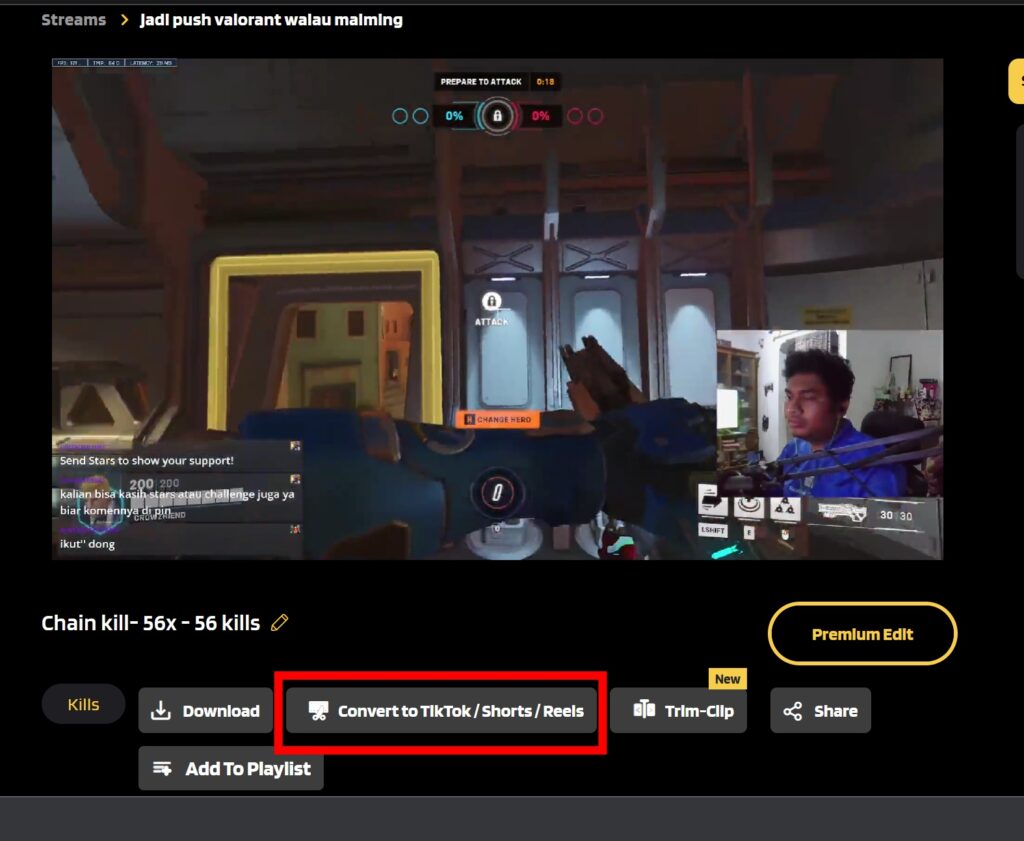
- Select your favorite template and hit Continue Editing.
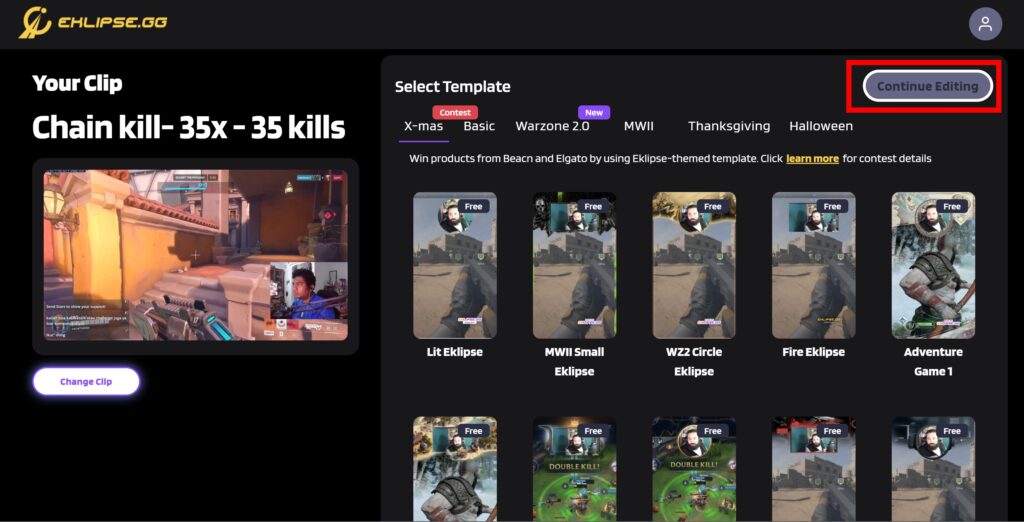
- Adjust the clip and the facecam area, as well as the duration > Next.
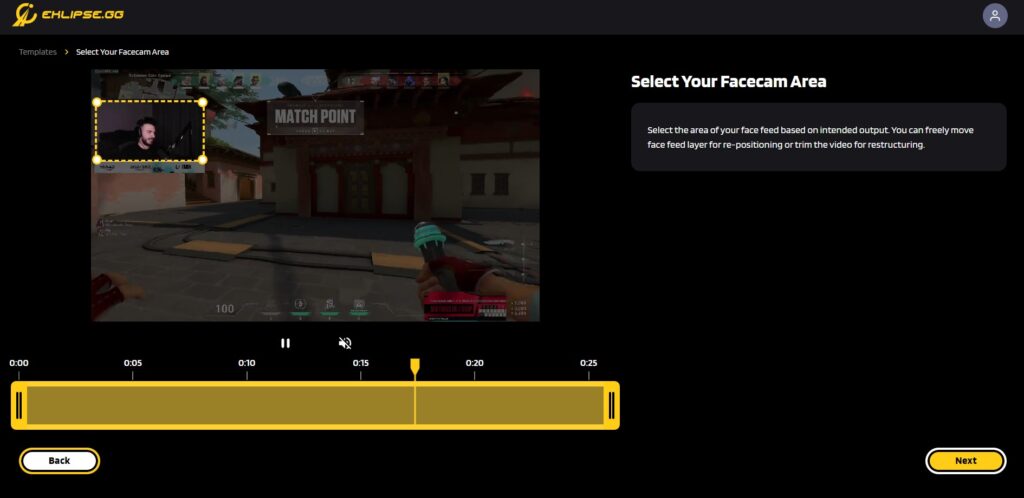
- Set the output by writing a title and selecting the output resolution.

- Next up, add a channel name and auto-caption to make your clip cooler.
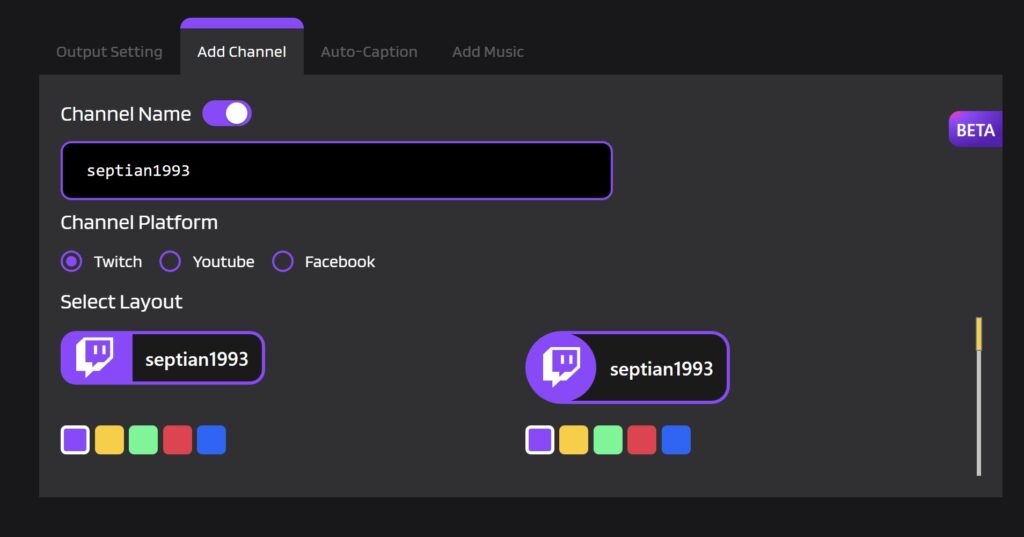
- Now, add a catchy soundtrack, adjust the volume, and hit Confirm once you’ve done.
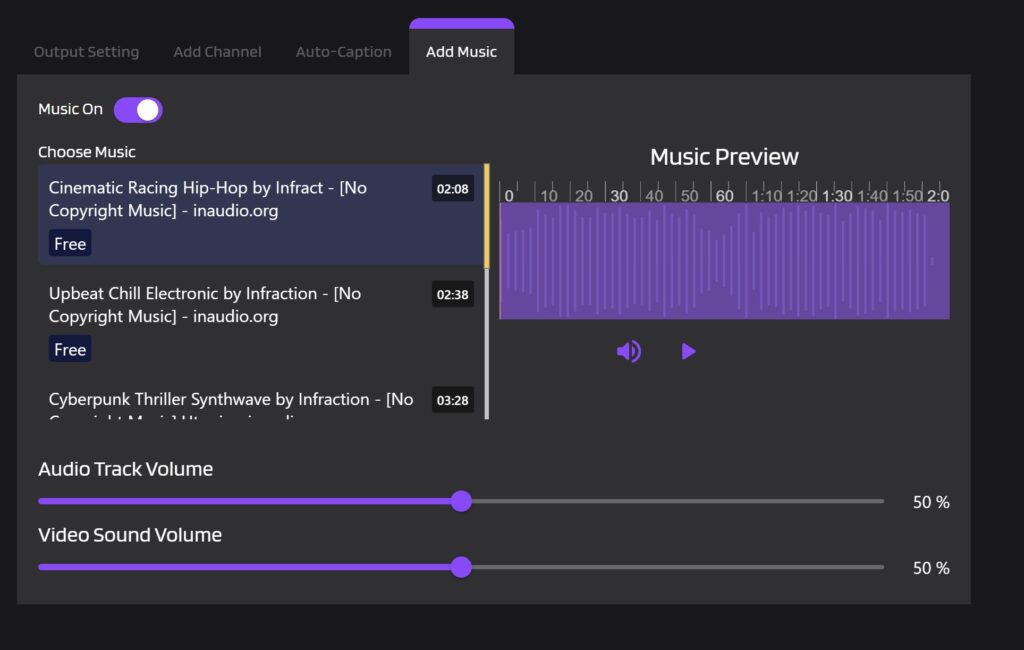
- To find your edited clip, go to the Edits tab > Edited by You.
- Sort by the Converted option and there your clips are.
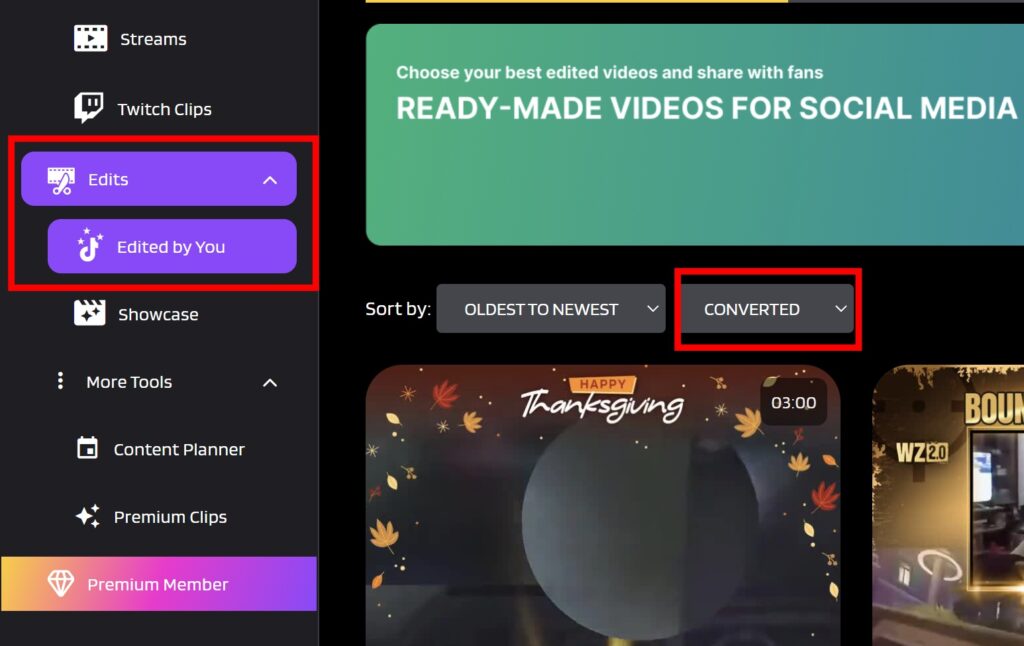
- Finally, you can download or share your highlight clips.
- If you want to share it, hit the Share button, write a description, and tick the small box next to the platform you want to share your clip on.
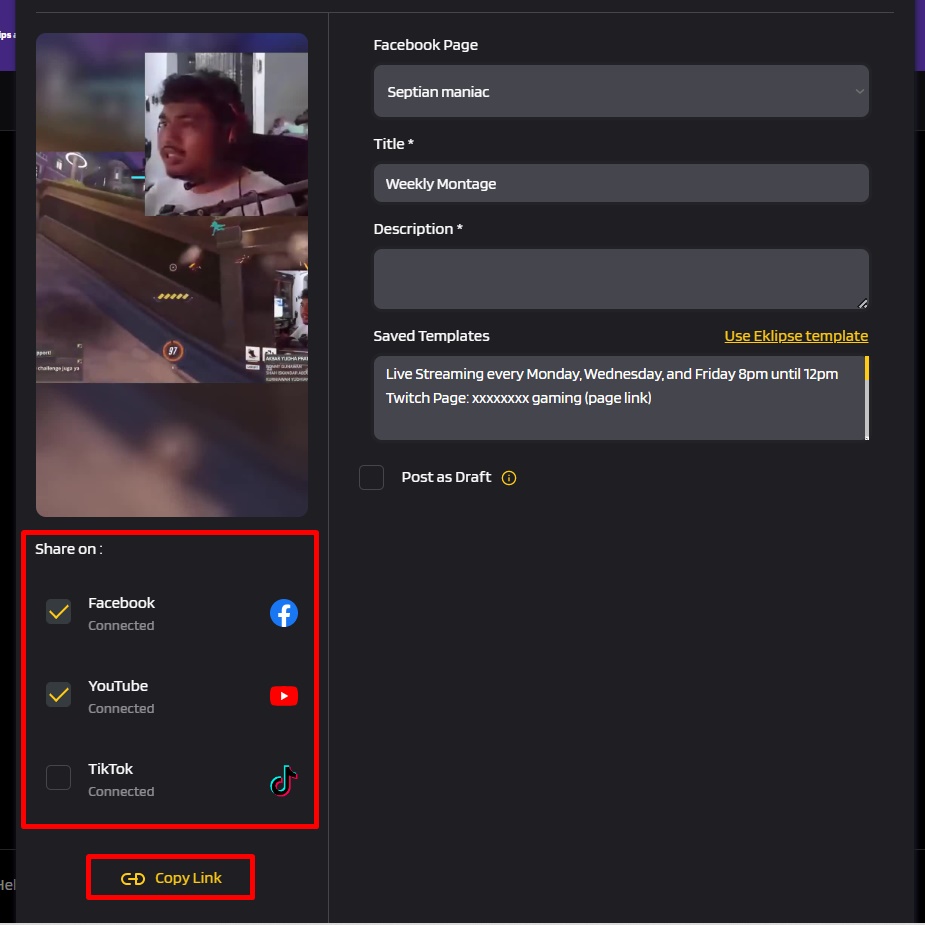
- Then, hit Share Now.
- Hit the Schedule Posts button to schedule your post.
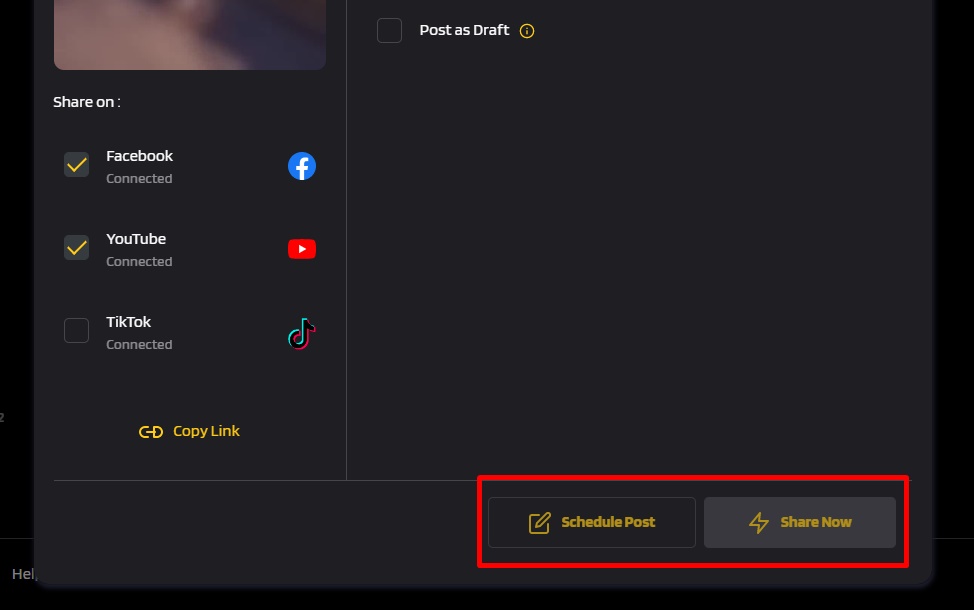
- Voila! You’re all set!
Method 2: How To Clip Something on PC With Nvidia Graphic Card

Another way to clip stream on your PC is using Nvidia Graphic Card. It is software that allows you to fulfill your recording needs. It is mostly used not only by gamers but also professionals. The special thing about Nvidia is that it provides good quality in terms of graphics, as the name implies. To operate this graphic card software you need to follow the explanation below.
- To begin with, press the Alt + Z button to get permission from GeForce Experience Overlay.
- Then, click on the Instant Replace option to turn off the pop-ups on the new window.
- Go to Settings.
- After that, set the length of the video you want to capture.
- Adjust the quality of the clips according to the hardware configuration on your PC.
- Then, set the resolution, bitrate, and frame rate too, then click the Save button.
- Once you’ve done it, hit the gear icon to open the general setting menu.
- Next, navigate to the Recordings and open the file.
- Back to the main menu and then click the Keyboard shortcuts option.
- Finally, navigate to the Record heading and set the keyboard key you want to use as a shortcut.
- Now you can use the shortcut key to clip the best moment.
Although Nvidia has been claimed as a great tool, it is not really friendly for beginners. So, if you are new to clipping a gameplay or webinar field, it’s advisable to use another tool that is a lot easier than Nvidia. However, this tool is still worth trying, though.
Method 3: Clip Your Best Video Moment Using Xbox Game Bar
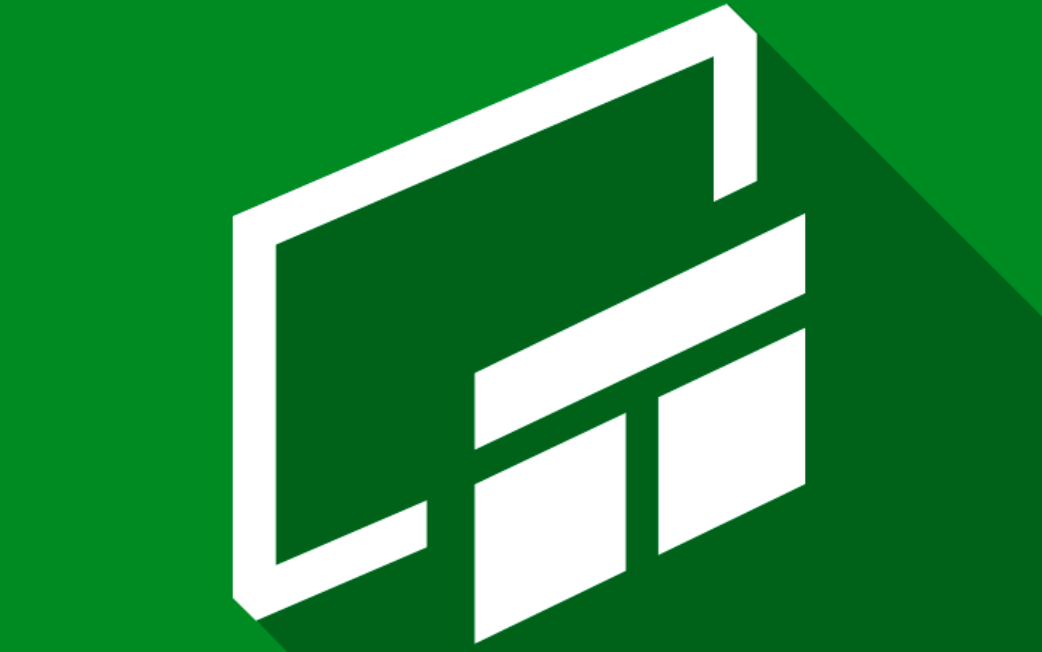
If you are a beginner and want to clip a video with an easier tool, you might love Xbox Game Bar. This is a basic feature in Windows 10 and 11. Unlike Nvidia, this software is friendly for newbies because it does not give you long steps to do. Here’s how to clip using Xbox Game Bar.
- First, press the Windows Logo Key + G to open the Xbox Bar.
- Second, select Record from now to start recording.
- Then, to stop the recording you can select the Stop Recording button.
- For a full-screen PC game or video, you can do a shortcut action by pressing the Windows logo key + Alt + G to record.
- Go to the Xbox button and move to Captures to start editing your clips.
See? You do not need to worry about the complicated way to record your video or gaming moment. Simply click a few button and you are all set.
Conclusions
That’s all about how to clip something on PC in various methods. You can choose the most convenient way to get them. Apart from all that, there are still more tools you can explore to help you clip your video. Happy clipping!
🎮 Play. Clip. Share.
You don’t need to be a streamer to create amazing gaming clips.
Let Eklipse AI auto-detect your best moments and turn them into epic highlights!
Limited free clips available. Don't miss out!
