
Level Up Your Marvel Rivals Gameplay
Capture your epic wins, clutch moments, and even hilarious fails with Eklipse. Easily create and share highlight reels with your friends—even if you're not streaming!
Learn MoreWhen it comes to playing Valorant, you might have a lot of memorable scenes to capture and show off to your friends. However, not all PC and recorder tools are capable to record your gameplay without losing quality. No worries, this article is going to guide you on how to record Valorant gameplay on a low-end PC.
Thankfully, there are many recording tools for low-end PC that can produce high-quality results. We have already discussed it in our previous article though. So, today we will let you know how to use some of them to capture your Valorant gameplay. Let’s begin.

How to Record Valorant Gameplay on low-end PC
Many tools are available to record Valorant gameplay, including Bandicam, WonderFox HD Video Converter Factory Pro, and FreeCam. Well, let’s just get to know how to use them.
More on Eklipse Blog>>> 7 Best Clipping Software for Valorant to Try in 2023
How to Record Valorant Gameplay on PC Using Bandicam
Bandicam is one of the best screen recorders for Windows. It allows you to record your screen without any time limit. Other than that, it also has HD resolution to make your video look clear. Here’s how to use it.
- First of all, download and install the Bandicam app on your PC.
- Second, launch the app immediately and hit the game recording option (the joystick icon).
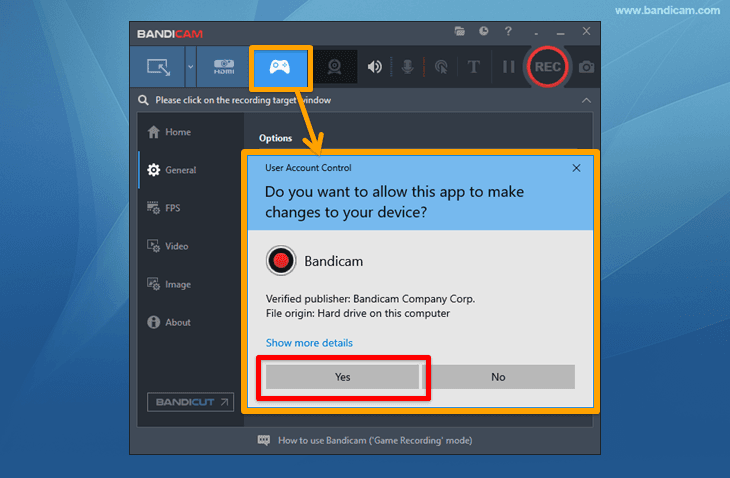
- Then, open and start the Valorant game to record.
- It’s worth noting that the green number that appears on the gameplay screen indicates the FPS.
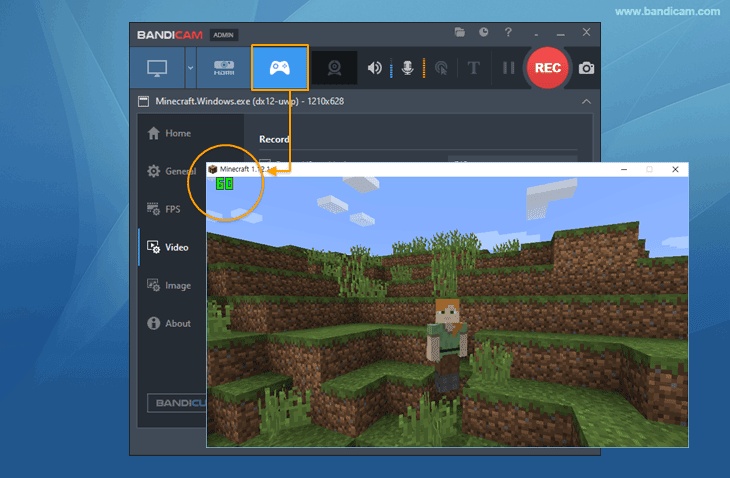
- To control the FPS, head to the FPS tab. The FPS number will turn red during the recording.
- In case you don’t see the green number, go to the Target button and select the Screen Recording mode.
- After that, press the F12 function key or Record button on the Bandicam page to start recording.
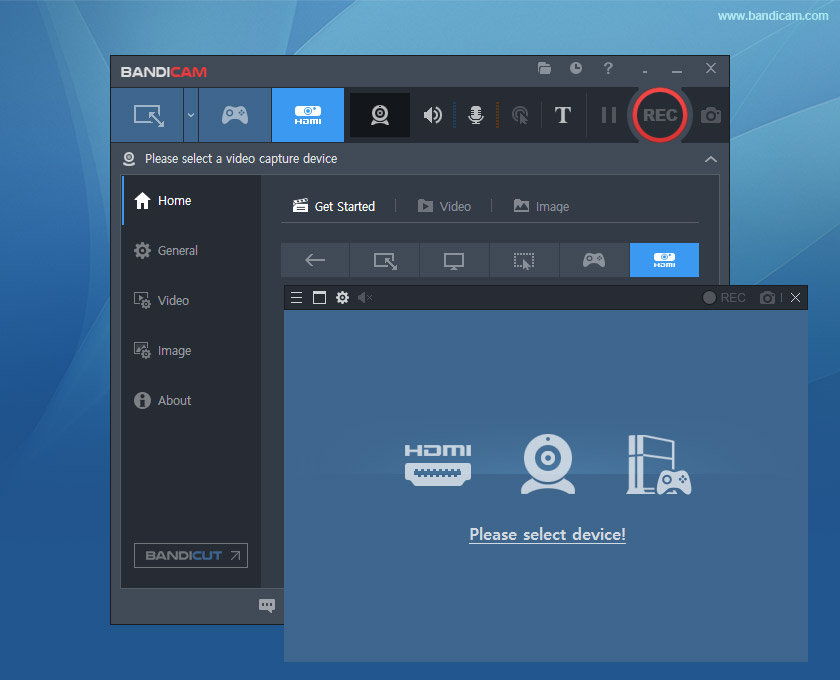
- Finally, if you want to stop recording, just hit the same button and the video will automatically be saved to your device.
- To access the video, go to Home and click the Video button.
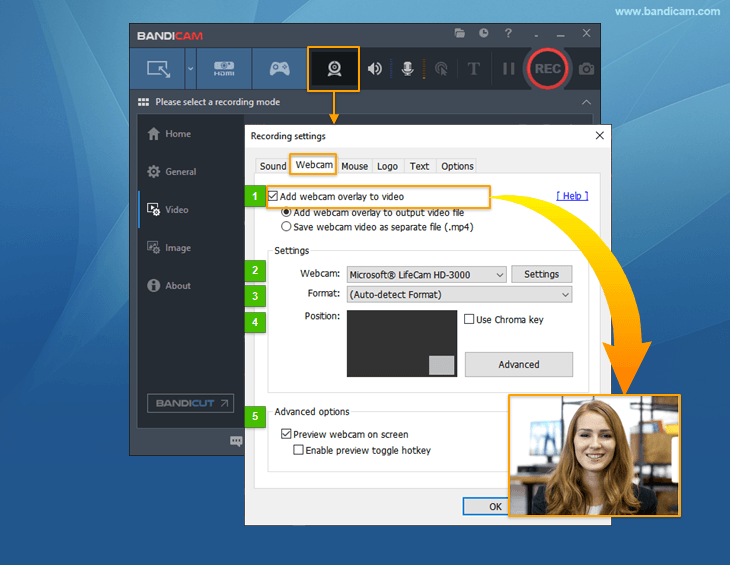
Additionally, you can definitely play, edit, and upload your video to other social media such as Instagram, Facebook, or YouTube.
How to Record Valorant Gameplay on a Low-end PC Using FreeCam
Another great screen recorder option to try is FreeCam. Though it only lets you record in WMV format, you won’t be disappointed by the resolution. To be able to use it, you should follow the guide below.
- Start over by downloading and installing the FreeCam app on your device.
- Then, launch the app and click the New Recording option on the homepage.
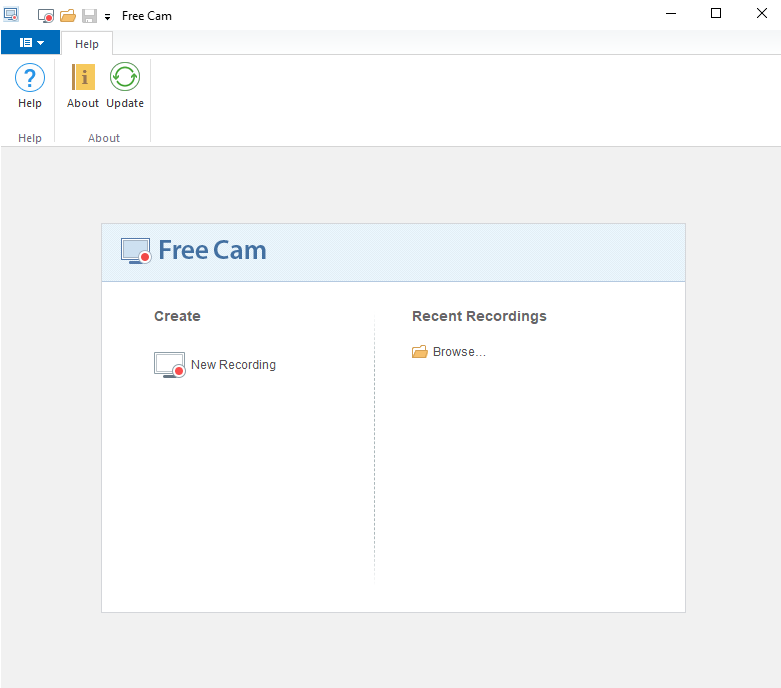
- The recording windows will appear
- At the left bottom corner of the windows, there will be a mic, aspect ratio, and settings option.
- After that, select the recording area.
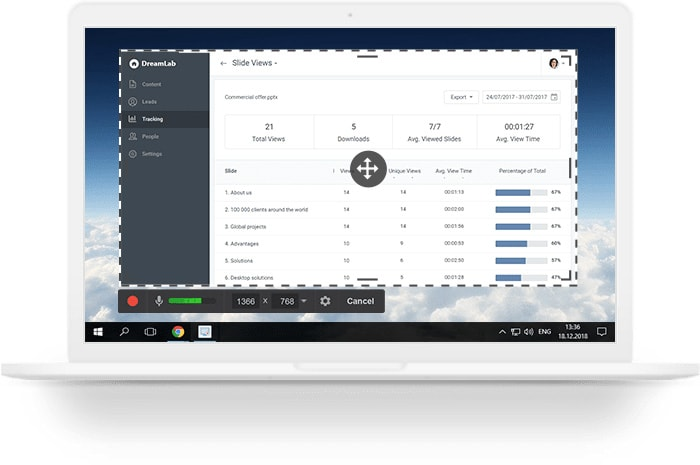
- Once everything has been ready, hit the recording button next to the mic option.

- If you want to stop the recording process, hit the Done option.
- Next up, click the Edit option to make some changes to your video.
- Then, click the Save as Video option to save the video to your library.
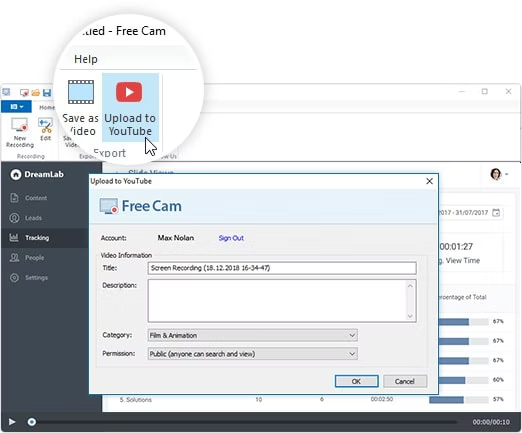
- Voila! Your Valorant gameplay record is now ready to share.
Anyway, FreeCam allows you to share your video to YouTube directly, by just hitting the Upload to YouTube button at the top of the video preview. However, it requires manual sharing to post the video to other social media.
How to Record Gameplay Without Losing FPS with i-Top Screen Recorder
Want to record your Valorant gameplay without dropping the FPS and taking space off your CPU? Well, you can try i-Top Screen Recorder then. Follow the instruction below to use it.
- To begin with, download and install the i-Top app to your device.
- After that, play Valorant and launch the app.
- Select the area you want to record and turn on the speaker, sound, screen ratio, and microphone recording.
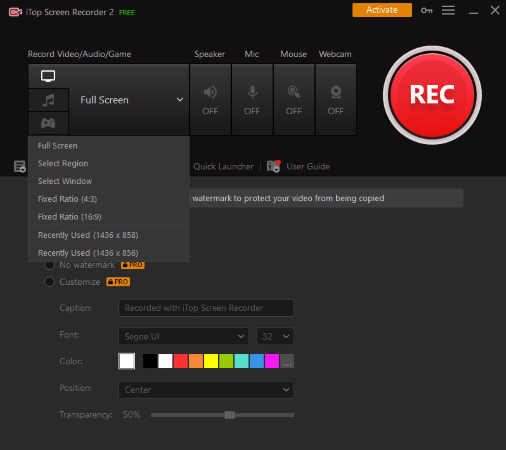
- Don’t forget to select the game mode as well.
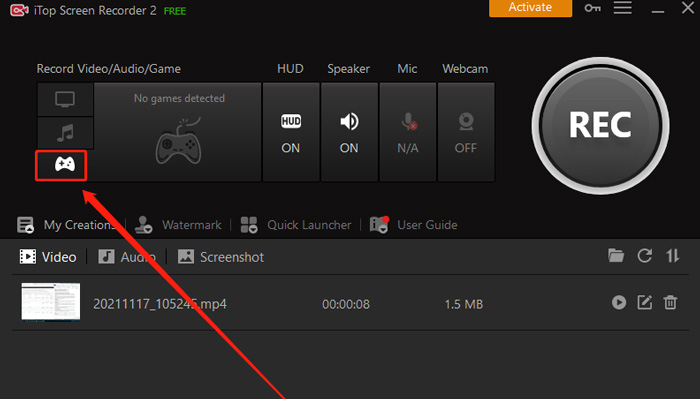
- Once you’ve done with the settings, hit the big red ‘REC’ button to start recording, or you can hit F9 on your keyboard.
- Finally, to stop the recording or pause, hit the Stop or Pause button or use F11 on your keyboard.
i-Top enables you to edit the video if necessary. Then to see the video, go to the My Creations tab. Share them directly on Instagram, Facebook, or even YouTube.
Bonus: How to Clip Valorant Gameplay Using Eklipse
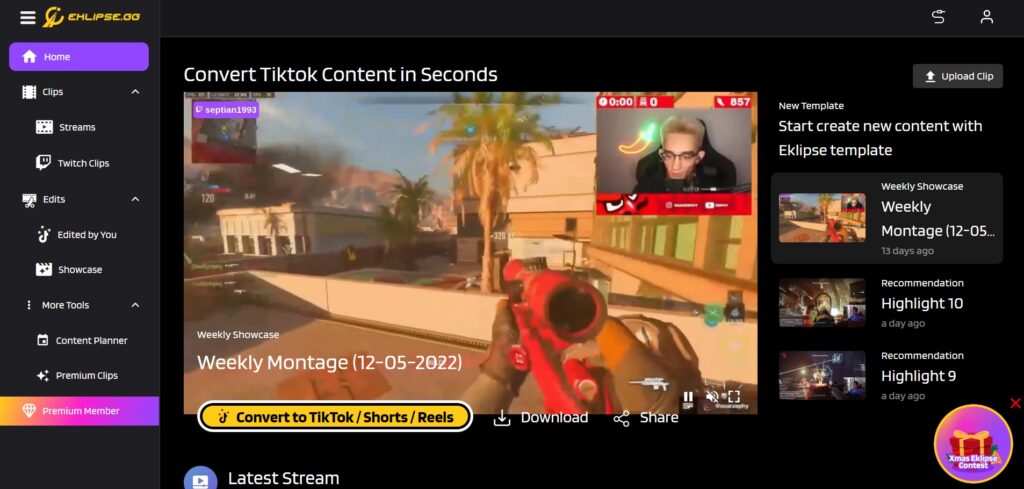
Now that you’ve recorded the gameplay, you can create highlight clips from it and share them on your social media later. It’s actually a great idea to reach a wider audience. Don’t fret though, since Eklipse will not burden your PC or laptop due to its 100% web-based characteristic.
All you need is only to sign in or create a new account if you haven’t, connect to your social media to load your streams, or simply import the existing file from your local device, and let the AI do the rest. You’ll be able to add a template, music, channel name, and auto-caption. In case you don’t have time to create highlights on your own, Eklipse can help you by offering the Premium Editing feature.
Well, if you are curious about the detailed steps to capture the epic moments from your Valorant gameplay, you can head to our previous article that explains how to clip Valorant with Eklipse. Let us know if you have tried our tool by showcasing your creation. Happy clipping!
More on Eklipse Blog>>> How to Turn Console Streams into Content for Free with AI
Conclusion
So, that’s all about how to record Valorant gameplay on a low-end PC. Those are some of the best recorder apps to try. Not only they can give you great results, but they are also friendly for all beginners.
Additionally, once you have recorded the gameplay, you can create incredible clips too from it using the best Valorant clipping software before sharing to other social media such as TikTok, Reel, or YouTube shorts.
Thankfully, Eklipse can make your dream comes true in terms of creating cool clips. Keep your eyes on our blog for more info and tutorial about us. Happy recording and don’t forget to sign up for a free Eklipse account today to try all of our features!
🎮 Play. Clip. Share.
You don’t need to be a streamer to create amazing gaming clips.
Let Eklipse AI auto-detect your best moments and turn them into epic highlights!
Limited free clips available. Don't miss out!
