
Level Up Your Marvel Rivals Gameplay
Capture your epic wins, clutch moments, and even hilarious fails with Eklipse. Easily create and share highlight reels with your friends—even if you're not streaming!
Learn MoreLive streaming offers an exciting way to connect with fellow gamers, build a loyal fanbase, and establish yourself as a Mobile Legends authority. With its massive and dedicated player base, Mobile Legends presents a fantastic opportunity to attract viewers, followers, and supporters to your channel.
But before you embark on your live-streaming journey, the question arises: how do you get started? Fear not! This comprehensive guide will equip you with the tools and knowledge to effortlessly stream Mobile Legends on any platform and device.
Let’s dive in and explore the exciting world of Mobile Legends live-streaming together!
Streaming Requirements in Mobile Legends
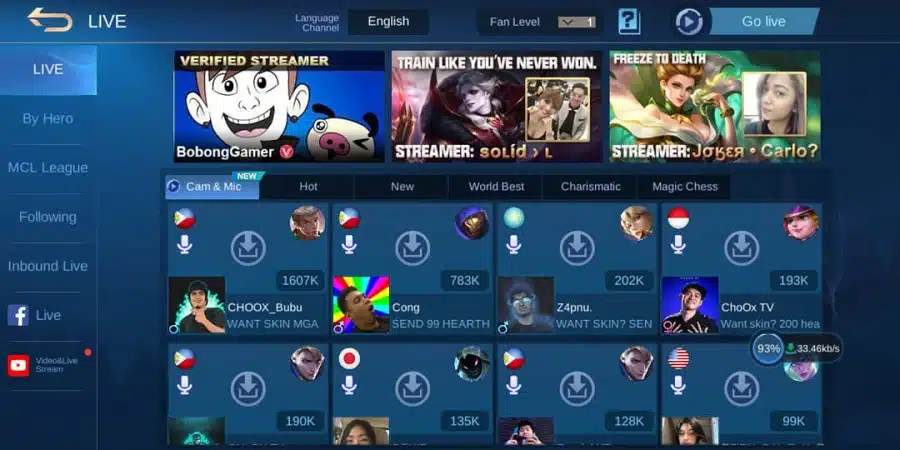
Source: GGWP.ID
The good news is that Mobile Legends no longer has specific rank requirements for live streaming! You can now broadcast your gameplay regardless of your rank division. This opens the door for everyone to share their Mobile Legends journey with the world.
However, some streaming platforms might have their requirements for live streaming on their platform. We’ll explore those details in a later section of this guide.
How to Activate Live Stream in Mobile Legends
There are no longer any rank requirements within Mobile Legends to activate the live stream feature. This means you can start broadcasting your gameplay at any rank! However, some streaming platforms might have their requirements for live streaming on their service. We’ll cover those details later.
Here’s how to activate the live stream feature within the Mobile Legends app (instructions may vary slightly depending on the game version):
- Launch the Mobile Legends app.
- Locate the “Live” icon on the left side of your screen and tap it.
- In the top right corner, tap “My Live Channel”.
- Toggle the “Live Stream” option to “On.” (Remember to turn it “Off” when you finish streaming.)
- Join a match and start playing!
Congratulations, you’ve successfully activated live streaming in Mobile Legends.
For a more comprehensive guide, you can refer to the article below:
More on Eklipse Blog >> How to Activate Live Stream in Mobile Legends 2024
How to do Mobile Legends Live Stream on Facebook
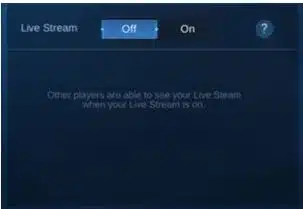
Source: Gameland
Before You Start:
Living your Mobile Legends gameplay on Facebook requires minimal setup. Here’s what you’ll need:
- A Facebook Gaming Video Creator Page: This serves as your streaming hub and audience connection point.
- Mobile Device with Mobile Legends: You’ll play the game on this device. Ensure it can output video via HDMI or a USB-C to HDMI adapter.
- Stable Internet Connection: A reliable internet connection is crucial for a smooth streaming experience.
Optional Equipment:
While not essential, these tools can enhance your stream:
- Streaming Software (OBS, XSplit, Streamlabs): This software captures your mobile screen and transmits it to Facebook.
- HDMI Cable/Adapter: Connects your mobile device to your computer if using streaming software.
- Webcam/Microphone: Provides a personal touch by showing your face and voice.
- Overlays: Customizable graphics to enhance your stream’s visual appeal.
Sign up and level up your game!
Sign Up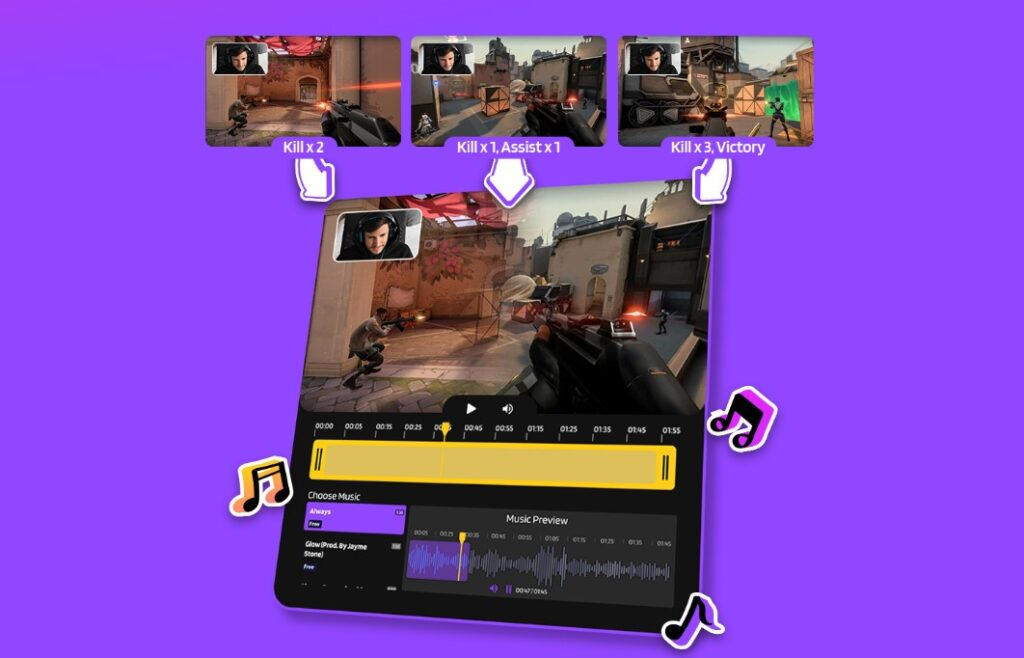
The Livestreaming Process:
- Create a Facebook Gaming Video Creator Page (if you haven’t already).
- (Optional) Launch your streaming software and configure Facebook Live as the service. Copy the stream key and server URL (keep this confidential).
- Connect your mobile device (if using streaming software) to your computer using a compatible cable/adapter. Ensure your computer recognizes it as a video source.
- In your streaming software (if used), add a new source and select your mobile device. Adjust the size and position to fit your screen. Add other sources (webcam, microphone, overlays) as desired.
- On Facebook, navigate to the Creator Studio and select “Create Live Stream.” Choose your Gaming Video Creator Page as the destination.
- Paste the stream key/server URL (from step 2) into the corresponding fields in the Creator Studio. You should see a preview of your stream.
- Customize your stream: Tag the game as Mobile Legends, write a catchy description, consider scheduling, enabling HD streaming, adding polls, etc.
- When ready, click “Go Live” to start streaming!
Additional Tips:
- Double-check any specific requirements for your chosen streaming software (if used).
- Practice beforehand to ensure a smooth streaming experience.
- Engage with your audience in the chat!
How to Live Stream Mobile Legends on YouTube
Live streaming your Mobile Legends gameplay on YouTube allows you to connect with a vast audience. Here’s what you’ll need to get started:
Equipment:
- Computer with Streaming Software: OBS, XSplit, Streamlabs, or similar software that supports YouTube Live.
- Mobile Device with Mobile Legends: Ensure it’s compatible with screen mirroring or has an HDMI output port (or a USB-C to HDMI adapter).
- Stable Internet Connection: Crucial for a smooth streaming experience.
Before You Stream:
- Verify your YouTube Channel: This enables live streaming functionality.
- Check for Live Streaming Restrictions: Ensure your channel hasn’t had live streaming restrictions in the past 90 days (check YouTube’s guidelines).
The Livestreaming Process:
- Launch your streaming software on your computer and configure YouTube Live as the service. Copy the stream key and server URL (keep this confidential).
- Connect your mobile device (if using mirroring software) to your computer with a compatible cable/adapter. Ensure your computer recognizes it as a video source.
- In your streaming software (if used), add a new source and select your mobile device. Adjust the size and position to fit your screen. Add other sources (webcam, microphone, overlays) for a more engaging stream.
- On YouTube, navigate to YouTube Studio and select “Create Live Stream.” Choose your verified YouTube channel as the destination.
- Paste the stream key/server URL (from Step 1) into the corresponding fields in YouTube Studio. You should see a preview of your stream.
- Customize your stream: Tag the game as Mobile Legends, write a catchy title and description, consider scheduling, enable monetization (if eligible), add cards, etc.
- When ready, click “Go Live” to start streaming!
By following these steps and having the necessary equipment, you can create engaging Mobile Legends streams on YouTube and grow your audience.
How to Live Stream Mobile Legends on TikTok
Live streaming Mobile Legends on TikTok offers a fantastic way to showcase your skills, connect with fellow gamers, and potentially grow your audience. However, it’s important to note that currently, there are no specific follower count requirements to activate the mobile gaming feature on TikTok.
Here’s how to livestream Mobile Legends on TikTok:
- Open the TikTok app on your phone or tablet and log in to your account.
- Tap the “+” icon at the bottom of the screen to create new content.
- Select the “LIVE” option located under the recording button.
- Look for the “Mobile Gaming” section: Here, you can write an engaging title for your live stream.
- Choose “Select game” and pick Mobile Legends from the list of supported titles (if available).
- Set your layout: Tap the “Portrait/Landscape Mode” icon to choose your preferred orientation. You can also adjust volume, brightness, and camera settings here.
- Start streaming! Once everything is set, tap “Go Live” to begin your Mobile Legends broadcast. You can even invite friends by tapping the “Invite friends” icon.
- Interact with your viewers: Enjoy playing Mobile Legends while engaging with comments, reactions, and gifts displayed on your screen. Spice things up by using filters, stickers, and effects offered by TikTok.
By following these steps and offering entertaining gameplay, you can leverage TikTok’s live-streaming capabilities to connect with a wider audience and potentially grow your Mobile Legends community.
How to Live Stream Mobile Legends on PC
Source: Eklipse Blog
Playing Mobile Legends on a bigger screen? You can still live-stream it on PC! Here’s how to set up your broadcast using a screen mirroring app and streaming software:
Equipment:
- Computer: Powerful enough to run your chosen streaming software and handle screen mirroring.
- Mobile Device: With Mobile Legends installed and screen mirroring capabilities.
- Stable Internet Connection: Crucial for smooth streaming and mirroring.
- Streaming Software (Optional): OBS, XSplit, Streamlabs, etc. (if you want to add overlays, customize layout, etc.)
- Screen Mirroring App: Available for both PC and mobile devices (e.g., ApowerMirror, LetsView).
The Process:
- (Optional) Launch your streaming software on your PC and configure your preferred platform (e.g., YouTube Live, Facebook Live). Copy the stream key and/or server URL (keep this confidential).
- Open the screen mirroring app on both your PC and mobile device. Ensure they’re connected to the same Wi-Fi network.
- On your mobile device, follow the app’s instructions to initiate mirroring. This usually involves tapping the name of your PC on the list of available devices.
- In your streaming software (if used), add a new source and select the screen mirroring app window. Adjust the size and position to fit your screen. Consider adding a webcam, microphone, or overlays for a more engaging stream.
- On your chosen platform, navigate to the live streaming section (e.g., YouTube Studio, Facebook Creator Studio) and select “Create Live Stream.” Choose your destination (gaming channel, etc.).
- Paste the stream key/server URL (from step 1) into the corresponding fields. You should see a preview of your mirrored screen.
- Customize your stream: Tag the game as Mobile Legends, write a catchy title and description, and explore platform-specific features like scheduling, monetization (if eligible), polls, etc.
- Click “Go Live” to start streaming Mobile Legends from your PC!
By following these steps and having the necessary equipment, you can enjoy Mobile Legends on a PC while captivating your audience with a well-produced live stream.
How to Earn Free Diamonds through Live Stream
Source: GGWP
While directly earning free Diamonds through live streaming in Mobile Legends isn’t guaranteed, it’s possible to create a situation where viewers might send you gifts that can be converted into Diamonds. Here’s the key:
- Engage with your Audience: Respond to comments, answer questions, and be entertaining during your stream. This creates a positive and interactive environment that encourages viewers to support you.
Important Notes:
- Gift System: Viewers can send you virtual gifts during your live stream. However, the specific gift system and conversion rates vary depending on the platform you’re streaming on (e.g., YouTube, Facebook).
- Monetization Requirements: You might need to meet specific requirements or have a certain number of followers before being eligible to receive gifts that convert to in-game currency.
- Alternative Income Streams: Consider exploring platform-specific monetization options like Super Chat donations (YouTube) or Fan Subscriptions (Twitch)
to potentially earn revenue that can be used to purchase Diamonds.
Consistent high-quality content, audience engagement, and entertainment value are crucial for attracting viewers who might support you through gifting.
How to Save Video Replay in Mobile Legends
Source: Amino Apps
Preserving your epic Mobile Legends victories (or learning moments) is a breeze! Here’s how to save replays directly within the game:
Saving a Replay After a Match:
- Finish your match and reach the results screen.
- Locate the “Replay” button and tap it.
- Choose the specific replay you want to save from the list.
- Tap the “Save” button to download the replay to your device.
Accessing Previously Saved Replays:
- From the main lobby, tap your Account Profile icon.
- Navigate to the “Battlefield” section.
- Head over to “Replay” to see your past matches.
- You can rewatch saved replays directly or download them again if needed.
Important Note: If these steps don’t work, it’s possible your device doesn’t have built-in replay-saving functionality. In that case, consider using a third-party screen recording app (refer to other resources for specific app instructions).
This revised version combines the best of both worlds, removes unnecessary repetition, and clarifies the alternative solution for devices lacking native replay saving.
BONUS: Create Your Mobile Legends Highlight Clips Automatically with Eklipse
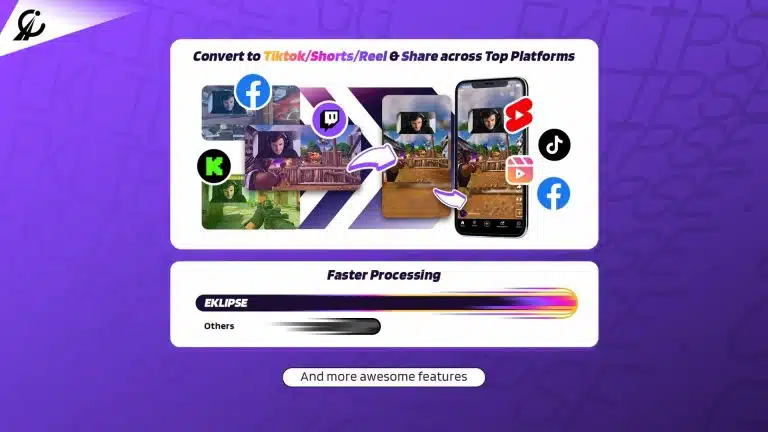
Source: Eklipse blog
Live streaming your Mobile Legends gameplay is a fantastic way to connect with the community, but how do you stand out and gain a loyal following? Enter Eklipse, your one-stop shop for creating captivating Mobile Legends highlights optimized for social media domination.
Transform your best Mobile Legends moments into viral-ready content effortlessly! Eklipse, the ultimate AI tool, analyzes your streams from YouTube, Facebook, and Twitch, identifying epic plays, kills, and assists. Here’s how Eklipse empowers you:
- Auto-Clipping: Sit back and let Eklipse analyze your streams, automatically picking out the most exciting moments. Refine your highlight by selecting your favorites, or let Eklipse curate a reel for you. (Changed “allow” to “let” for smoother flow)
- Effortless Editing: Say goodbye to complex editing software. Eklipse applies professional-looking transitions, intros, and outros to your clips, creating a polished highlight. You can even use voice commands like “Clip it” for on-the-fly highlights during your streams (check Eklipse’s documentation for compatibility).
- Viral Optimization: Social media success awaits! Eklipse ensures your highlights are perfectly formatted for platforms like TikTok, Instagram Reels, and YouTube Shorts. Customize aspect ratio, resolution, and duration to match each platform’s requirements.
- Music Maestro: Let Eklipse add the perfect soundtrack from their royalty-free music library. Fine-tune the volume and sync it seamlessly with your gameplay footage.
Ready to showcase your skills? Here’s how to create stunning highlights with Eklipse:
- Visit Eklipse.gg and sign up for a free account.
- Connect your streaming platform (Facebook, YouTube, Twitch, or Kick) to Eklipse. This allows Eklipse to access your past streams for highlight creation.
- Navigate to the “Clips” tab, then “Streams” > “All Streams” to find the Mobile Legends stream you want to highlight.
- Click on the stream and select “Create Highlight”. Eklipse will showcase the auto-clipped moments from your gameplay. Choose the clips you want to include in your highlight.
- Click “Edit” to personalize your highlight. This allows you to rearrange clips, add music, adjust settings, and preview the final product.
- Click “Export” to choose the format and platform for your masterpiece. Eklipse will render the video and provide a download link. You can also share it directly on your social media channels.
Eklipse empowers you to easily create high-quality Mobile Legends highlights, showcasing your gameplay prowess and personality to potential fans and followers.
Eklipse is a powerful and convenient way to showcase your gaming skills and personality to your fans and followers. Try it today for free and see the difference!
Final Thoughts
Live streaming Mobile Legends is thrilling, but building a loyal audience requires an edge. Eklipse is your go-to tool for creating standout highlights! Using AI, Eklipse analyzes your streams on YouTube, Facebook, or Twitch, automatically finding epic moments. Create highlight reels effortlessly—Eklipse handles transitions and even offers voice-activated clipping (check compatibility). Your highlights are optimized for social media dominance.
Say goodbye to complicated editing software. With Eklipse, you can easily select your best moments or let the tool create a reel for you. Add music from a royalty-free library and enjoy seamless audio syncing. Eklipse also formats your clips perfectly for TikTok, Reels, and Shorts, with customizable aspect ratio, resolution, and duration.
Ready to showcase your Mobile Legends mastery and grow your audience? Visit Eklipse.gg and sign up for free! Experience the power of AI highlight creation and elevate your Mobile Legends presence. Start captivating the Mobile Legends community today!

🎮 Play. Clip. Share.
You don’t need to be a streamer to create amazing gaming clips.
Let Eklipse AI auto-detect your best moments and turn them into epic highlights!
Limited free clips available. Don't miss out!
