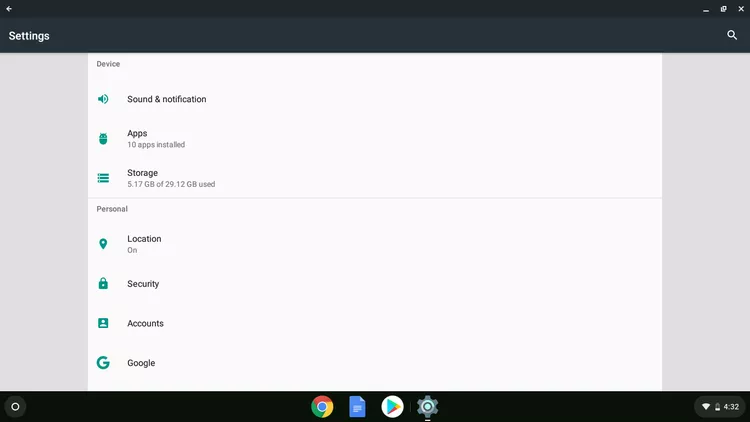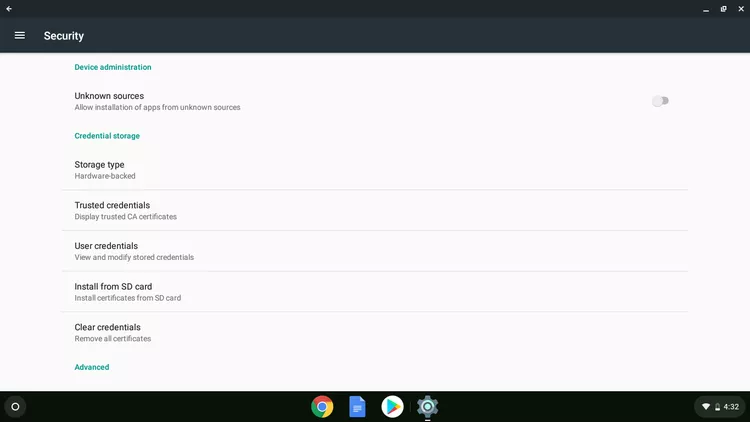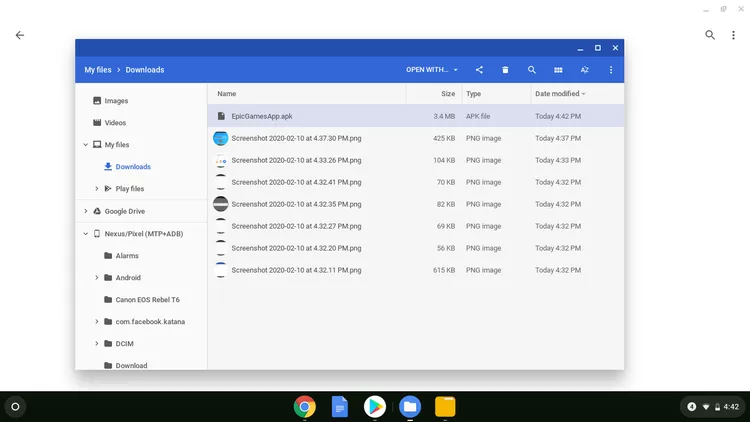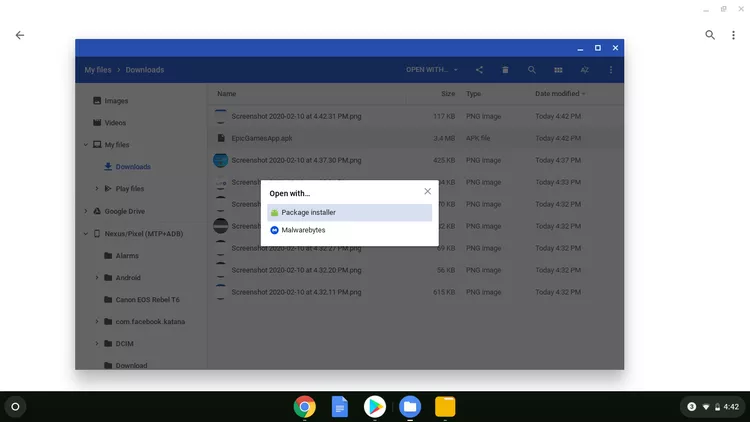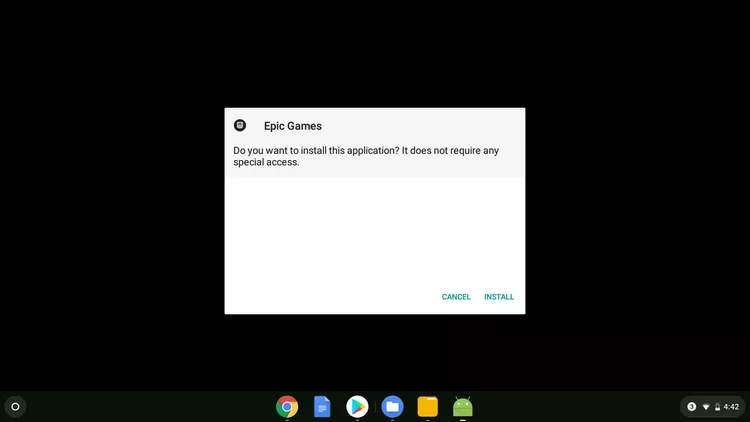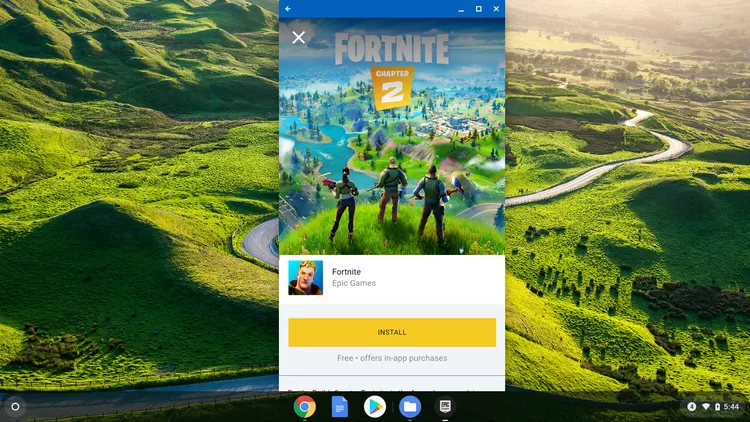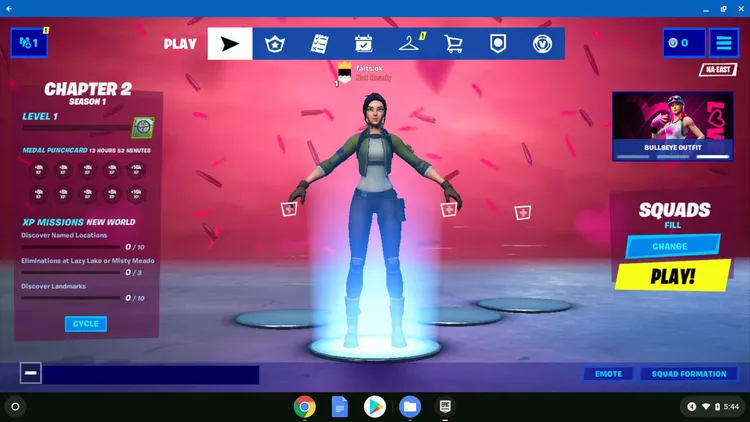Level Up Your Marvel Rivals Gameplay
Capture your epic wins, clutch moments, and even hilarious fails with Eklipse. Easily create and share highlight reels with your friends—even if you're not streaming!
Learn MorePlaying Fortnite on a school Chromebook might seem tricky, but it’s entirely possible with the right guidance. If you’re wondering how to play Fortnite on school Chromebook, the key lies in understanding the device. Chromebooks run on Chrome OS, a web-based operating system designed by Google that relies on web apps, Android apps, and Linux apps instead of traditional software. While these lightweight devices are not built for high-end gaming, their simplicity and efficiency open up unique ways to access Fortnite.
Despite their limitations, Chromebooks can still deliver a solid gaming experience with the right tools and techniques. You don’t need high-end hardware to enjoy the thrill of Fortnite’s Battle Royale. With a few smart workarounds, you can transform your Chromebook into a gaming hub and dive into the storm like a pro. Let’s get started!
More on Eklipse Blog>>> How to Download and Play Minecraft on a Chromebook
How to Play Fortnite on Chromebook
You can use several methods, by Sideloading Android app, Chrome Remote Desktop app, GeForce Now, and Cloud Gaming.
1. Play Fortnite by Sideloading Android app on Chromebook

Though sideloading the Epic Games installer and Fortnite on some Chromebooks is possible, it is a time-consuming process and it is incompatible with the majority of Chromebooks.
One way to play Fortnite on a Chromebook is by sideloading the Android app. This method requires an ARM-based Chromebook that supports Android apps. Here are the steps to follow:
Before you start the procedure, you need to have EpicGamesApp.apk on your USB or an Android phone. Upon enabling the “unknown sources”, you will be able to run the Fortnite game on your Chromebook.
Now, you navigate to the Google Play Store:
More on Eklipse Blog>>> Best Video Editing Software for Chromebook To Try
- Enable the developer mode
Press the Esc-Refresh buttons while holding down the power button. And then Press Ctrl+D when the screen that states “Chrome OS is missing or damaged” appears.
- Click on Manage Android Preferences.
- Tap on the Security tab.
A new window then will open.
- Choose the Unknown Sources tab.
- Run EpicGamesApp.apk file on your Chromebook.
- A screen will pop up, now click on Package Installer.
- On the confirmation screen click on the Install button.
- After installing the app successfully, a screen will appear with the Fortnite game.
Click Install.
- Follow the Installation instructions and all done!
You can now play Fortnite from your school Chromebook.
More on Eklipse Blog>>> How to Redeem Codes in Fortnite: A Comprehensive Guide
2. Play Fortnite on a school Chromebook with Chrome Remote Desktop app method

This is the other way to play Fortnite on your Chromebook if the above-mentioned method doesn’t work. Because of several reasons like the school Chromebook hardware capacity, or the Chromebook do not support the Android version of Fortnite.
In this method, an app links your Chromebook with the other device that is capable of playing Fortnite. You can also link your Chromebook with the device on which you have already installed Fortnite. It requires an app called Chrome Remote Desktop on your Chromebook and a speedy internet connection.
- Install the Chrome Remote Desktop on a laptop or device that supports Fortnite.
- Open the Google Chrome Browser in your other Laptop/Computer
- In the search bar, you enter this address remotedesktop.google.com/access.
- To install press the download button under “Set up Remote Access”
Now install the Chrome Remote Desktop on your school Chromebook too. (In this way, you will be able to connect both the devices)
- Open your PC or MAC, go to the Remote Desktop, Find “get help”
- You will see an option to “Generate Code.” Click it.
- Copy this code and send it to your email accessible through the Chromebook
- Download the “Share my screen” from the same link
- Open Remote Desktop on Chromebook
- An authentication screen will pop-up
- Insert your code there
- On your Chromebook, a screen with your e-mail address will appear, here you will click on the “share” button. It will start the screen share.
- Your Chromebook will get remote access to your laptop
- Now you will go to the Epic games store.
- Select Fortnite there.
- Start playing the game on your Chromebook
Note: You can stop the share at any time to end the current session.
More on Eklipse Blog>>> How old do you have to be to play Fortnite
3. How to Play Fortnite on Chromebook with GeForce Now

Finally, you can play Fortnite on your Chromebook by using GeForce Now. GeForce Now is a cloud-based game streaming service used by Nvidia. Let’s learn how to use it for playing Fortnite,
- Open the GeForce Now website in your browser.
- Sign in or create a new account if you do not have one already.
- Access the Search Bar and look for Preview
- Find Fortnite and Press Play
- Now link your existing Epic Games account
- After this step open up your GeForce account
- You should now be able to play Fornite using your GeForce now account
Note: This method will only work in America and Europe.
More on Eklipse Blog>>> How to Level Up Fast Chapter 4 of Fortnite
4. Play Fortnite on Chromebook with Cloud Gaming

As an Xbox user, you can now use the Xbox Cloud Gaming service to stream Fortnite on your Chromebook. All you need is the Xbox Game Pass. This method is quite similar to using Nvidia GeForce Now but is best for console users.
Here are the steps you will follow to play Fortnite:
- Buy yourself an Xbox Game Pass subscription.
- Subscription cost is as low as 1$ for the first month and then 14.99$/month
- Get in developer mode in your Chromebook
- Go to Google Play Store Download and install the Xbox Game Pass app
- Open the app and search for Fortnite
- Last step is to load and play!
Note: This method is for console users. Please remember that the Game Pass App is still in Beta so be careful while playing Fortnite on it.
More on Eklipse Blog>>> Fortnite Unblocked Guide to Play on Blocked Devices (2024)
BONUS: Create Your Fortnite Highlights Automatically Using Eklipse

Hitting those clutch snipes, building epic sky bases, and surviving heart-pounding build battles – Fortnite is a smorgasbord of highlight-worthy moments. But who has time to manually clip them all, right? Enter Eklipse, your AI-powered clipping copilot, ready to transform your Fortnite frenzy into viral gold.
Say goodbye to scrubbing through hours of footage! Eklipse’s clever AI scans your gameplay, sniffing out those epic eliminations, insane building sequences, and side-splitting moments that deserve a wider audience. It then automatically slices them into bite-sized, shareable clips, ready to sprinkle across TikTok, Instagram, and beyond. Imagine: your clutch Victory Royale boom viral clip; your opponent falling victim to a perfectly-timed trap boom another viral clip. Boom, boom, instant Fortnite fame!
Forget editing headaches, Eklipse handles the heavy lifting. You focus on conquering the storm, while Eklipse polishes your diamond-in-the-rough moments. Free plan users get 20 clips per month, enough to keep your audience buzzing. But for Fortnite fanatics hungry for more, Eklipse Premium unlocks unlimited clipping and 600 YouTube credits for social media domination. So grab your pickaxe, sharpen your reflexes, and let Eklipse do the clipping. Your path to Fortnite stardom awaits!
Join Eklipse today and start turning your Fortnite feats into viral fodder. Remember, with Eklipse, the only editing you’ll need is deciding which epic moment to share first.
More on Eklipse Blog>>> The Ultimate Fortnite Tracker Guide 2024
FAQs

1. How do you play Fortnite unblocked at school?
You can use VPN apps to access Fortnite and other games that’s blocked by your school or office. But mind you, it’s dangerous and against the law.
2. How do you play games on school Chromebook?
- In the corner of your screen, select the Launcher .
- In the search bar at the top, search for a game title or keyword. If you already have the game downloaded, select it to play. …
- If you choose to buy the game, follow the on-screen instructions.
Other than Fortnite, you can play lots of games on your School Chromebook. You can use the launcher to find and download games available.
3. How do I get Fortnite on my Chromebook for free?
To install the Fortnite APK on your Chromebook, you need to first enable the “Install apps and games from Google Play on your Chromebook” setting. You can find the Fortnite APK at https://www.fortnite.com/mobile/android/new-device, but you may need to enter developer mode on your Chromebook to download it.
Final Thoughts
And there you have it—a full guide on how to play Fortnite on school Chromebook. With these steps, you’re ready to dive into the action and enjoy the game on your Chromebook, proving that even lightweight devices can handle epic Battle Royale moments. Don’t let the limitations hold you back; instead, use them as an opportunity to show your creative side in Fortnite.
Want to take your gaming experience to the next level? Use Eklipse, the ultimate tool for creating highlight reels of your Fortnite gameplay. Whether it’s an incredible elimination or a clutch victory, Eklipse helps you turn those moments into shareable clips effortlessly. Start showcasing your skills and making every Fortnite match memorable!
🎮 Play. Clip. Share.
You don’t need to be a streamer to create amazing gaming clips.
Let Eklipse AI auto-detect your best moments and turn them into epic highlights!
Limited free clips available. Don't miss out!