
Level Up Your Marvel Rivals Gameplay
Capture your epic wins, clutch moments, and even hilarious fails with Eklipse. Easily create and share highlight reels with your friends—even if you're not streaming!
Learn MoreThe OBS virtual camera is a handy tool built into the software. It allows you to share a customized interface with applications like Discord. This feature is a great way to get creative with your webcam feed during live streams, video calls, or online meetings and conferences. If you’re not sure how to use an OBS virtual camera, this guide will explain everything you need to know.
How to Set Up a Virtual Camera in OBS
OBS Studio’s virtual camera is a game-changer for online communication, allowing you to elevate your presence and take control of your digital identity. By leveraging this cutting-edge feature, you can break free from the constraints of traditional webcam feeds and craft a personalized interface within OBS. To get started, simply follow these easy-to-follow steps to set it up:
Step 1: Install or Update OBS Studio
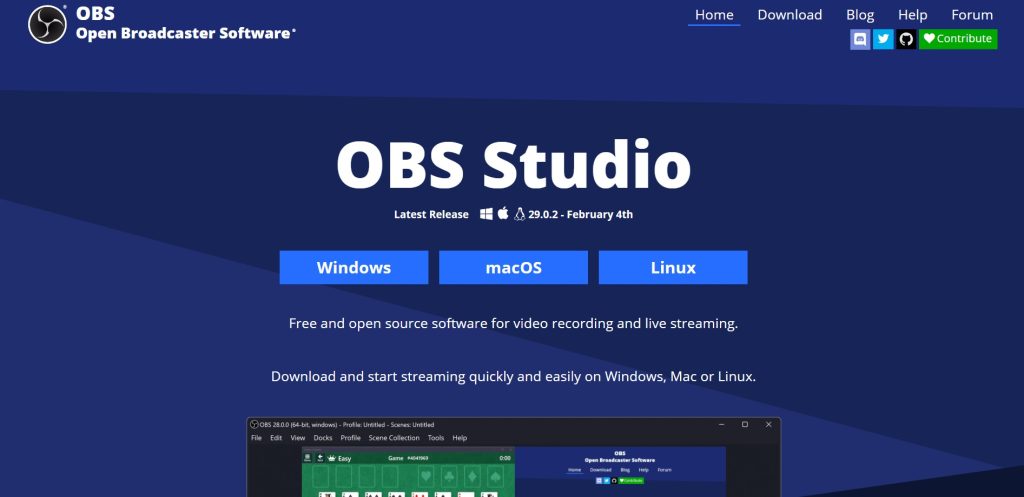
Source: OBS Studio Website
Whether you’re a seasoned streamer or just getting started, here’s a quick guide to get you set up:
- Download the latest version of OBS Studio from the official website https://obsproject.com/download.
- If you’re unfamiliar with the installation process, the website provides clear instructions to guide you through the setup.
- Existing OBS users can simply launch the program and check for updates by navigating to Help > Check for Updates.
- This ensures you’re always working with the most recent features and bug fixes.
Step 2: Add Sources
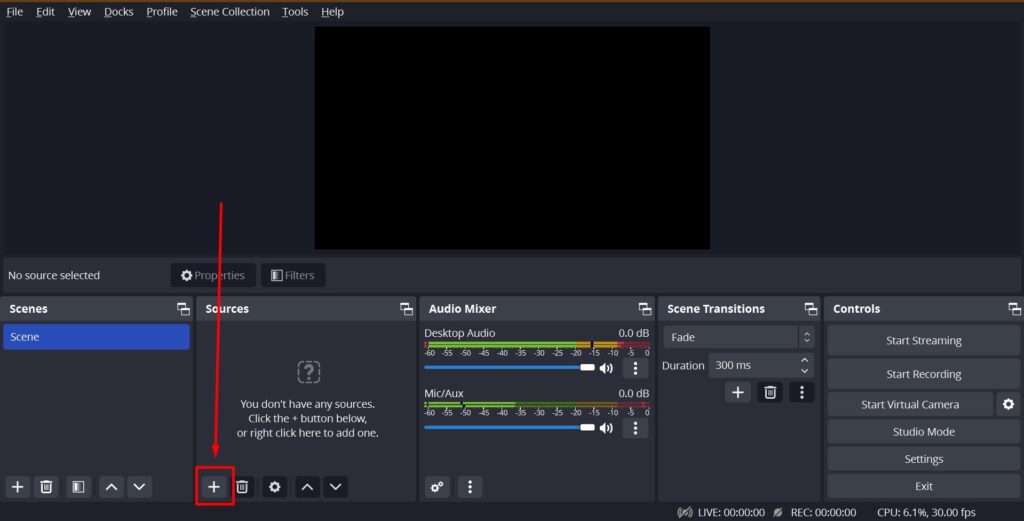
Source: OBS Studio Website
Sources are the elements you want to capture and include in your stream or recording. OBS Studio supports a wide variety of sources, allowing you to capture anything from your entire screen or a specific program window to media files (images, videos) and even your webcam.
Here’s how to add sources:
- Locate the Sources area in the lower left corner of the OBS Studio interface.
- Click the “+” icon to open the source selection menu.
- Choose the desired source type based on what you want to capture. Some popular options include:
- Display Capture: Capture your entire screen.
- Window Capture: Capture a specific program window.
- Media Source: Add images, videos, or audio files.
- Video Capture Device: Add your webcam or other video capture devices.
Step 3: Start the Virtual Camera
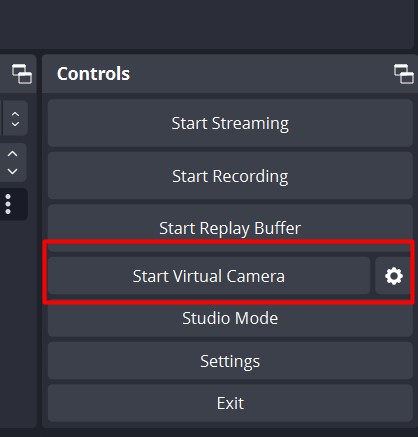
Source: OBS Studio Website
Once you’ve created your scenes and added sources in OBS Studio, it’s time to activate the virtual camera. Here’s how:
- Locate the Controls dock in the lower right corner of the OBS Studio interface.
- Find the button labeled “Start Virtual Camera”.
- Click the button to activate the OBS virtual camera. This will make your OBS scene appear as a webcam option in other applications.
What is an OBS Virtual Camera?
OBS Studio, a free and popular program for video recording and streaming, includes a built-in virtual camera feature. This virtual camera lets streamers and content creators replace their standard webcam feed in other applications.
It offers greater flexibility by allowing you to showcase various media types like images, videos, or even custom graphics directly through OBS Studio. This opens doors to more creative and engaging content.
How to Stream OBS Screen to Discord?
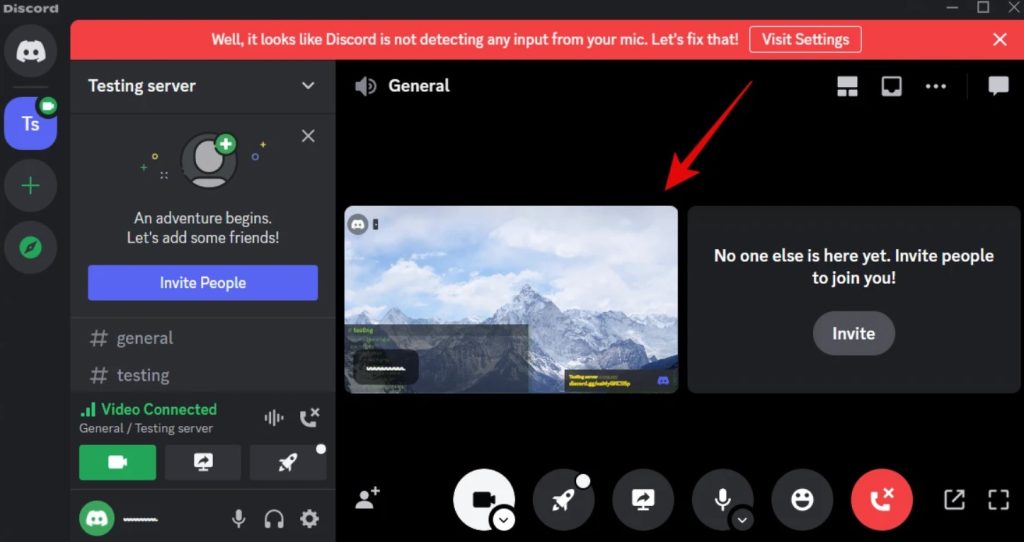
Source: TechSwift
Sharing your OBS scene with Discord is a seamless process. Simply open Discord, join the desired voice channel, click the screen share icon, and select ‘OBS Virtual Camera’ as your webcam.
With OBS Virtual Camera, you can effortlessly share your gameplay, and educational content, host live events, or even conduct interactive Q&A sessions directly within Discord. The synergy between OBS’s powerful scene-creation capabilities and Discord’s community focus enables you to craft memorable and engaging experiences for your audience.
Final Thoughts
The OBS virtual camera is a powerful tool that unlocks a world of creative possibilities for streamers and content creators. It allows you to transcend the limitations of a standard webcam feed, enabling you to showcase customized interfaces and unique content directly within applications like Discord. This functionality is particularly valuable for engaging your audience with exclusive content, such as special visuals for your dedicated Twitch subscribers.
Beyond the capabilities of the OBS virtual camera, there are many ways to cultivate your online presence and grow your channel. If you’re looking to expand your reach and attract new viewers, consider exploring innovative tools like Eklipse.
Eklipse is an AI-powered tool designed to streamline your content creation workflow. It automatically clips your livestream highlights and transforms them into captivating TikTok videos, perfect for attracting new viewers. Visit Eklipse.gg to learn more and start growing your channel today!

🎮 Play. Clip. Share.
You don’t need to be a streamer to create amazing gaming clips.
Let Eklipse AI auto-detect your best moments and turn them into epic highlights!
Limited free clips available. Don't miss out!
