
Level Up Your Marvel Rivals Gameplay
Capture your epic wins, clutch moments, and even hilarious fails with Eklipse. Easily create and share highlight reels with your friends—even if you're not streaming!
Learn MoreWhen you thinking about broadcasting your game to the internet, YouTube can be platform of your choice.
One of the reasons is that YouTube has many options of monetization for a streamer, like the Super Chat, Super Stickers, Membership, and many more.
So, if you are looking to stream on YouTube and don’t know where to start, no worries we got you covered!
Here is the guide on how to live stream on YouTube.
3 Ways to Livestream on YouTube
YouTube allows you to live stream via 3 methods, first through a PC, second through the mobile app, and alternatively via a 3rd-party mobile app.
Streaming via YouTube mobile app requires you to have at least 50 subscribers first. So as an alternative, we got the third way so you can live stream to YouTube via your mobile even without a subscriber.
Read on for a more detailed guide
1. Livestream on YouTube via PC
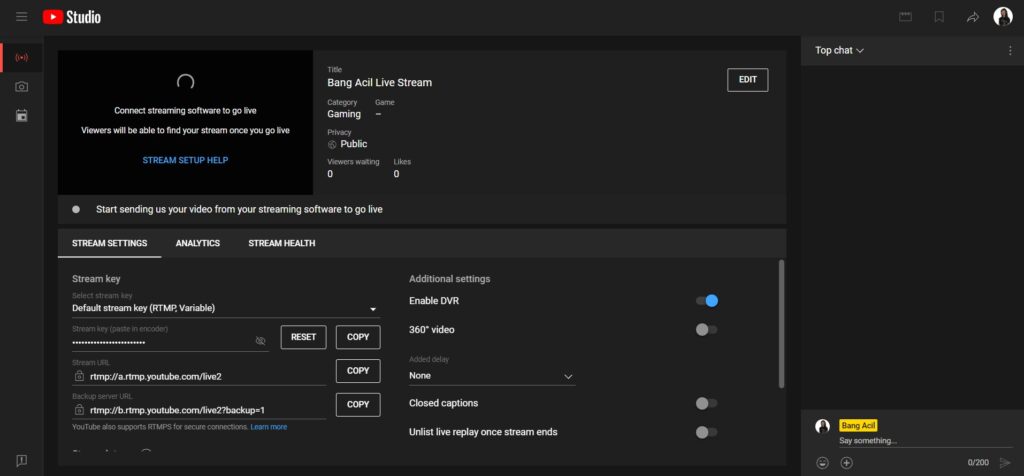
To live stream via PC, you’ll need a broadcaster app.
There are several options available, like the OBS, Streamlabs, and many more.
But, for the basic, let’s go to the guide to live stream on using the OBS.
- Go to the YouTube site
- Click Create (On the top-right, the camcorder icon with “+” in the center)
- Choose Go live
- You’ll be brought to YouTube studio
- Click stream icon (the first icon in the left)
- On the Stream Settings tab, you’ll see Stream key section, click the Copy button
Now you are done on YouTube studio, time to go to your broadcaster app. We assume you already setup your OBS screen setup.
But, if you don’t know how to set up your OBS for live stream, you can check our tutorial about that by clicking this link >> The Best OBS Settings for Low-end PC to Maximize Your Content

- Open OBS, click File, then Settings
- Choose Stream menu on your left side
- Choose YouTube – RTMPS on the service dropdown menu
- . Click Use Stream Key (advanced)
- Paste your stream key under the Server menu
- Save your settings, click Start Streaming on the bottom-right of the interface
All done, now your live stream on YouTube is up! Time to show your talent and the best gameplay you’ve had!
Maximize your Black Ops 6 rewards—Create highlights from your best gameplay with with Eklipse
Eklipse help streamer improve their social media presence with AI highlights that clip your Twitch / Kick streams automatically & converts them to TikTok / Reels / Shorts
2. Live stream on YouTube via Mobile App
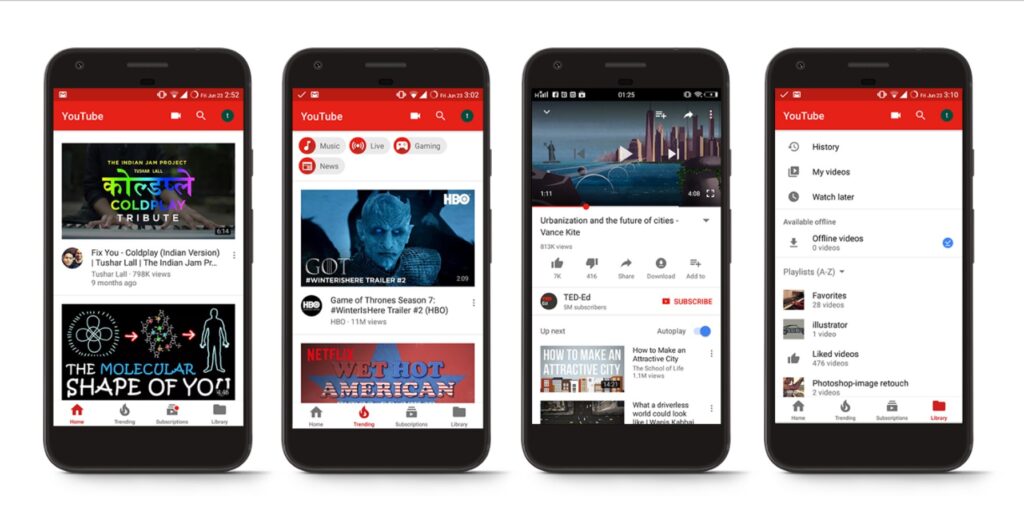
To start a live stream on YouTube mobile app, you need to have 50 subscribers.
Can you livestream on YouTube via mobile without 50 subscribers? The answer is yes you can, but you’ll need a 3rd party app like Streamlabs.
We cover that on the next part of this guide, so make sure you keep reading on.
For now, here is the tutorial so live stream via YouTube mobile app:
- Open YouTube app on your phone
- Tap the (+) button, choose Go live
- Customize your stream
- Add title and description
- You can schedule your live stream here
- If you are a game live streamer and want to stream your screen, tap Create channel then Share screen
- When you are done, tap Go live
More on Eklipse Blog >> How to Edit YouTube Videos Using Eklipse
3. Livestream to YouTube on Mobile Without 50 Subscribers with 3rd Party App

An alternative way to stream on mobile is via 3rd party app like Streamlabs mobile app.
Using the 3rd party app allows you to pass through the “50 subscribers” rule. So you can start live stream on YouTube even though you has zero-subscriber.
This is the step-by-step tutorial on how to stream with 3rd party app:
- Open Streamlabs app, connect your YouTube account
- Choose what you plan on using Streamlabs for. If you want to stream your gameplay to YouTube, choose Stream your games
- Set up your Scenes layout
- You can customize the position of the chat box, alert, and more
- Tap Go live, choose YouTube
- Write your Livestream title, and done now you are Livestream on YouTube
More on Eklipse Blog >> 20 Best YouTube Shorts Ideas in 2023 You Must Try
Can You Monetize YouTube Livestream?
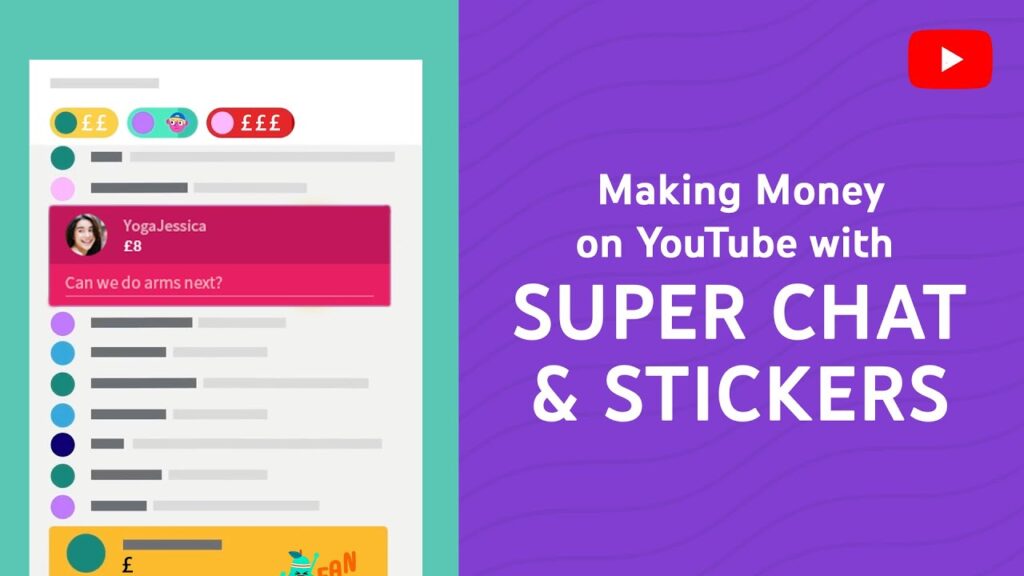
When you consistently live stream, create content, and start to attract viewers/subscribers, you’ll be allowed to monetize your YouTube channel.
The basic monetization of YouTube live stream is through ads.
However, YouTube has been actively adding a new way to monetize a live stream like the Super Chat and Super Stickers and membership option.
How to Monetize your YouTube Livestream
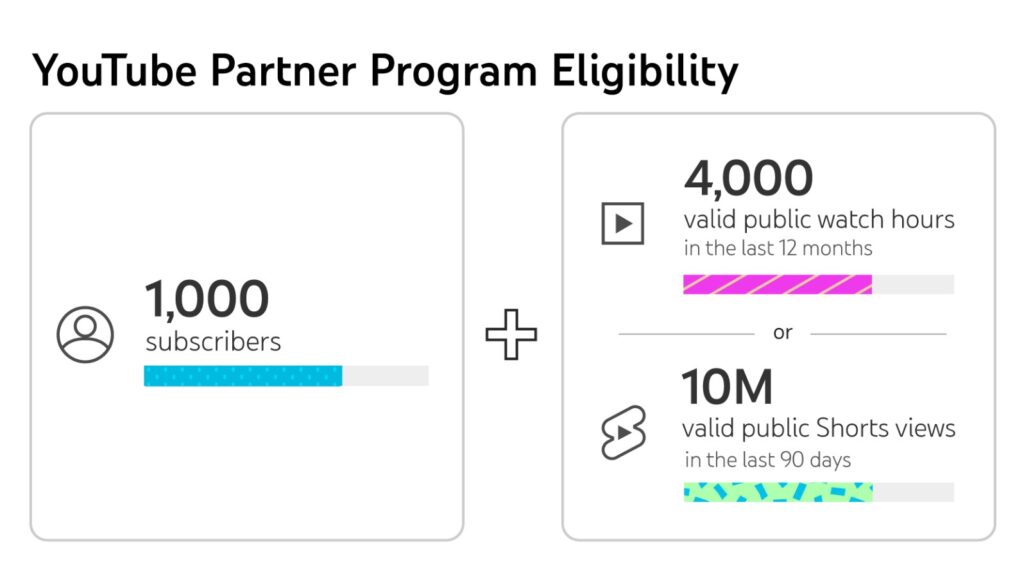
To start monetizing your YouTube live stream, you’ll need to fulfill the requirements so you can be part of the YouTube Partner Program.
The requirements are as follows
- 1000 Subscribers
- 4000 Watch Hours
When you reach that requirement, then you’ll be allowed to monetize your YouTube live stream through the ads, Super Chat, Super Stickers, Membership, and more.
More on Eklipse Blog >> How to Multistream to Twitch, YouTube, and Facebook
Conclusion
It’s a wrap! That’s all you need to know about how to live stream on YouTube, plus the monetization opportunity you’ll have after you reach certain points on your channel. One quick note, in order to produce high-quality streams, make sure you pick the right streaming software that suits your needs. You can find out the best software for YouTube through this article: Best 10 Streaming Software for YouTube in 2023.
After knowing how to do live stream on the platform, you would need to know how to record live stream on YouTube. Let us guide you by giving this article a read: How To Record Live Streaming Video on YouTube for Multiple Devices.
So what are you waiting for!? Start your live stream on YouTube now, and create your content with Eklipse!
Maximize your Black Ops 6 rewards—Create highlights from your best gameplay with with Eklipse
Eklipse help streamer improve their social media presence with AI highlights that clip your Twitch / Kick streams automatically & converts them to TikTok / Reels / Shorts
🎮 Play. Clip. Share.
You don’t need to be a streamer to create amazing gaming clips.
Let Eklipse AI auto-detect your best moments and turn them into epic highlights!
Limited free clips available. Don't miss out!
