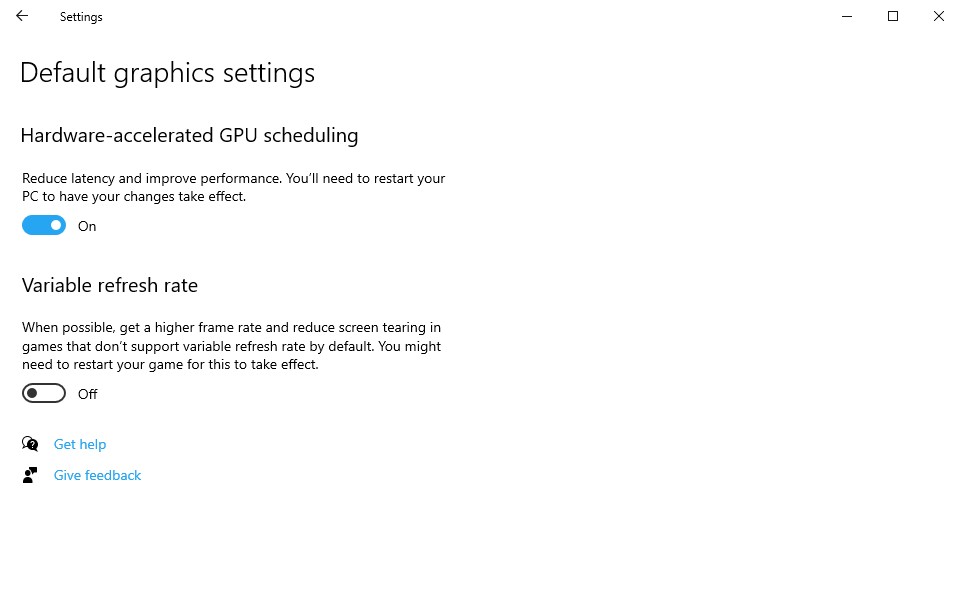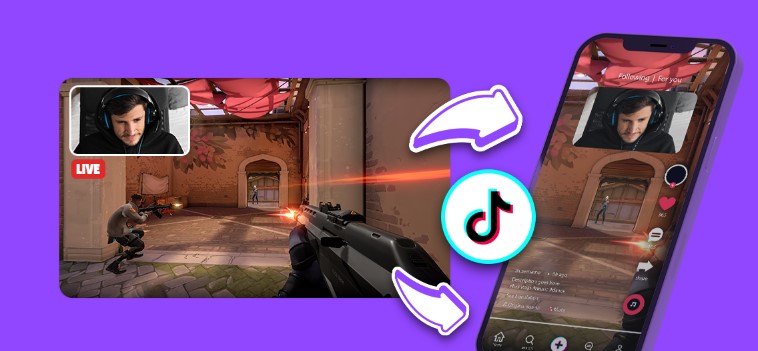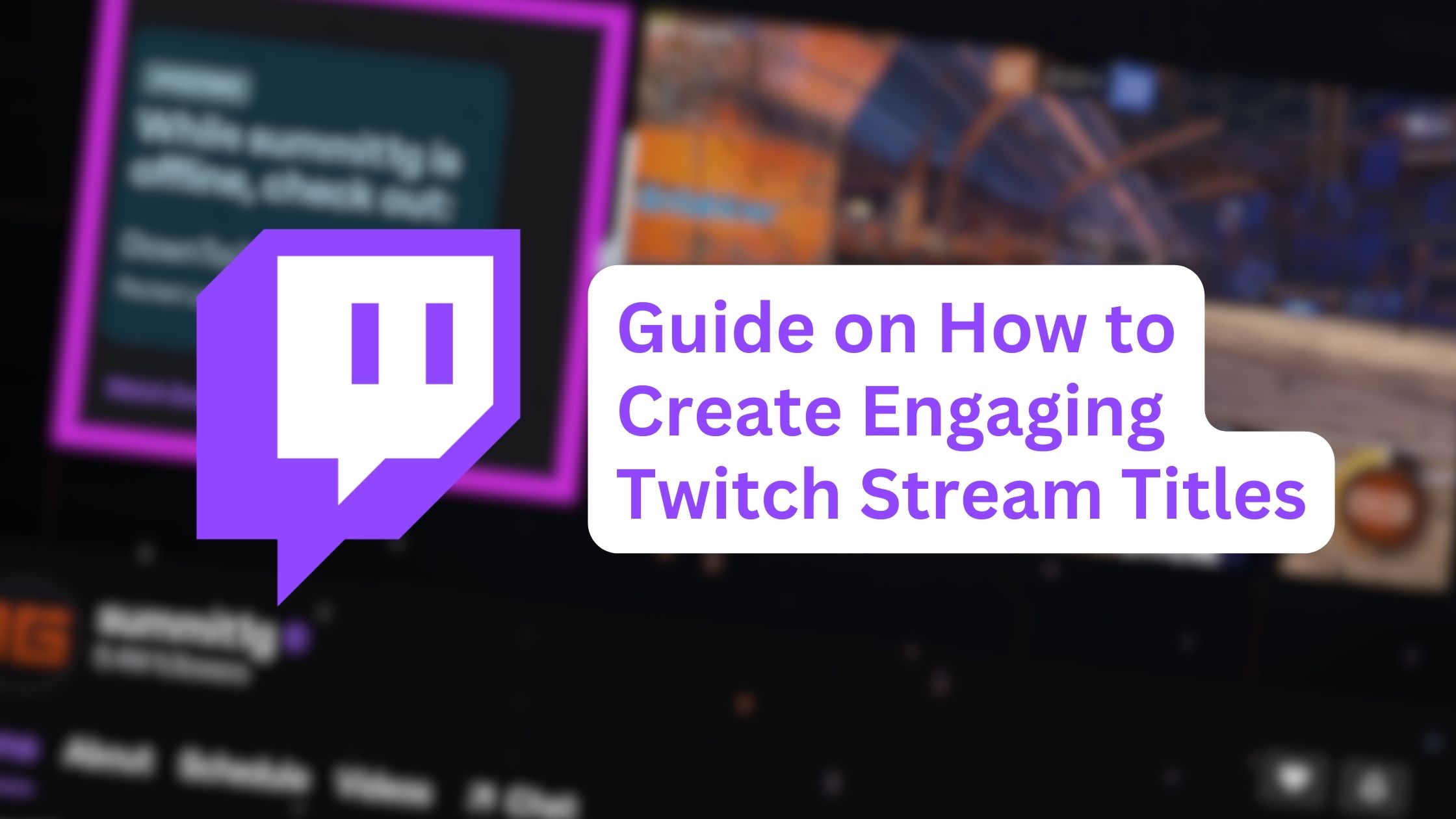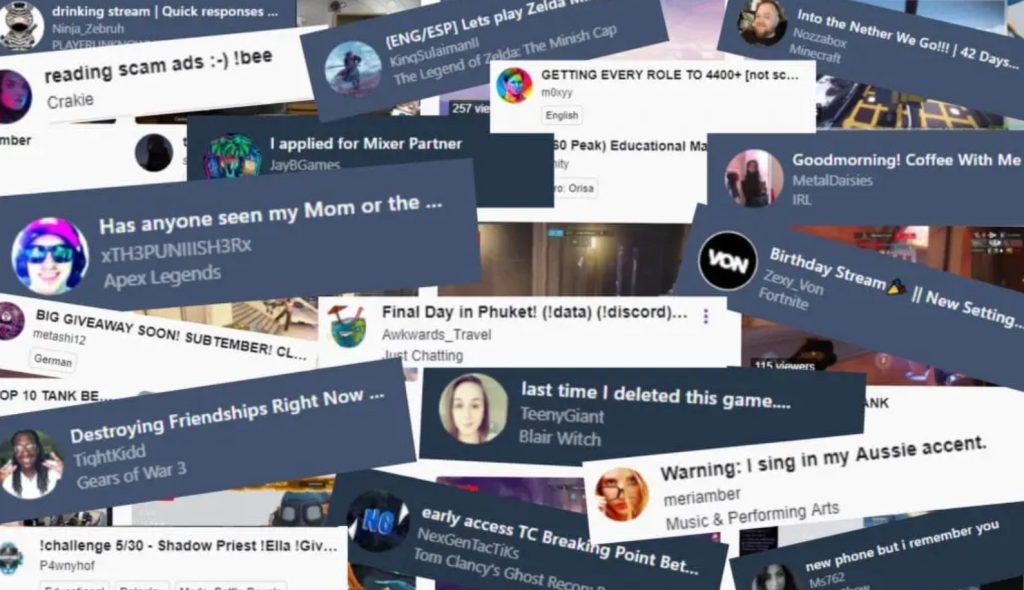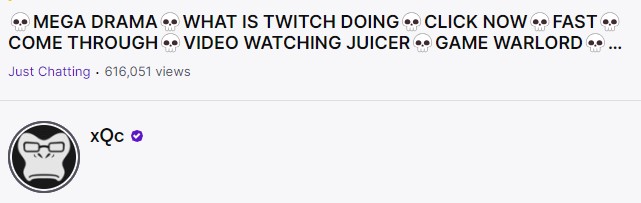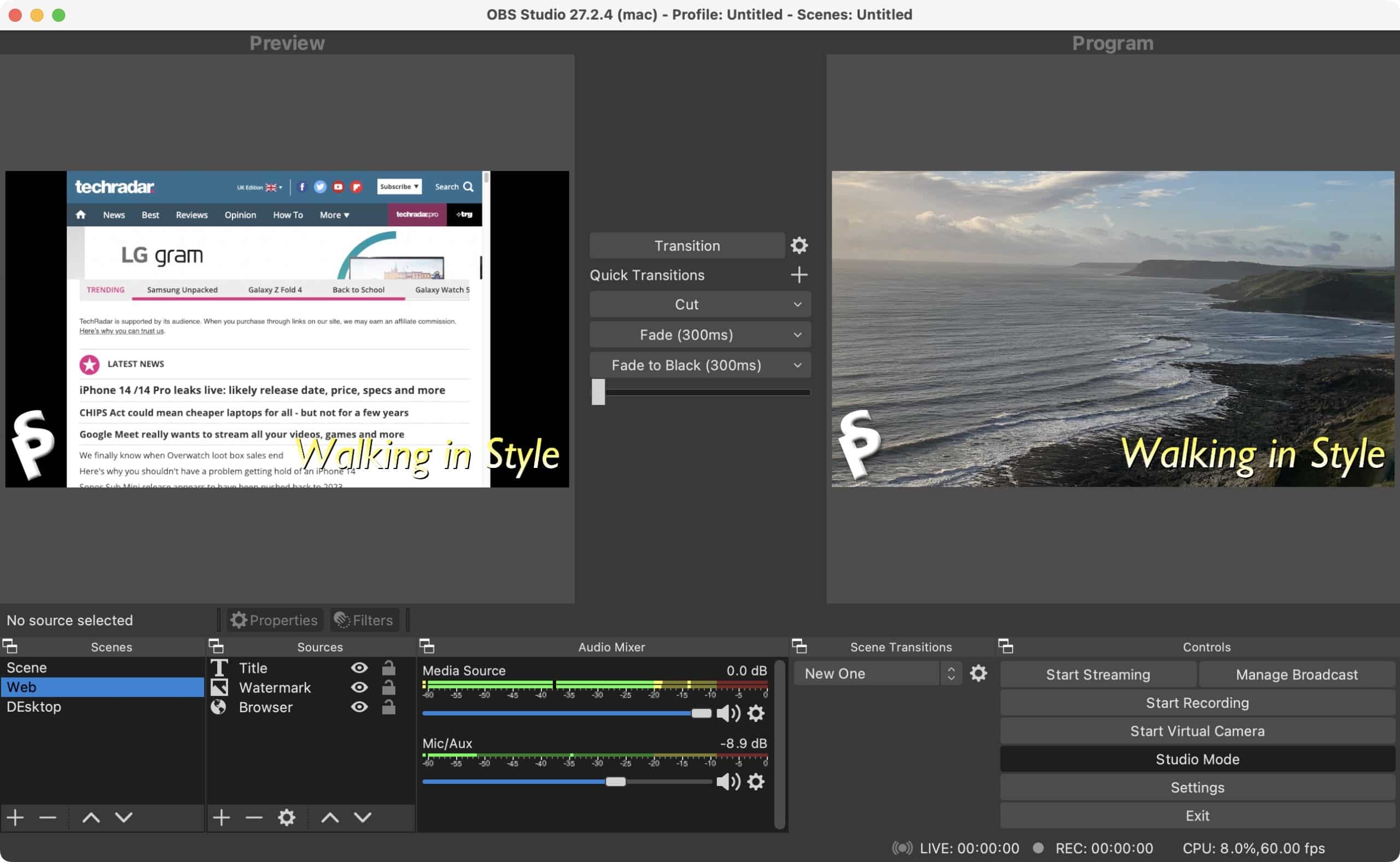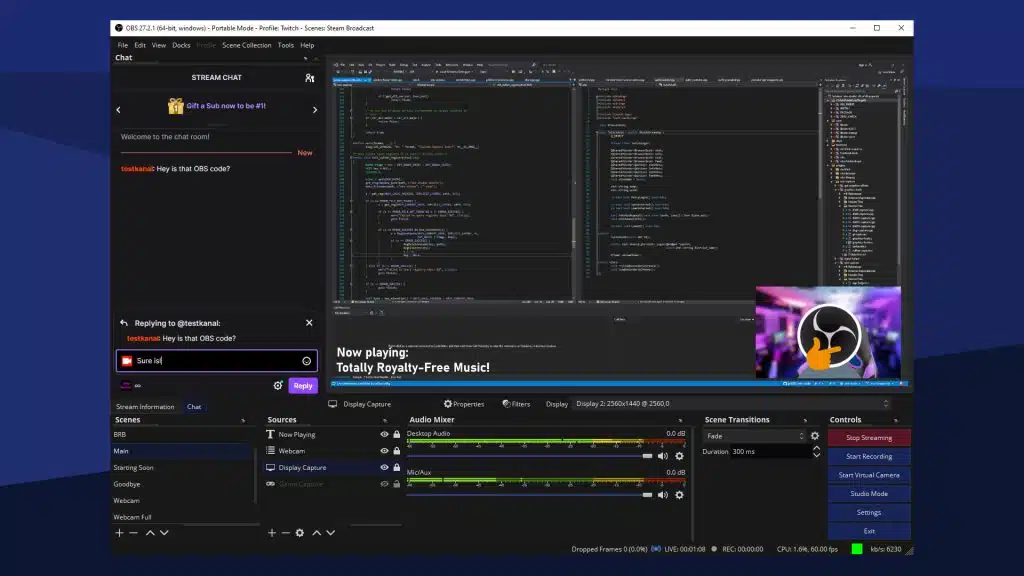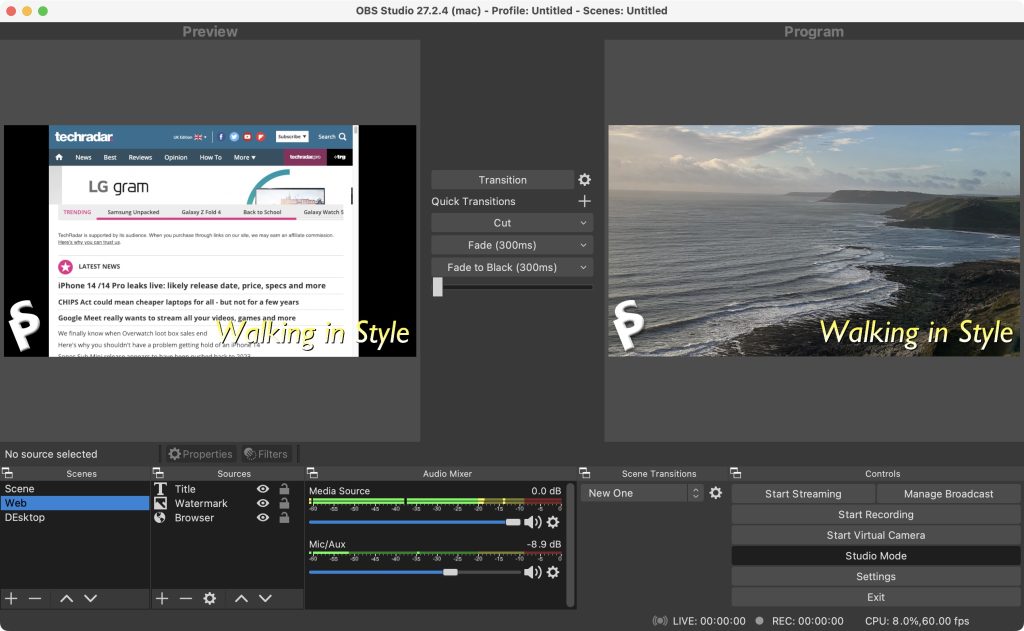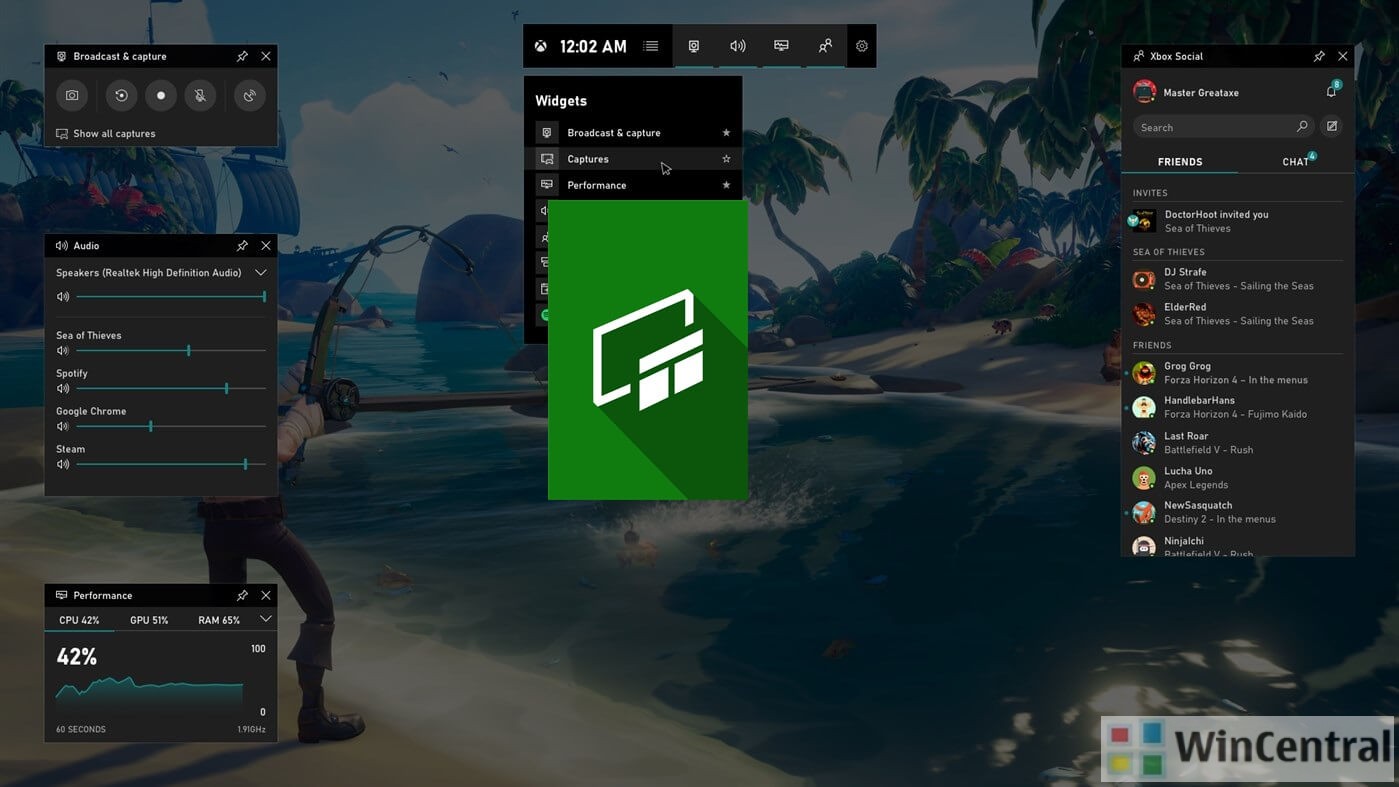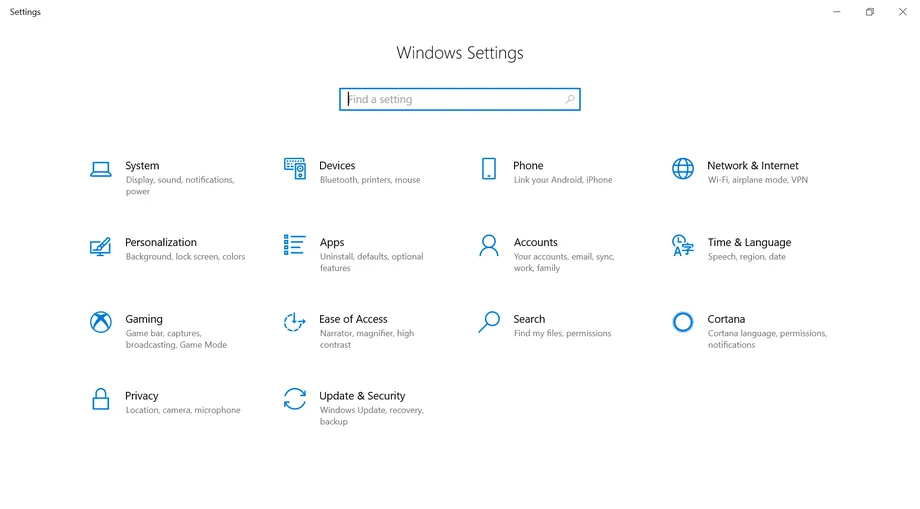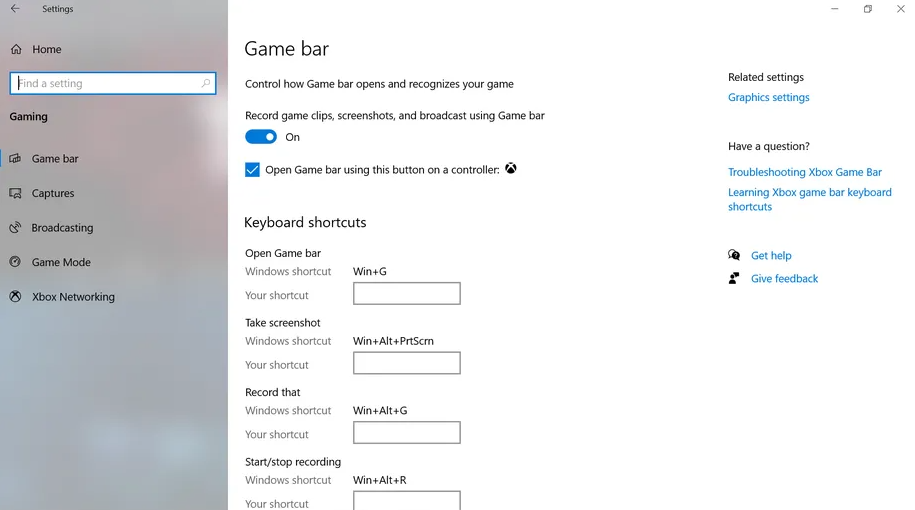Karl Jacobs, aka Karljacobs, is a popular American social media star with millions of followers on platforms like Twitch, YouTube, Instagram, Twitter, and TikTok. Originally part of MrBeast’s crew, he’s now a standout star in his own right. No wonder a lot of his fans are curious about Karl Jacobs net worth. Are you one of them?
His engaging personality, creative content, and involvement in the popular Dream SMP server have propelled him to stardom. But beyond his online persona, Karl Jacobs is an intriguing individual with a unique story to tell.
Discover more about Karl as we reveal intriguing facts about him.

Karl Jacobs Net Worth
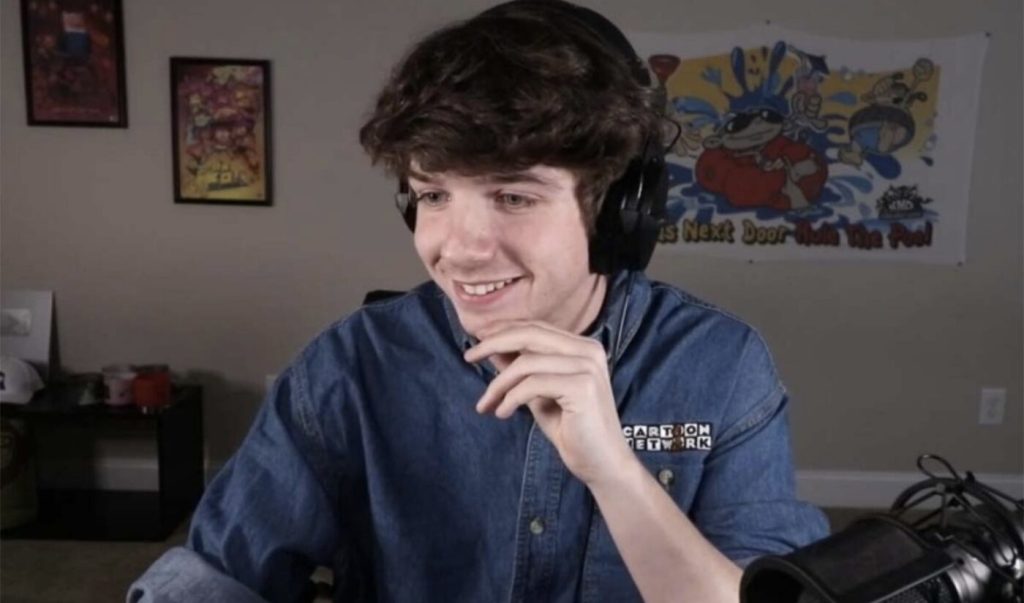
Karl Jacobs’s primary earnings come from the ad revenue on his YouTube channel and his streaming activities on Twitch. Additionally, Karl frequently collaborates with MrBeast and appears in his videos. Furthermore, he has his own merchandise line and also sells MrBeast’s merchandise.
Considering these revenue streams, Karl Jacobs’ estimated net worth falls between $800,000 and $1 million.
Twitch
Through his Twitch streaming alone, Karl Jacobs earns an estimated $65,000. His monthly subscribers contribute approximately $60,000 to his earnings (assuming a rate of $3.5 per subscriber). On average, he gains around 17,000 new subscribers each month. The remaining $5,000 (from the $60,000) comes from advertising revenue on Twitch during his streams, resulting in a total of $65,000.
YouTube
Social Blade data suggests that Karl Jacobs receives an average of 7.6 million monthly views on his YouTube channel. Assuming a CPM (cost per thousand views) of $3, he earns an estimated $22,000 from YouTube through ad revenue alone.
Other Sources of Income
Karl Jacobs continues to be a member of the Dream Team and works alongside MrBeast, earning income from those endeavors as well. Additionally, he receives commissions from the sale of MrBeast’s merchandise, given his involvement as a crew member. Moreover, Karl earns from his other social media accounts.
In total, Karl Jacobs’ net worth is estimated to be around $800,000 to $1 million.
Karl Jacobs Age, Relationship, Family

Karl Jacobs was born on July 19, 1998 (23 years old). Karl stands at a height of 5’11” (180.3 cm) and weighs approximately 120 lb (55 kg).
While Karl’s family maintains a low profile, he has a sister named Corry and a brother named Sean. Limited information is available about them, although Karl posted a photo with his brother Sean on Instagram. Prior to attending Portland Community College, Karl resided with his parents and siblings in North Carolina.
Karl completed his high school education at Fort Dorchester High School, a prestigious institution in South Carolina. While attending Portland Community College, he also worked as a salesman at Starlite Gaming.
Currently, Karl is not in a romantic relationship. He has expressed his intention to prioritize his career at this time.
Karl Jacobs Career
Karl Jacobs embarked on his career journey by making a decision just five weeks before his college graduation. Instead of completing his studies, he chose to drop out and join MrBeast (whose real name is Jimmy Donaldson), becoming a member of the Dream Team SMP. This opportunity arose when a previous member left the team.
For Karl, being able to appear in a MrBeast video as a fan was a dream come true. He made his debut in MrBro’s “Last to Leave Halloween Candy Wins $10,000” challenge. Following his inclusion in the team, Karl became a regular participant in Dream’s Minecraft Manhunt videos. Before all of this, he took part in a Minecraft Championship event, although he unfortunately did not emerge as the victor. However, this experience led him to cross paths with MrBeast, opening doors for his future career.
In 2020, Karl Jacobs launched his own YouTube channel, aptly named “Karl,” which has amassed 3.6 million subscribers as of March 2022. Despite having his own channel, Karl continues to make appearances on MrBeast’s YouTube channel.
Karl has been an active Twitch streamer since 2017, initially using the username GamerBoyKarl. However, he now officially streams under the account name “karljacobs” and has become one of the most popular streamers on Twitch.
He boasts an impressive following on various social media platforms. His Instagram account, @karljacobs, has garnered 3.9 million followers. He is also a TikTok star, with 10.1 million followers and 101.3 million likes on his official TikTok account, @karljacobs. Furthermore, his Twitch account boasts 3.4 million followers. Notably, as a member of the MrBeast crew, Karl has taken on the role of cameraman.
Conclusion
Karl Jacobs is working hard to achieve his dreams in his thriving online career. With each step he takes, he gets closer to his goals, and there’s no doubt that even greater achievements await him in the future.
Want to gain quick social media popularity like Karl Jacobs? Eklipse can help!
Eklipse’s AI-powered clipping tool will turn your best Twitch live moments into captivating highlights best for TikTok/Shorts/Reels. Share your clips immediately from Eklipse and become an internet sensation overnight!
Sign up now at Eklipse.gg or click below to experience gaming on a whole new level!
Maximize your Black Ops 6 rewards—Create highlights from your best gameplay with with Eklipse
Eklipse help streamer improve their social media presence with AI highlights that clip your Twitch / Kick streams automatically & converts them to TikTok / Reels / Shorts