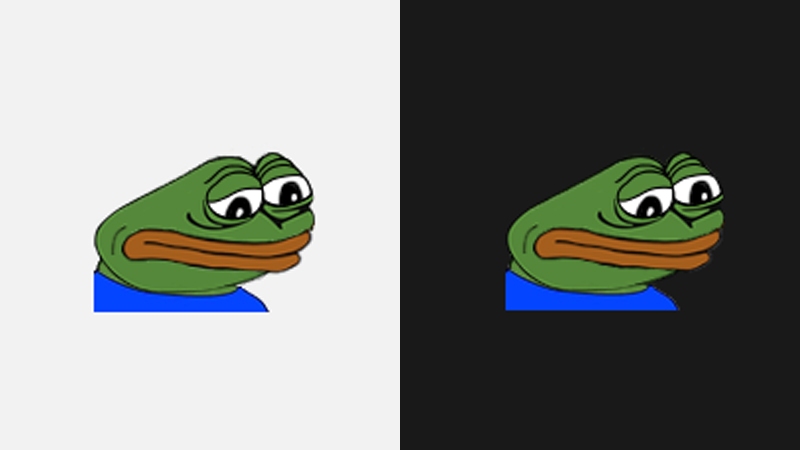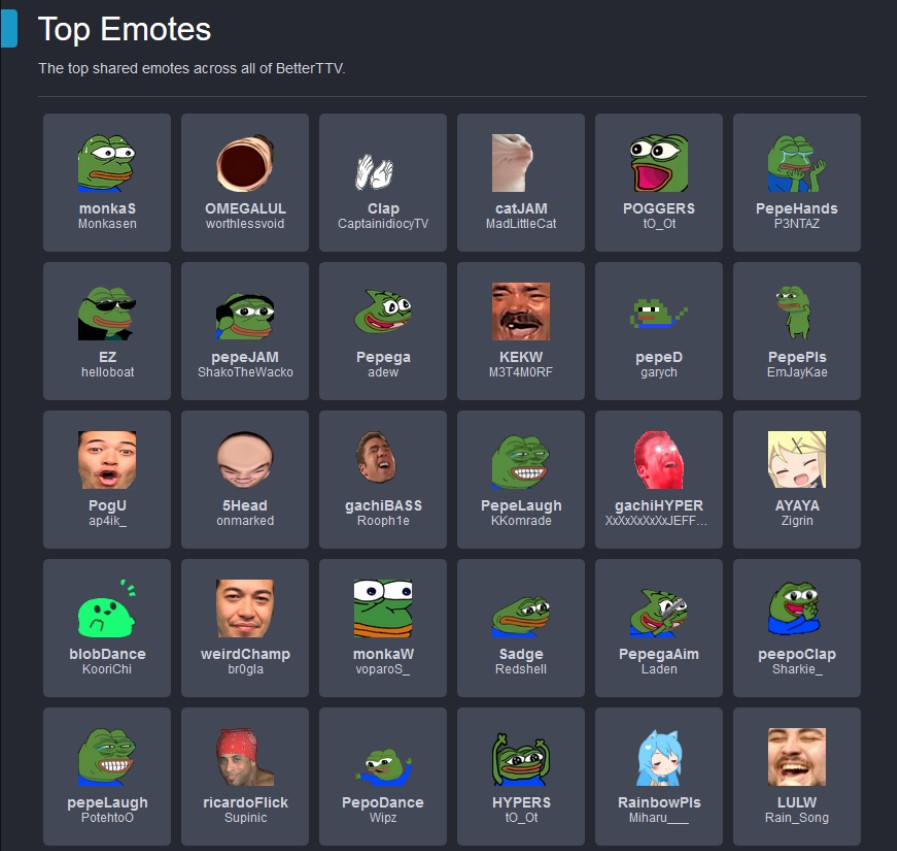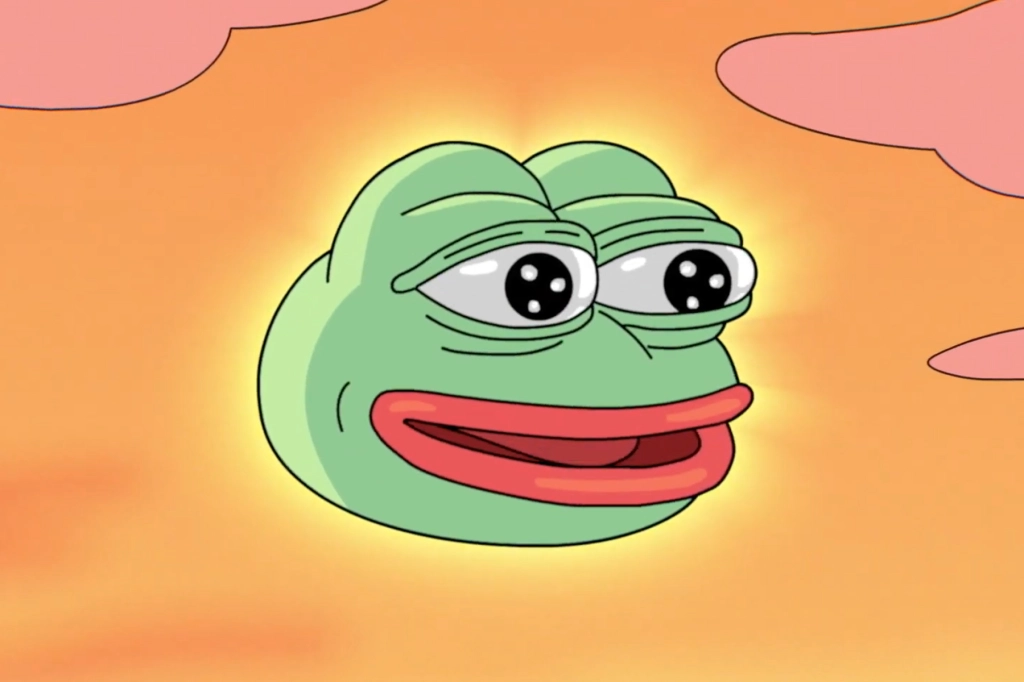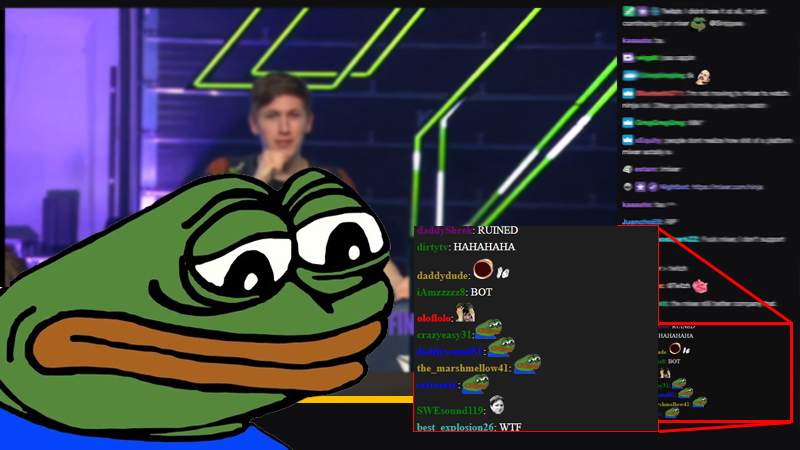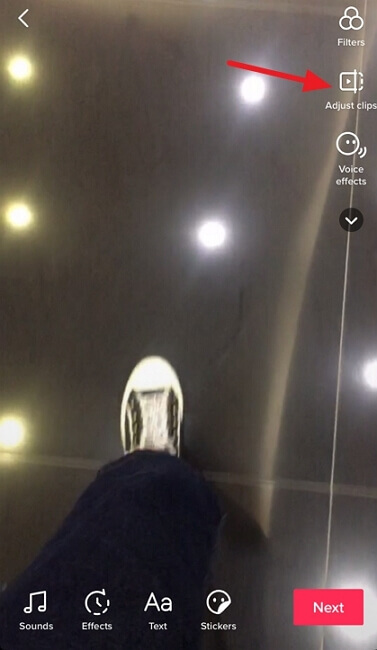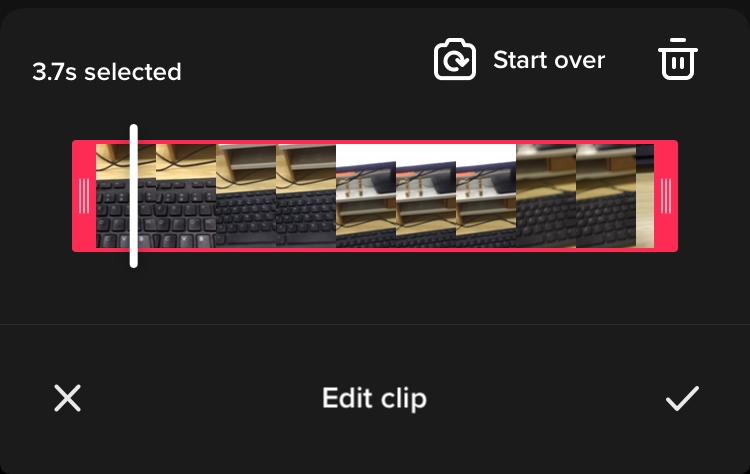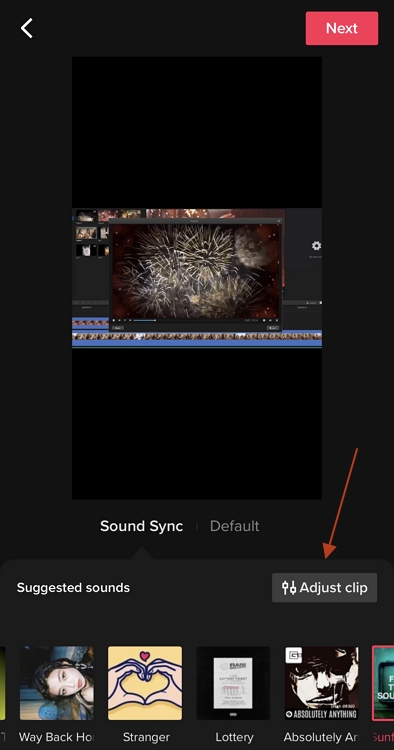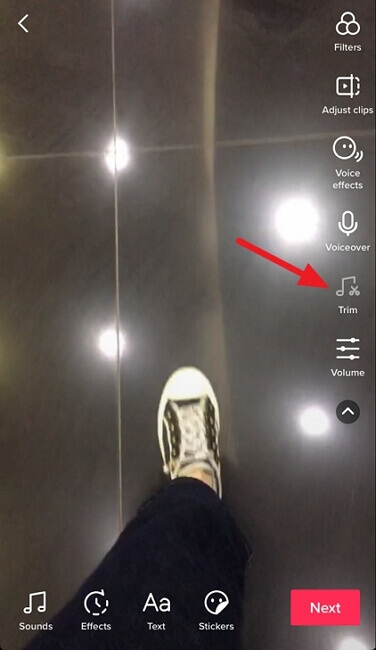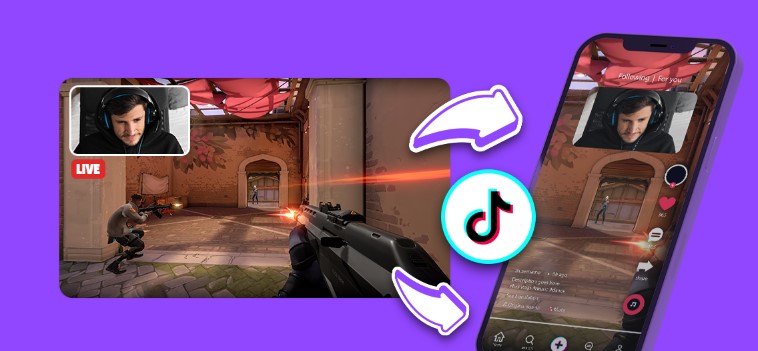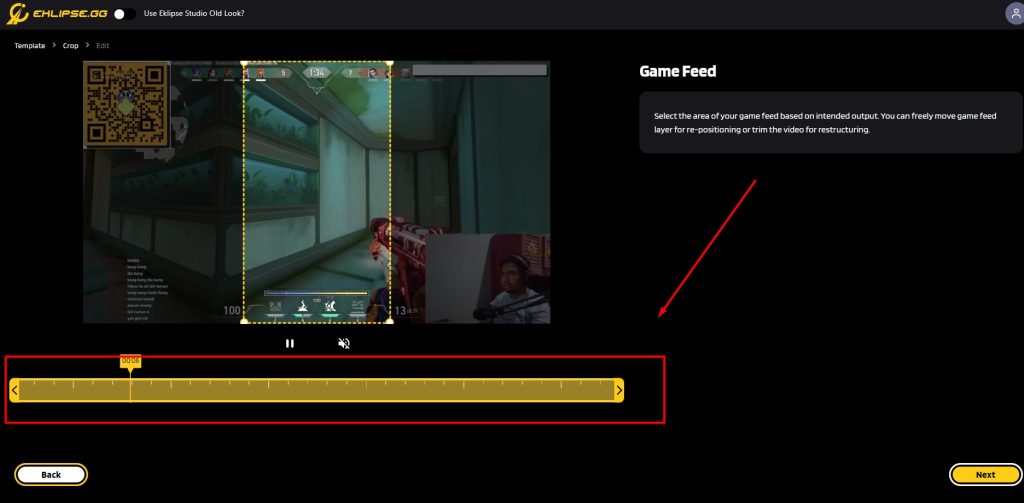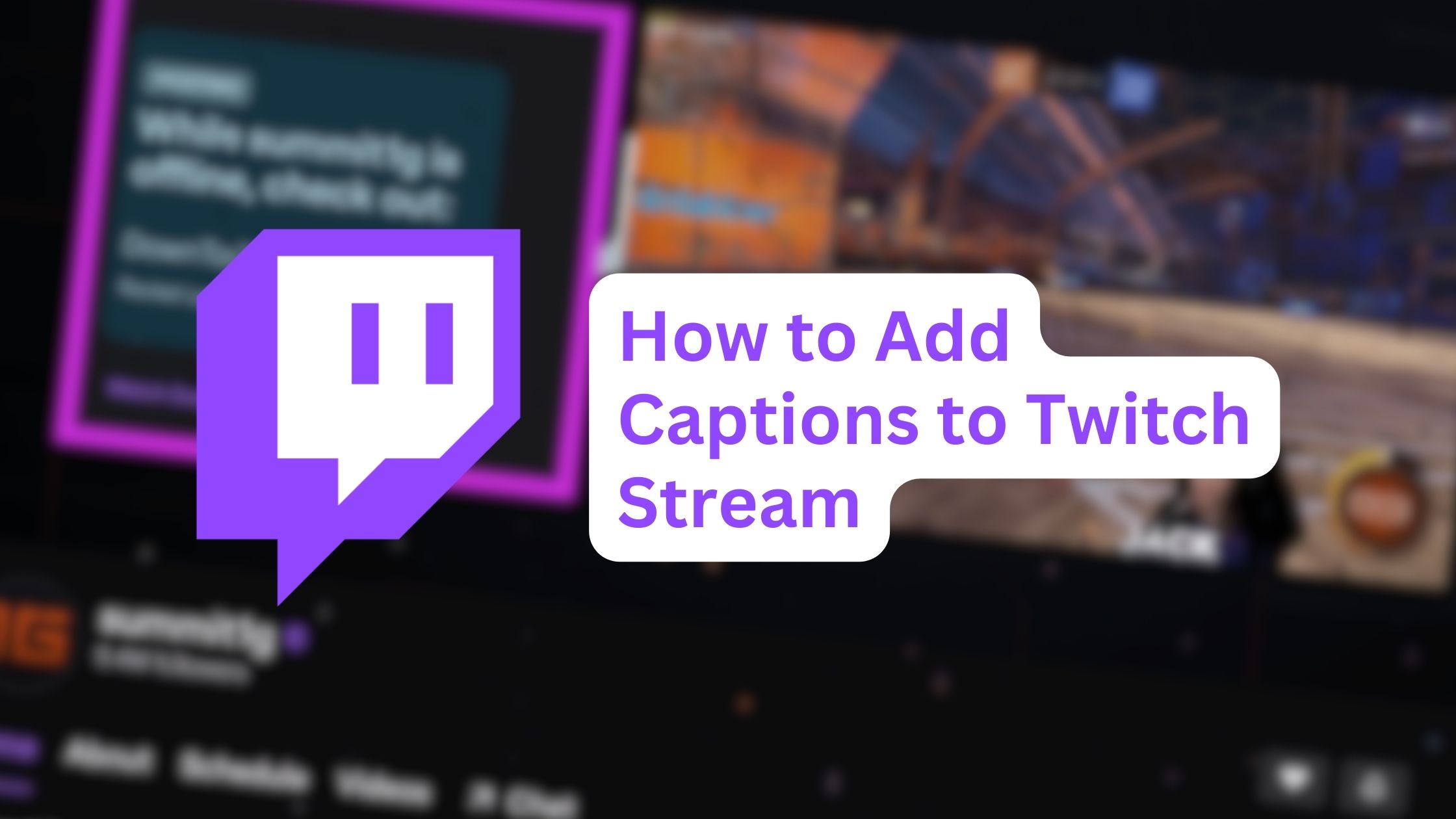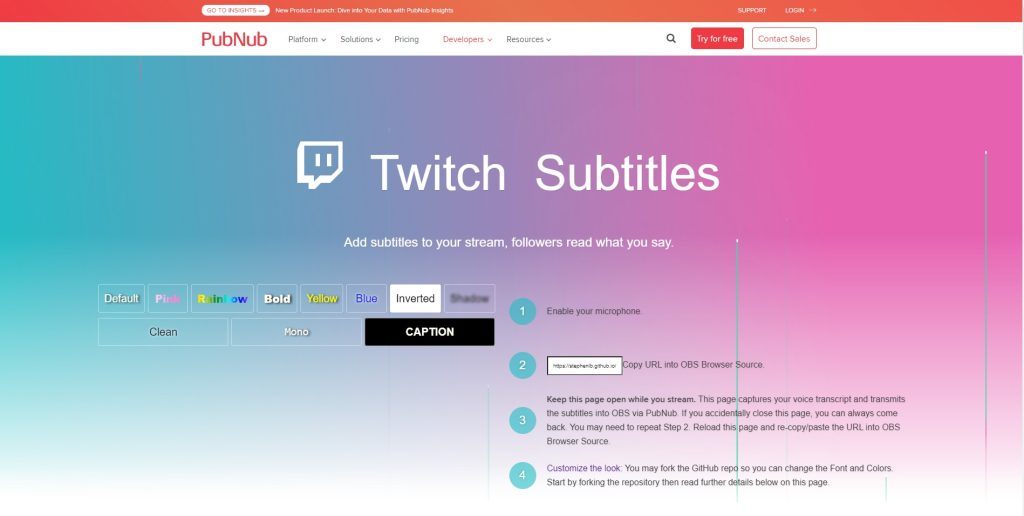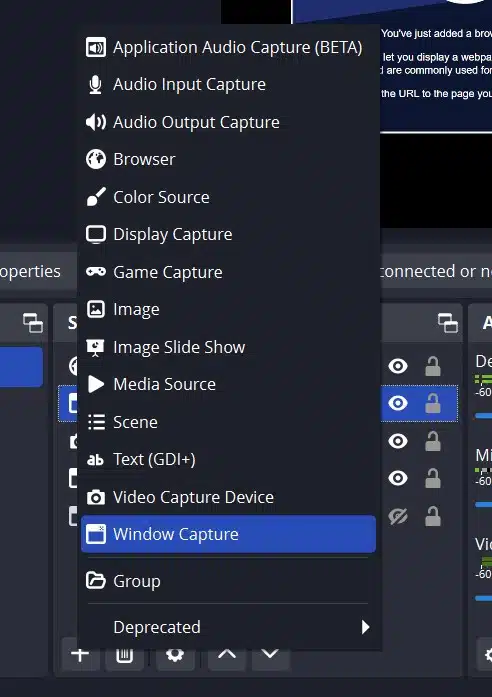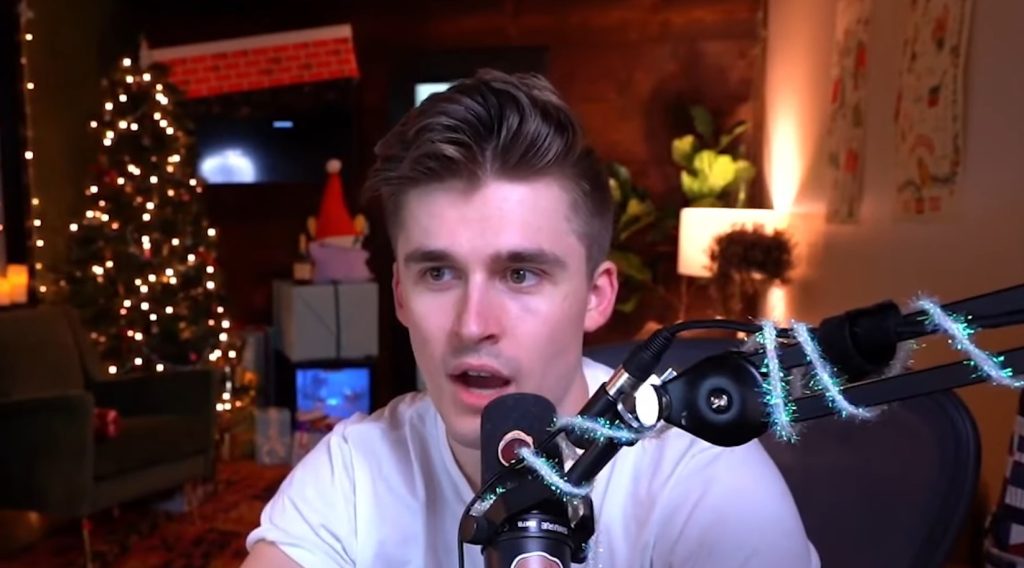Faze Swagg is a popular gamer and YouTuber renowned for his exceptional Call of Duty skills. With his original videos capturing the attention of viewers worldwide and building a loyal fanbase, this is the perfect spot to delve into Swagg’s career, his dedicated followers, and his impressive net worth.

How Much Money Does Faze Swagg Make in 2023?

Swagg derives income from various sources, which include YouTube, sponsorships, and brand deals. Although he used to earn from Twitch, he has now signed exclusively with YouTube. It is estimated that FaZe Swagg’s net worth ranges from $1.2 to $1.8 million.
Twitch
Since Swagg has transitioned from Twitch to YouTube, he no longer generates earnings on the Twitch platform. Previously, he earned through Twitch subscriptions, advertisements, and donations.
YouTube
According to SocialBlade, Swagg earns money on YouTube through advertisements, channel memberships, and super chat donations. His revenue from YouTube advertising is approximately $19,000. Swagg earns $4 per 1000 views on his videos, and with nearly 5 million monthly views, it is no surprise that his ad revenue is substantial.
YouTube also allows content creators to earn through channel memberships. Typically, YouTubers assign a specific amount for channel memberships. While Swagg currently has three subscription tiers ranging from $2.5 to $30, the exact number of subscribers to his YouTube channel is unknown.
Additionally, Swagg earns through YouTube’s “super chat” feature, which enables his subscribers and followers to make donations. The exact earnings from this feature are undisclosed.
Sponsorship
FaZe Swagg secures earnings through sponsorships and brand deals. He has collaborated and continues to work with the following brands:
- SCUF Gaming: A prominent gaming paraphernalia manufacturer primarily recognized for their gaming controllers.
- MSI: Abbreviated for Micro-Star International Co., a well-known tech company and laptop brand.
- NZXT: A brand specializing in computer hardware manufacturing.
- Gamma Labs: The company behind G Fuel, a popular non-caffeinated energy drink for esports players.
- Kontrol Freek: A brand that produces gaming accessories.
- Beats by Dre: Established by Dr. Dre and Jimmy Iovine, this brand specializes in audio equipment.
Faze Swagg Personal Life

Swagg’s real name is Kris Lamberson. He was born on the 14th of May, 1996, in Phoenix, Arizona (27 years). He is a famous streamer and Instagram star. Kris is part of the FaZe clan and the Nuke Squad. He loves playing basketball, video games, and is crazy about cars.
Before diving into streaming and making content, Kris used to play basketball for Arizona Lutheran Academy. His team won the state championship. Later, he got a basketball scholarship at Arizona Christian University while studying business administration.
During his time at university, Kris trained and played basketball, but he had a tough time due to an injury.
Kris had dreams of building a career in basketball with his hard work and talent. Unfortunately, his injury changed his plans. That’s when he decided to start making gaming videos for YouTube and eventually joined Twitch.
In March 2021, Kris excitedly shared with his fans a big accomplishment. He got himself a brand new Mercedes AMG GTS Brabus, which has always been his dream car.
Faze Swagg Career Journey
Previously, Swagg created content for both his Twitch and YouTube channels. However, starting in 2022, he decided to focus solely on streaming and uploading videos on YouTube. As of now, his YouTube channel boasts an impressive 2.73 million subscribers and continues to grow.
Swagg established his YouTube channel in 2012 and gained recognition for his exceptional Call of Duty gameplay.
You might have noticed that Kris added “FaZe” to his gamer tag. In 2020, he joined the renowned FaZe clan, becoming FaZe Swagg. The FaZe Clan is an organization dedicated to professional gaming and also produces entertaining content featuring their gamers.
Additionally, Kris is a member of the Nuke Squad, a group that has gained recognition within the FaZe Clan. The Nuke Squad consists of four members: FaZe Booya, FaZe Jsmooth, FaZe Santana, and FaZe Swagg himself. Together, they form a passionate group of gamers and streamers who share a deep love and enjoyment for Call of Duty.
Conclusion
Starting from his early days playing basketball, FaZe Swagg has come a long way. Nowadays, he dominates the world of Call of Duty, enjoys being part of a supportive community, and makes a living doing what he truly loves.
Maximize your Black Ops 6 rewards—Create highlights from your best gameplay with with Eklipse
Eklipse help streamer improve their social media presence with AI highlights that clip your Twitch / Kick streams automatically & converts them to TikTok / Reels / Shorts