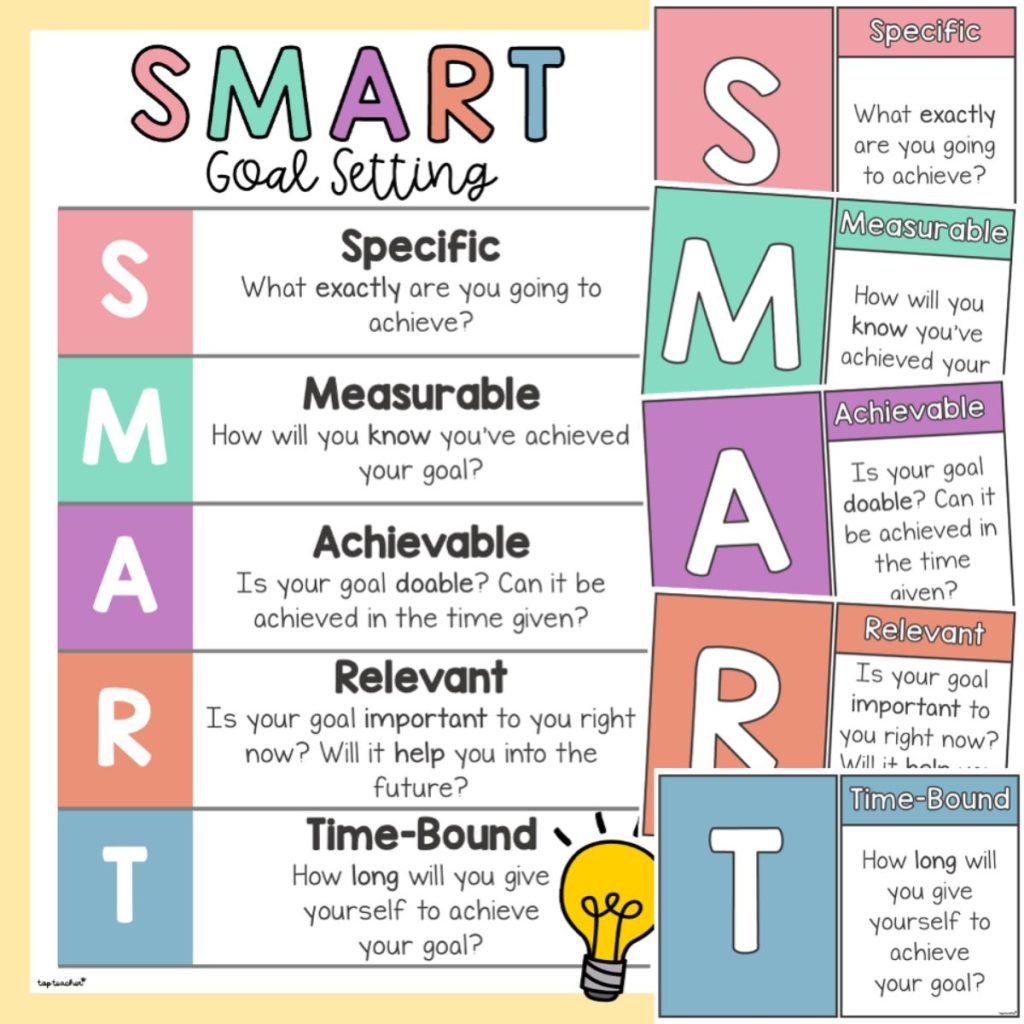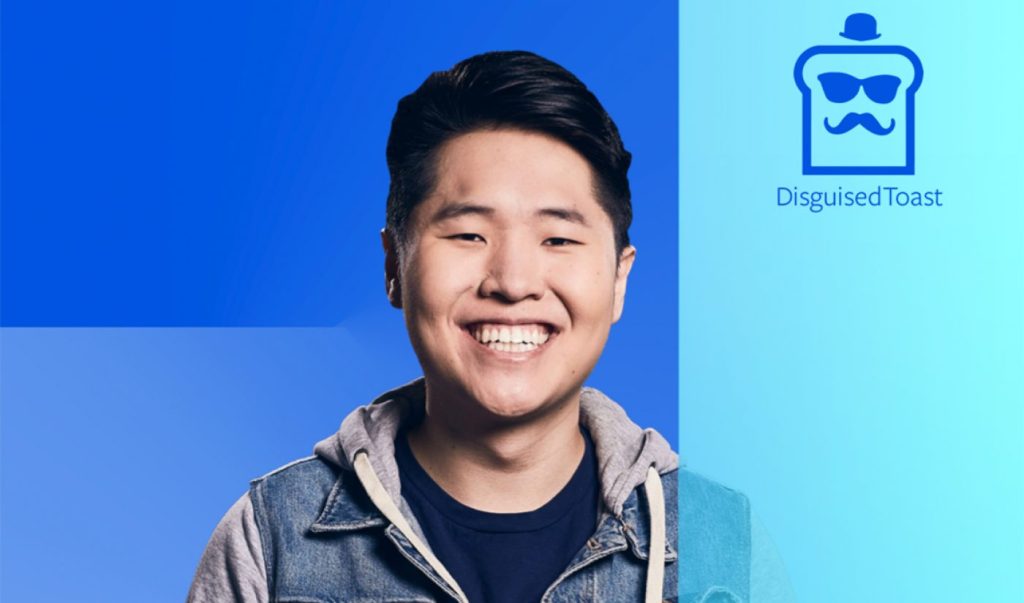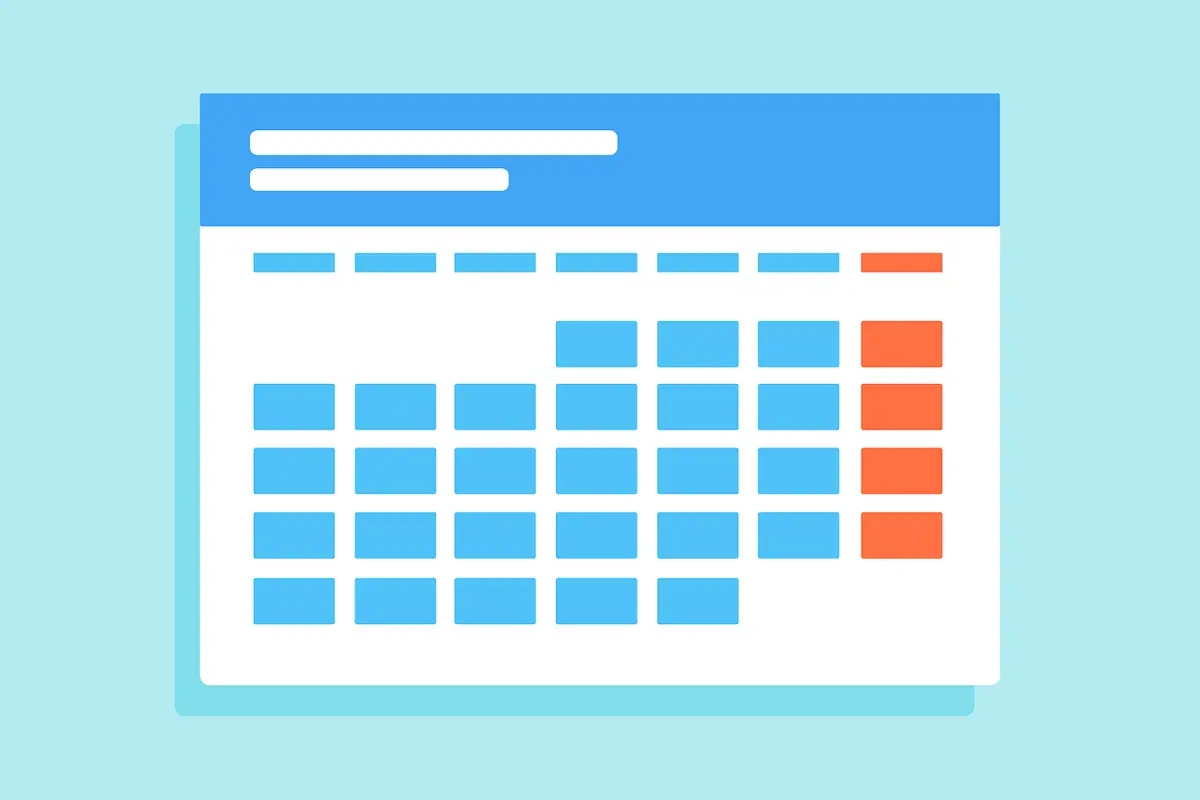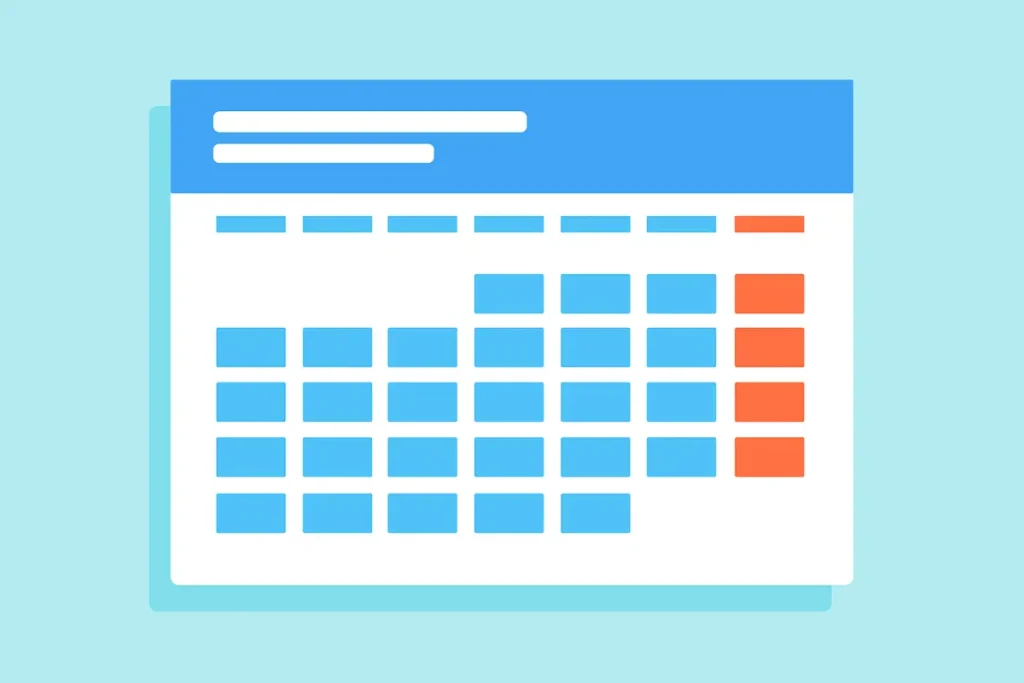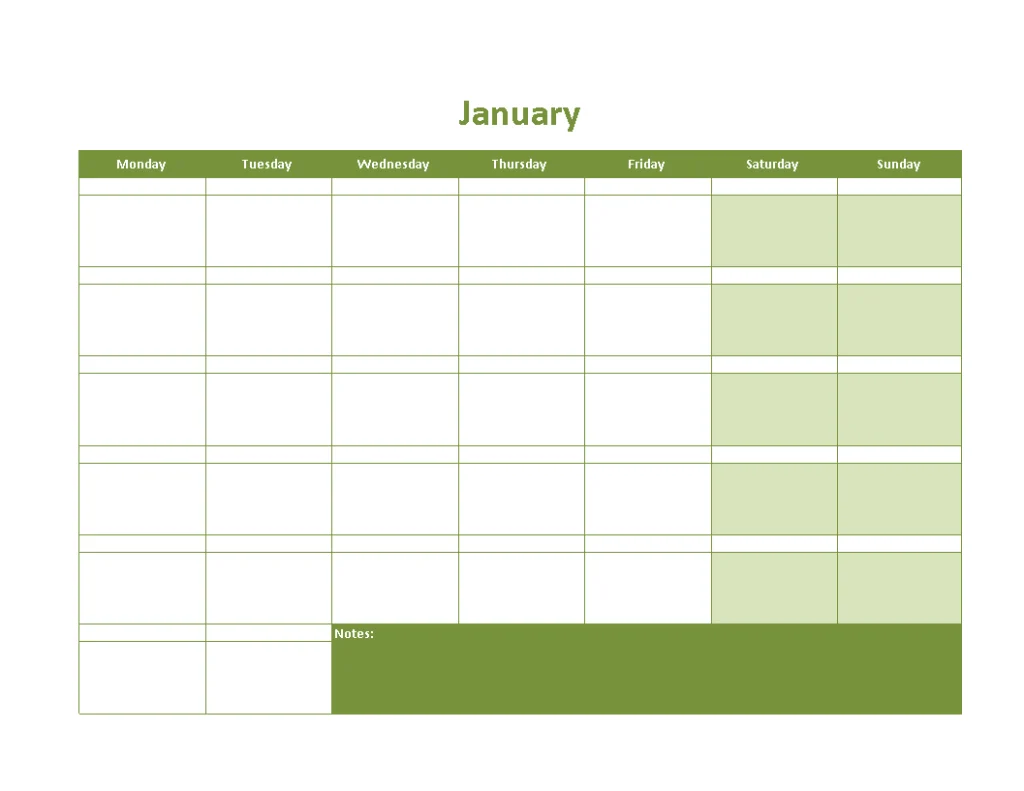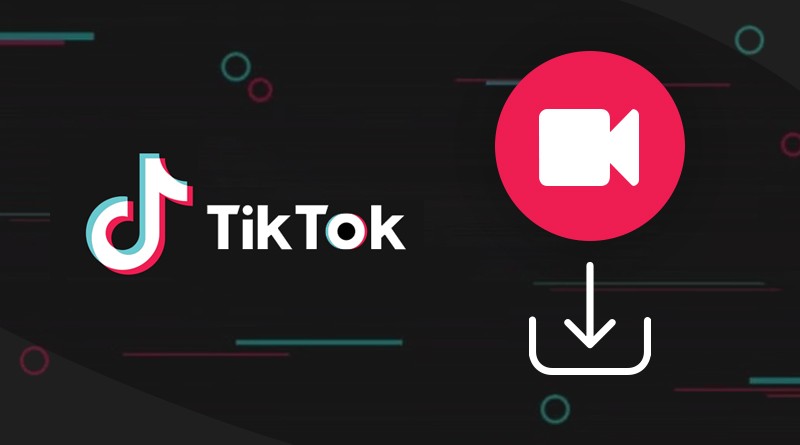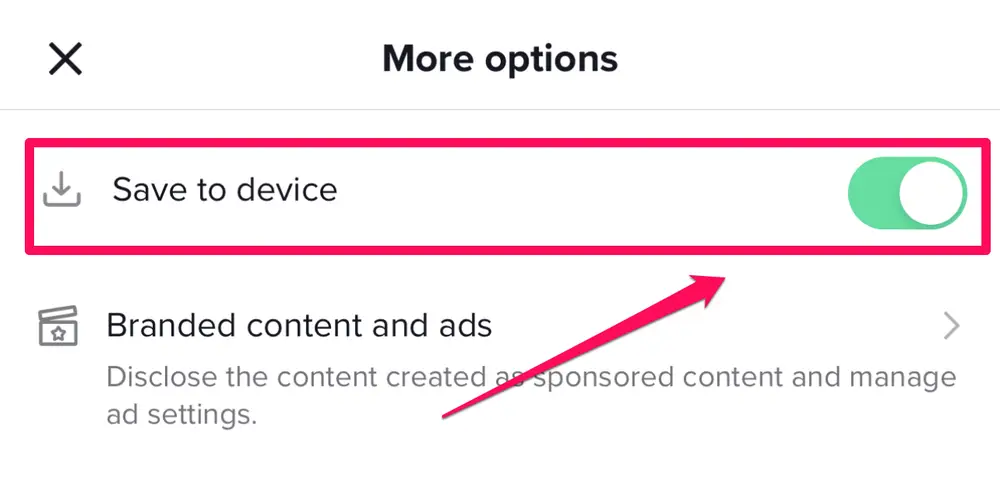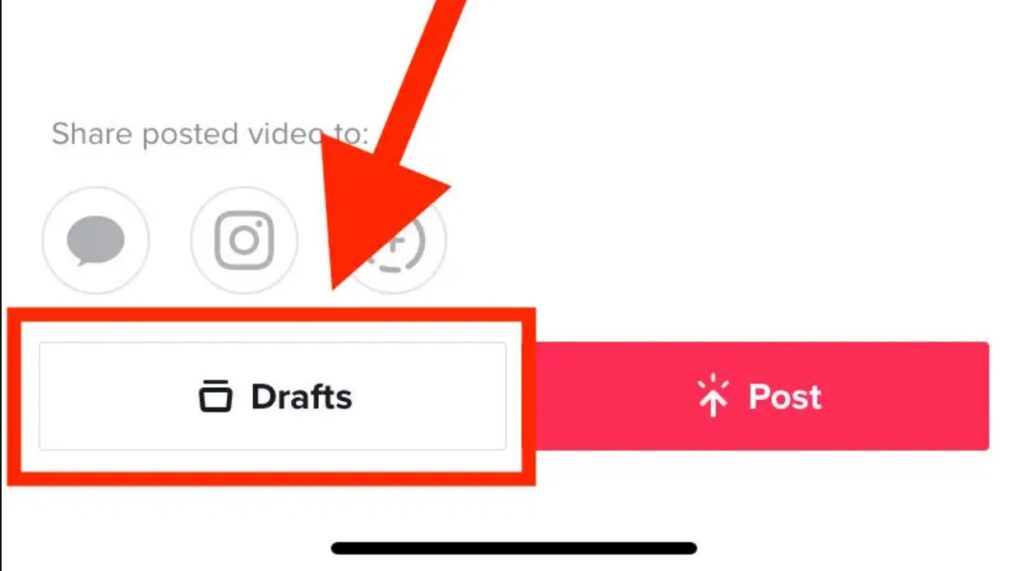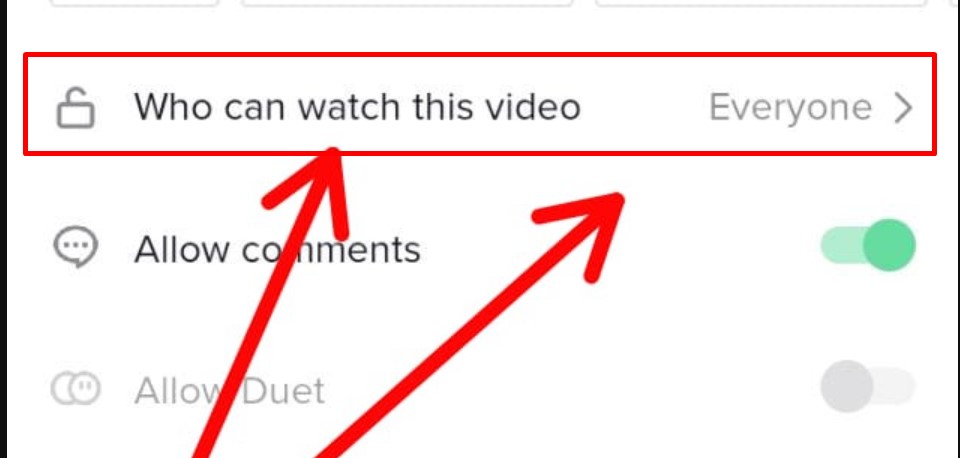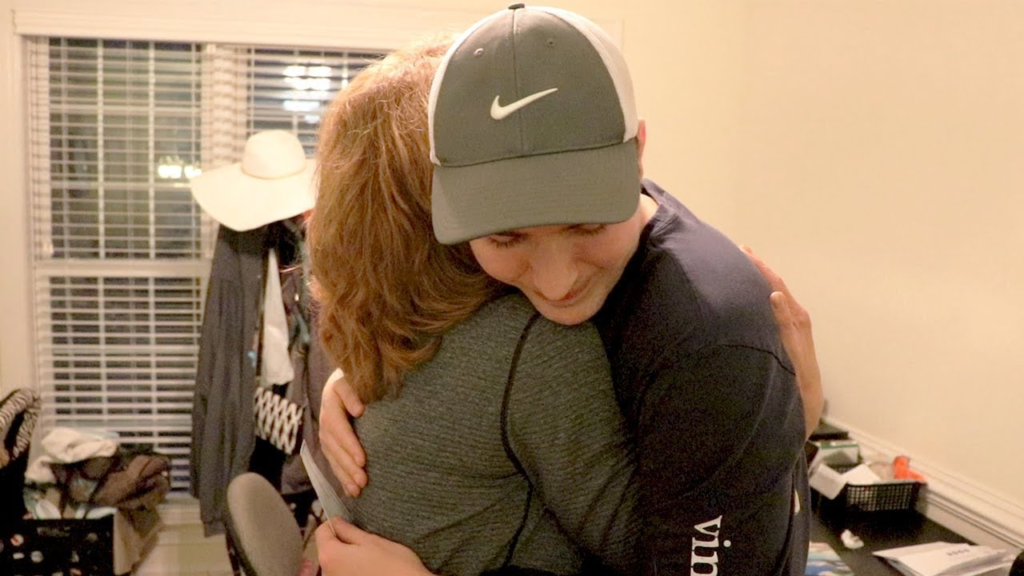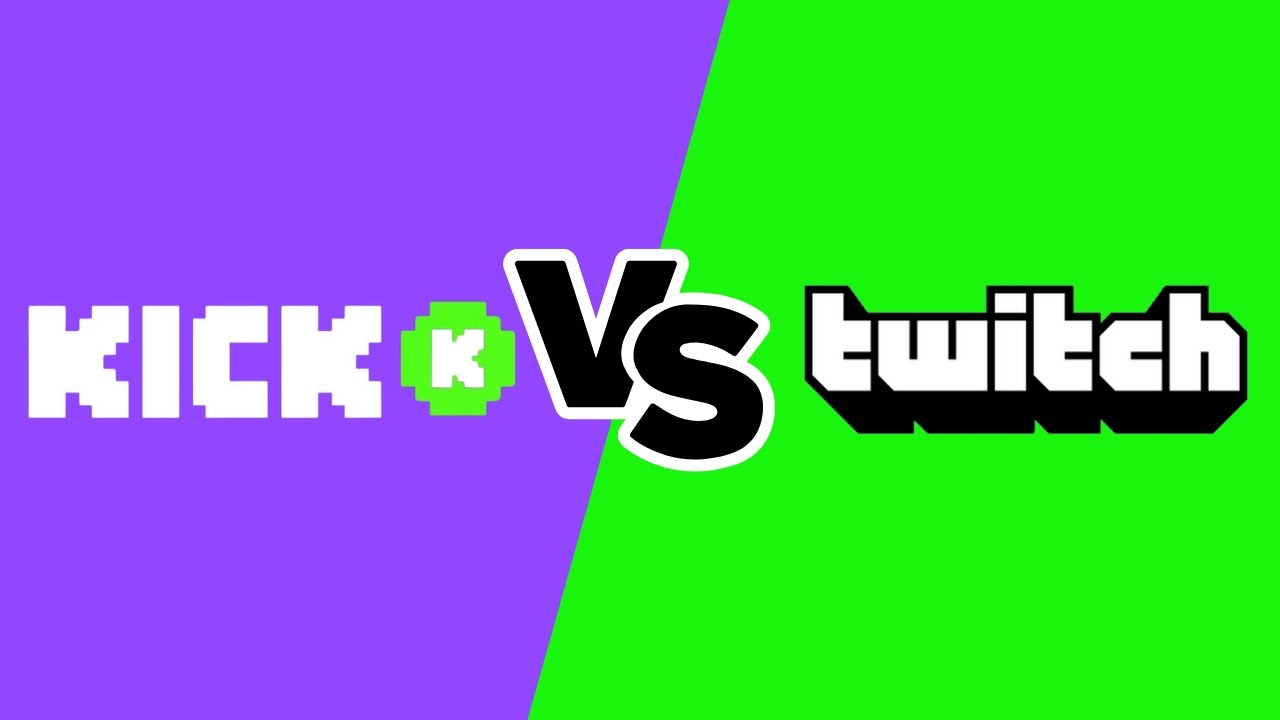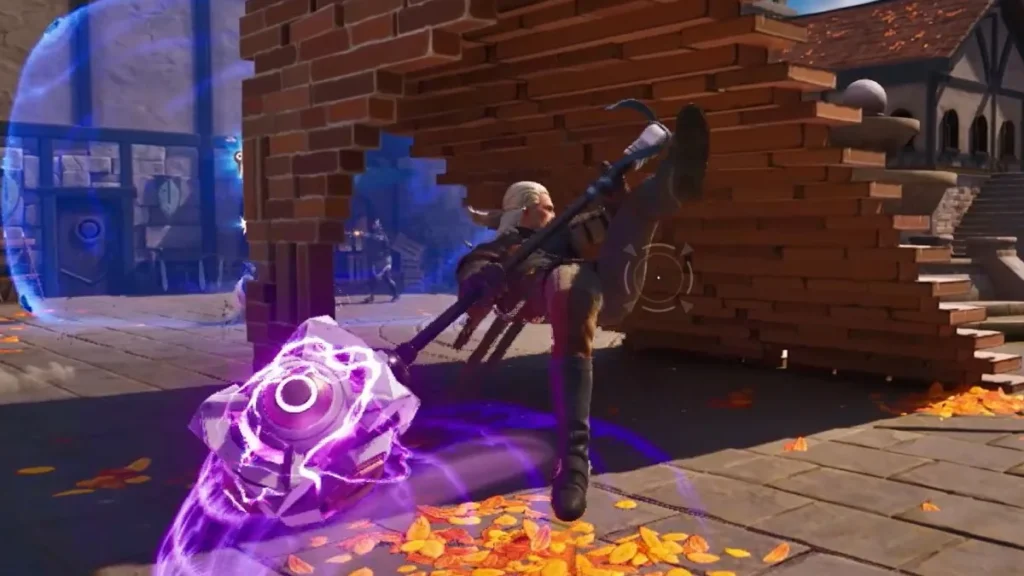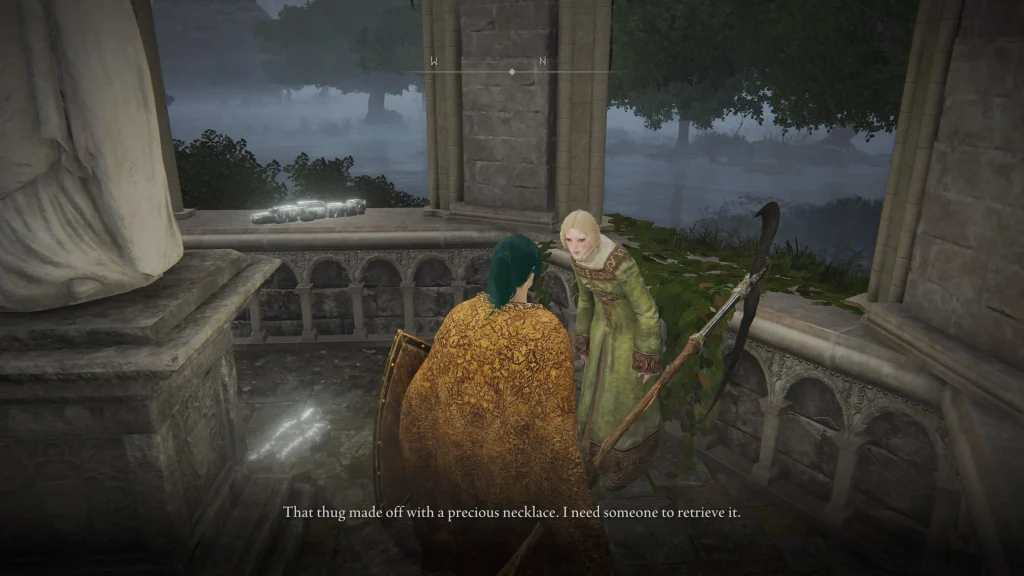When you come across a verified Twitch account with a checkmark, you might wonder how to get verified on Twitch. Many aspire to obtain verification, but the process can seem elusive. Do you need to be a celebrity or have a prominent brand?
In this article, we will provide answers and guide you through the steps of getting verified on Twitch.
How to Get Verified on Twitch?
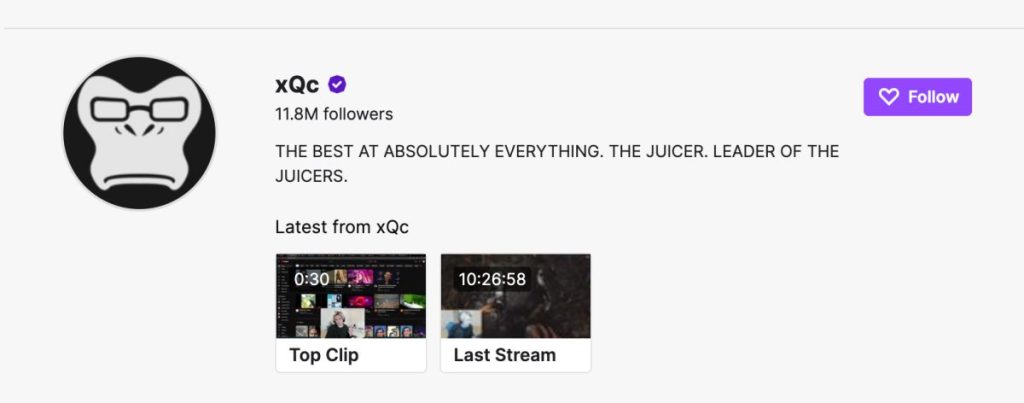
It is a bit tricky though, to be verified by Twitch. Despite that, Twitch has brought you steps about how you can get a verified account.
As mentioned, to get a verified account you need to be a part of the Twitch Partner program first. It requires you to be an Affiliate by fulfilling these requirements:
- Stream for 25 hours over 30 days
- Stream on 12 different days over 30 day period
- Average 75 viewers over 30 day period
- Apply
If you have achieved those requirements, you are now eligible to apply to become Twitch Affiliate. The twitch team will process and give a response toward your application around seven business days (a week and a half).
However, even if you got that all on your hands, this still cannot guarantee you that you can be in a partnership with Twitch. Twitch still has many things to be considered before they put the purple badge, such as your community, chat interactions, brand, streaming numbers, and viewership.
Sometimes, Twitch also examines your track record, your followers, and other reasons that only they know. So, it is indeed a gamble.
More on Eklipse Blog >> Twitch Partner: Requirements, Benefits, and Quick Tips
1. How Many Follower Do We Need to Get Verified Twitch?
Followers are the important thing to determine whether you deserve the purple badge or not. But Twitch does not take it as the only factor to get you into a Twitch Partner.
It is because sometimes, many users have manipulated their followers by using many fake accounts. So, in this case, Twitch cares more about how you, as a streamer, can attract people to interact with your streams.
You may try to get Twitch followers as much as you can, but do not forget to keep streaming, and keep attracting people to interact with you.
2. How to Grow Your Twitch Followers With Eklipse
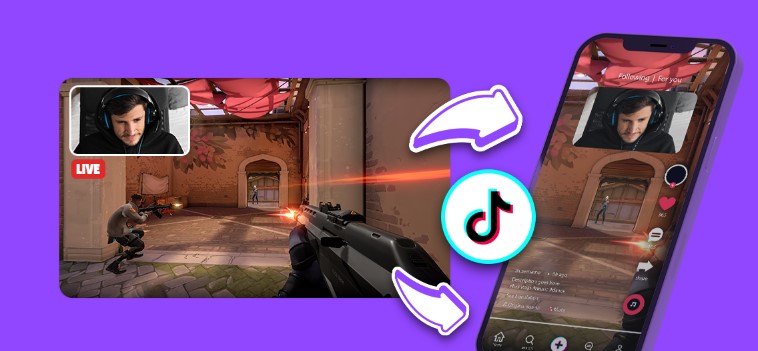
Besides streaming often and making interaction with your viewers, one of the best ways to grow your viewers is by using social media.
Share your funny or epic clips on social media consistently everyday best way to gain awareness and get an audience! But, if you have no time scrolling through VOD, and looking for shareworthy clips, you can try tools like Eklipse!
Eklipse itself is an AI tool that will clip your stream automatically every time you are done streaming. You can also easily convert any clips into short-form vertical TikTok format that can be done in seconds!
Visit Eklipse.gg to learn more and sign up now to start growing your channel.
Maximize your Black Ops 6 rewards—Create highlights from your best gameplay with with Eklipse
Eklipse help streamer improve their social media presence with AI highlights that clip your Twitch / Kick streams automatically & converts them to TikTok / Reels / Shorts
Maximize your Black Ops 6 rewards—Create highlights from your best gameplay with with Eklipse
Eklipse help streamer improve their social media presence with AI highlights that clip your Twitch / Kick streams automatically & converts them to TikTok / Reels / Shorts
What is Twitch Verified Account?

Verified account in Twitch is symbolized by a purple-octagon badge with a white checkmark in the middle. Most people think that this verified badge is important to prove the legitimacy of an account.
If you are in a way to be a famous streamer, then you’ll need this because it could help you to earn some amount of clout, and you can influence other more.
Back to this purple badge, it is given to the streamers in Twitch if they succeed to become a Twitch Partner. To be joining the Twitch Partner program, there are some requirements you need to fulfill.
But can we get verified if Twitch without joining the partner program? The answer is yes, you absolutely can. If you are a famous celebrity or have a big brand, maybe Twitch will take you into their consideration.
Conclusion
It is indeed difficult to get a verified account. But at least, you have learned how to get verified on Twitch from this article. If you own a Twitch channel and have grown bigger in the future, you just need to put effort to get a verified Twitch account.