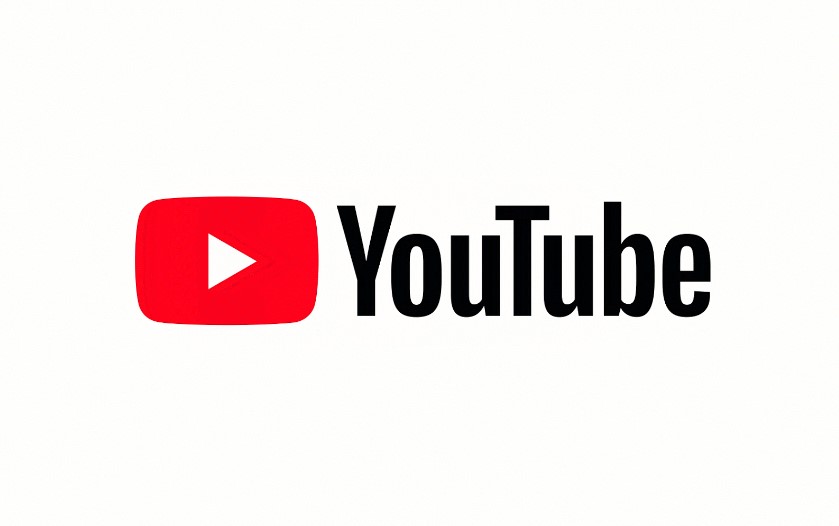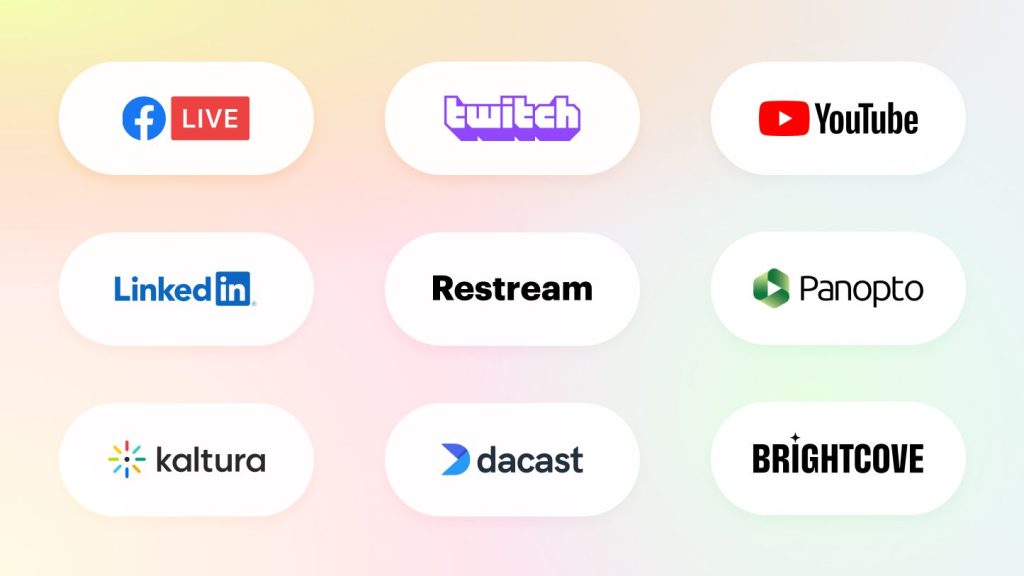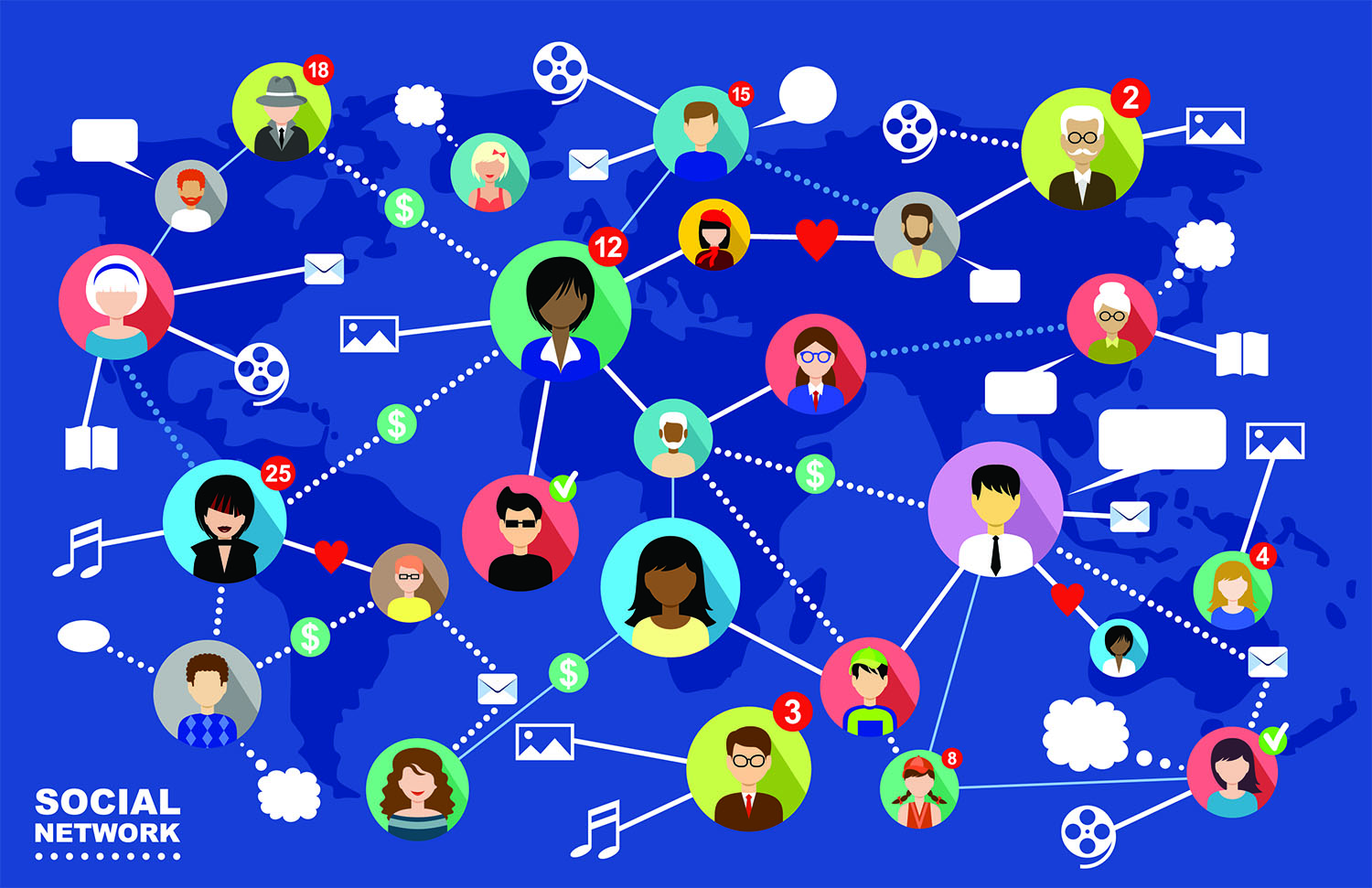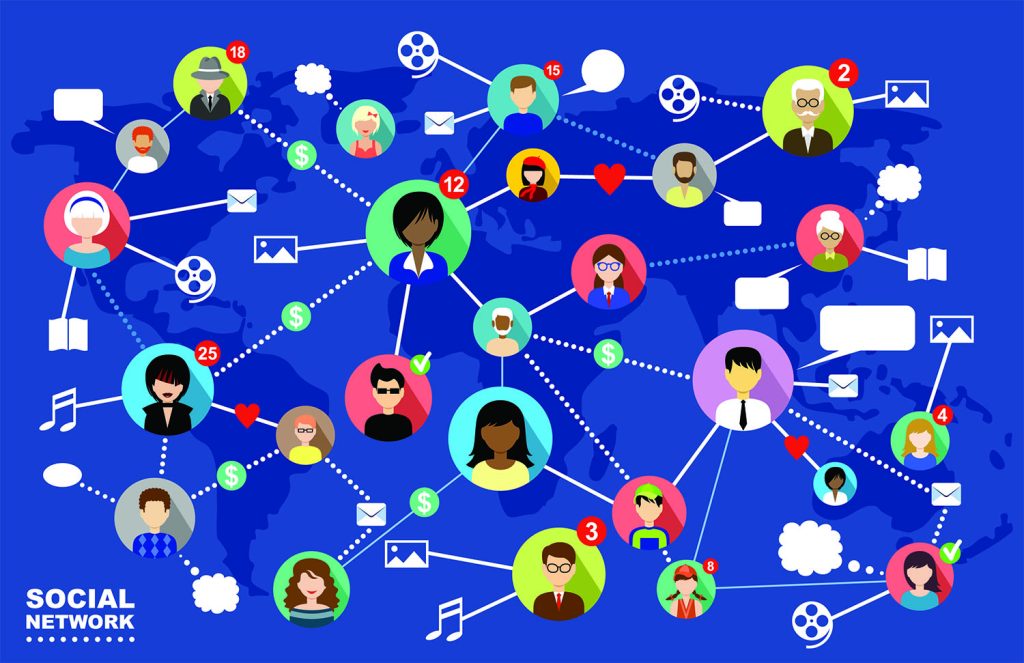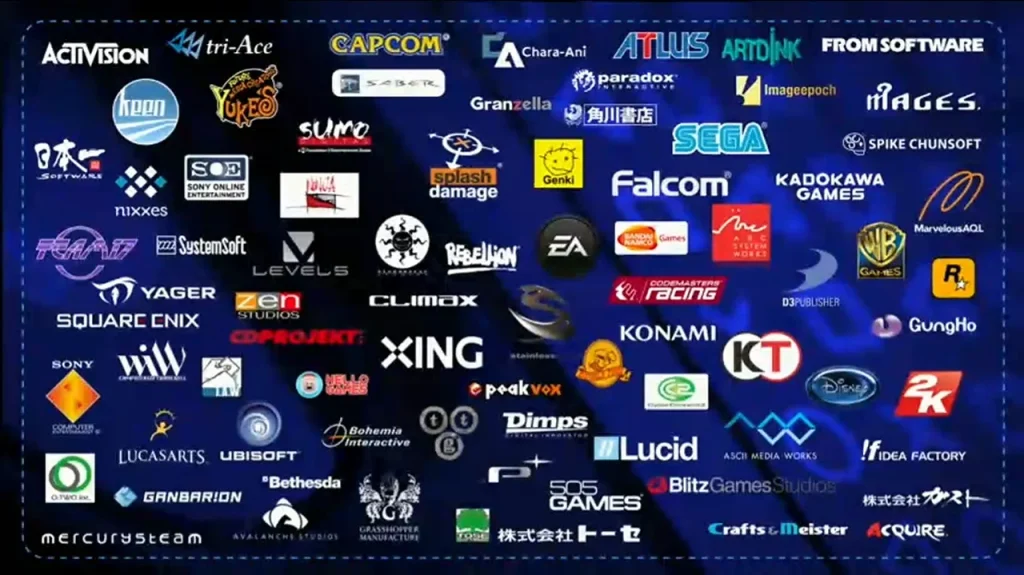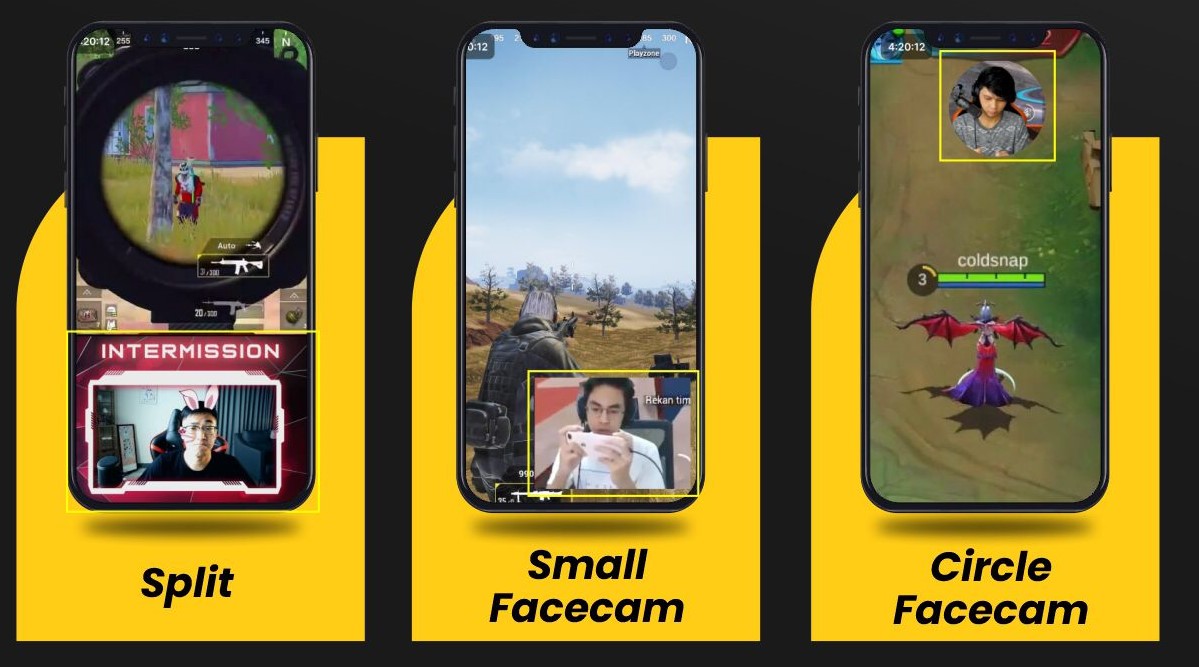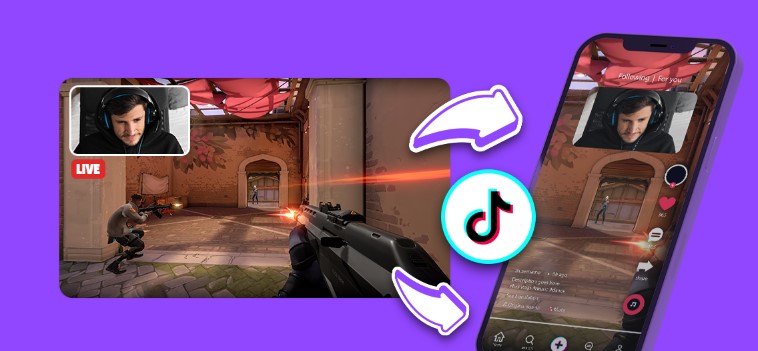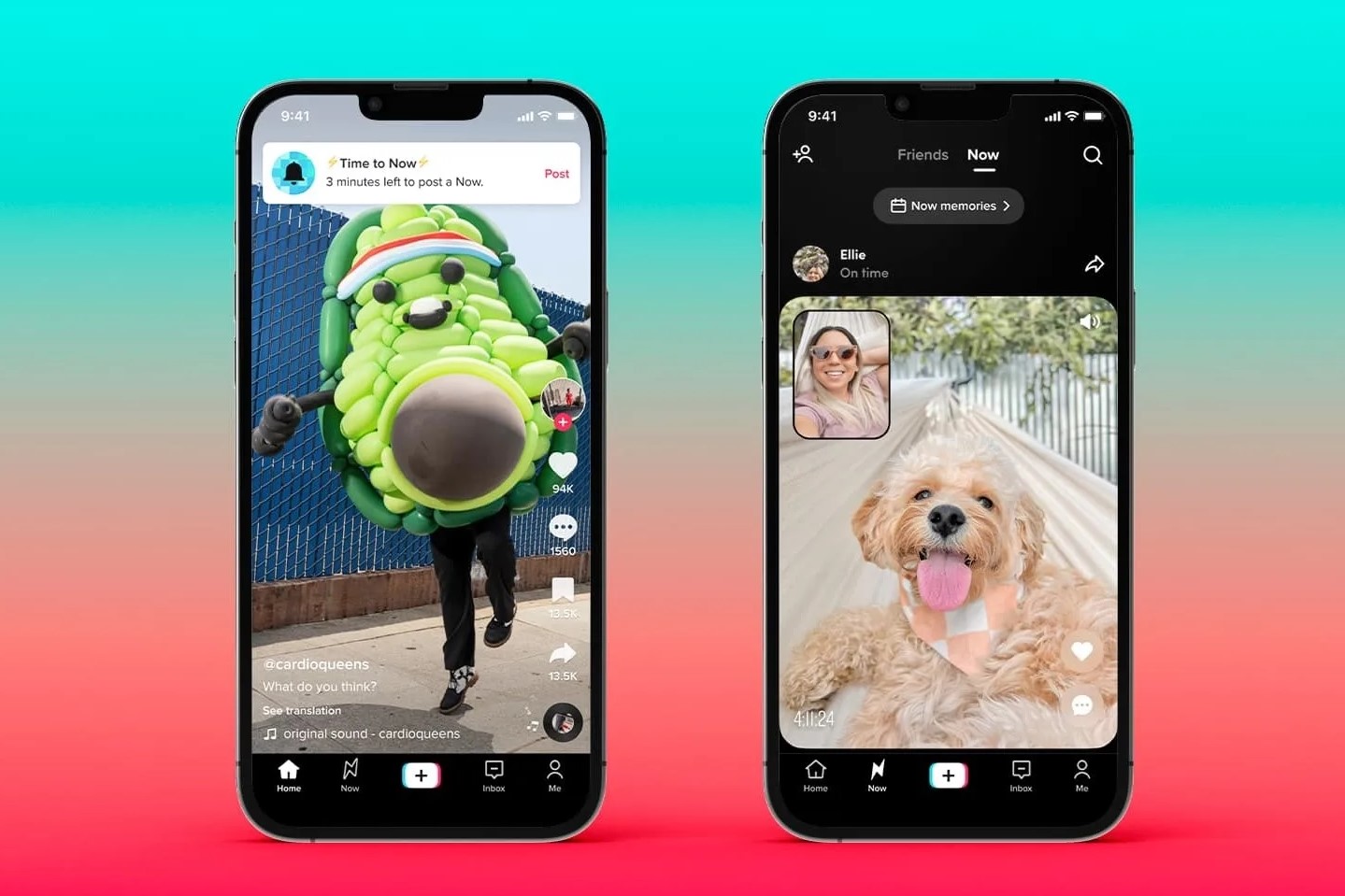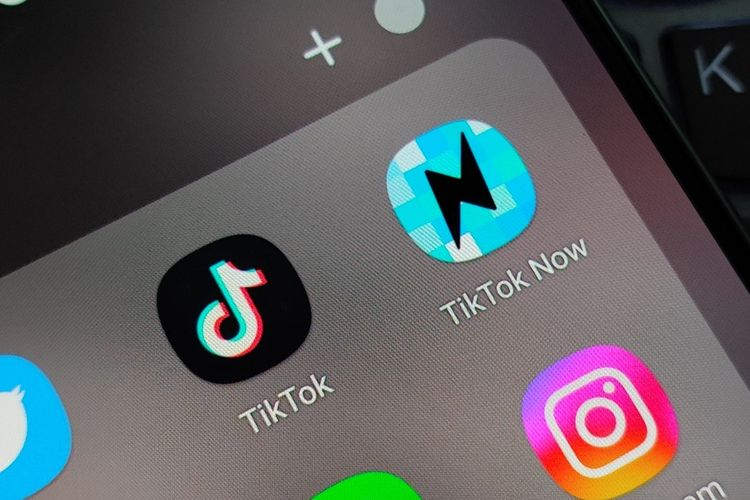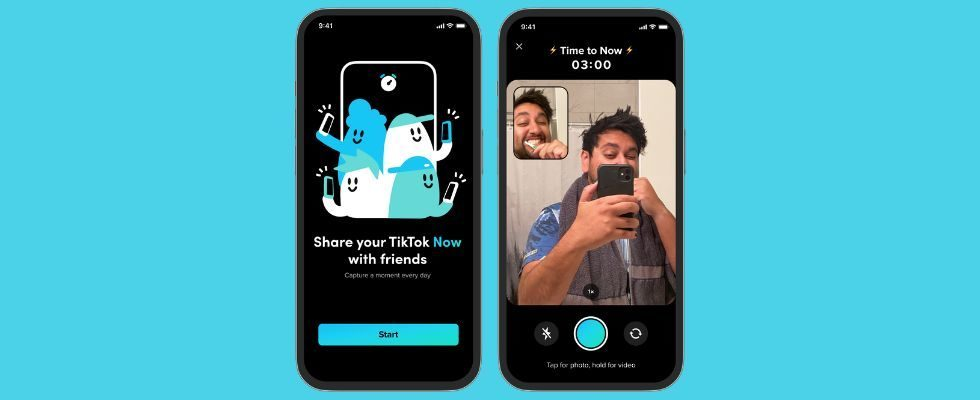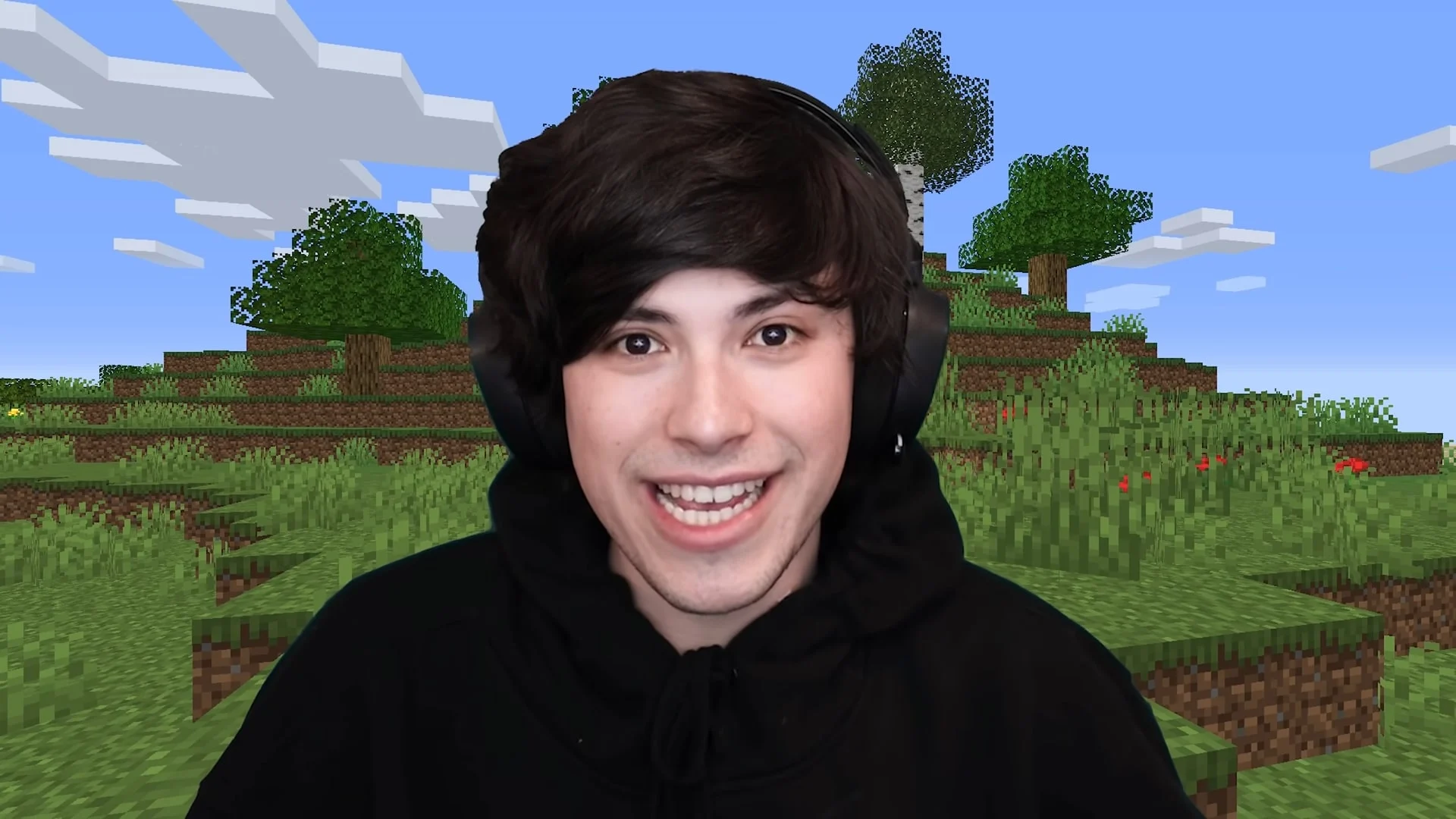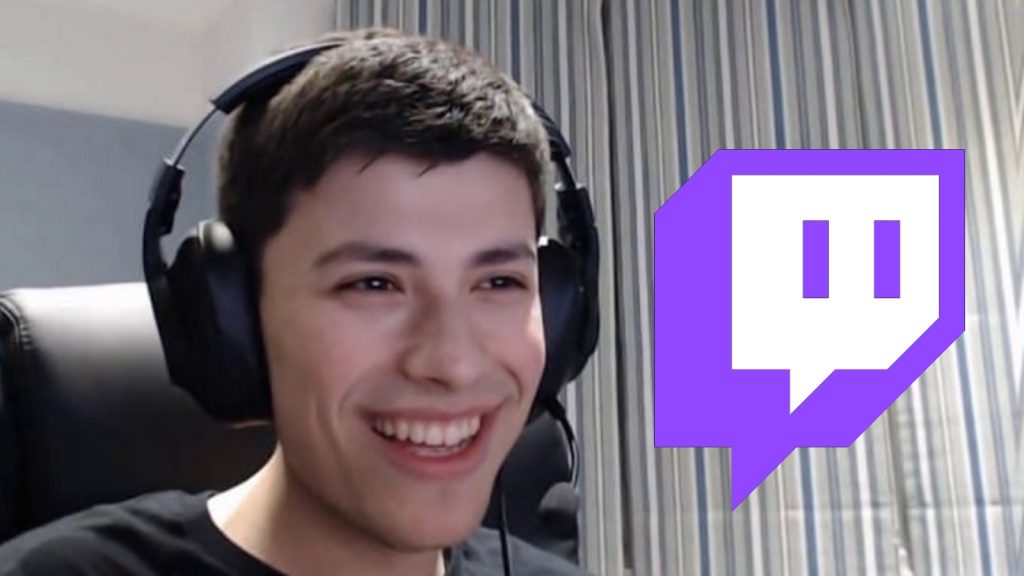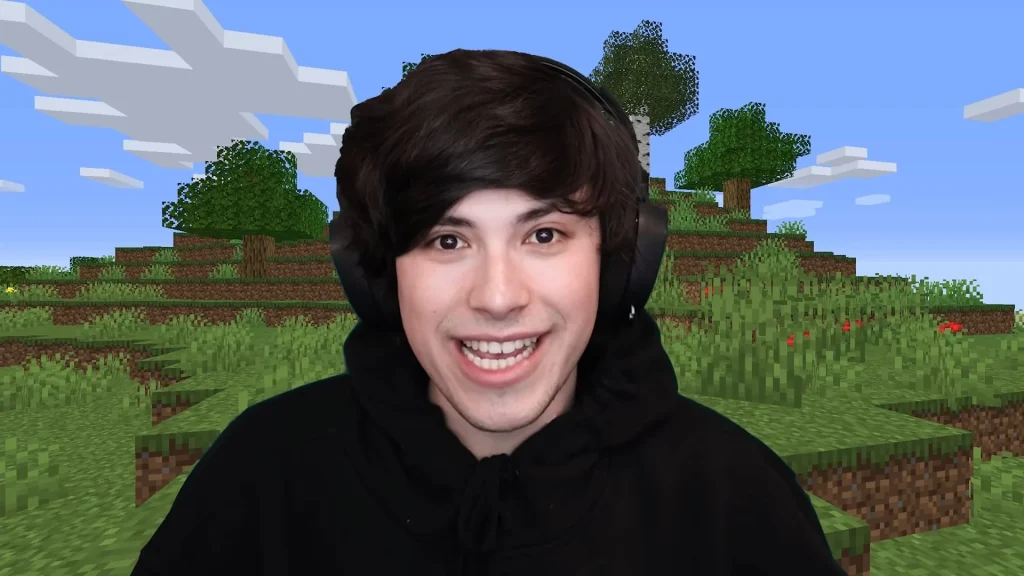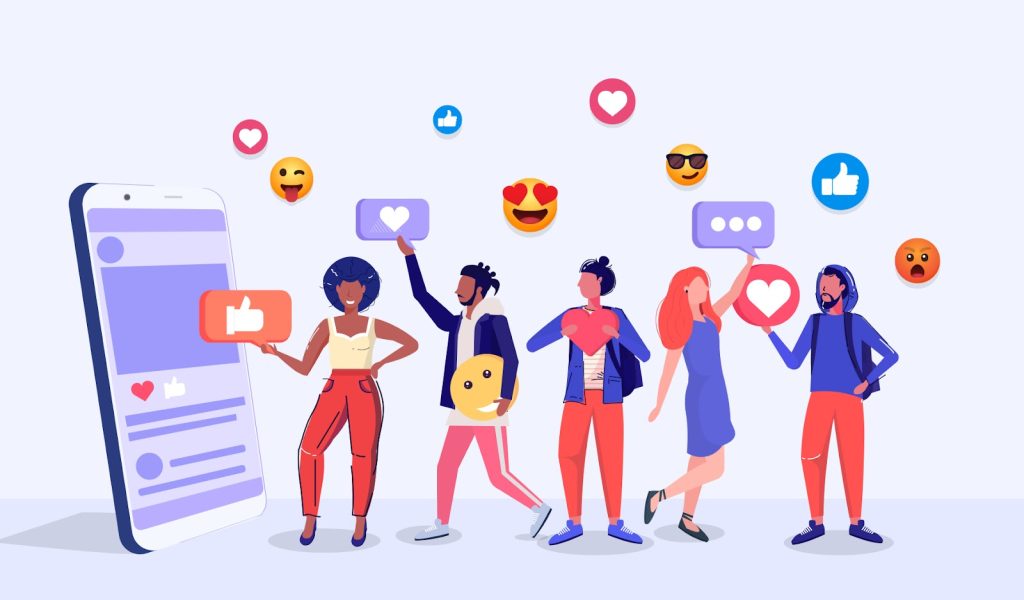YouTube streaming has witnessed a tremendous surge in popularity over the past few years, primarily due to the migration of some of the internet’s most prominent creators to this Google-owned platform.
To achieve monetization on YouTube, streamers must strive to meet specific goals set forth by the YouTube Partner Program. However, as of June 13, 2023, content creators who focus on live streaming will find it easier to fulfill these requirements and gain monetization privileges.
The Rise of YouTube Gaming and Partner Program Enhancements
In recent years, YouTube Gaming has experienced significant growth, attracting renowned streamers such as Ludwig, TimTheTatman, DrLupo, and more. Their presence has contributed to the platform’s expansion and increased its appeal among gaming enthusiasts.
To further support the streaming community, YouTube has introduced a new level in its Partner Program. This update aims to facilitate monetization for streamers by simplifying the requirements needed to access the program’s benefits.
Introducing the Streaming-Focused YouTube Partner Program
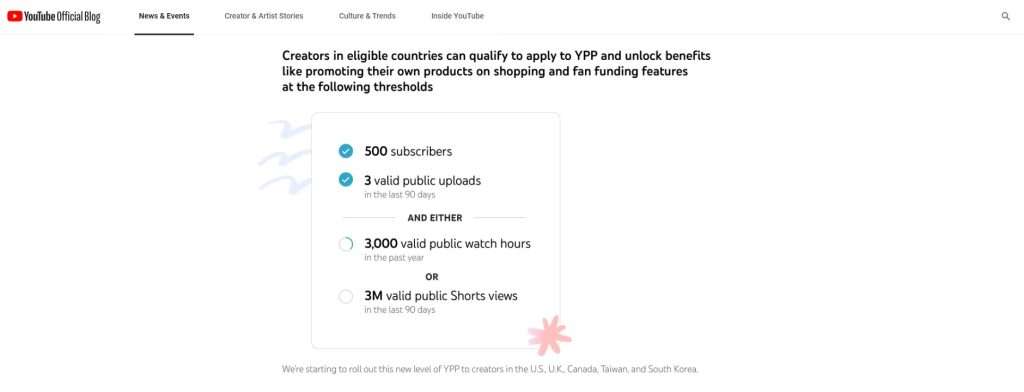
In a recent blog post, YouTube unveiled the enhanced version of its Partner Program, specifically designed to cater to streamers and their monetization needs. The following are the requirements for this new streaming-focused program:
- 500 Subscribers To be eligible for the program, streamers must amass at least 500 subscribers. This subscriber count demonstrates a level of engagement and indicates a growing audience.
- 3 Valid Public Uploads Streamers need to have at least three valid public uploads on their channels. These uploads could include past live streams, highlights, or other relevant content.
- 3,000 Valid Public Watch Hours or 3M Valid Public Shorts Views To demonstrate consistent viewership and engagement, streamers must achieve either 3,000 valid public watch hours within the last year or accumulate 3 million valid public Shorts views over the past 90 days. This requirement ensures that content creators maintain an active and engaged audience.
Unlocking Exciting Features for Streamers
Upon meeting the aforementioned requirements, streamers will unlock a range of enticing features, empowering them to enhance their channels and connect more deeply with their audience. The unlocked features include:
- Channel Memberships Streamers can establish channel memberships, allowing dedicated fans to support their content by subscribing to their channel and gaining access to exclusive perks.
- Super Chat With the Super Chat feature, viewers can highlight their messages during live streams by making a monetary contribution. This enables them to grab the streamer’s attention and engage in real-time conversations.
- Super Stickers Super Stickers offer viewers a collection of vibrant and animated stickers that can be purchased and shared during live streams. This feature adds an element of fun and interactivity to the viewing experience.
- Super Thanks Super Thanks is a feature that enables viewers to express their appreciation for a streamer’s content by making monetary contributions. Streamers can receive Super Thanks in the form of colorful and prominent on-screen messages, creating a sense of gratitude and encouragement.
- Promote Your Own Products with YouTube Shopping Streamers who unlock this feature gain the ability to promote and sell their own products directly through YouTube Shopping. This opens up new revenue streams and opportunities for streamers to monetize their creative endeavors.
YouTuber Won’t Receive Ads Revenue Sharing From This New Partner Program
Under the new YouTube Partner Program goals, creators who fulfill the lowered requirements will not receive revenue sharing from ads. However, once the creators reach the new criteria, they are exempted from undergoing the entire YPP application process.
The program benefits will be automatically applied, saving time and effort. This update to the YouTube Partner Program presents a significant opportunity for streamers to accelerate their growth and monetization prospects.
It aims to provide a more accessible path to success while fostering a thriving community of content creators.
Twitch’s Recent Controversy Made Other Streaming Platforms do Their Moves

Twitch’s recent controversy over branded guidelines and the monetizated streamer agreement has prompted other platforms to make their moves.
Kick has seen a surge in sign-ups, while the YouTube new Partner Program aims to capitalize on Twitch’s missteps. Competition among streaming platforms has intensified as they vie for streamers’ loyalty and offer unique features to attract content creators.
Conclusion
YouTube’s decision to revamp its Partner Program comes shortly after Twitch faced criticism for introducing new Branded Content guidelines and updates to its multi-streaming rules. By proactively adapting its policies to better align with streamers’ needs, YouTube demonstrates its commitment to supporting content creators and creating a dynamic and inclusive streaming environment.
As the landscape of online streaming continues to evolve, streamers can look to YouTube as a platform that prioritizes their growth, monetization, and overall success.
Maximize your Black Ops 6 rewards—Create highlights from your best gameplay with with Eklipse
Eklipse help streamer improve their social media presence with AI highlights that clip your Twitch / Kick streams automatically & converts them to TikTok / Reels / Shorts