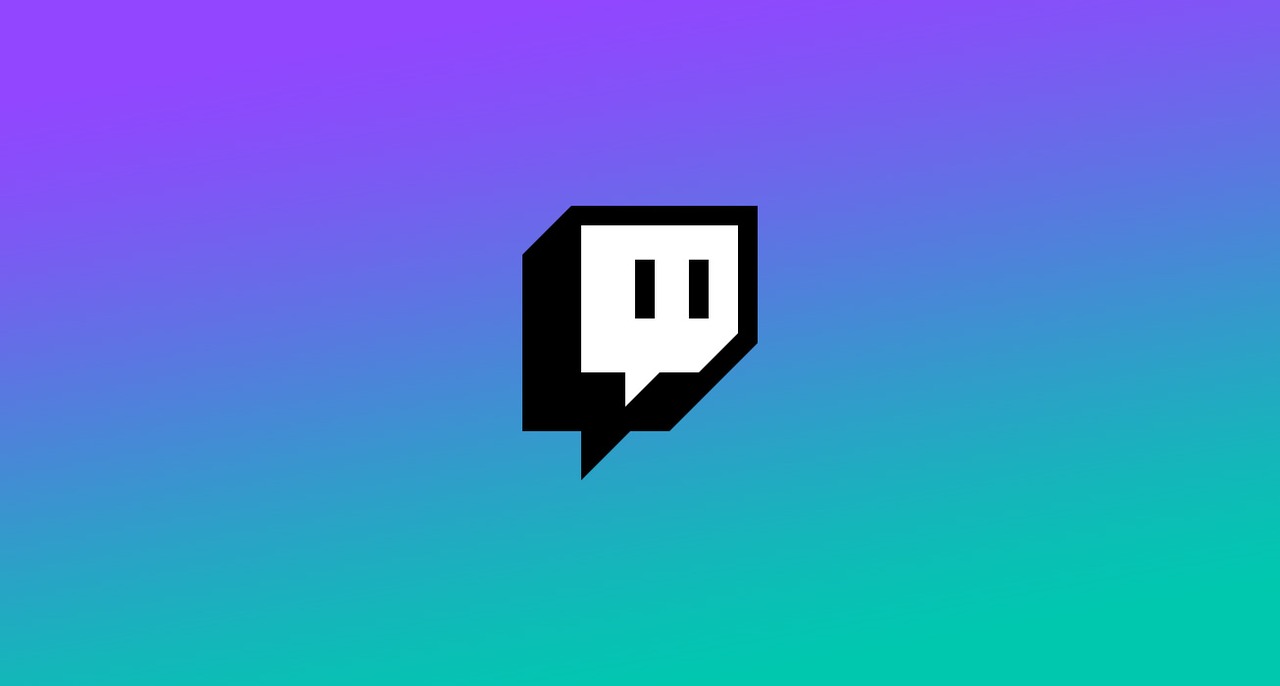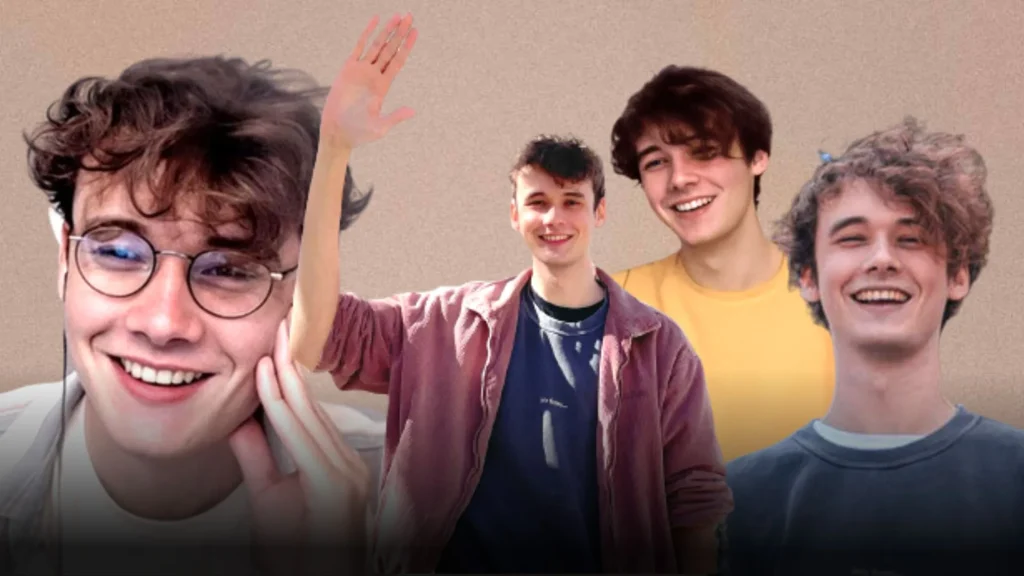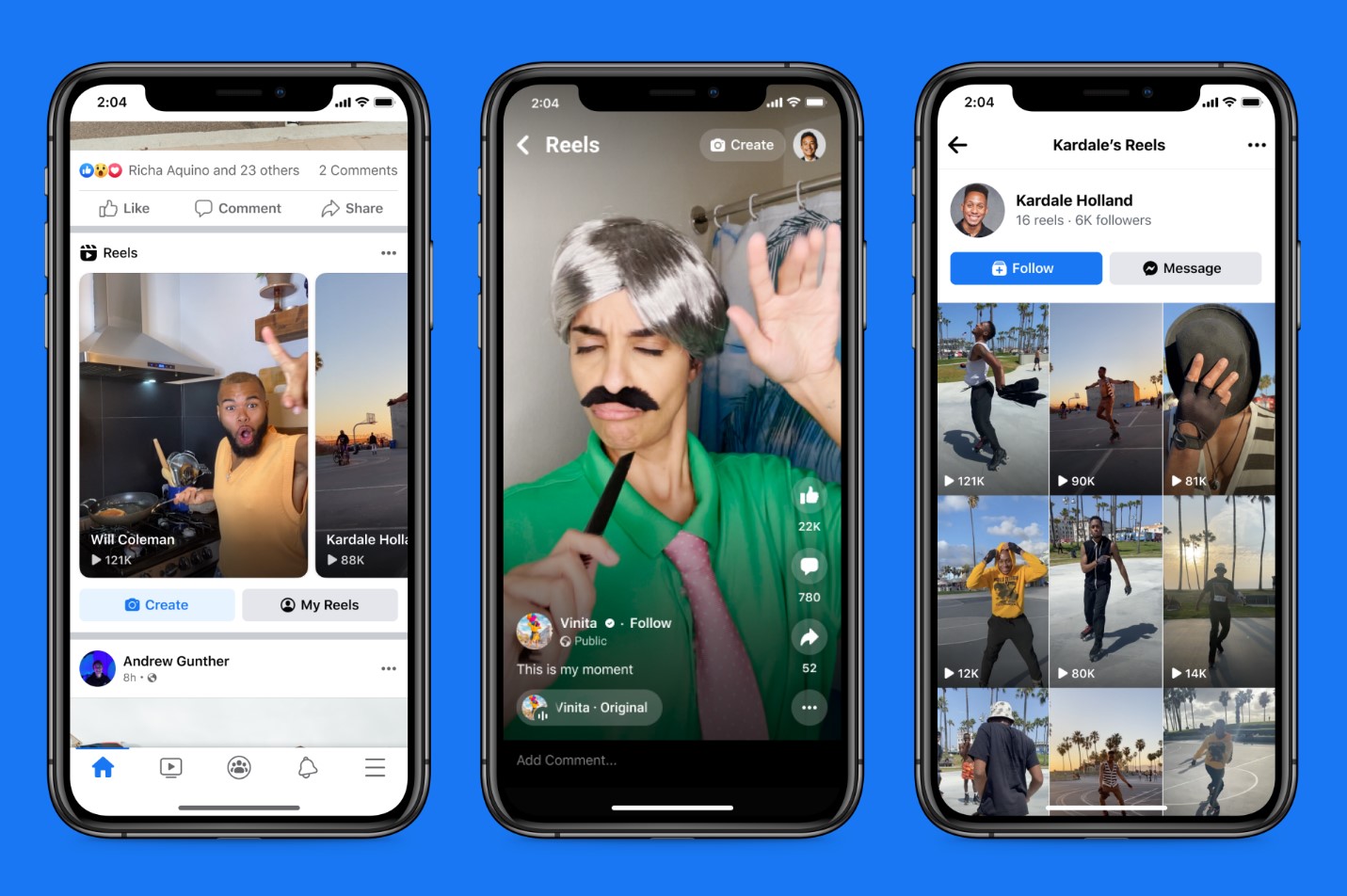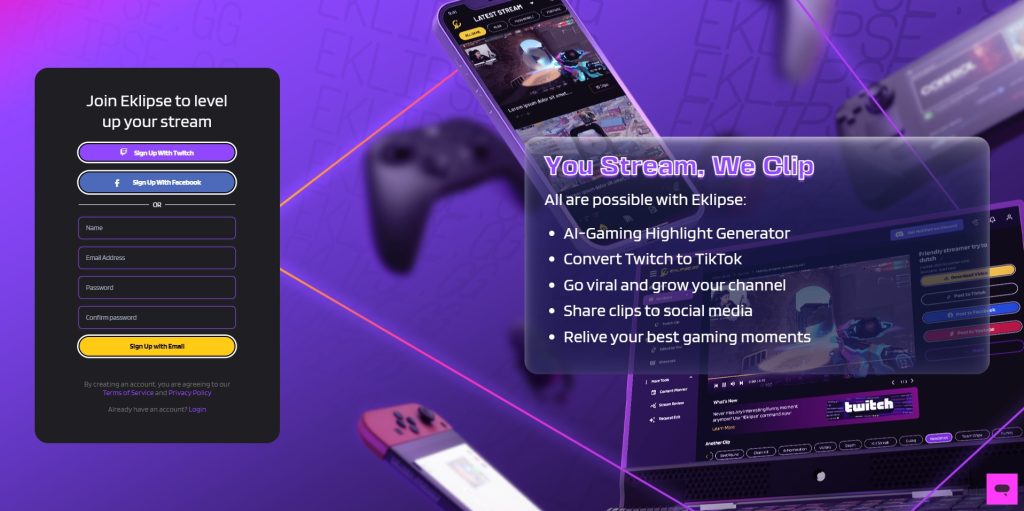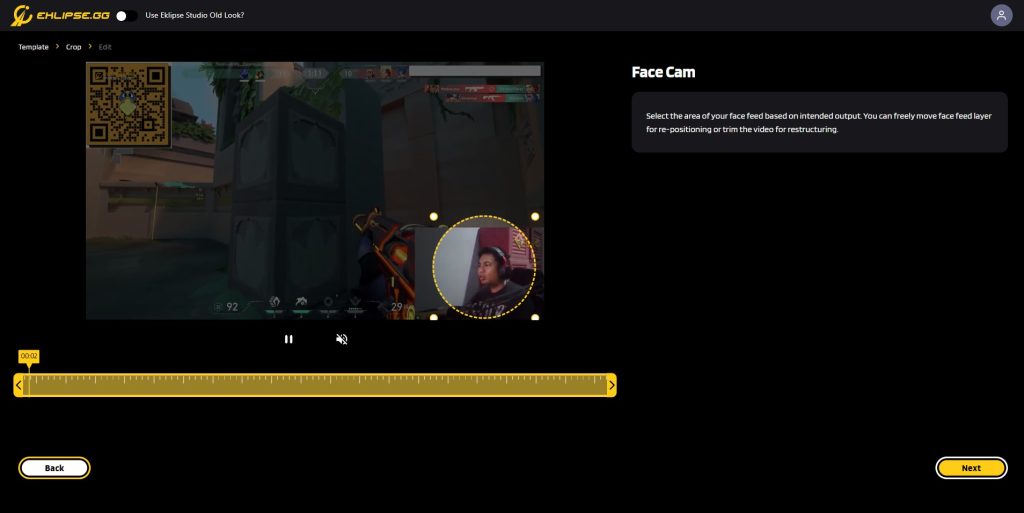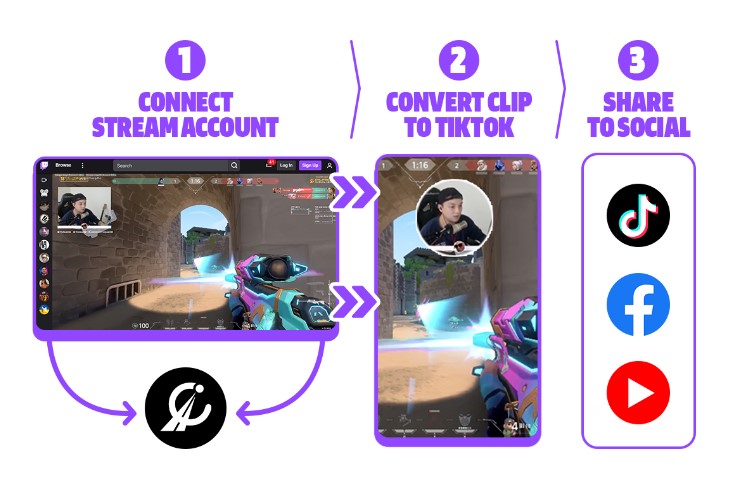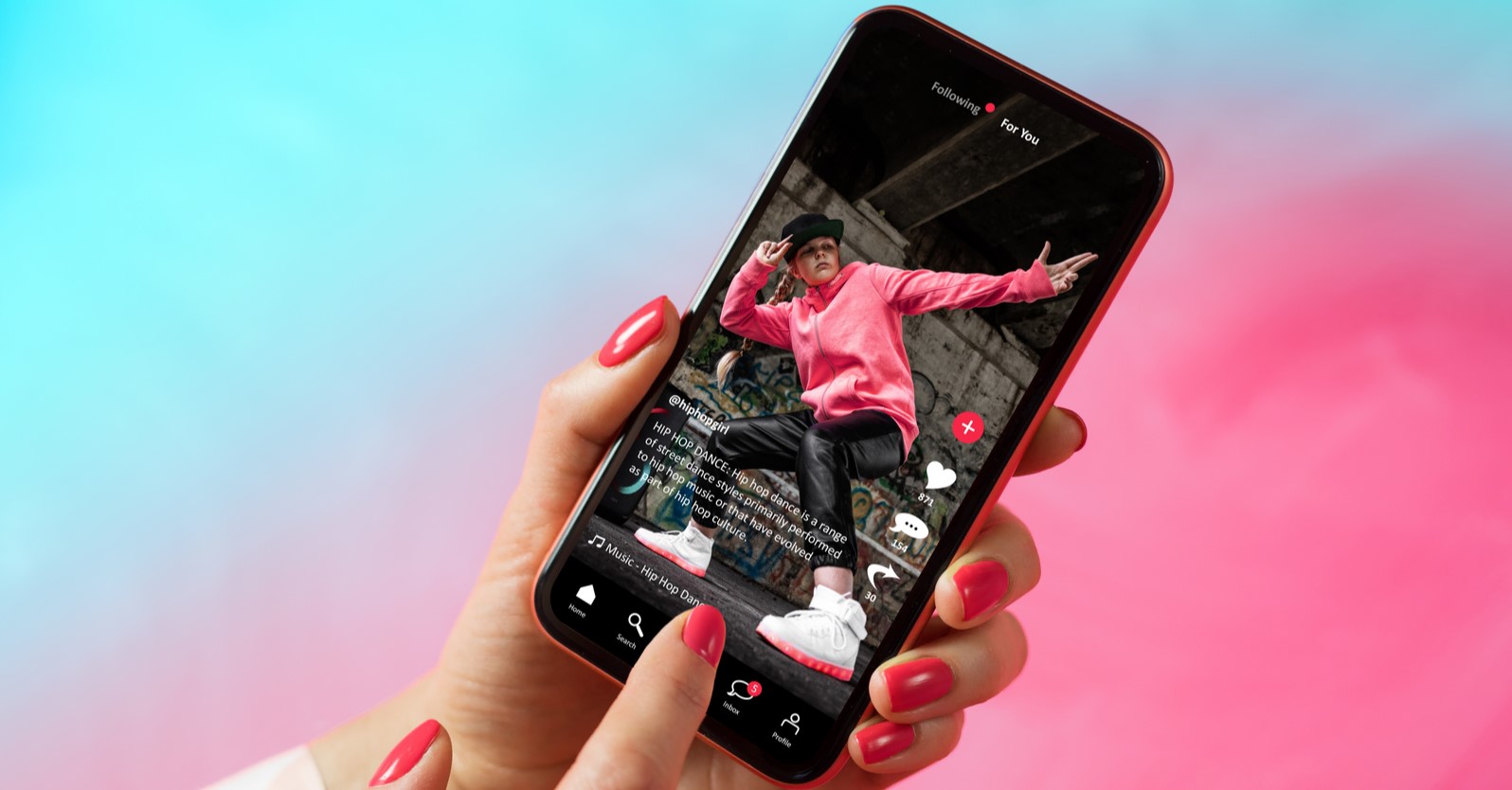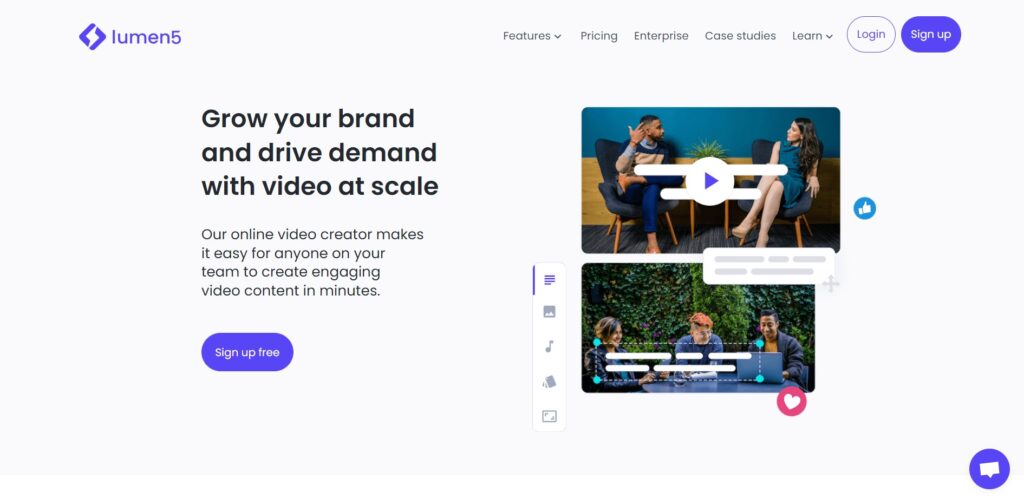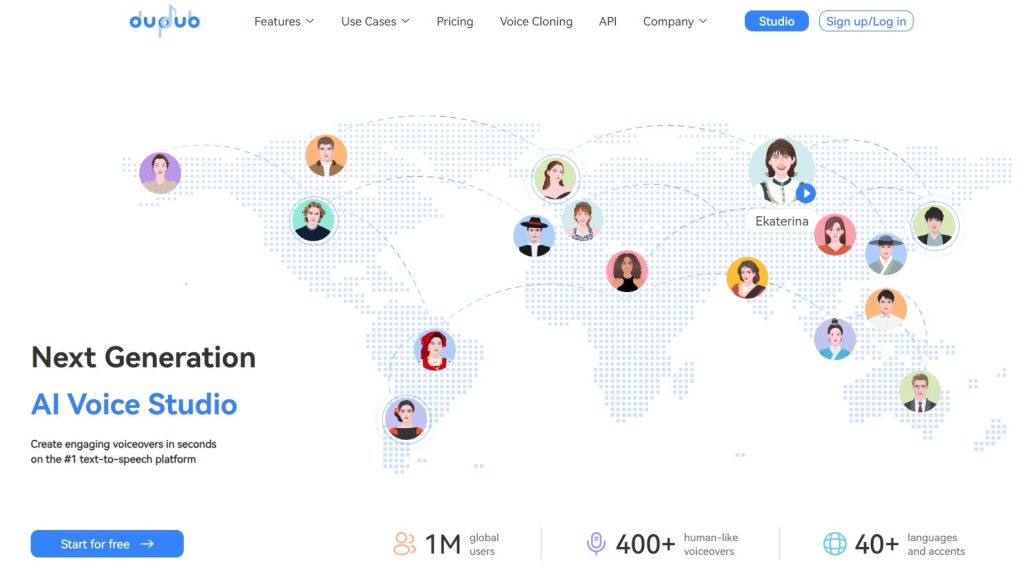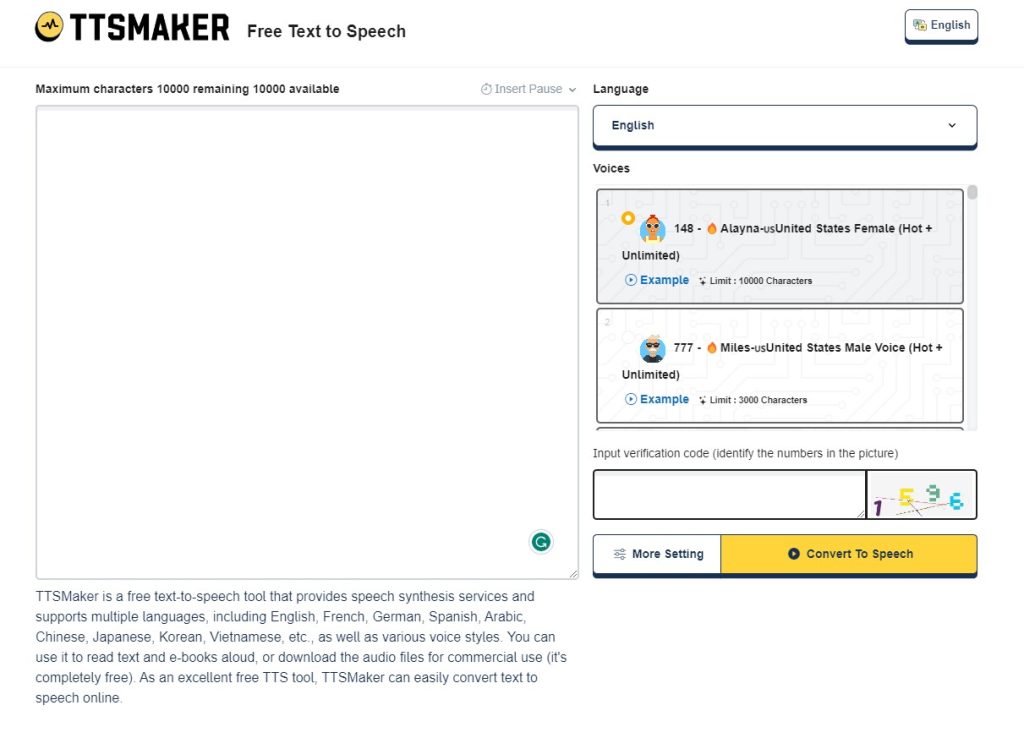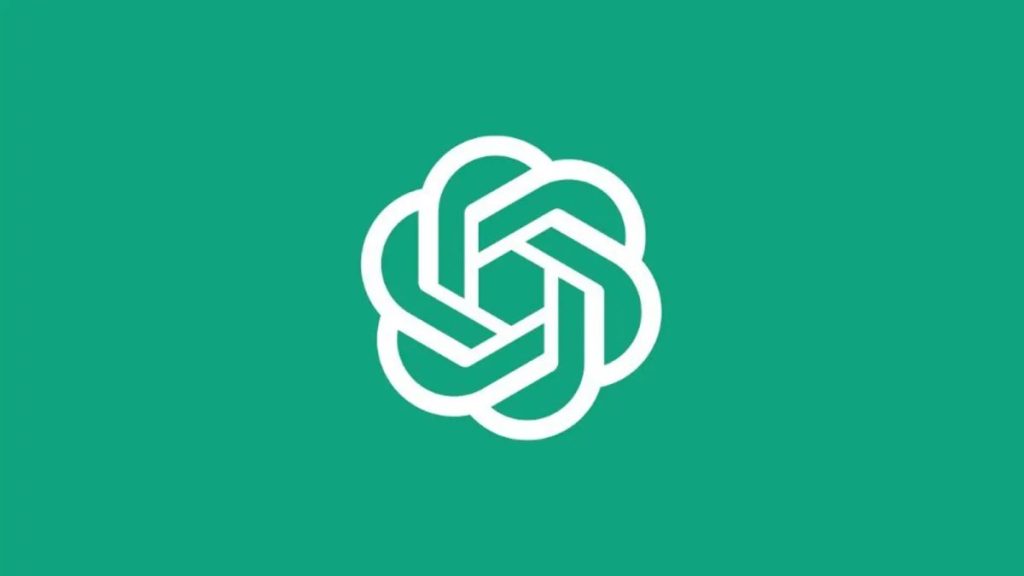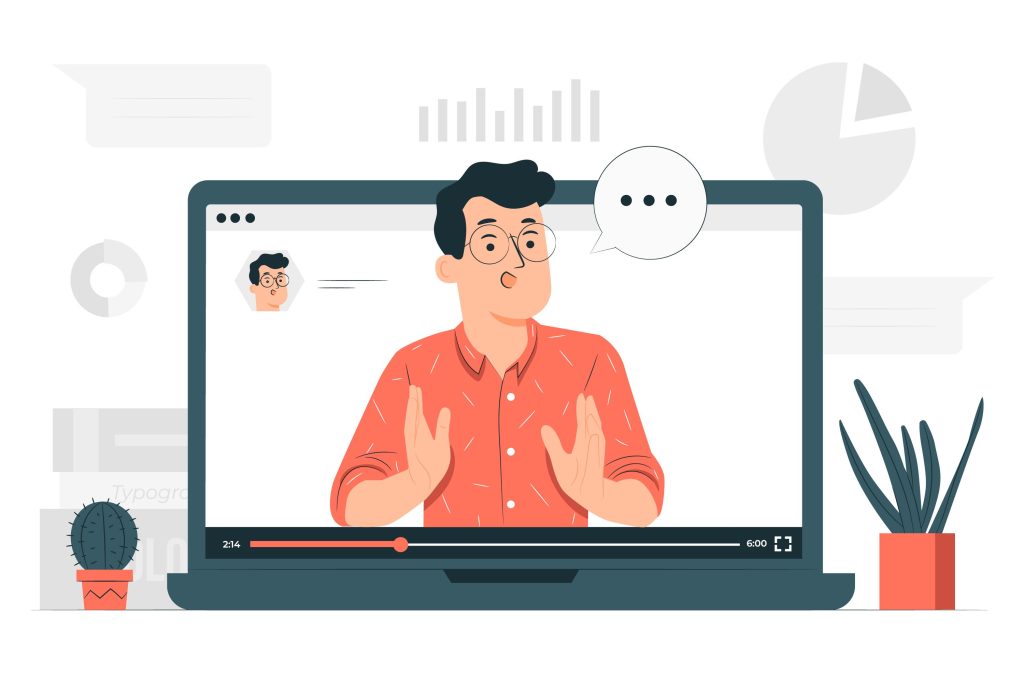The trend of video game streaming is growing rapidly, supported by numerous platforms that facilitate beginner streamers in broadcasting their gameplay live. Most of these platforms have main features for sharing gameplay in real-time.
Choosing the right live streaming platform is not an easy task. To make it easier for you to choose, here is a summary of the best live streaming platforms for new gamers in 2023.

1. Twitch
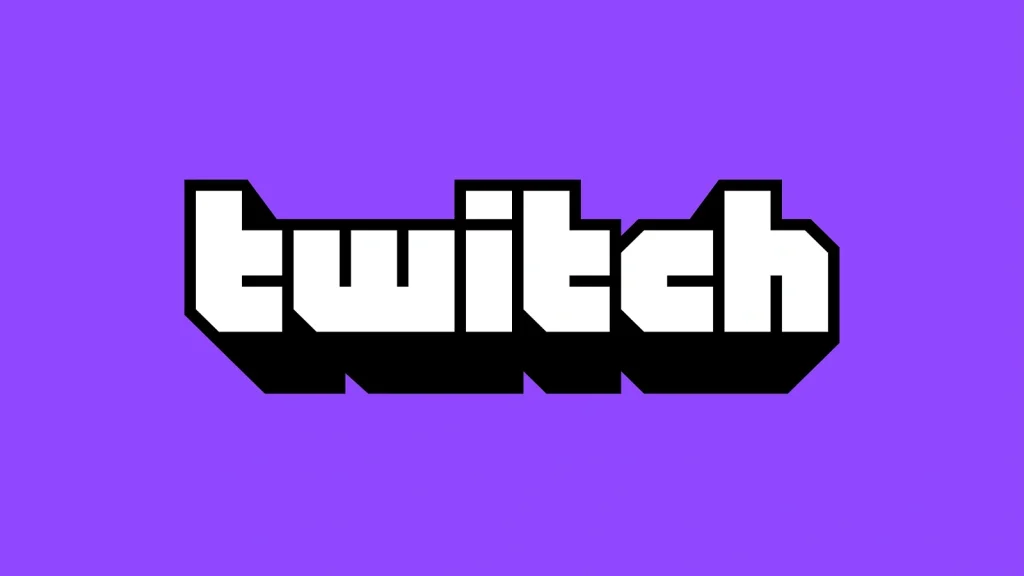
Twitch is a popular live streaming and video platform that allows you to watch game content of any kind. This platform can be accessed from Smart TVs, PCs, mobile devices, and other devices such as PS4, Xbox, NVIDIA Shield, and Chromecast.
Advantages:
- It has a real-time chat room feature for interaction.
- Free account registration, which can be created directly from Facebook.
- Premium accounts cost $4.99 per month.
- Ad-free.
2. YouTube Gaming
YouTube Gaming, as part of the YouTube platform, provides gamers with a great alternative to Twitch for streaming and sharing gaming videos. With a YouTube account, you have the freedom to stream games and engage with your audience. YouTube Gaming supports high-quality video streaming in 4K at 60 fps, and viewers can interact through the integrated chat window.
Advantages:
- Easy post-production process.
- Live chat feature.
- HD settings customization.
3. Kick
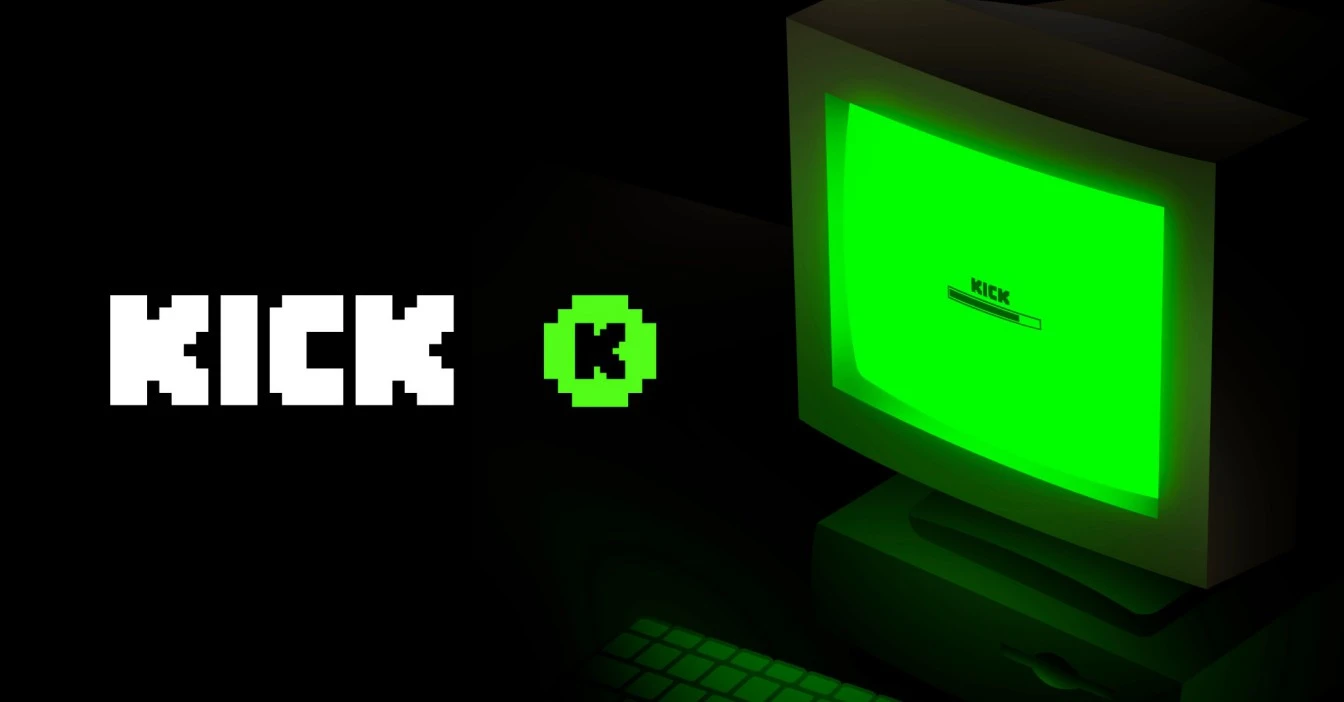
Kick is a streaming platform that offers a similar experience to platforms like Twitch, YouTube Live, and Facebook Live. It allows viewers to subscribe to creators’ channels, send tips, and engage in high-definition live streams.
Advantages:
- Diverse content options from various creators.
- Interactive features for real-time engagement.
- High-quality live streams.
- Subscription and tip systems to support favorite creators.
- Opportunity to provide feedback and contribute to platform improvements during beta mode.
4. Younow
Younow is known as a social live TV platform that helps streamers to broadcast videos live from webcams and smartphones. This platform also provides interactive features for communication with followers or new friends.
Advantages:
- Easy interaction and content promotion.
- Available for free.
5. Bambuser
Bambuser helps users to live stream impressive videos directly from DV cameras, computer webcams, and smartphones. Bambuser can be used for live video streaming to platforms like Myspace, WordPress, Twitter, Facebook, and more.
Advantages:
- Social media-friendly.
- Free live streaming.
- Online storage, sharing, and geotagging features available
6. DaCast
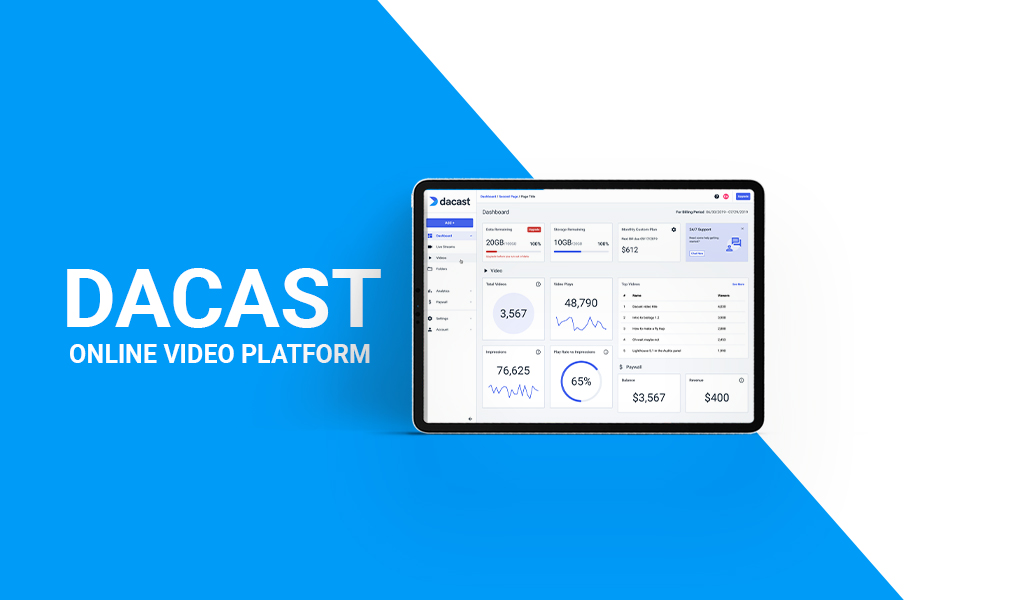
DaCast is known as the first popular live streaming platform used by professionals. This application supports 24/7 connectivity. It is commonly used for large-scale meetings or conferences.
Advantages:
- Offers classic video streaming features.
- Webcasting capability.
- Simpler interface.
- Starting price for DaCast is $25 per month.
- No advertisements.
7. Livestream
True to its name, Livestream is a live streaming platform that supports input from cameras, smartphones, webcams, and camcorders. This platform offers a wide range of media players, video tools, sharing features, and embedding options, making it easy for you to connect with your audience.
Advantages:
- Live streaming with various hardware or software devices.
- Users can easily upload live videos from iPad or iPhone to popular websites like Twitter and Facebook.
- Basic package starts at $42 per month.
8. Brightcove
Brightcove is a live streaming platform often used by medium and global business enterprises. Brightcove expands its support to web mobile applications, iPhones, and iPads.
Advantages:
- Video management tools with video distribution options.
- Online library and social media sharing features enabled.
- Over 100 templates, playlists, and video import options available.
- Price range starts at $99 per month.
Conclusion
These platforms empower streamers to connect with audiences, share gameplay, and build communities. Overall, they provide accessible and diverse options for both beginners and professionals in the gaming world.
Maximize your Black Ops 6 rewards—Create highlights from your best gameplay with with Eklipse
Eklipse help streamer improve their social media presence with AI highlights that clip your Twitch / Kick streams automatically & converts them to TikTok / Reels / Shorts