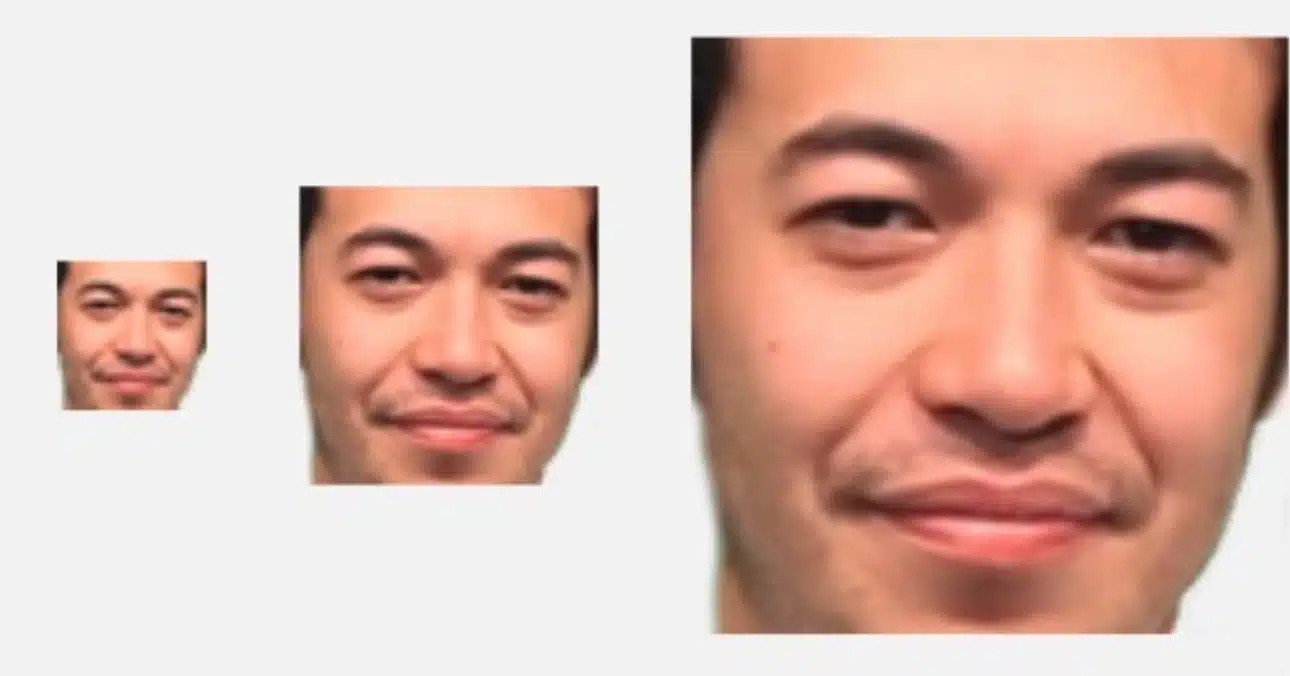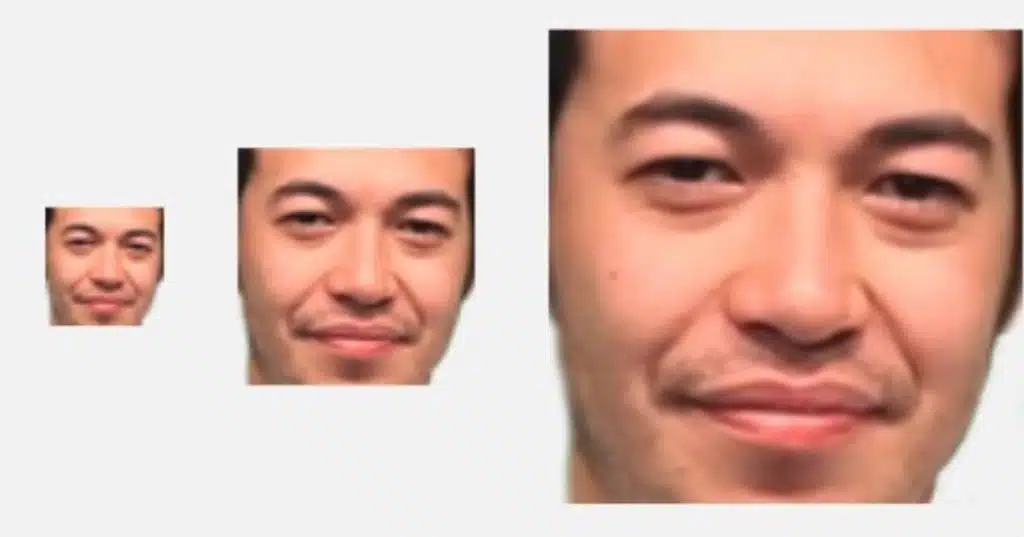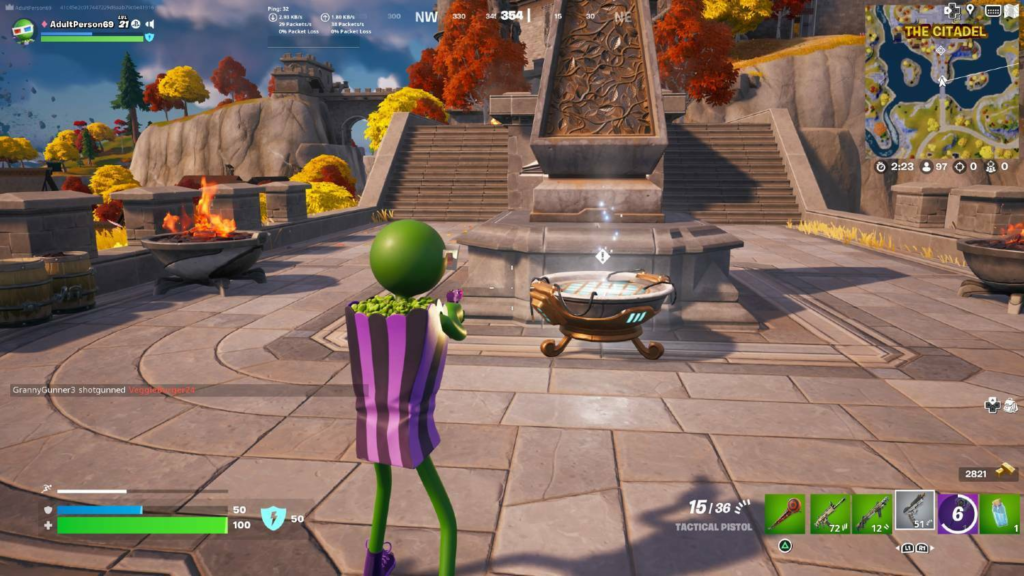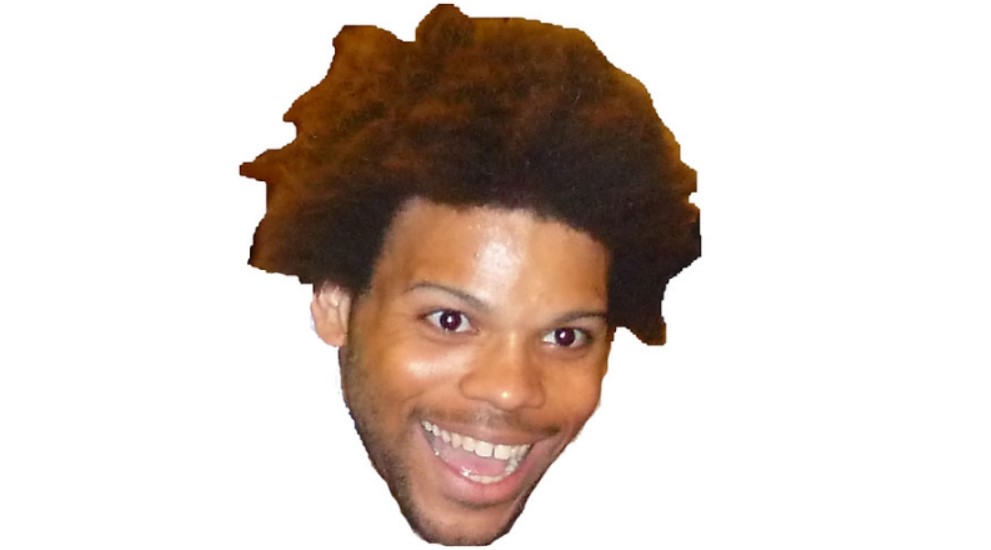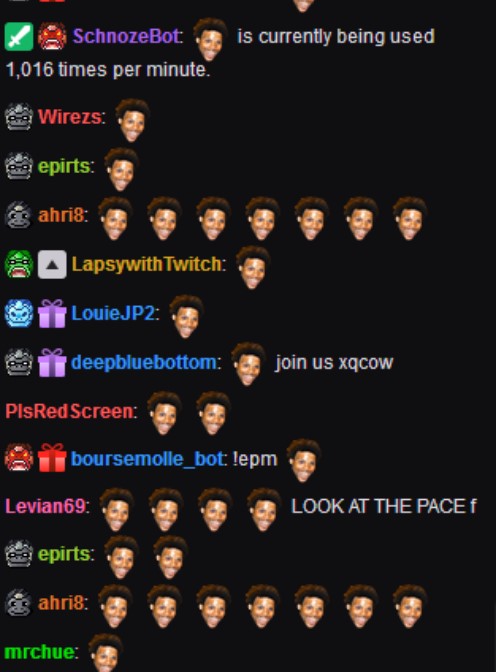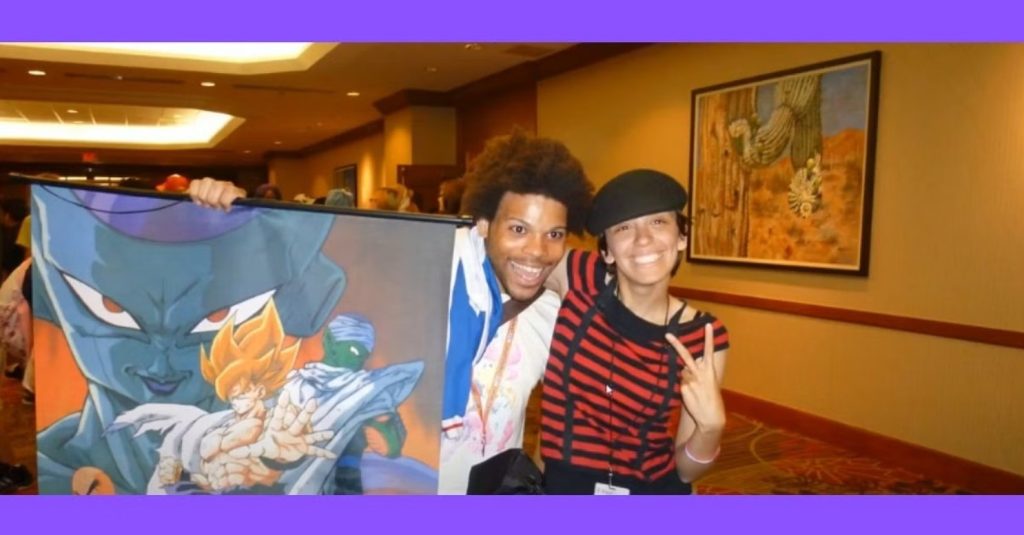Sodapoppin, a prominent American Twitch streamer, has been known for his long-standing presence in the gaming industry, particularly for his World of Warcraft streams. With unwavering dedication and a genuine love for gaming, Sodapoppin’s fun personality sets him apart and enables him to thrive in the industry. Let’s delve into Sodapoppin’s net worth, personal life, merchandise sales, streaming career, and much more.

Who is Sodapoppin?
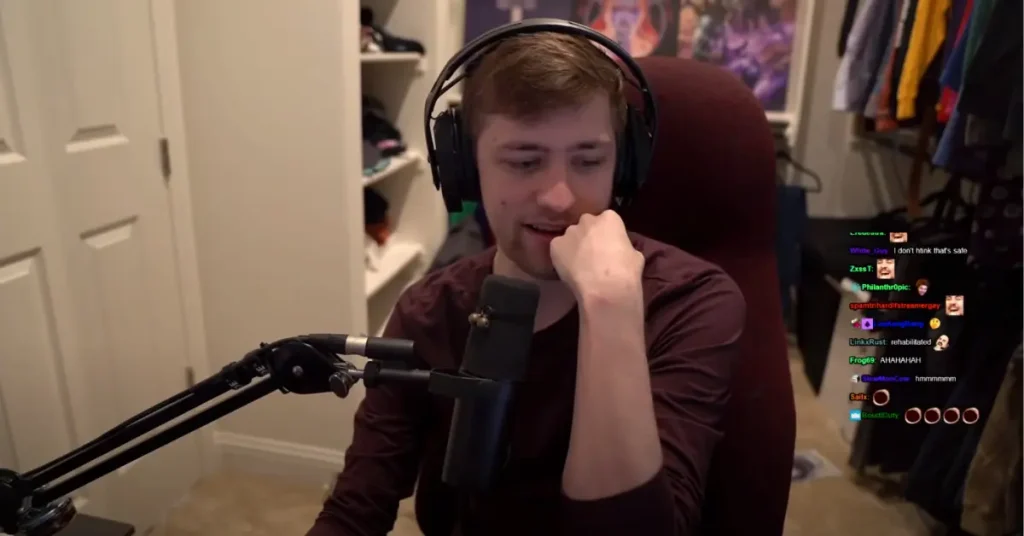
Thomas Jefferson Chance Morris, known by his online persona Sodapoppin, was born on February 15, 1994, making him 27 years old. He stands at a height of 5ft 7 and weighs approximately 60 kg. Sodapoppin hails from Texas, United States. As of now, he is unmarried.
From a young age, Sodapoppin developed a deep love for gaming, and that passion remains evident to this day.
In addition to his successful streaming career, Sodapoppin is a proud pet owner. He shares his home with two dogs: Buddy, a German Shepherd, and Kevin, a mix of Golden Retriever and Border Collie. He also has a feline companion named ‘Finn.’
Sodapoppin joined Twitch in 2011, but it was in 2012 that he truly began streaming. Notably, he embarked on a unique venture for a streamer of his caliber by promoting casino sites and online gambling for a period of time in his streaming career.
Sodapoppin Net Worth
Sodapoppin is worth around $10 million, thanks to his various sources of income. Let’s take a closer look at how he earns money and the platforms that contribute to his wealth.
Twitch
Sodapoppin has a Twitch channel with a massive following of 8.8 million users, and this number keeps increasing. He makes money through his followers, subscribers, tips, donations, bits, and cheering feature. His exclusive content on Twitch, available to over 15,000 subscribers, brings in additional income.
His live streams attract at least 20,000 viewers, making him one of the most popular Twitch streamers. He earns around $60,000 from Twitch ad revenue and approximately $25,000 from Twitch subs. He also includes sponsored ads during his streams, boosting his earnings even when he’s not gaming.
YouTube
Sodapoppin shares his gameplay on his YouTube channel, making it accessible to fans who missed his live streams. With 1.1 million followers, his YouTube content is similar to Twitch but appeals to those who prefer shorter videos.
Despite having fewer followers, Sodapoppin’s YouTube videos gain tremendous success, accumulating over 500 million views. He earns a minimum of $30,000 per month from YouTube ad revenue alone. He also has two additional channels, Nmplol and Sodapoppin clips, which add another $20,000 to his earnings.
Merchandise
Like many internet personalities, Sodapoppin sells merchandise. Fans can find his official shop and Stream elements websites to purchase his exclusive fan merch. It is estimated that he earns around $6,000 to $9,000 from merchandise sales.
Sponsorships
Sodapoppin collaborates with various brands for sponsorships. He promotes G Fuel energy drink and Mountain Dew in his Twitch streams, and other brands like Apex Legends and Displate have also sponsored him. These deals bring in around $14,000 per month, and the amount can increase with targeted ads and short-term collaborations.
Sodapoppin Career Journey

Sodapoppin began his streaming career as a World of Warcraft streamer on the now-defunct Xfire platform, which closed down in August 2016. Initially gaining a following on Xfire, he made the switch to Twitch in 2012 and had no more than a million followers until 2017.
During 2014 and 2015, Sodapoppin took a hiatus from Twitch streaming to focus on online gambling. He would stream lengthy blackjack tournaments on various casino websites, often betting thousands of dollars. Despite not being particularly skilled at gambling, Sodapoppin infamously lost a $5000 hand in April 2015, witnessed by thousands of viewers. Eventually, he returned to Twitch and explored a variety of video games over the years.
In recent times, Sodapoppin has streamed games like GTA V, Dead by Daylight, and Overwatch. He also frequently hosts “IRL” streams, offering viewers a glimpse into his daily life. Sodapoppin’s almost cult-like following has translated to a substantial Twitter presence as well, boasting 572k followers, where he regularly shares updates about himself.
Although not a professional gamer, Sodapoppin gained attention for eliminating Dr. Disrespect from the H1Z1 invitational tournament in October 2017. According to Twitch Tracker, he has streamed for a total of 9,119 hours to date, averaging around 8 hours of streaming per day. He achieved a peak viewership of approximately 110,000 on Twitch and accumulated a total of 357 million views.
Conclusion
Sodapoppin’s net worth of $10 million is a result of his success on Twitch, YouTube, merchandise sales, and sponsorships. His dedicated fanbase and strategic partnerships have played a significant role in his financial achievements.
Time to expand your reach like Sodapoppin!
If you’re a streamer aiming to enhance your social media influence, there’s a thrilling tool that can assist you. Allow me to introduce you to Eklipse—an AI highlight generator meticulously crafted to automatically extract captivating moments from your livestreams and transform them into compelling TikTok videos.
Explore Eklipse.gg today to discover more and register now to commence the growth of your channel.
Maximize your Black Ops 6 rewards—Create highlights from your best gameplay with with Eklipse
Eklipse help streamer improve their social media presence with AI highlights that clip your Twitch / Kick streams automatically & converts them to TikTok / Reels / Shorts