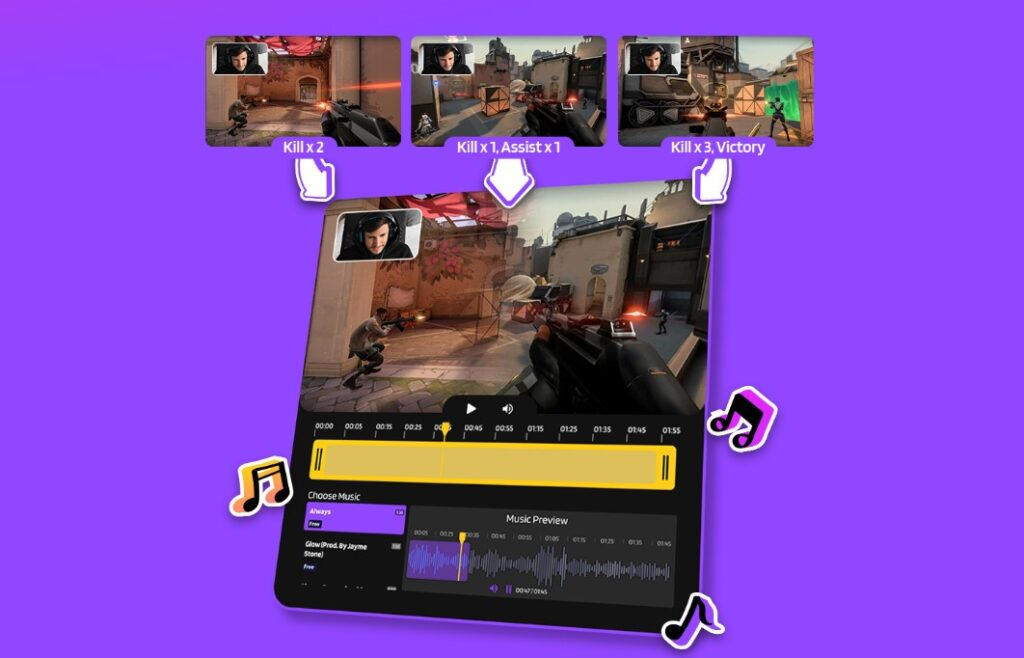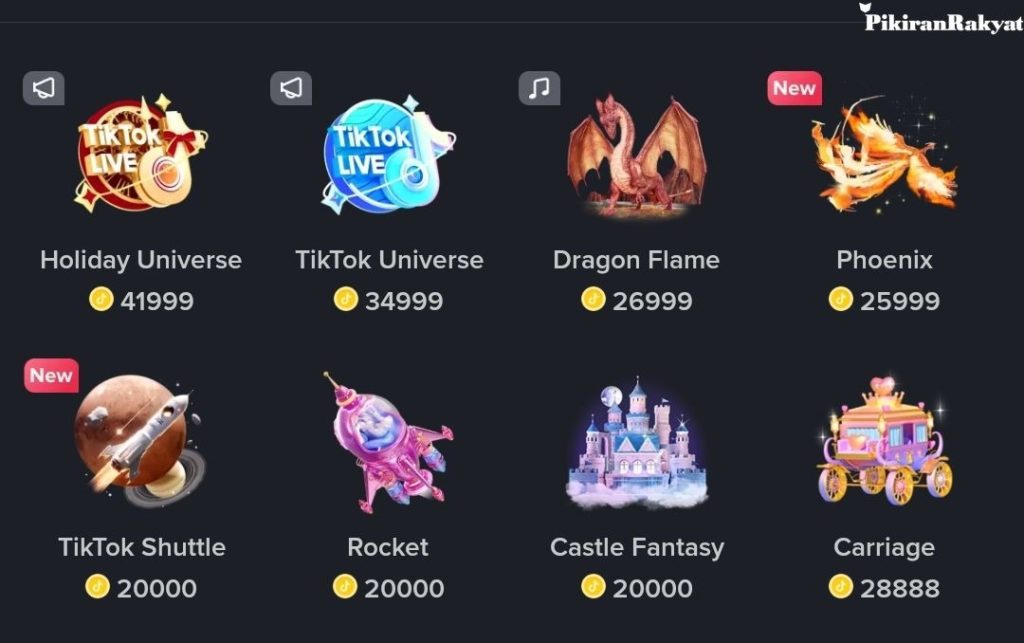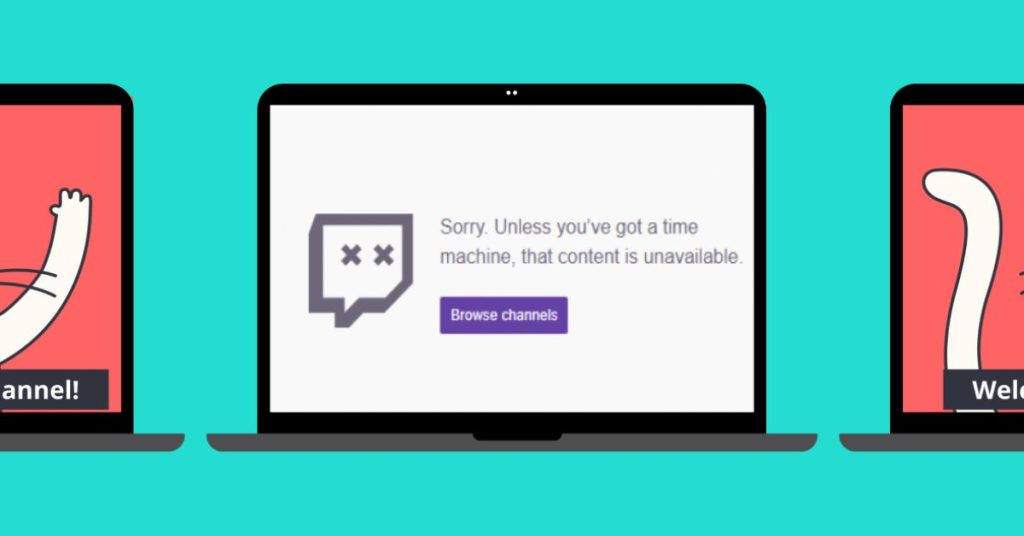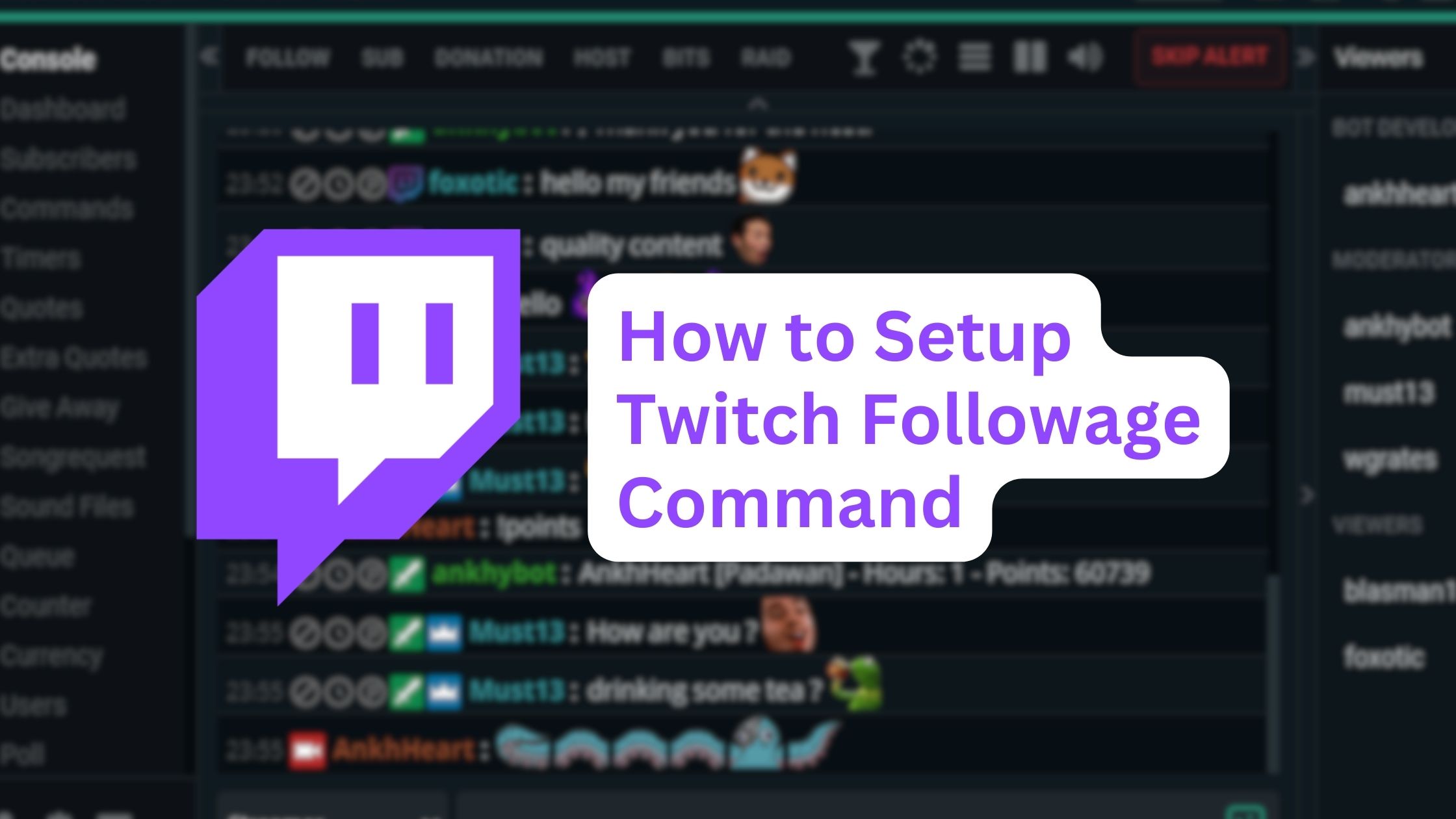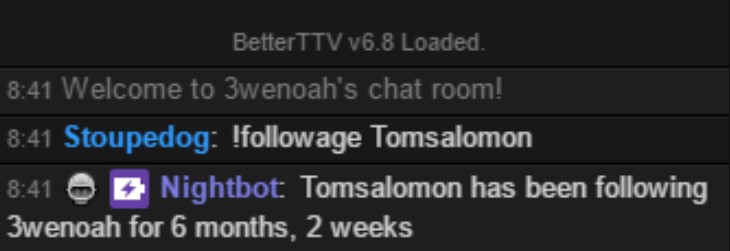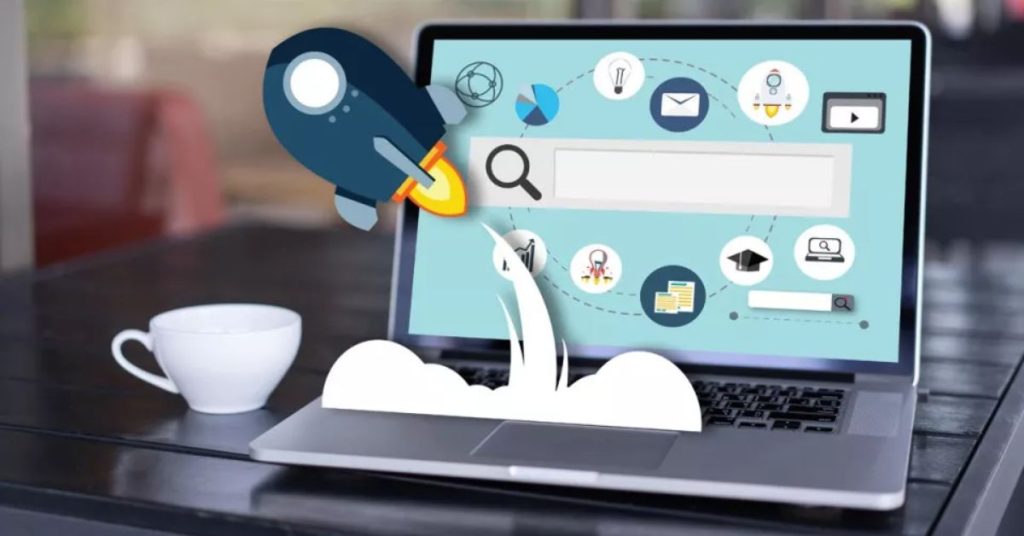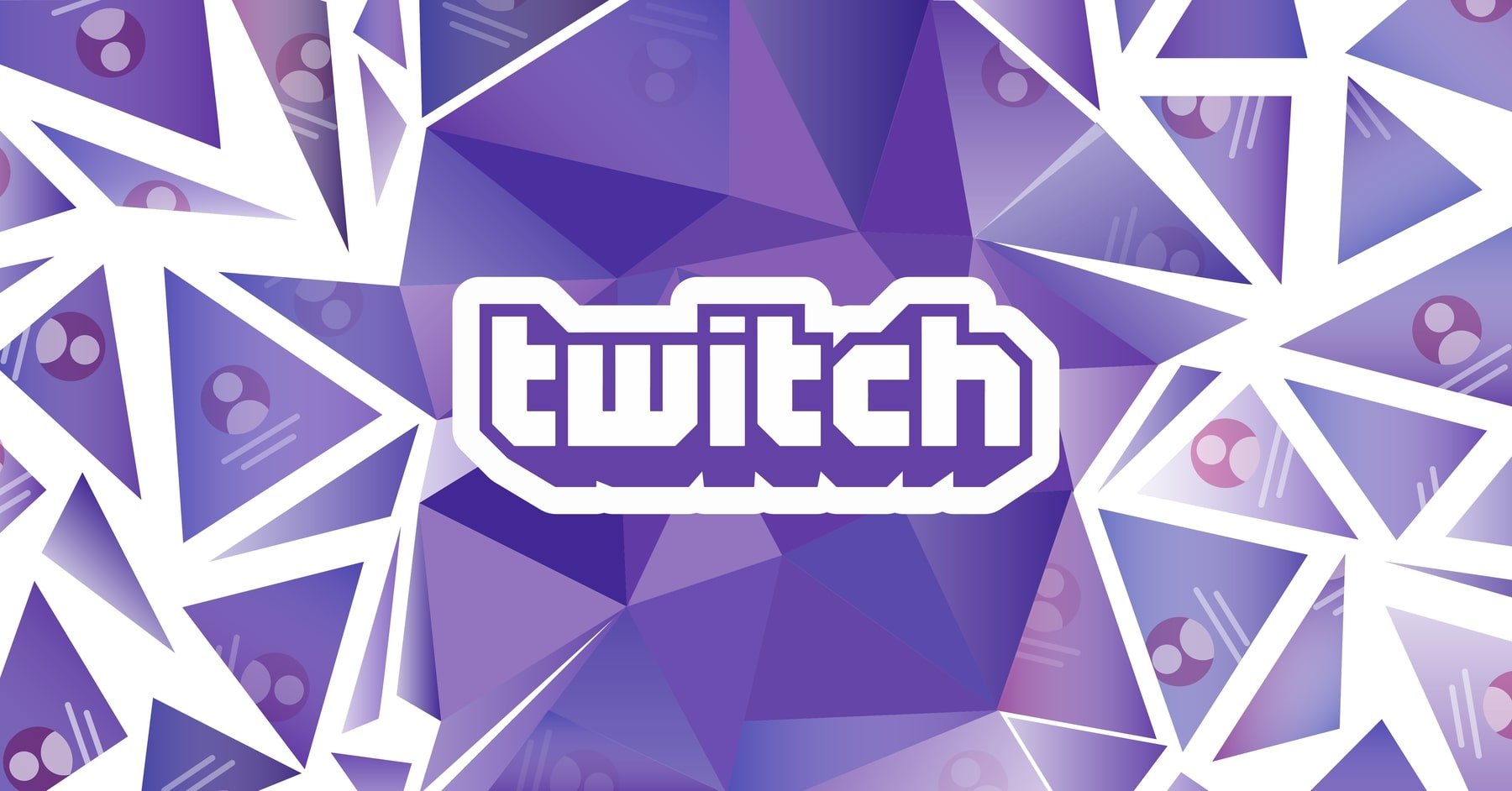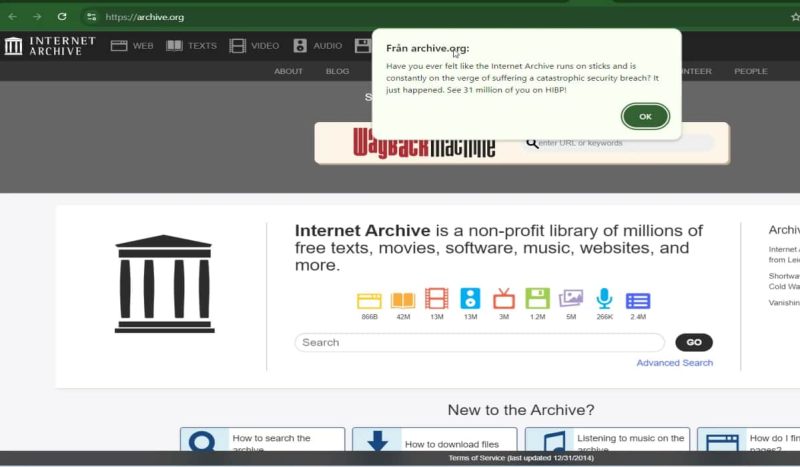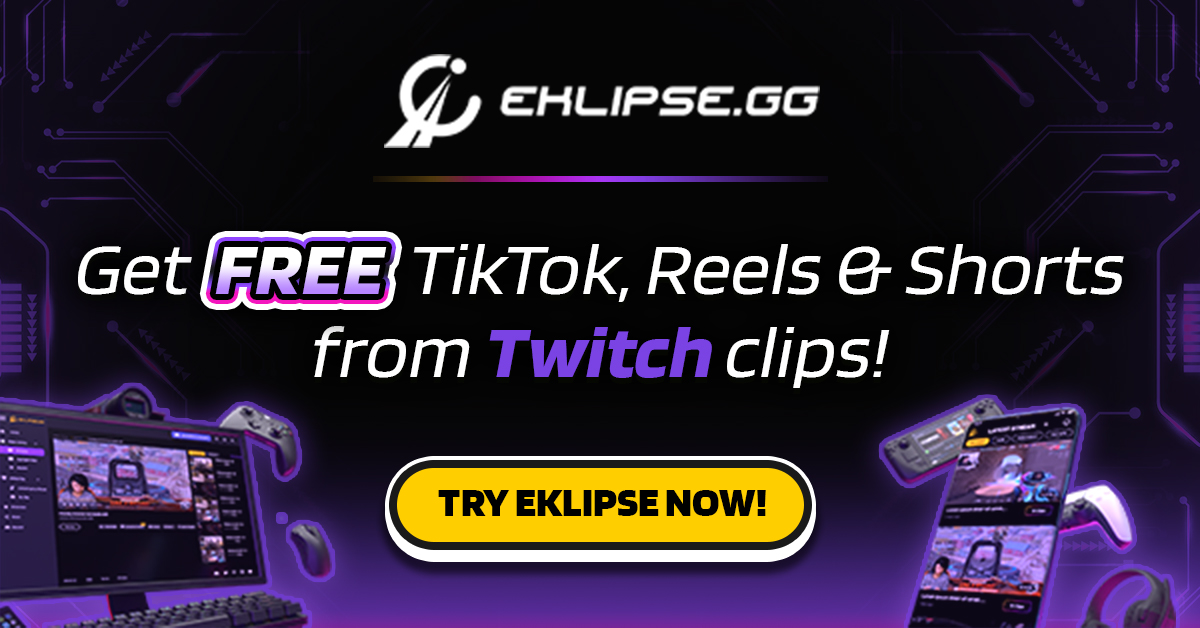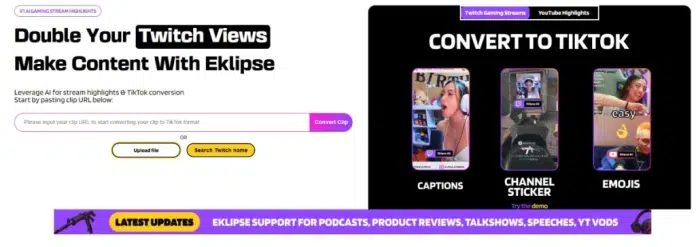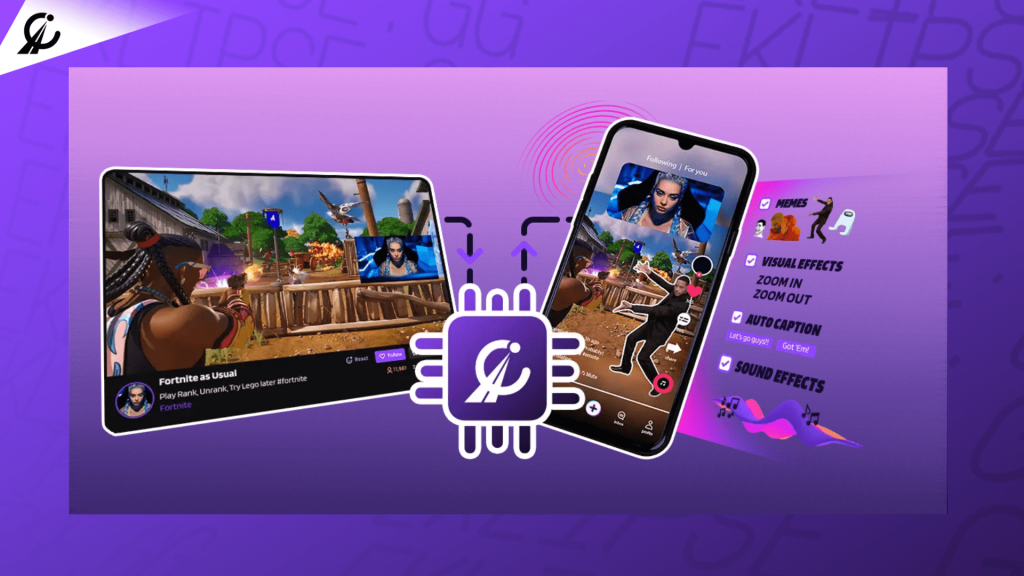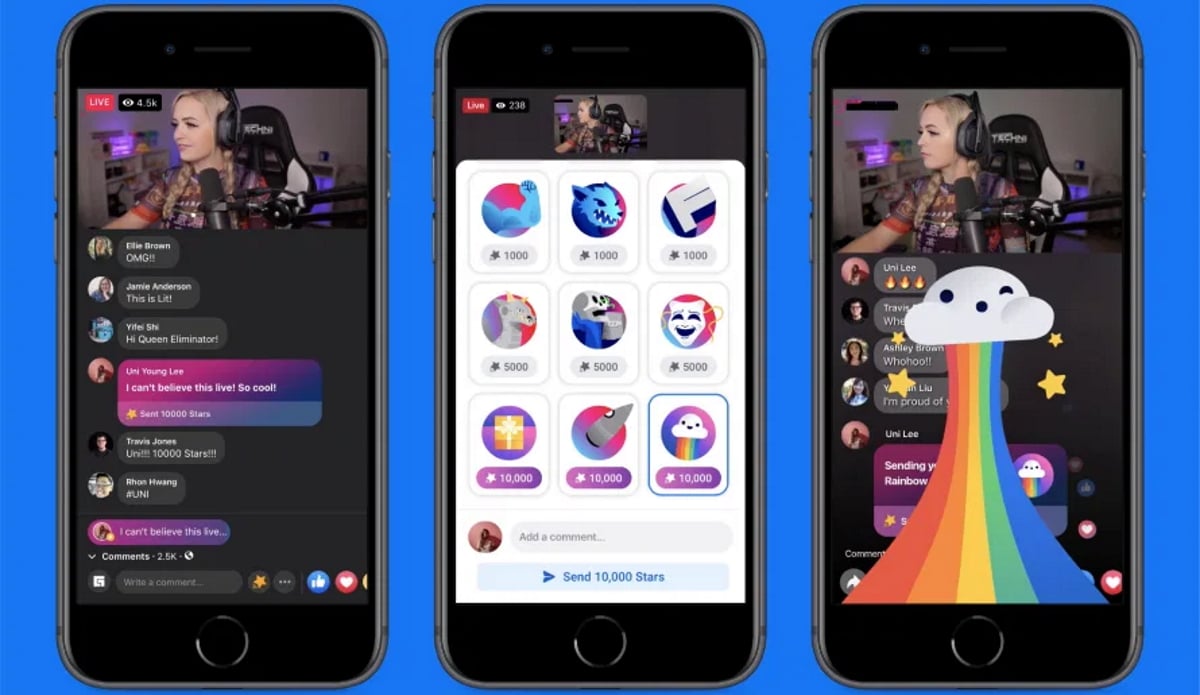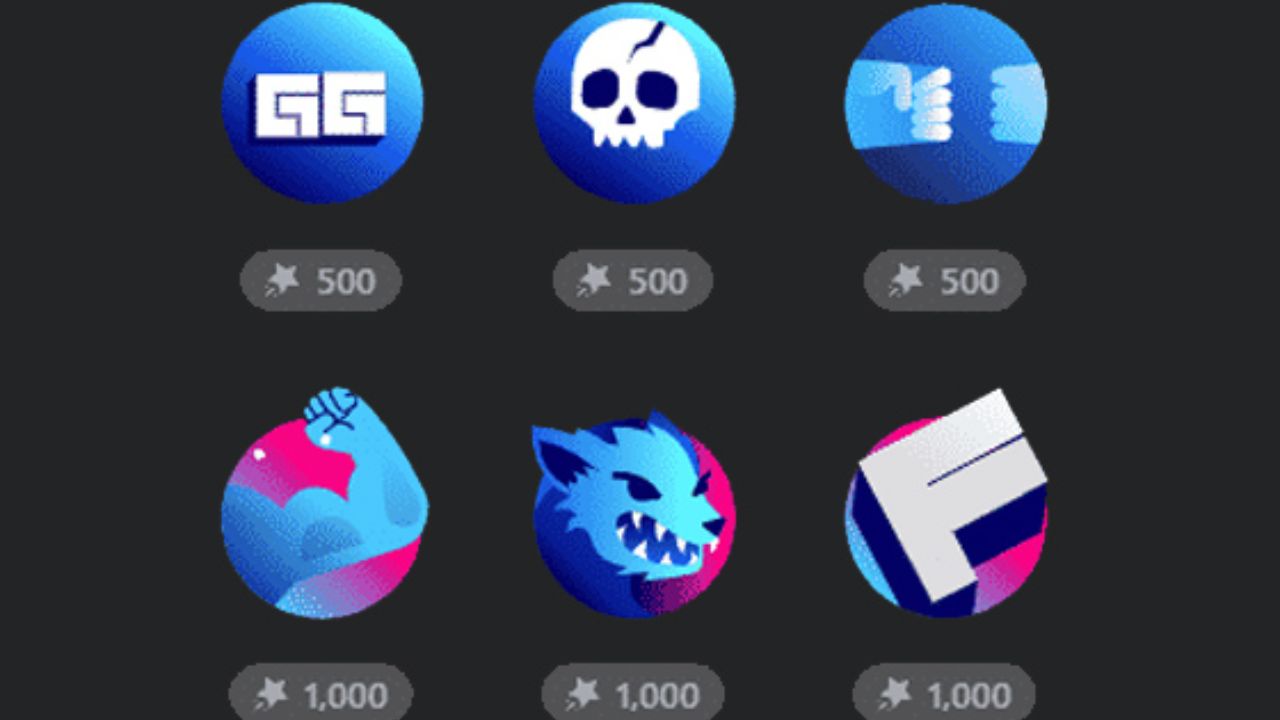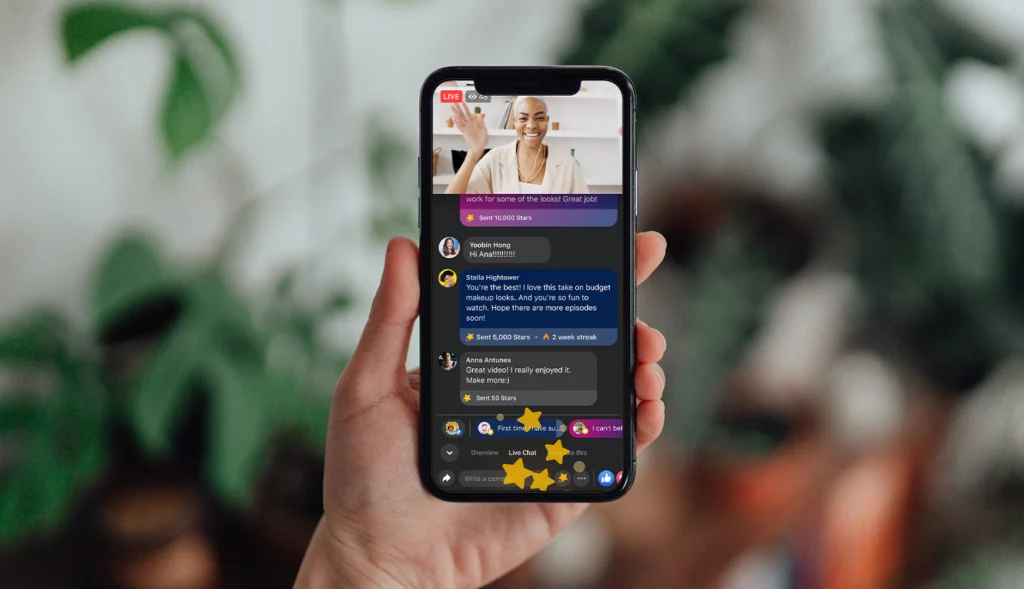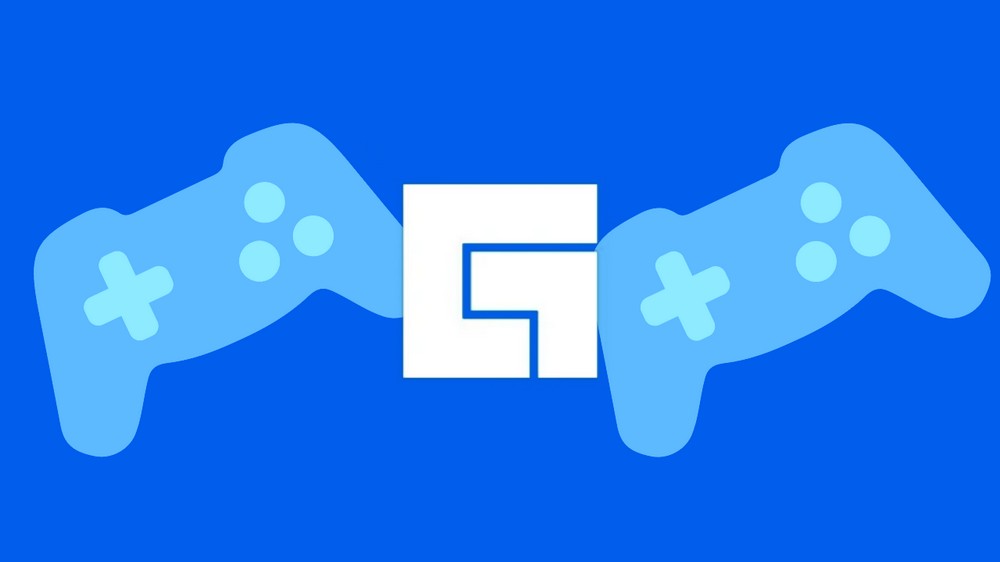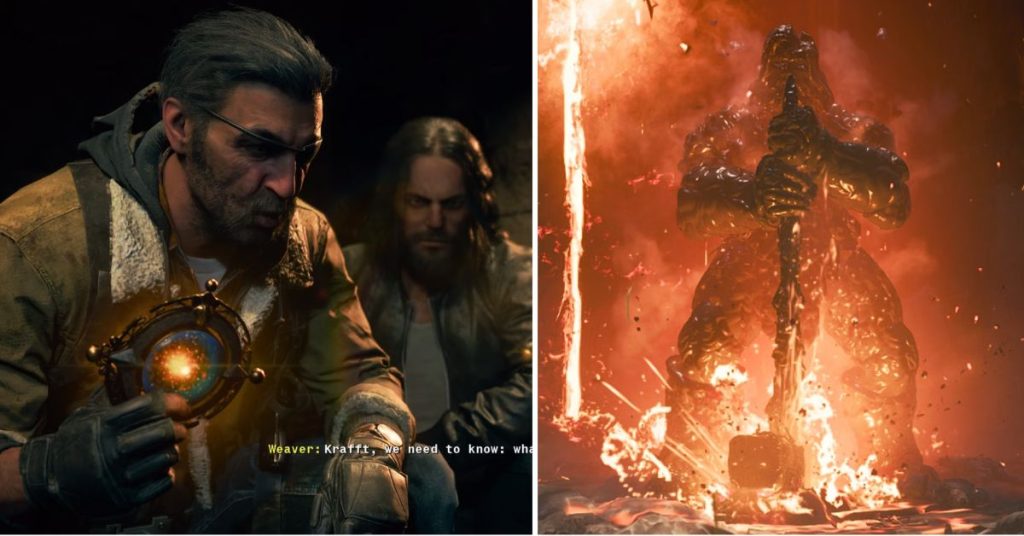Wondering which game to invest your gaming hours in Marvel Rivals vs Overwatch 2? Both are giants in the hero shooter genre, boasting unique gameplay mechanics, diverse characters, and distinct visual styles. While they share similarities, they cater to different player preferences and experiences.
This article will compare the gameplay mechanics, character designs, monetization models, and community feedback of both titles. By the end, you’ll have a clear understanding of which game is more suited to your interests. Let’s dive into this ultimate showdown!
Gameplay Mechanics

Overwatch 2
As the sequel to the groundbreaking Overwatch, this game refines its predecessor’s formula. The shift from 6v6 to 5v5 matches puts a stronger emphasis on individual player impact. Each role—Tank, Damage, and Support—has a defined purpose, creating a tactical ecosystem that rewards coordination. However, the reliance on first-person precision may alienate players who prefer broader situational awareness.
Marvel Rivals
This new entry adopts a third-person perspective, allowing players to fully appreciate their characters’ dynamic abilities and the destructible environments. The 6v6 team structure offers greater flexibility for synergy and creativity in team compositions. The addition of “synergy abilities” between characters introduces a fresh layer of strategy, but some critics argue that it may occasionally overwhelm newer players with its complexity.
Verdict: While Overwatch 2 feels more polished due to its years of refinement, Marvel Rivals brings innovative mechanics that shake up traditional team-based gameplay. The choice depends on whether you prefer a tested formula or an experimental approach.
Character Roster and Roles
Overwatch 2
With 42 heroes, Overwatch 2 excels in variety. Its roster is meticulously balanced for its roles: Tanks soak damage and control space, Damage heroes deal critical blows, and Supports keep teammates alive. The designs are diverse and imaginative, but some players argue the emphasis on strict roles can lead to a lack of flexibility in casual matches.
Marvel Rivals
Boasting 33 iconic Marvel characters at launch, Marvel Rivals appeals strongly to fans of the franchise. Heroes are not limited to predefined roles, allowing greater freedom in how teams are built. Team-up abilities, where two heroes combine powers for devastating effects, add a unique touch. However, this feature raises concerns about balancing; certain pairings may feel overpowered compared to others.
Verdict: Overwatch 2 offers a time-tested structure ideal for competitive players, while Marvel Rivals emphasizes creativity and fan service, albeit at the risk of potential balance issues.
Visual and Artistic Style
Overwatch 2
Staying true to its roots, Overwatch 2 features a vibrant, cartoony art style that merges sci-fi and fantasy elements. While visually appealing, some critics note the lack of significant graphical upgrades from its predecessor.
Marvel Rivals
Leveraging its comic book legacy, Marvel Rivals uses bold colors, cinematic animations, and destructible environments to immerse players. The visuals are undeniably stunning, but some find the effects overly flashy, occasionally obstructing gameplay clarity during intense battles.
Verdict: Both games excel visually in their own way, but Marvel Rivals takes risks with its comic-inspired flair, whereas Overwatch 2 opts for a more familiar aesthetic.
Monetization Models
Overwatch 2
Switching to a free-to-play model, Overwatch 2 relies heavily on a battle pass system and microtransactions for cosmetics. While this is standard in the industry, some fans criticize the grind-heavy progression and the high cost of premium skins.
Marvel Rivals
What sets Marvel Rivals apart is its generosity: all characters are free at launch, with monetization focusing on cosmetics and event passes. This approach lowers the barrier to entry but raises questions about its long-term sustainability, as regular updates and balance patches require consistent revenue.
Verdict: Marvel Rivals wins for accessibility, but Overwatch 2’s proven model may provide more stability for long-term content.
Community and Reception
Overwatch 2
The game benefits from a dedicated player base but has faced backlash for perceived lack of innovation and its aggressive monetization. Nevertheless, its refined gameplay and esports presence keep it in the spotlight.
Marvel Rivals
As a newcomer, Marvel Rivals has generated buzz for its fresh mechanics and nostalgic appeal. However, its community is still developing, and its ability to retain players will depend on future updates and balance changes.
Verdict: Overwatch 2 has a more established community, but Marvel Rivals shows promise with its innovative features and fan-focused approach.
Final Thoughts
When deciding between Marvel Rivals vs Overwatch 2, your choice will depend on personal preferences and playstyle. Overwatch 2 offers a polished, competitive environment with refined gameplay and a strong, established community for those seeking a more structured experience.
On the other hand, Marvel Rivals appeals to players who enjoy creative strategies, comic book nostalgia, and dynamic team compositions. While both games have unique strengths, they cater to different player preferences, making them complementary rather than direct competitors.