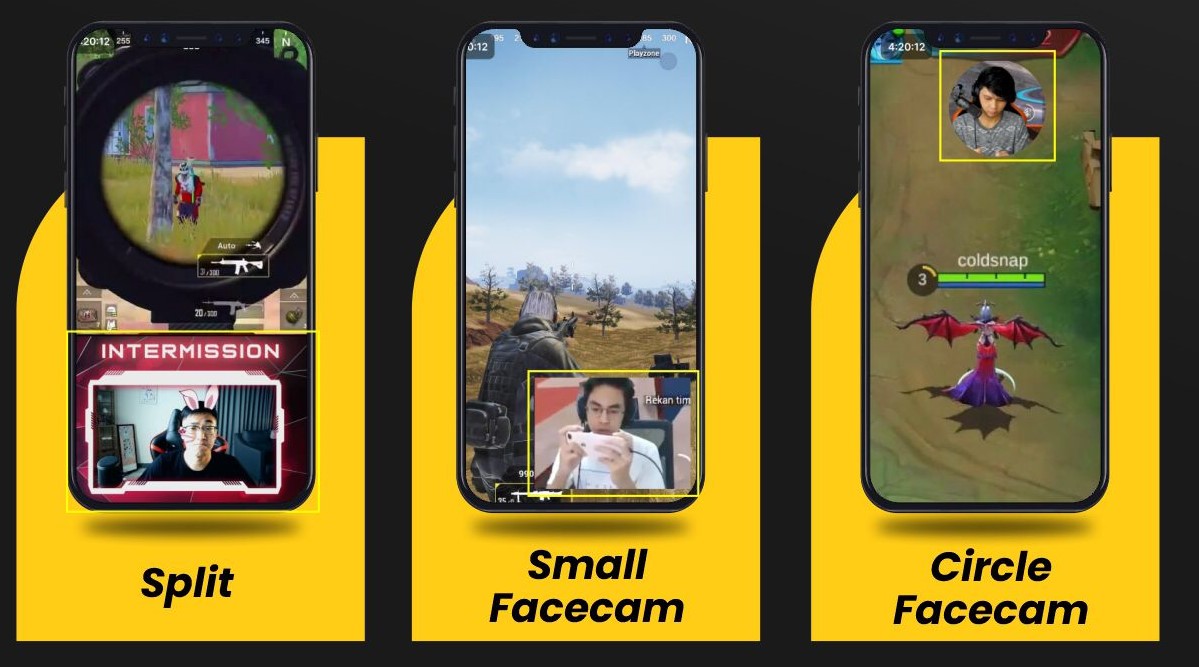What do glow berries do in Minecraft ? If you find yourself asking this question then here is a good thing about glow berries in Minecraft, they can also be used as food, light and compost but due to their rarity you should focus on how to grow them and where to find them. This article is a complete guide on glow berries in Minecraft.

Minecraft’s 1.17 update introduced us to this very pretty and interesting rare item called glow berries. These berries grow in new caverns that have been introduced to the game as a result of the same update.
Sweet berries have existed in Minecraft for a long time now, and these fruits are very similar to them. Glow berries may be harvested from a vine in a cave and planted to grow on your Minecraft farm.
Find Glow berries in Minecraft
The normal place to find glow berries in Minecraft is inside a lush cave but if you come across a mineshaft chest do open it. There is a 38.7% chance that it will contain at least three or six glow berries.
Glow berries as food

Now in more detail about what do glow berries do in Minecraft. The answer is quite simple. Glow berries, like sweet berries, may be used in the game as a food source to restore two health points. Although it’s not much, two hunger points are enough to keep the player going for a while if necessary.
Getting hungry is a common problem for trapped adventurers in a cave. As a result, the player will be unable to flee and will eventually starve to death. It is important to eat before their hunger gauge reaches zero.
When everything else fails, these berries might serve as a final way. Look for them in a cave because that’s is where you can find the glow berries. When a player’s food bar is low and they have no other options, they can mine the berries and replenish their food supply.
Glow berries for Navigation
As the name suggests, Glow berries do glow in the dark and have a light level of 14. Because of their luminous flux, you should have an easier time navigating the Lush Cave environment with their help. When mining in different places, these berries will come in handy as a light source. Berries will allow you to be safe from mobs that spawn below ground level.
Use as compost
Another use is to use glow berries as fertilizer (bone meal), since using these berries in a composter gives a 30% chance to increase the composter’s level by 1.
Breeding fox
In Minecraft, players may utilize glow berries to raise foxes. To breed two foxes, players must set them in love mode and place them close to one another. After being fed the berries, foxes will go into a state of ecstasy.
Players will see a heart above their heads as a sign that they have entered love mode. So, when this happens, we’ll see fox cubs emerge. The player will be able to tame the spawned young fox after the process is complete. Make sure to keep a rope with you to tame them because the young foxes will try to follow the old fox. Try this video for more information.
FAQs
Do glow berries grow on their own?
Ans: Yes. After finding the glow berry place it on the bottom of a block and it will turn into a cave vine. Leave space to let it grow downwards until it reaches the base or a growth limit.
Why does it take so long to grow glow berries?
Ans: Growing glow berries is a very slow process. You can use bees to pollinate them or bone meal to speed it up.
Do glow berries need light to grow?
Ans: No, you just have to be careful about the placement. They have no lighting requirement and can even grow in the dark.
Conclusion
We hope we provided you a sufficient answer for what do glow berries do in Minecraft. Try to farm these berries and read more Minecraft related content on our blog.
One of our must-read articles about Minecraft is about building Nether Portal – the tricky and essential one. Find out more about it here: How to Make a Nether Portal in Minecraft.
You can use Eklipse to make highlights of your Minecraft stream and clip the best moments. Happy Streaming!