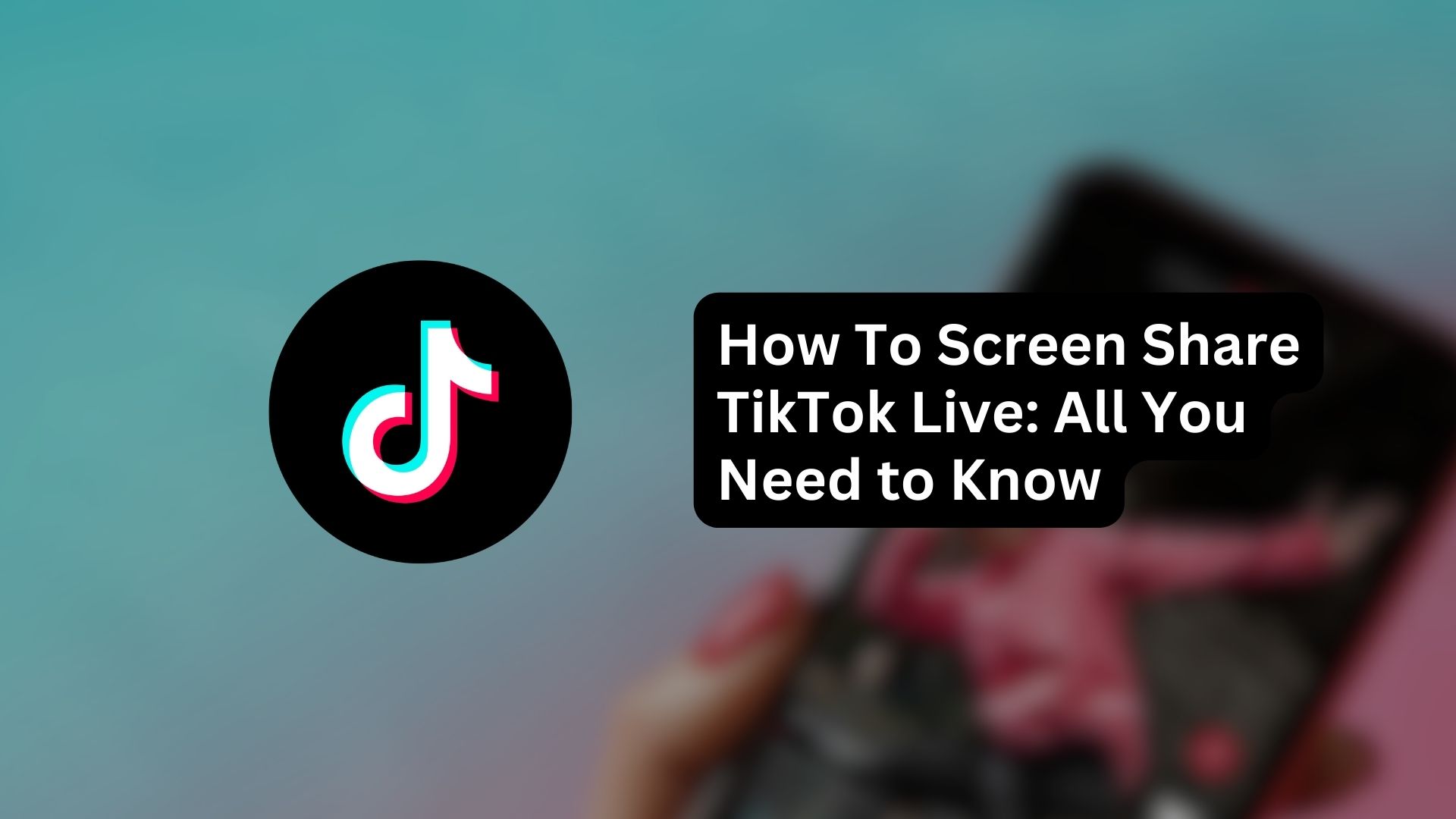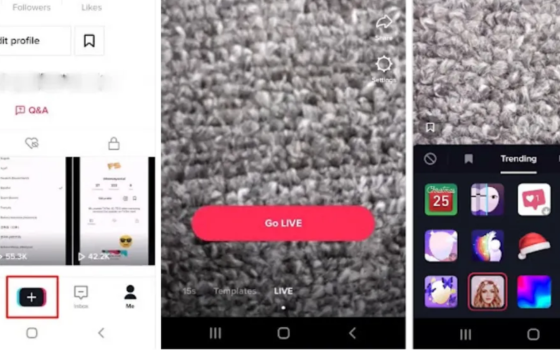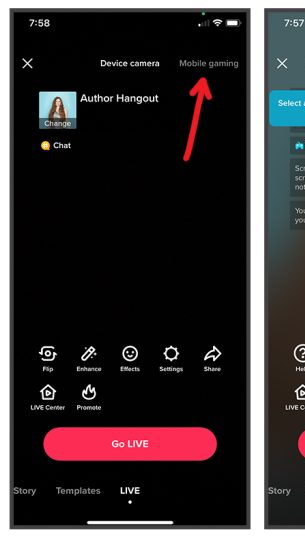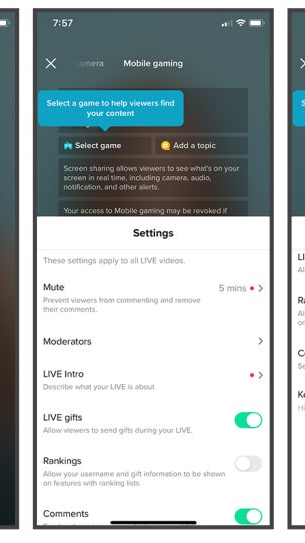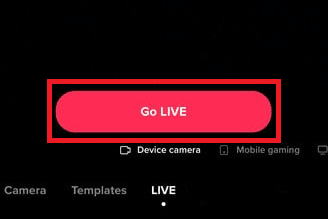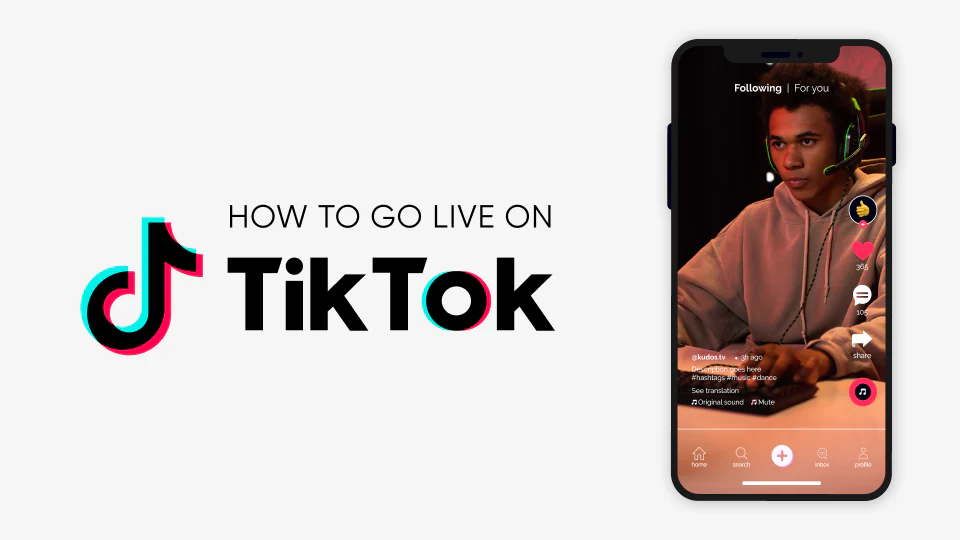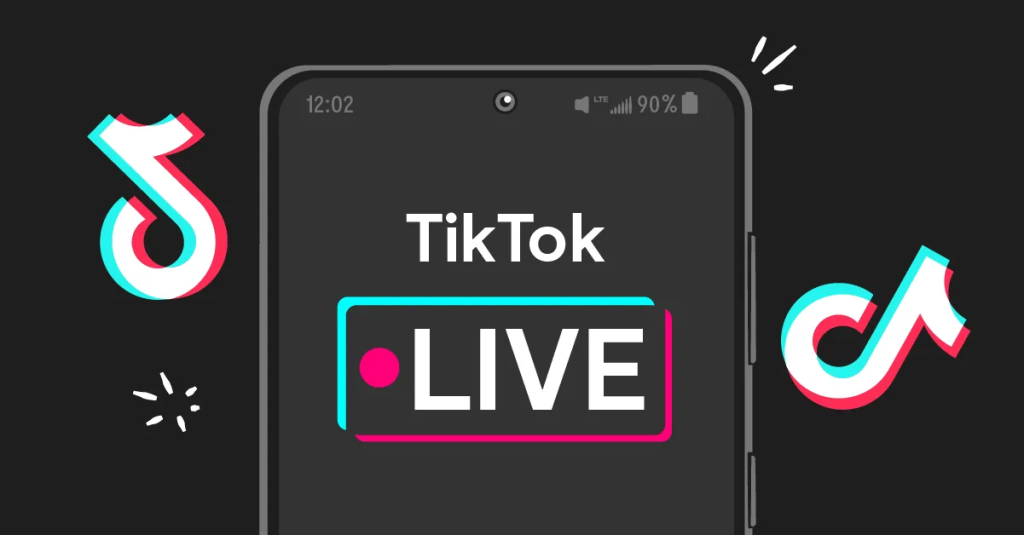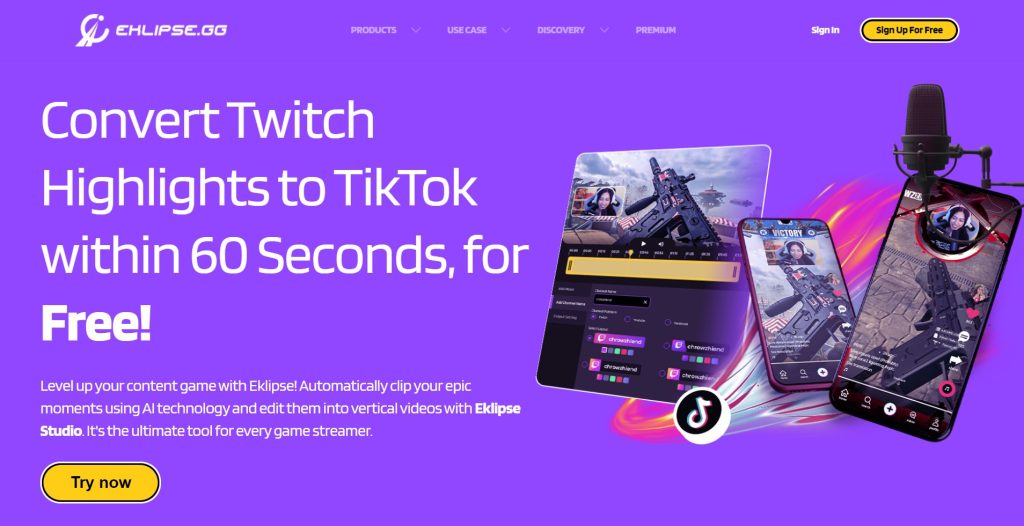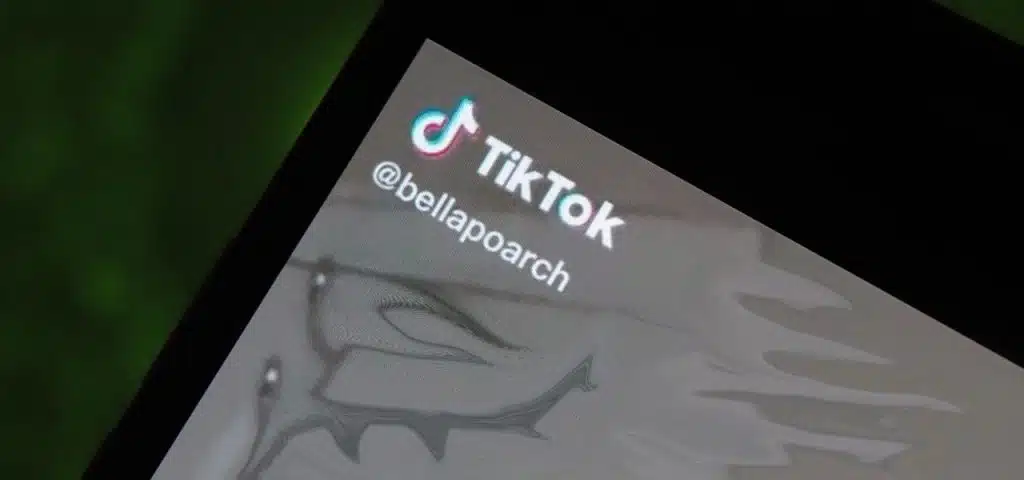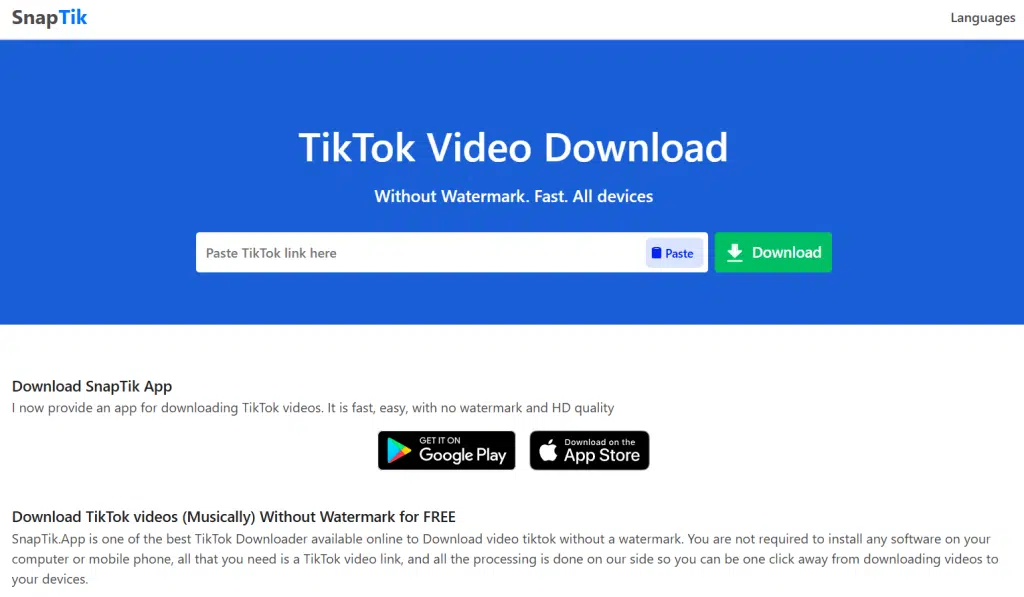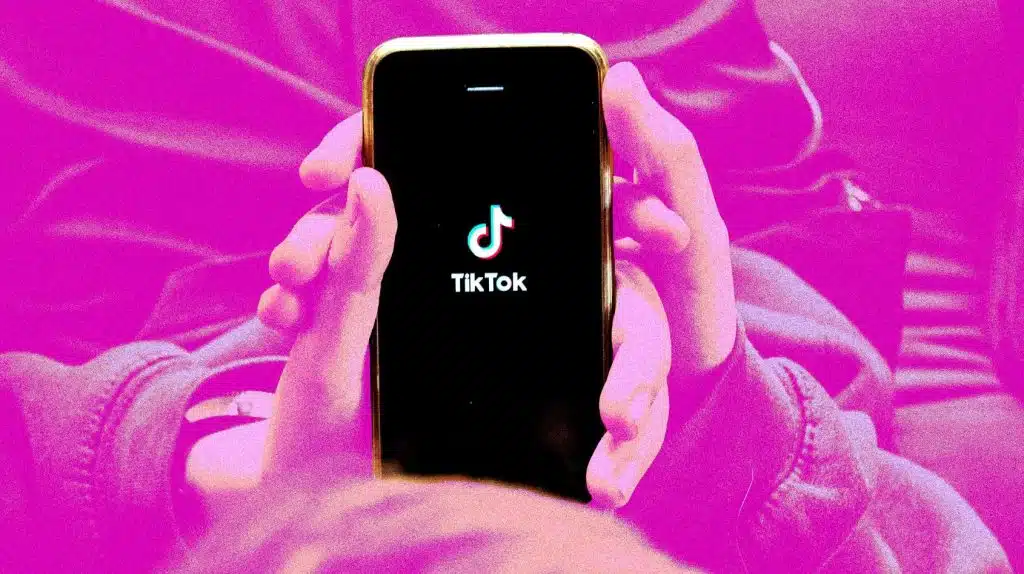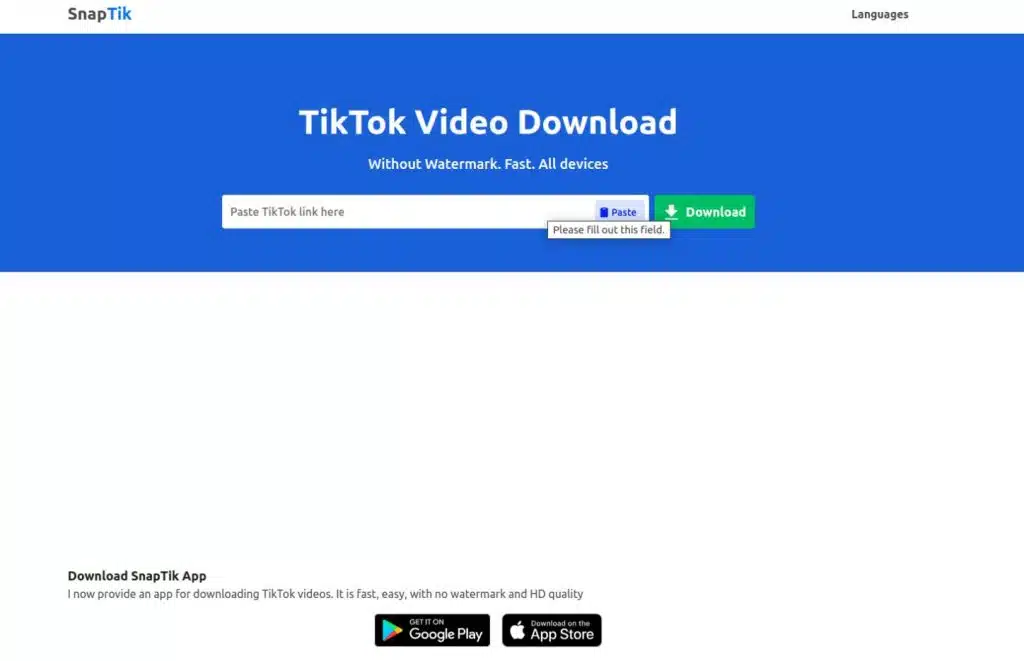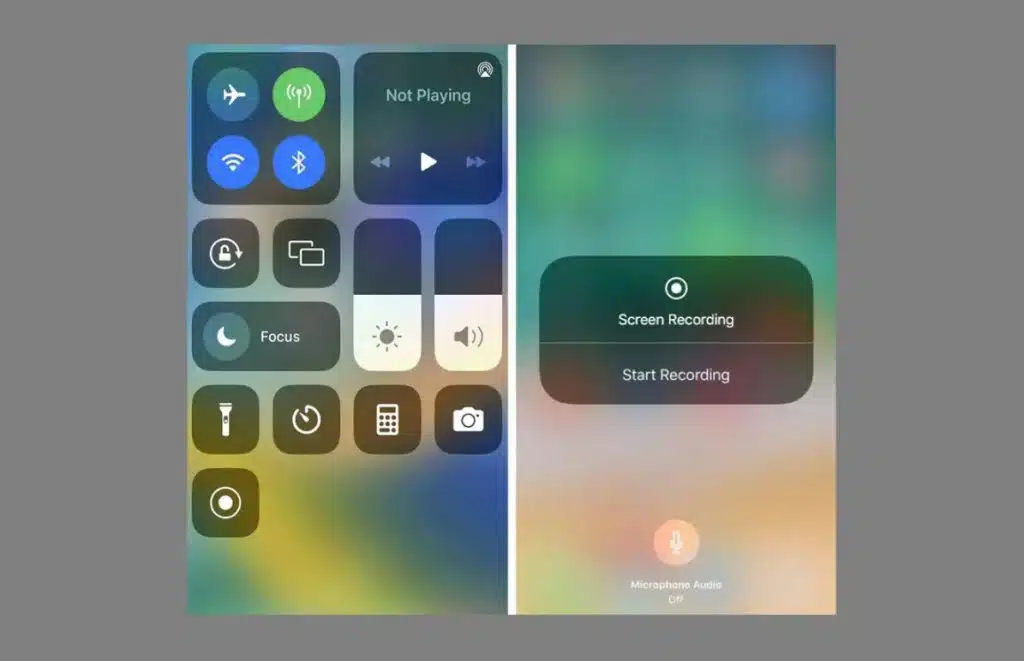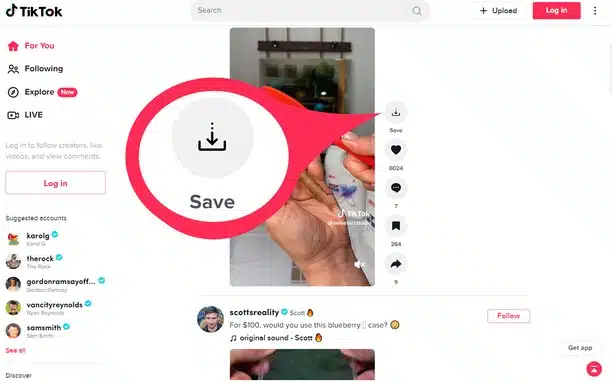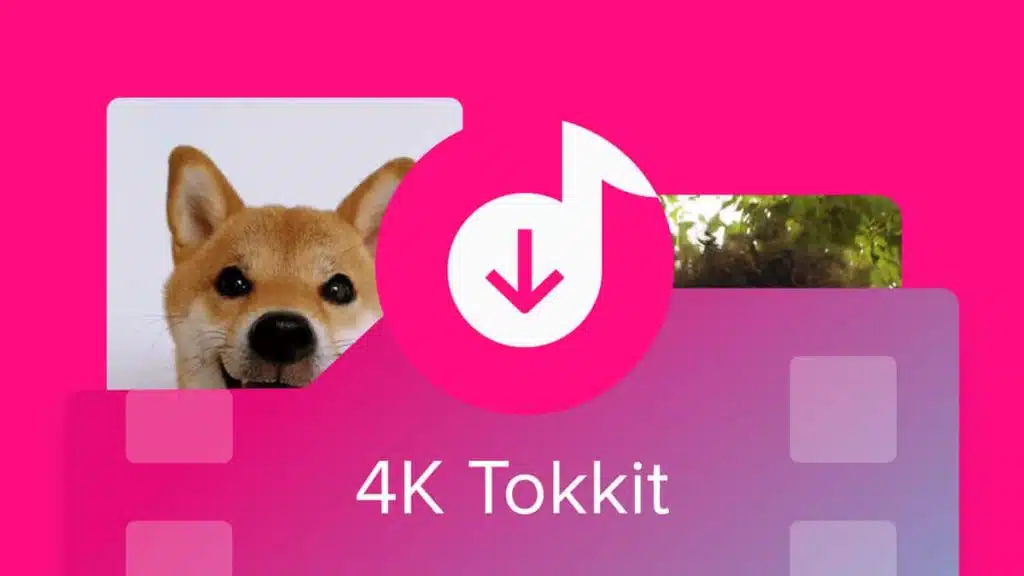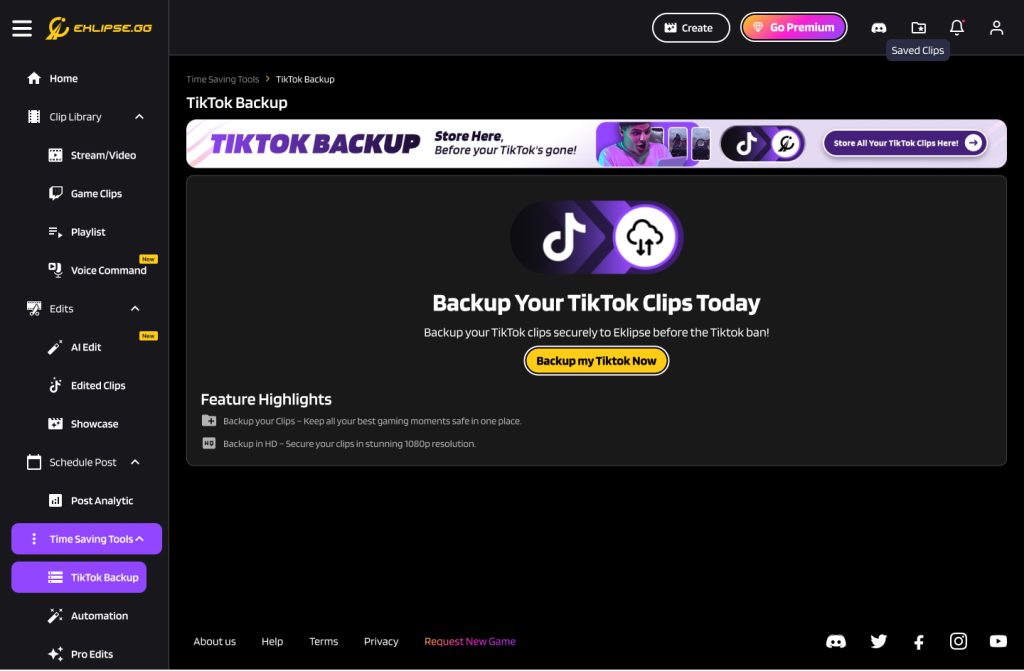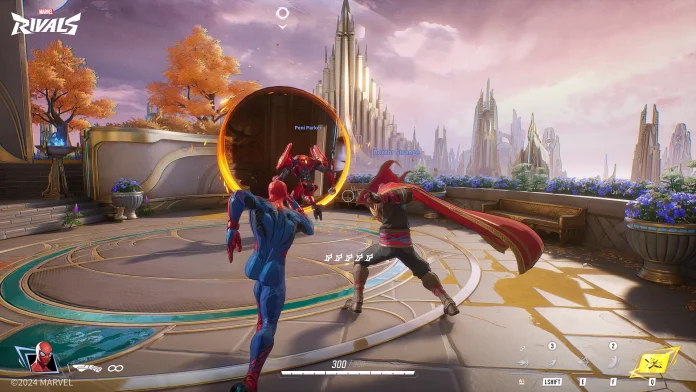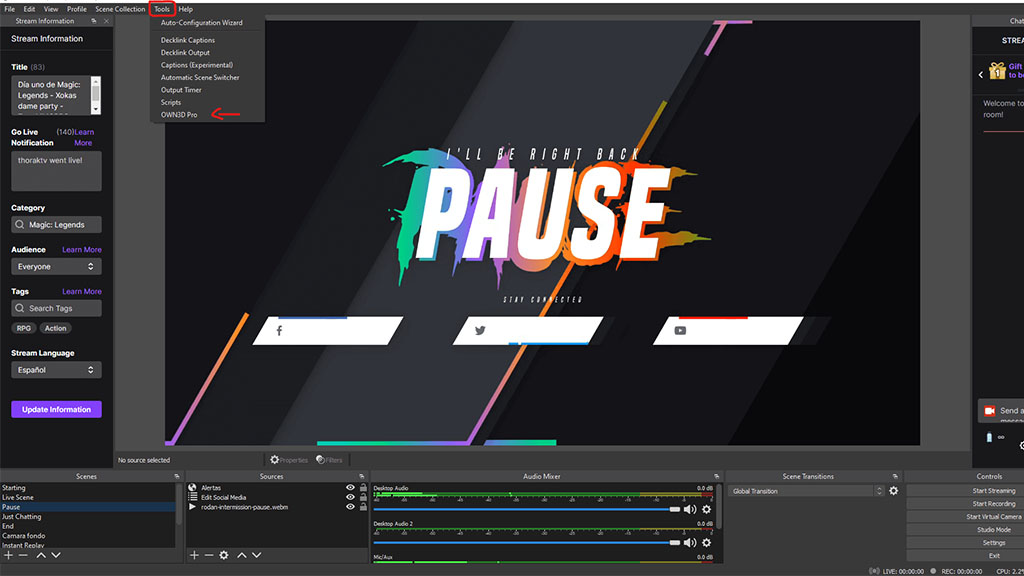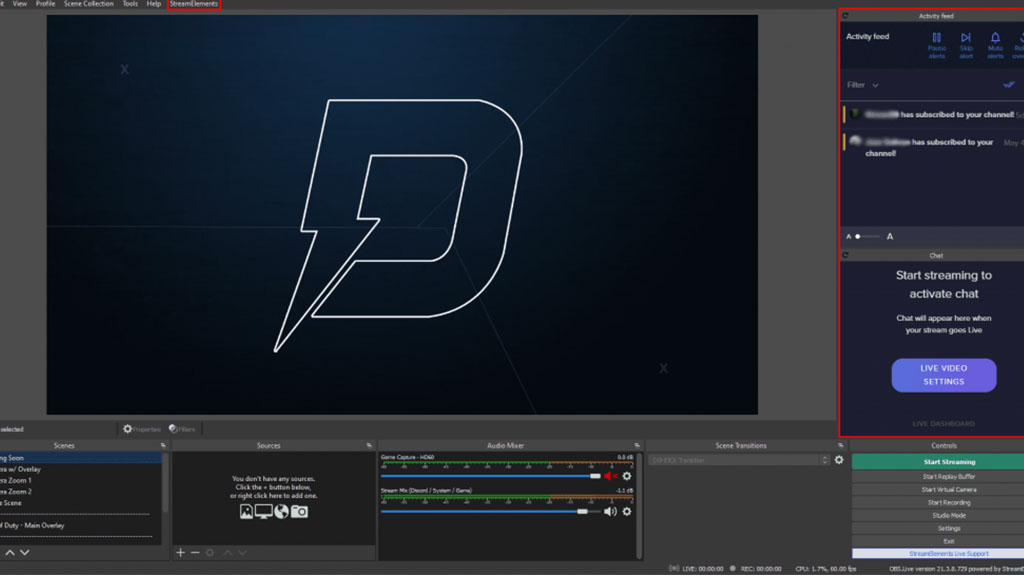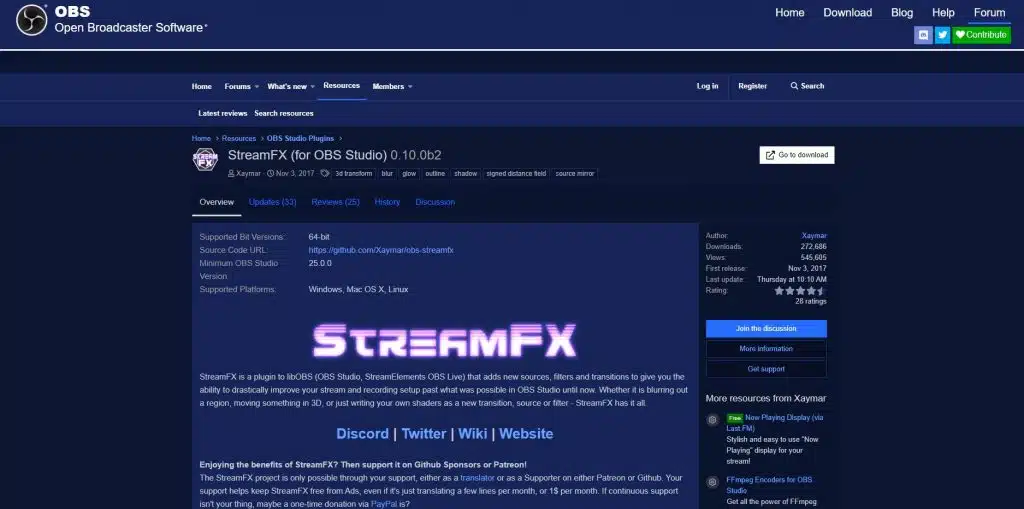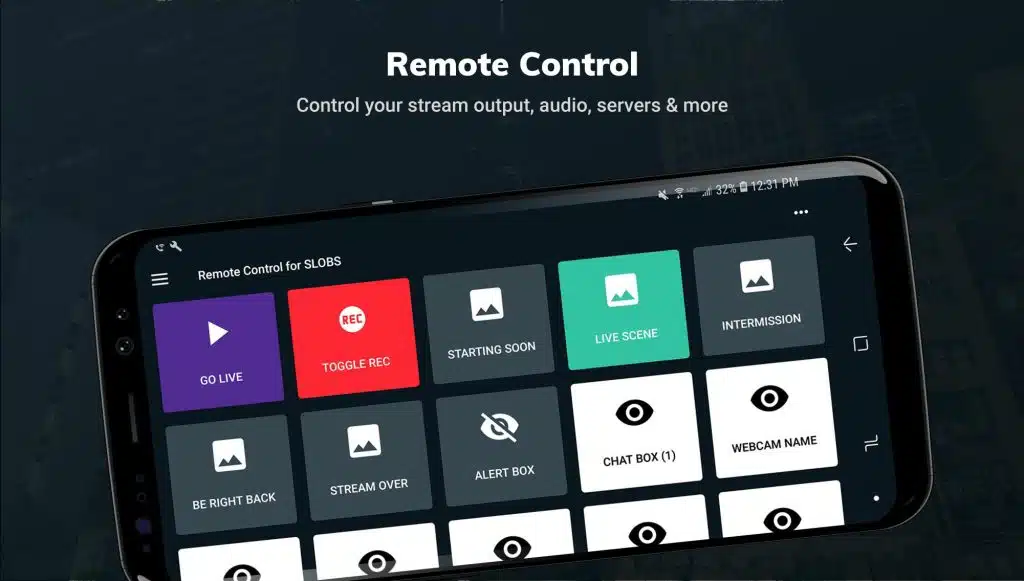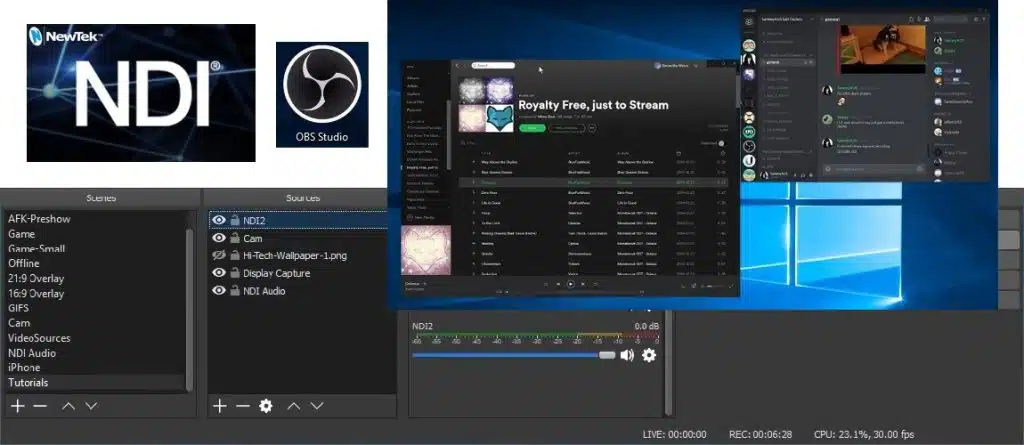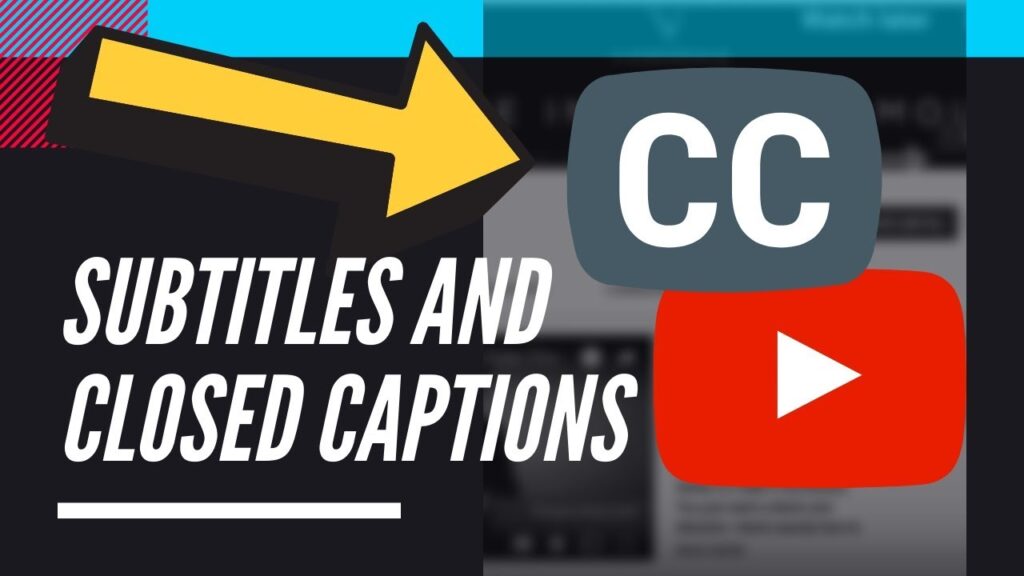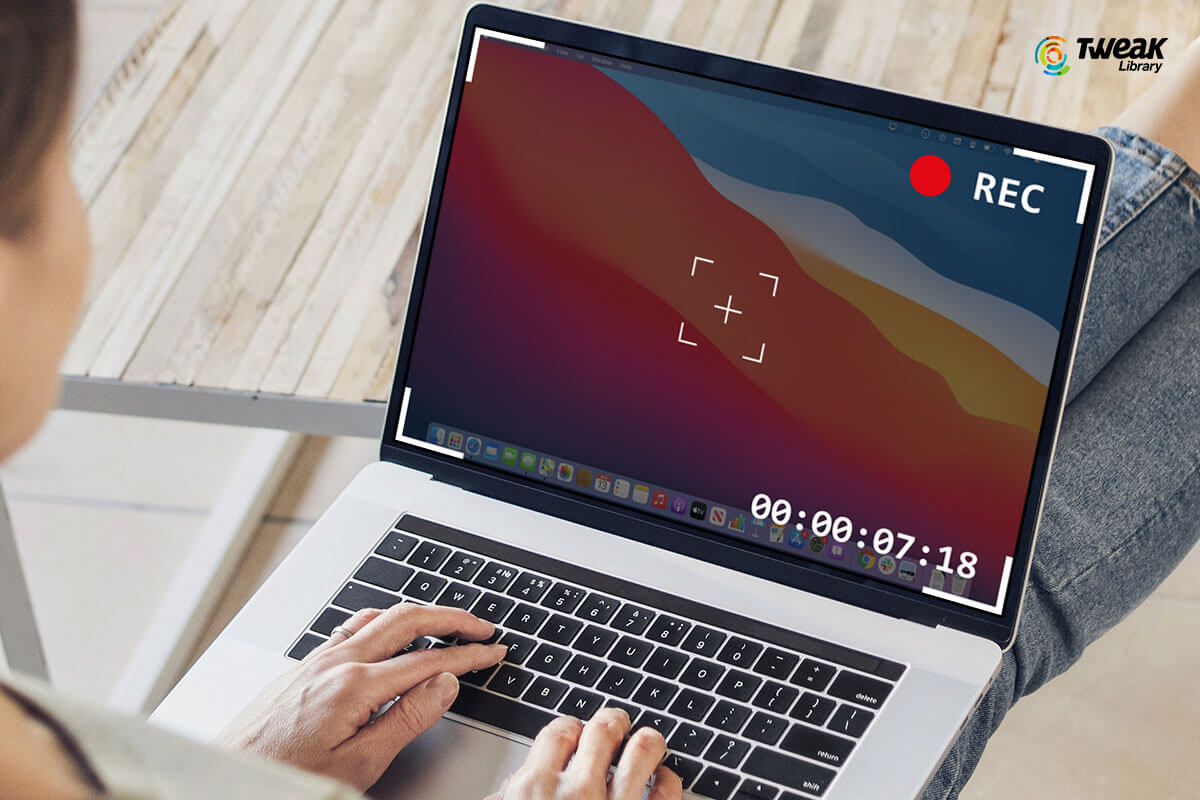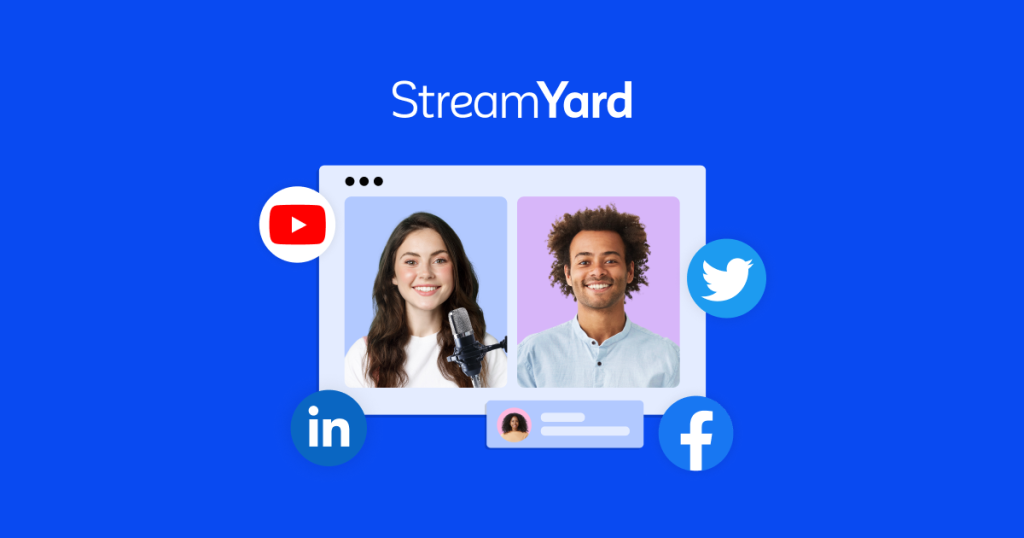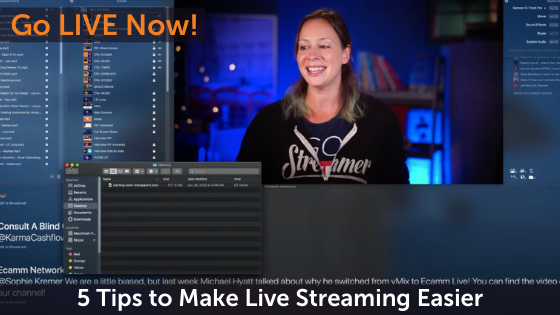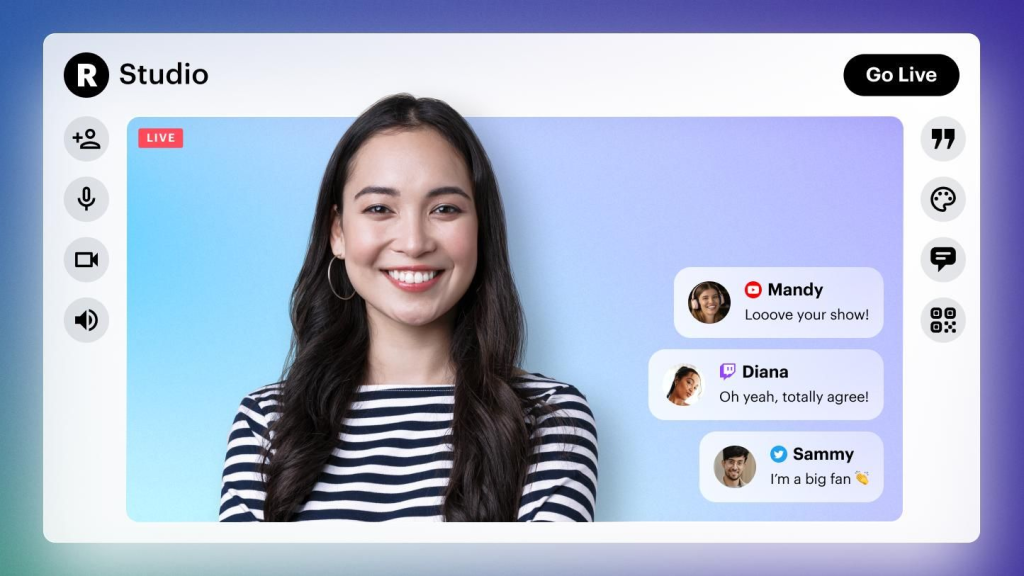Have you ever wanted to save a TikTok video, maybe a hilarious skit or a useful tutorial, for offline viewing but weren’t sure how? Many of us scroll through TikTok and encounter videos we’d like to keep, but downloading them can sometimes be confusing. With the looming TikTok ban in the US set for January 19, 2025, preserving your content has become even more critical.
This guide will show you the safest, easiest, and most effective ways to download TikTok videos—whether with or without watermarks. We’ll explore third-party apps, online tools, browser extensions, and TikTok’s built-in features. Let’s dive into the details!

Downloading TikTok Videos Using Third-Party Apps
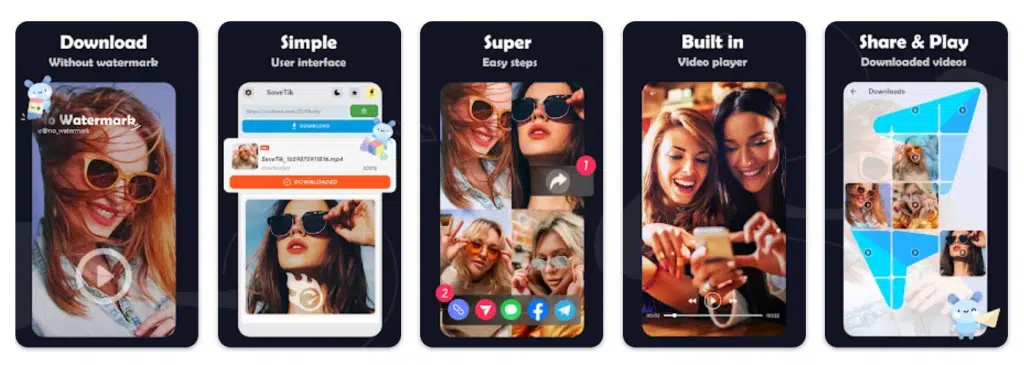
If you’re looking for flexibility and options, third-party apps are an excellent choice. Many of these tools allow you to download videos without watermarks for a cleaner viewing experience.
EaseUS Video Downloader
EaseUS Video Downloader is a great choice for PC and Mac users. It allows for quick video downloads just by pasting the link. Its ability to download multiple videos at once, even from an entire profile, is impressive. It’s a strong option for users looking to save a lot of content, particularly with the TikTok ban looming.
Features: Downloads via links, supports batch downloads (up to 50 videos), available for PC and Mac.
Pros: Fast, user-friendly, great for bulk downloads.
Cons: Requires desktop, premium features may need purchase.
SaveTik
SaveTik is a user-friendly app for iPhone and iPad with over 50 million users. The ability to download both videos and MP3s without watermarks makes it very practical for users. It’s highly recommended for anyone needing to download media directly on their iOS device, especially as a backup solution before the ban.
Features: Downloads videos and MP3s without watermarks, iOS compatible.
Pros: Mobile convenience, intuitive interface.
Cons: Limited to iOS, may display ads.
SnapTok
SnapTok stands out for its speed and ease of use. This free app enables users to search for videos, profiles, and even music. It’s a useful option for a quick, no-cost solution for downloading videos on the go, making it practical for content backup due to the TikTok ban.
Features: Free, fast, searches videos and profiles.
Pros: No cost, easy to use.
Cons: Mobile only, contains ads.
iTubeGo
iTubeGo is a versatile app for multiple platforms, including Android, macOS, and Windows. Its support for various formats is noteworthy. The subtitle download feature is also very helpful. It’s recommended for those who work across various devices and need a comprehensive downloading tool, which can be essential for managing content before the TikTok ban.
Features: Works on Android, macOS, and Windows; supports multiple formats.
Pros: Versatile, includes subtitle downloads.
Cons: Slight learning curve.
By Click Downloader
By Click Downloader is a good Windows software, particularly for playlists and live videos. The subtitle download feature is also useful. It’s suggested for those needing software dedicated to downloading playlists or live streams, especially as content backup options diversify given the TikTok situation.
- Features: Dedicated Windows software for downloading playlists, live videos, and subtitles.
- Pros: Ideal for managing large playlists or live streams, supports subtitle downloads.
- Cons: Only available for Windows users.
SnapDownloader
SnapDownloader’s ability to download multiple videos simultaneously is very helpful. Handling up to 100 links in various formats is also a huge benefit. This tool is ideal for users who often download large batches of videos, which may be relevant as users scramble to back up their TikToks before the ban.
Features: Handles up to 100 videos simultaneously in various formats.
Pros: Bulk downloading, multi-format support.
Cons: Requires more setup effort.
Downloading TikTok Videos Using Online Websites
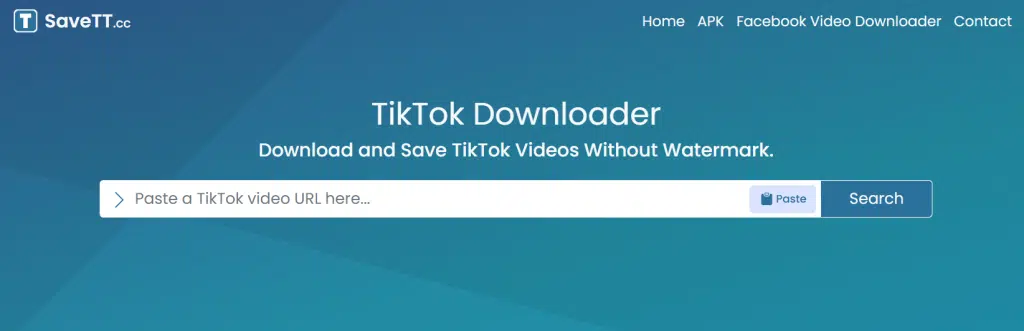
For those not keen on downloading apps, online websites are a solid alternative. Here are some effective platforms:
SaveTT.cc
SaveTT.cc is accessible from any device—Windows, Mac, iPhone, and Android. Downloading videos without watermarks in MP4 or MP3 format is very straightforward. This is a versatile web-based downloader, especially useful if you need a quick option to back up TikTok content before the deadline.
Features: Compatible with all devices, no watermark, supports MP4/MP3.
Pros: Easy to access, versatile.
Cons: Dependent on stable internet, ads may appear.
SSSTik.io
SSSTik.io allows users to download TikTok videos without watermarks in HD quality. Its free nature makes it an excellent option. It’s recommended for anyone seeking high-quality downloads at no cost, a great benefit when saving content due to the TikTok ban.
Features: Free, HD downloads without watermarks.Pros: High quality, user-friendly.Cons: Online-only, reliant on internet speed.
GoTik
GoTik simplifies downloading high-quality MP4 files without watermarks. It’s well-designed, and the process is straightforward. This is a good option for an online tool specifically designed to download TikTok videos. GoTik may be a useful backup option for users in the US in light of the ban.
- Features: High-quality MP4 downloads, no watermark.
- Pros: Clean interface, straightforward.
- Cons: Internet-dependent, may show ads.
MusicallyDown
MusicallyDown is another useful free tool supporting both MP4 HD and MP3 formats, making it flexible for different uses. This is great for users needing variety when downloading videos and audio files. The flexibility it provides could be crucial in helping users secure their TikToks before the ban.
Features: Free online tool that supports MP4 HD and MP3 formats while removing watermarks.
Pros: Flexible for both video and audio downloads, easy to use, completely free.
Cons: Relies on a stable internet connection, may display ads.
Downloading via Browser Extensions
Browser extensions integrate directly into the browser, aiding in more efficient video saving. Here are a few notable options:
Video Downloader PLUS
Video Downloader Plus is convenient for quickly downloading videos from multiple websites, not just TikTok. It’s a good choice for a multi-use extension capable of downloading videos from various platforms and could help you save TikTok videos from multiple sources before they disappear.
Features: Downloads from multiple platforms.
Pros: Versatile, quick.
Cons: Might slow your browser, ads.
Video Downloader for Tiktok with No Watermark
This extension works smoothly when tested and downloads TikTok videos without watermarks, exactly as advertised. It’s a good pick for users seeking a specific TikTok downloader to preserve their content before the ban.
Features: Downloads TikTok videos without watermarks.
Pros: Seamless integration with Chrome.
Cons: Limited to Chrome users.
How to Use TikTok’s Built-in Download Feature
TikTok allows users to download videos directly, though the downloads include a watermark. Here’s how to use this feature:
- Find a video with the download option enabled.
- Tap the Share button.
- Select Save Video.
Security and Privacy Concerns
When downloading TikTok videos, especially via third-party tools, prioritize security:
- Use antivirus software.
- Avoid downloading from unverified sources.
- Read reviews before installing apps.
With the TikTok ban nearing, it’s essential to adopt secure, legal methods to preserve your content.
Final Thoughts
There are numerous ways to download TikTok videos, from third-party apps and online websites to browser extensions and the built-in feature. Each method presents its pros and cons, so it’s important to consider your individual preferences. With the US TikTok ban approaching, it’s more crucial than ever to use these methods to secure your content. If you frequently download many videos, EaseUS Video Downloader is recommended. For a quick and easy way, browser extensions would be beneficial.
Remember to prioritize your security when downloading content and only use trusted applications. Use antivirus software and avoid clicking on suspicious links. As the clock ticks towards the TikTok ban, it’s time to ensure your favorite videos are safely backed up.