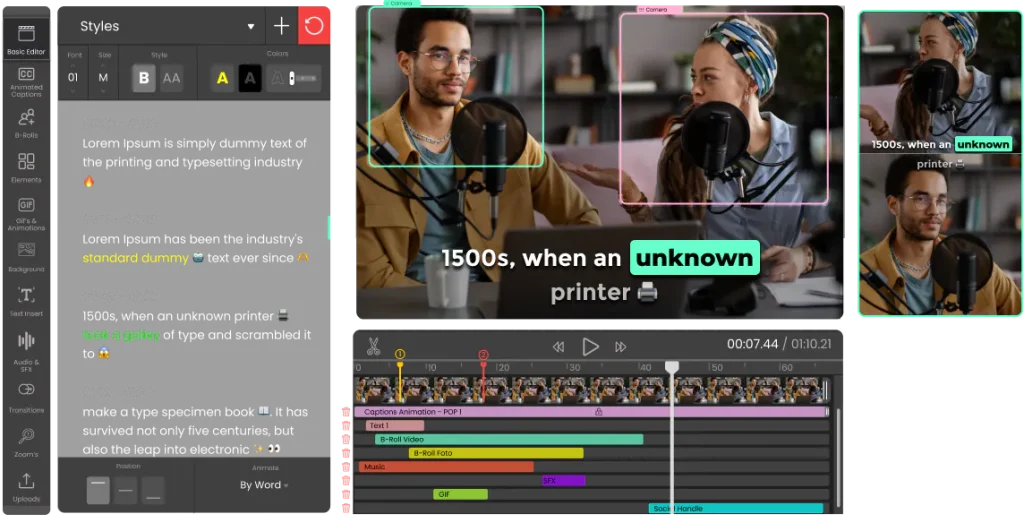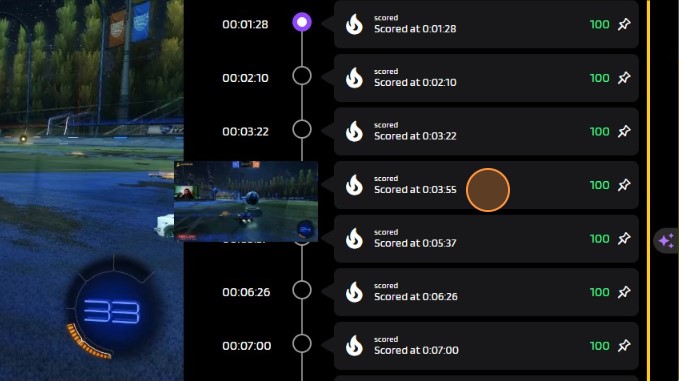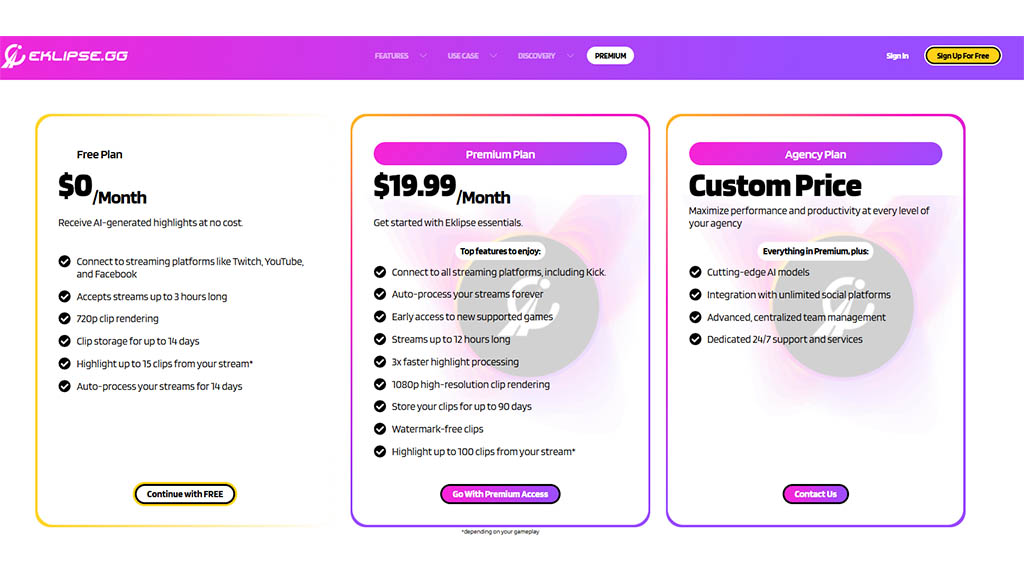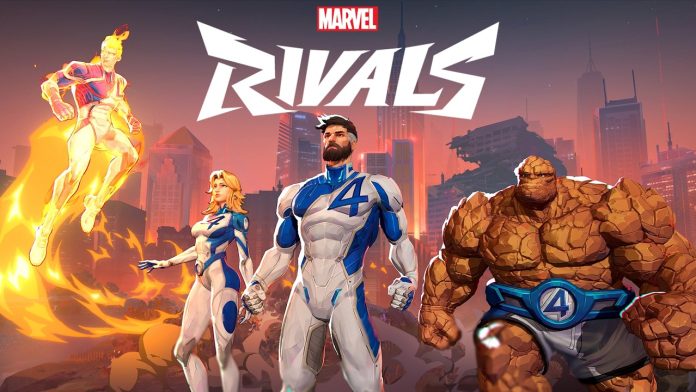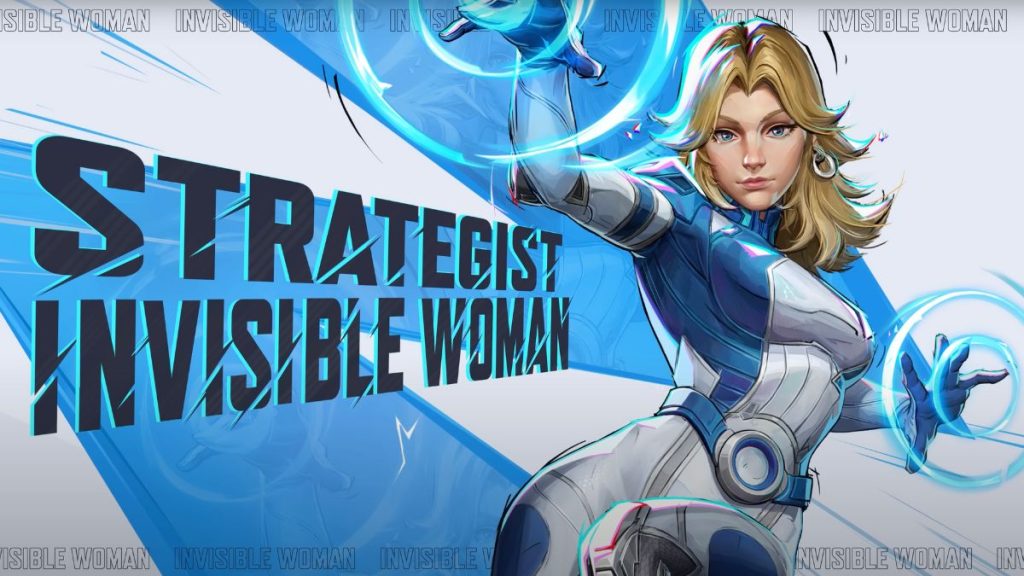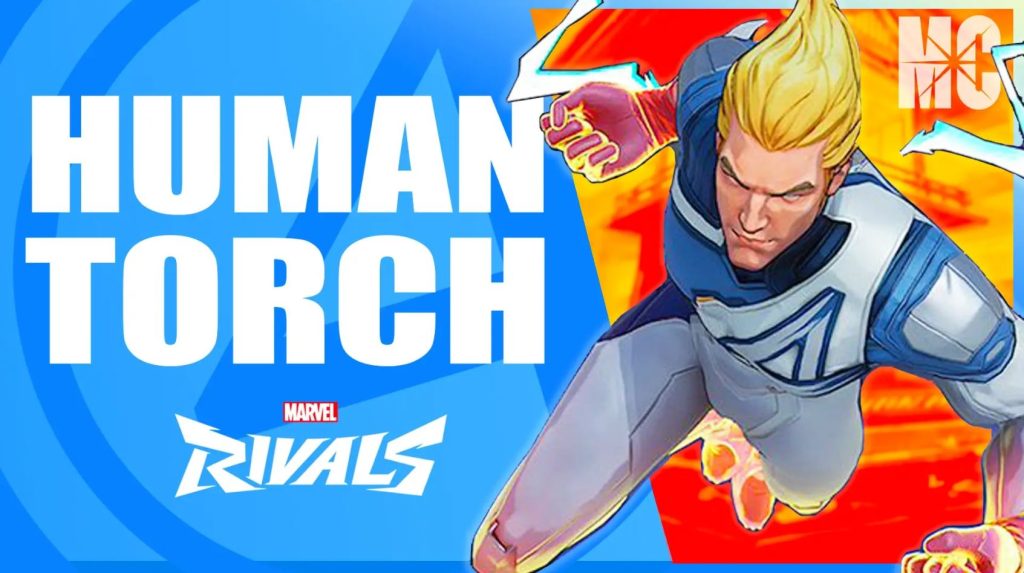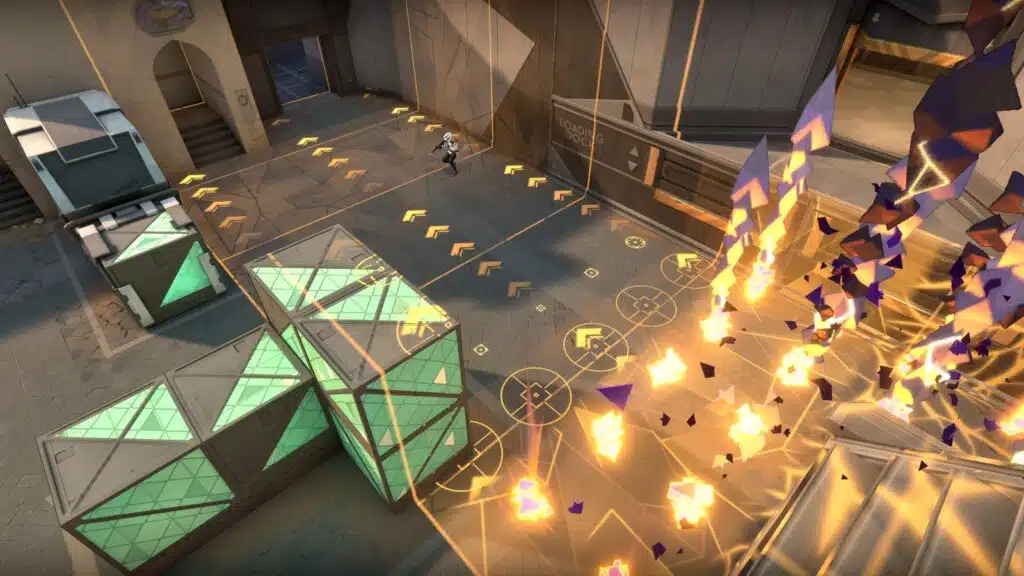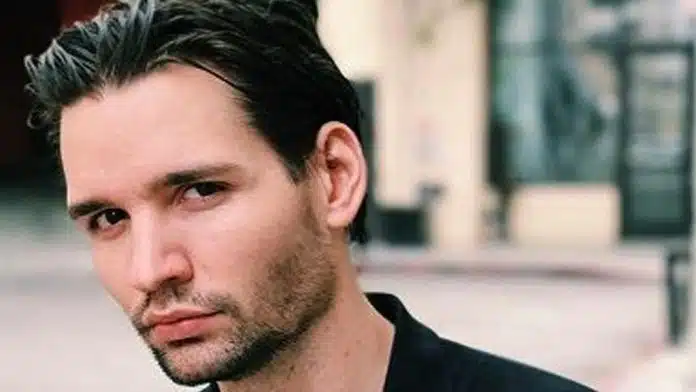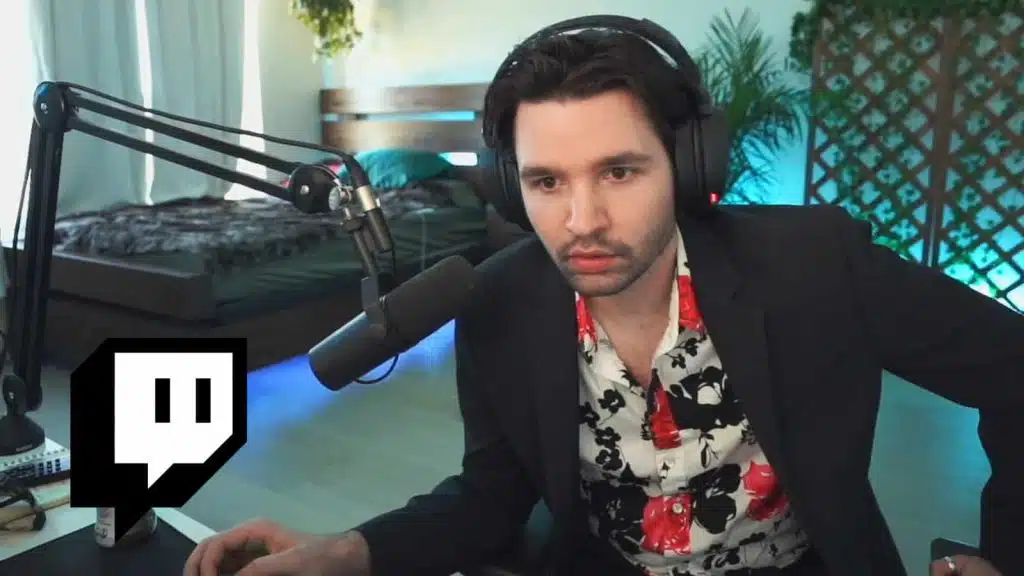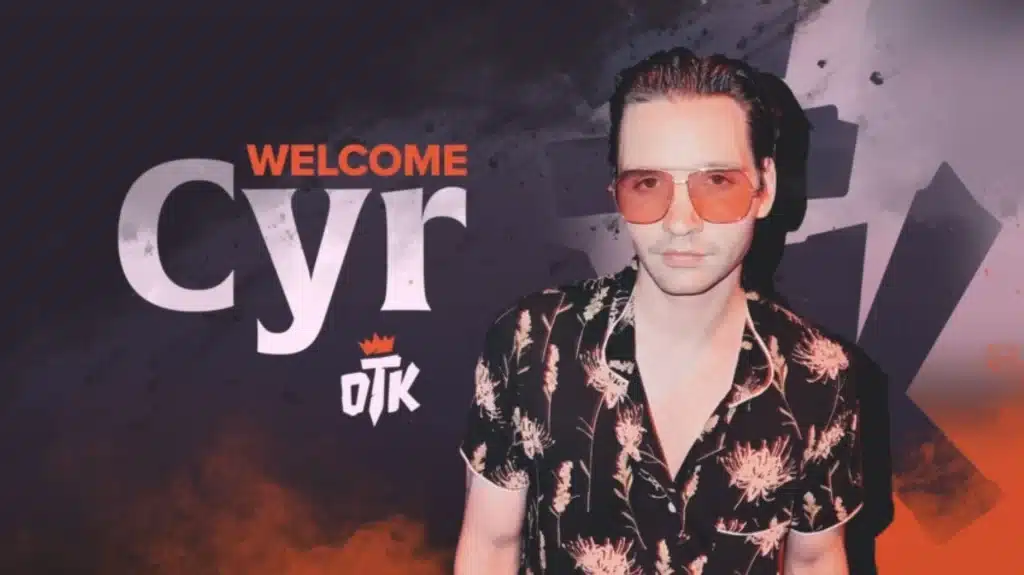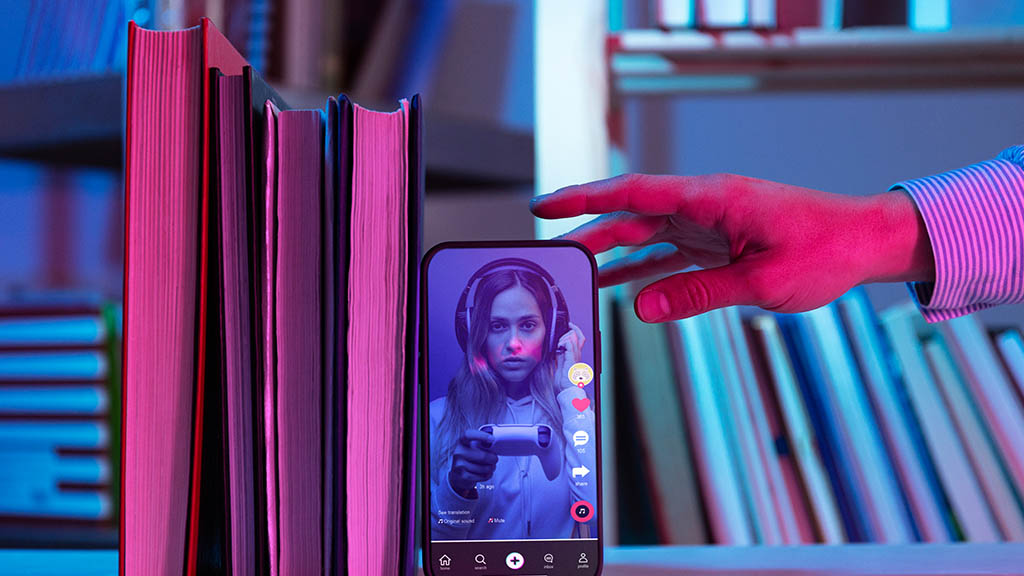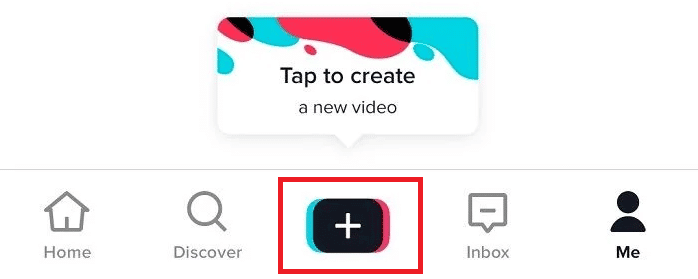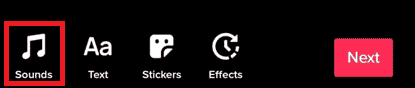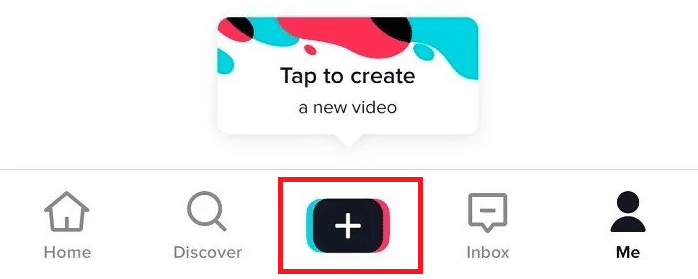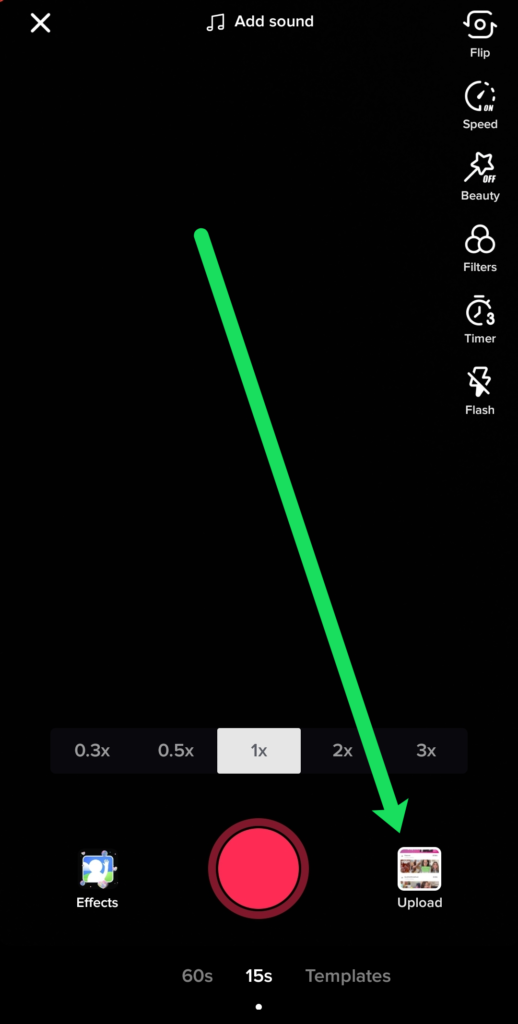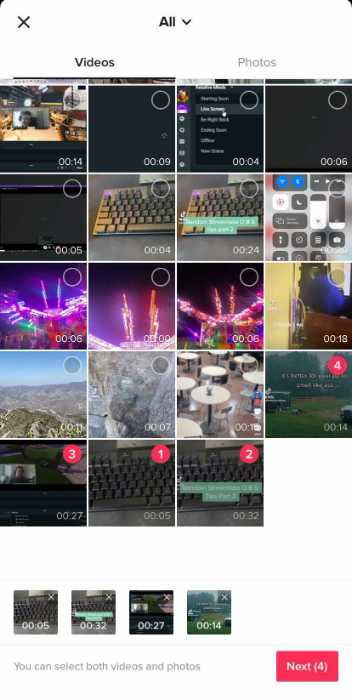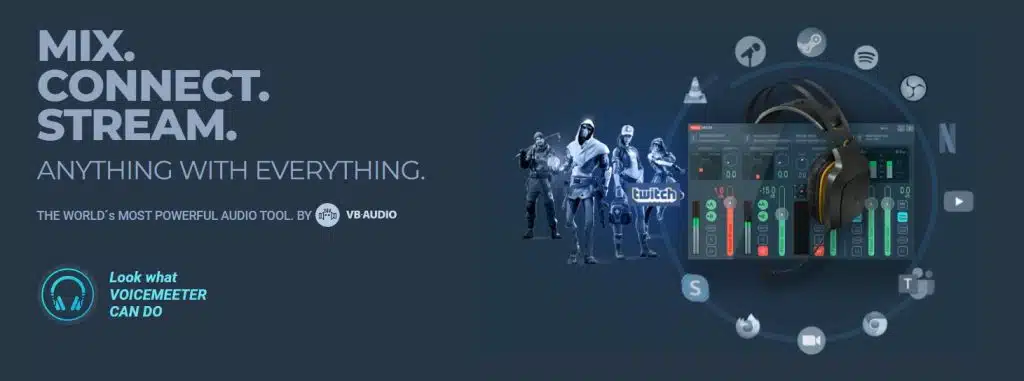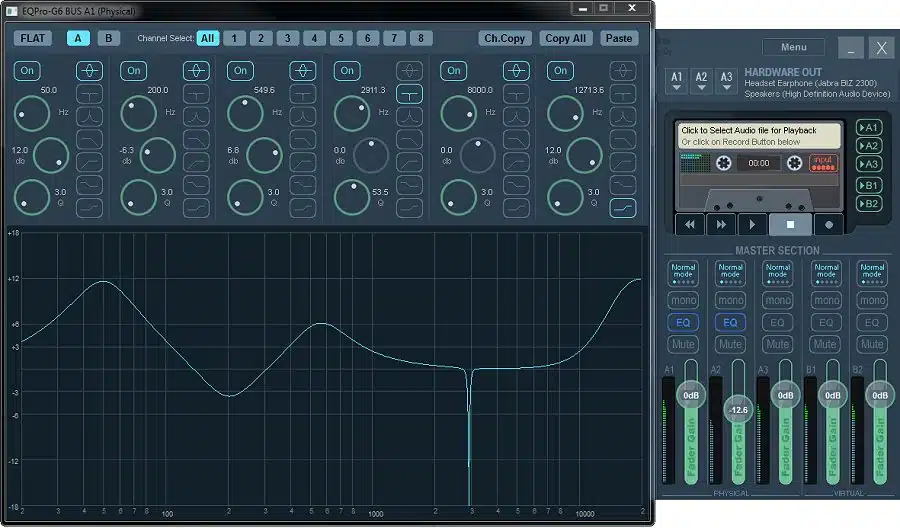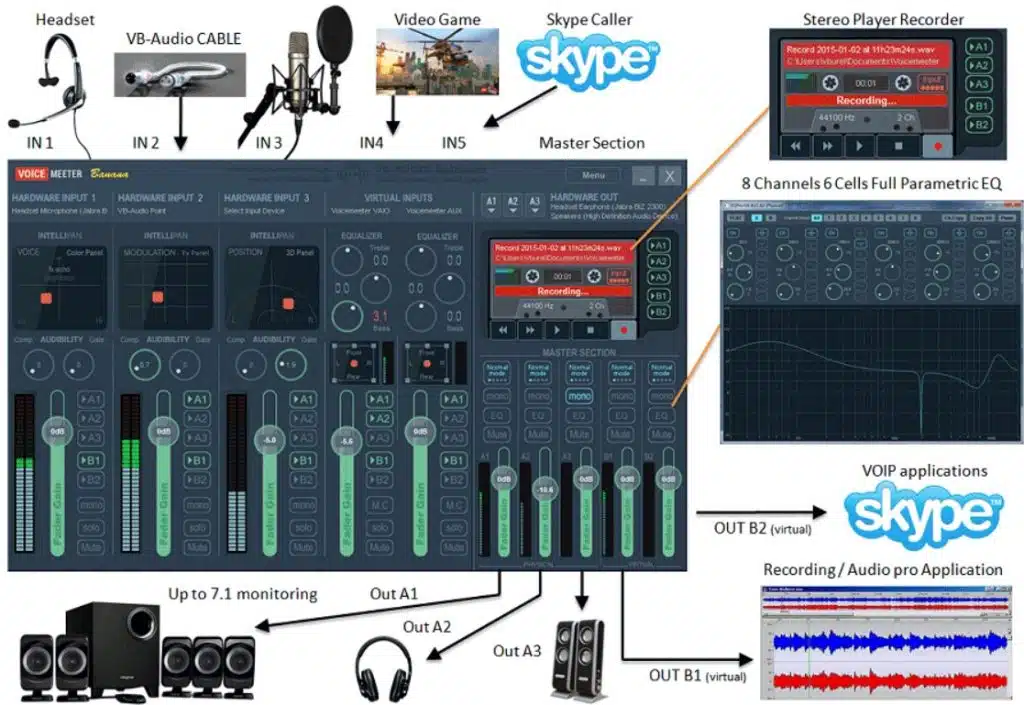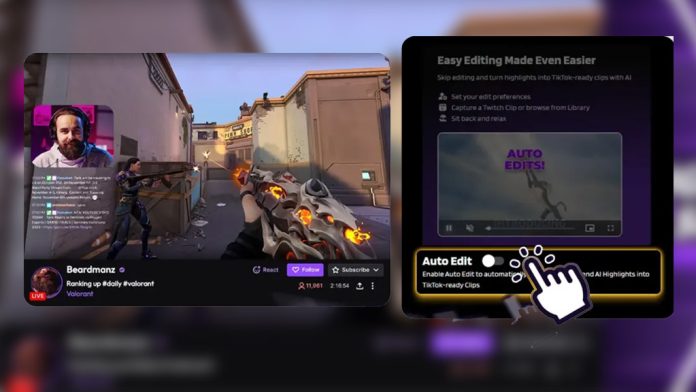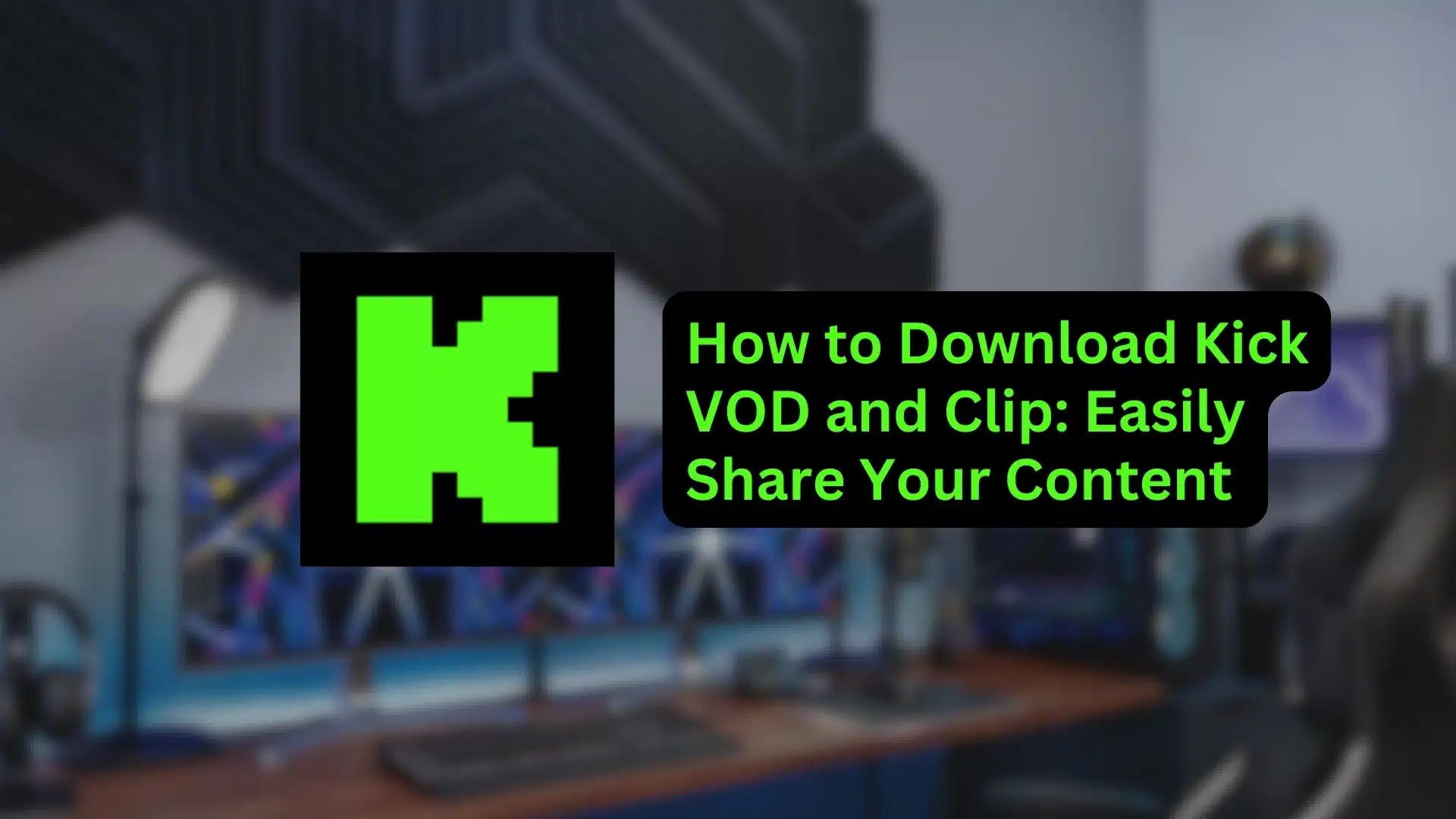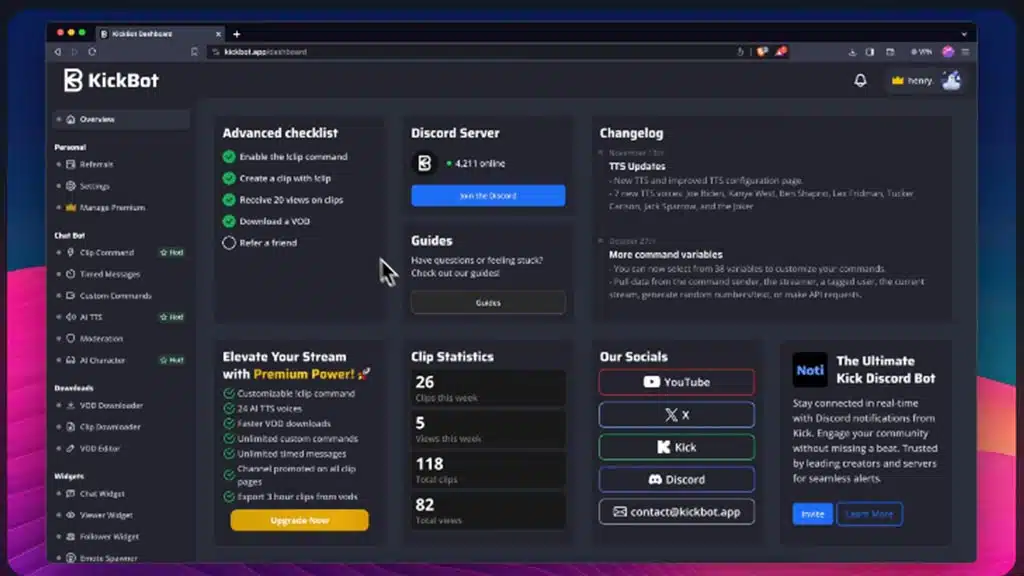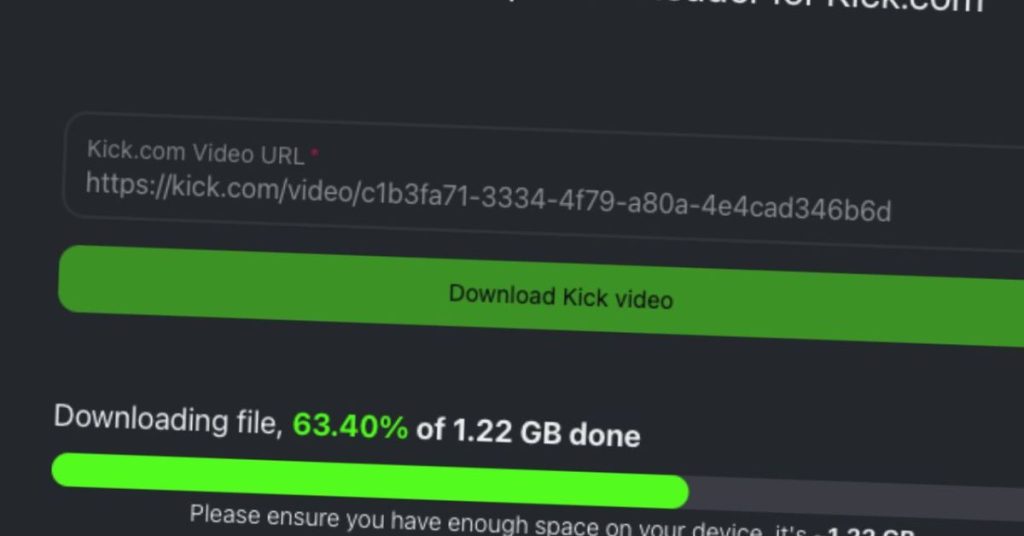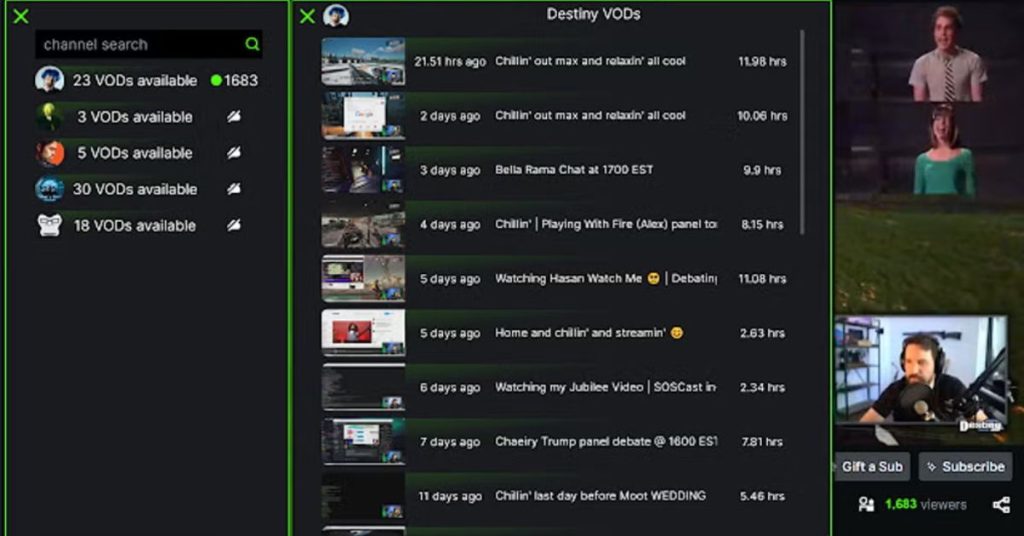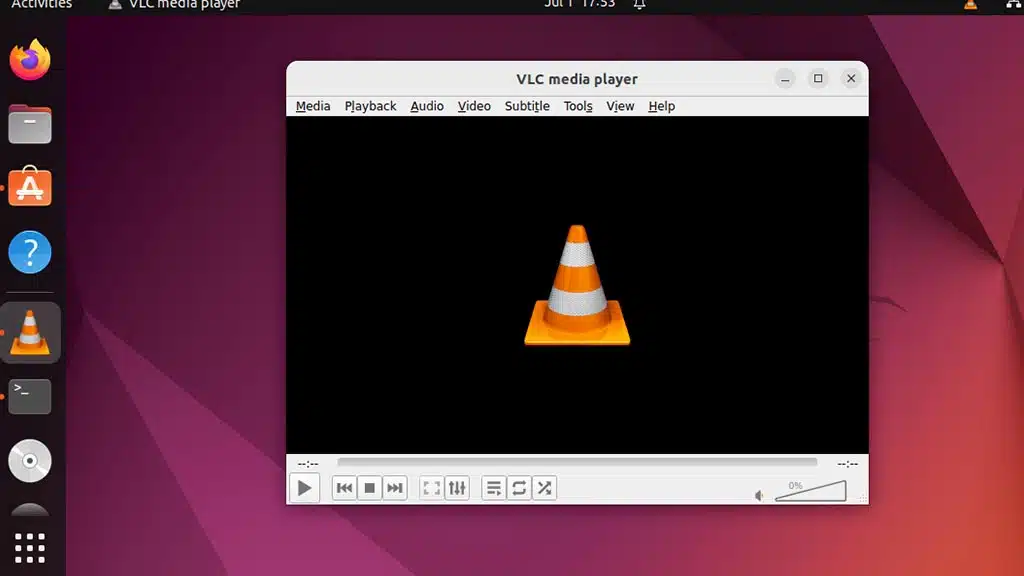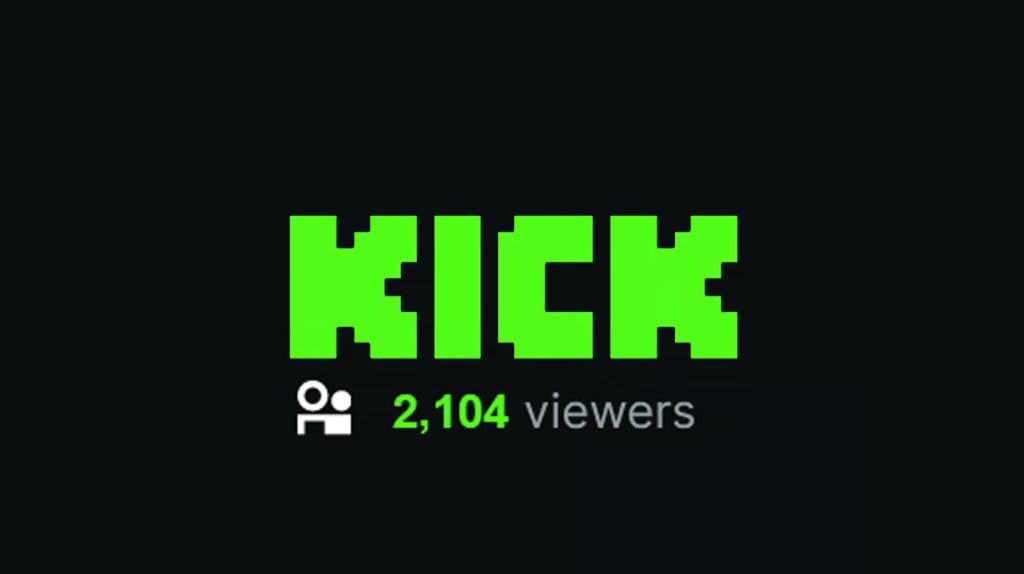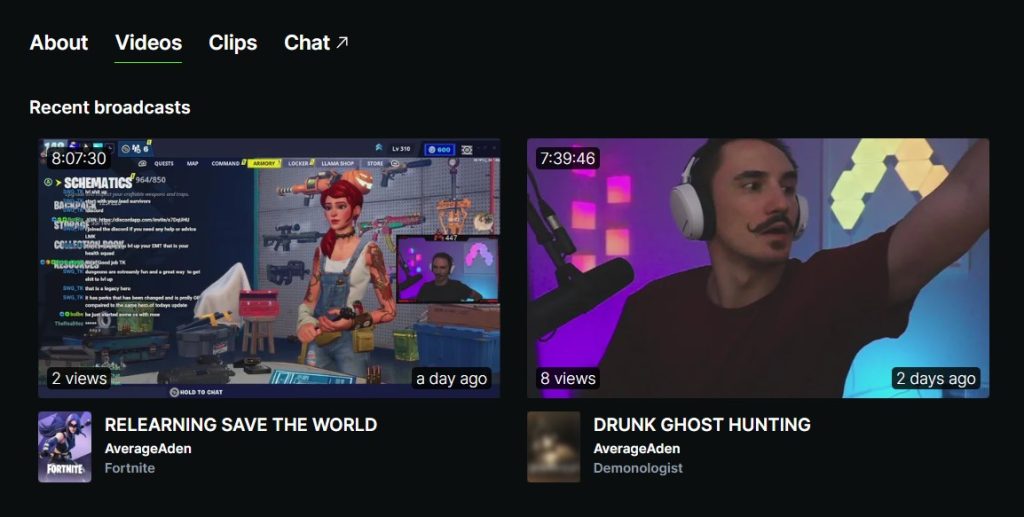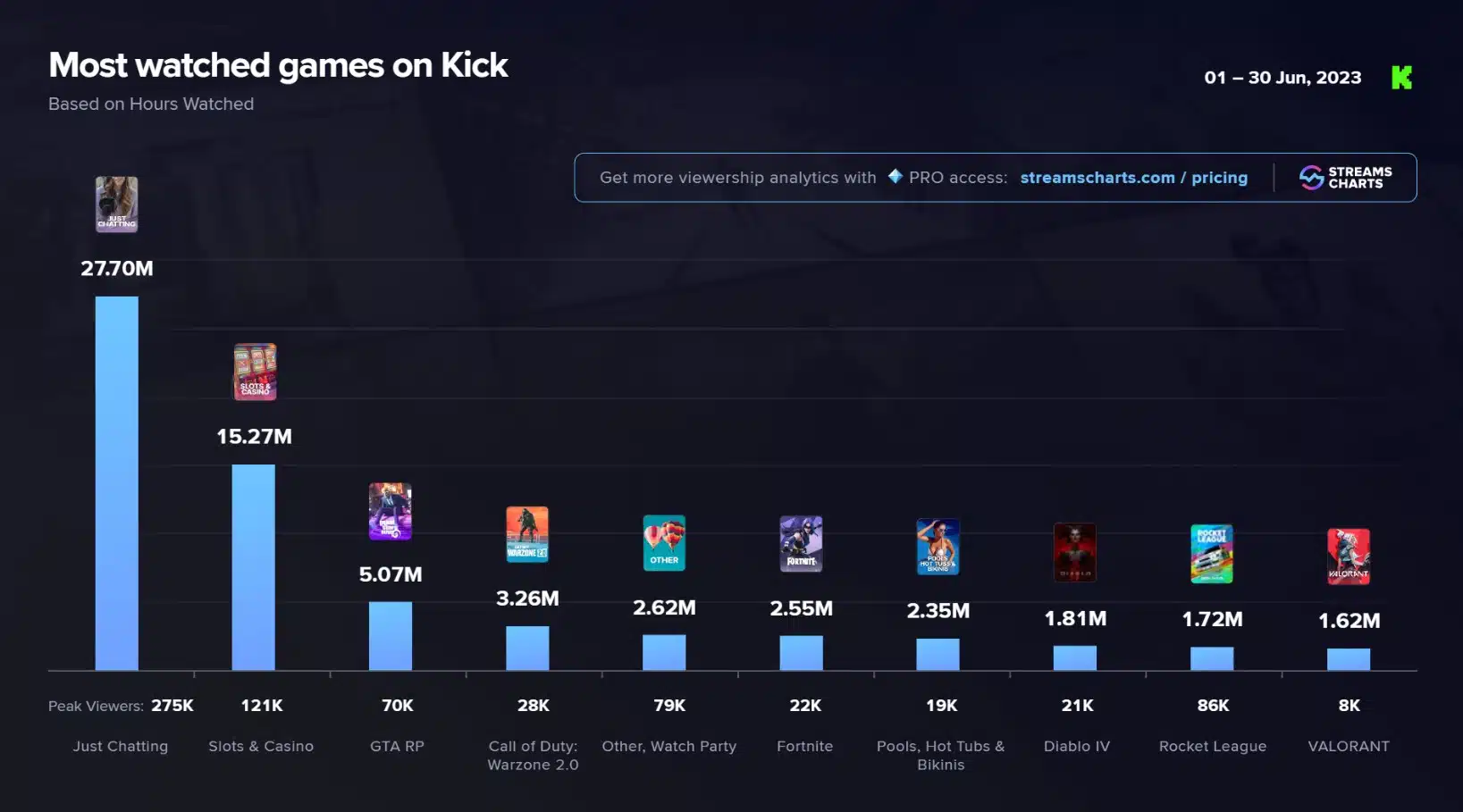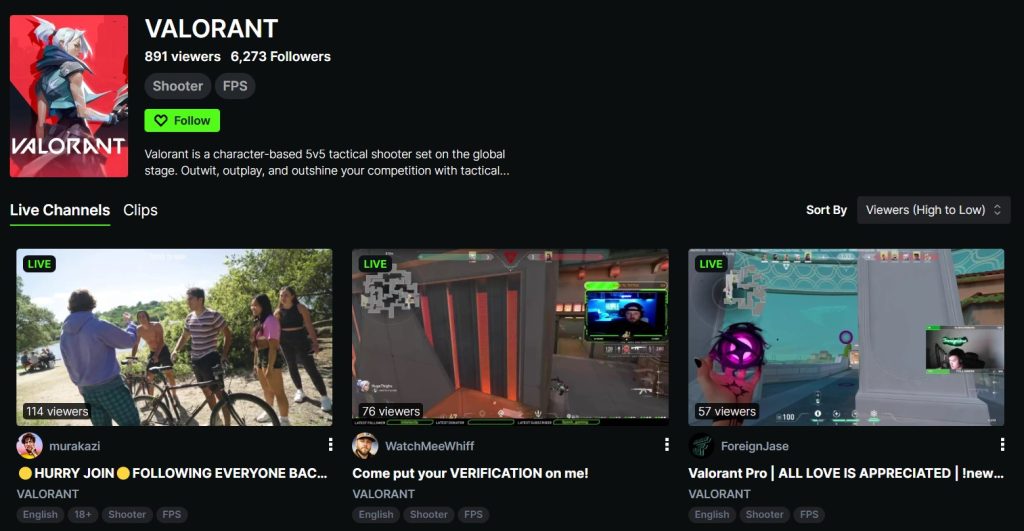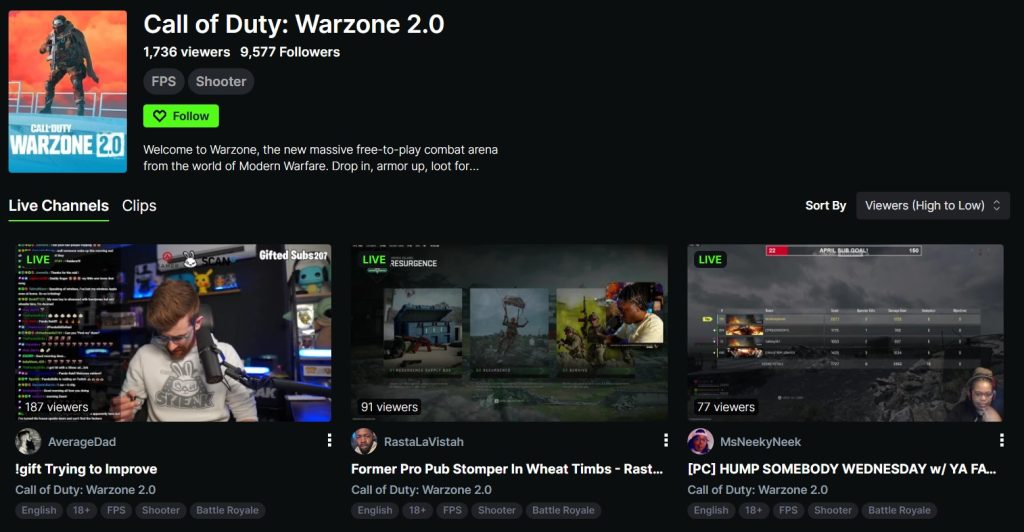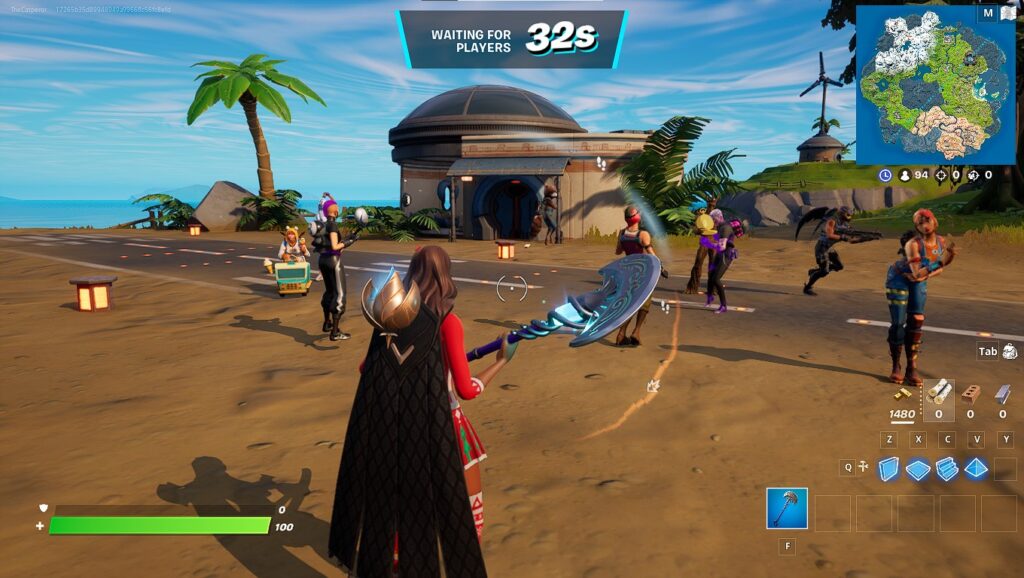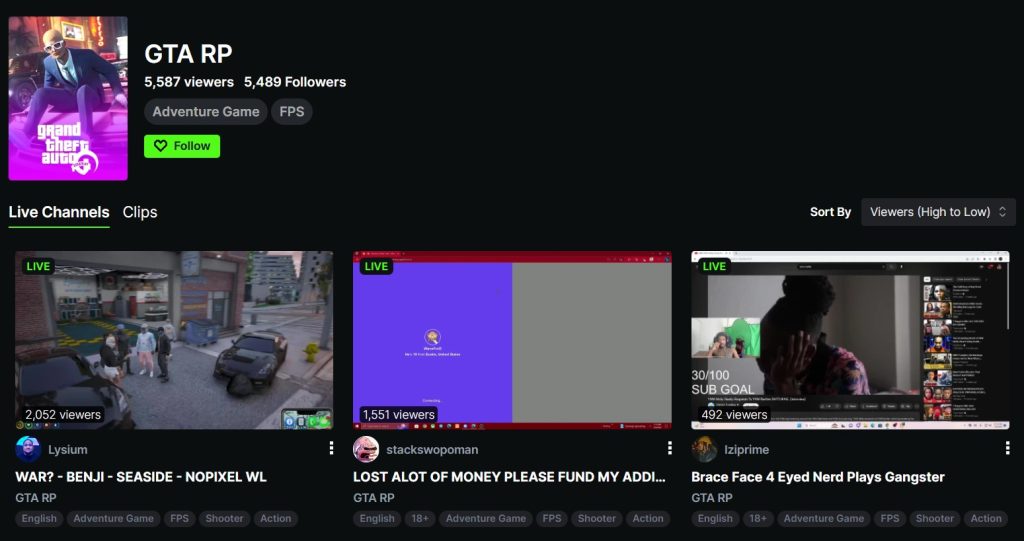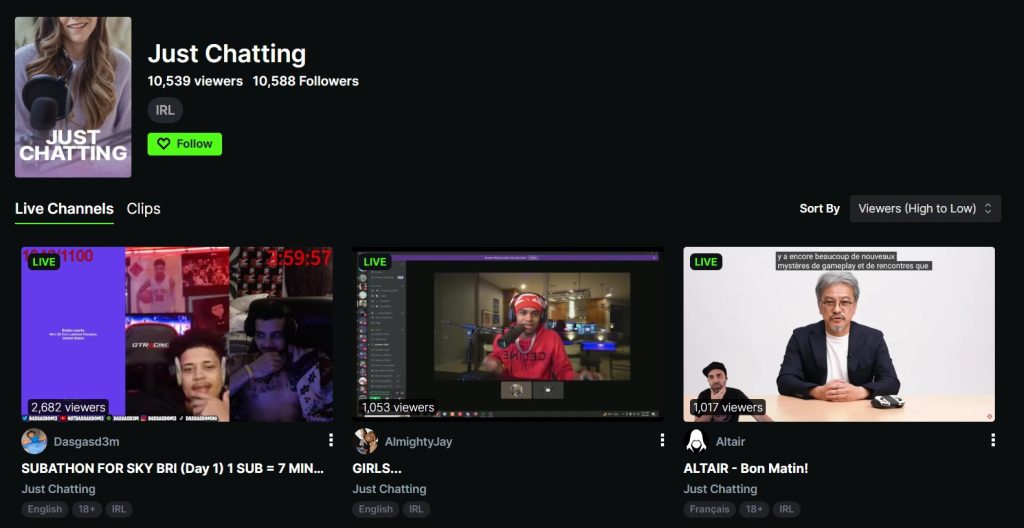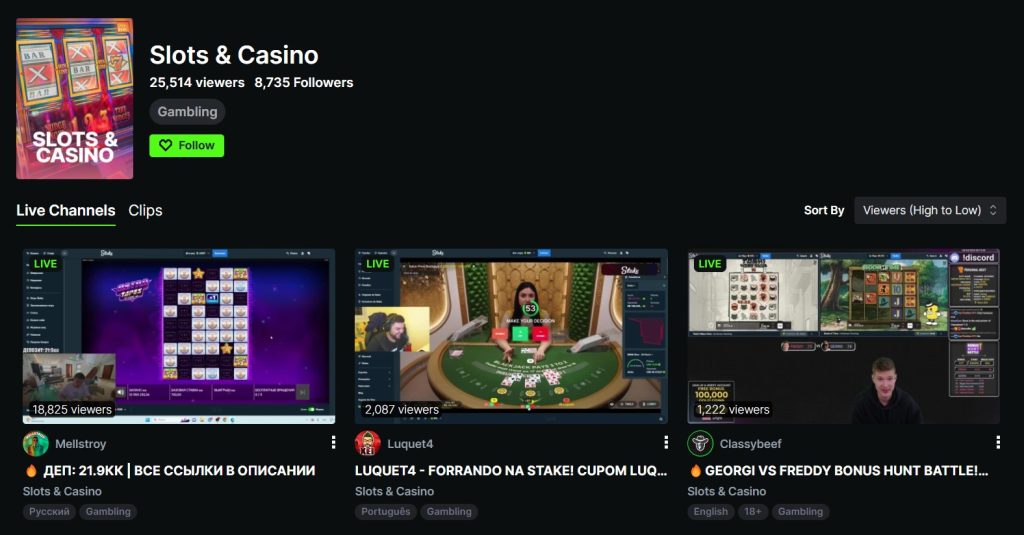Chromebooks, once known for their simplicity and lightness, have evolved into powerful tools that can handle many tasks, even outshining Windows and Mac laptops in some areas. However, unlike traditional machines, Chromebooks do face limitations in terms of application compatibility. The good news is that the latest Chromebooks offer smooth integration with the Play Store, giving users access to a wide range of Android video editors. Additionally, numerous online video editor for Chromebook options cater to various editing needs.
To assist you in choosing the right tool, we’ve curated a list of flexible video editors for all skill levels. Whether you’re just starting or are an experienced professional, these editors are tailored to enhance your editing workflow. Among the options are several video editor for Chromebook free alternatives, making it easy for everyone to find a suitable fit. Let’s dive into these choices and see which one best matches your editing needs!
1. Eklipse: Multi-Track Editing Powerhouse for Chromebook Creators
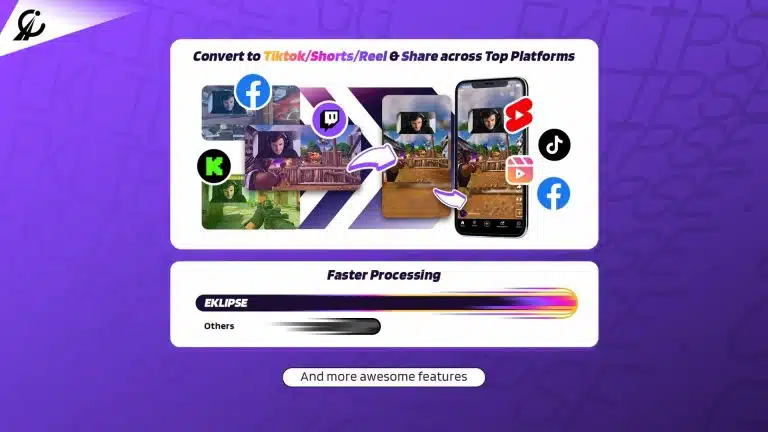
Eklipse has a TikTok converter, and a built-in editor with features like streaming-specific templates, background music, and trimming. It can also make you a weekly highlight compilation of your best moments, which you can directly share on your social media.
Eklipse is a free, open-source video editor designed for Chromebooks with a powerful set of features. Developed by Flixify, it boasts a user-friendly interface that makes it approachable for beginners but offers enough customization options to satisfy seasoned video editors.
Key Features:
- Multi-track editing
- Advanced editing tools (trimming, cutting, splitting, merging clips)
- Customizable effects and transitions
- Support for various video and audio formats
- Hardware acceleration for smoother editing
Pros:
- Budget-friendly choice
- Powerful features rivaling professional editing software
- Regularly updated with new features and bug fixes
- Active online community for support and troubleshooting
- Hardware acceleration for improved performance on compatible Chromebooks
Cons:
- Steeper learning curve compared to simpler video editors
- Lacks some advanced features found in paid software, such as motion tracking
- May experience occasional performance issues on older Chromebooks
Pricing: Eklipse serves the free version and the Premium plan starting from $19.99 per month.
Availability: Eklipse is available on Windows and provides a mobile version.
2. Clipchamp: Creating Videos Quickly and Easily
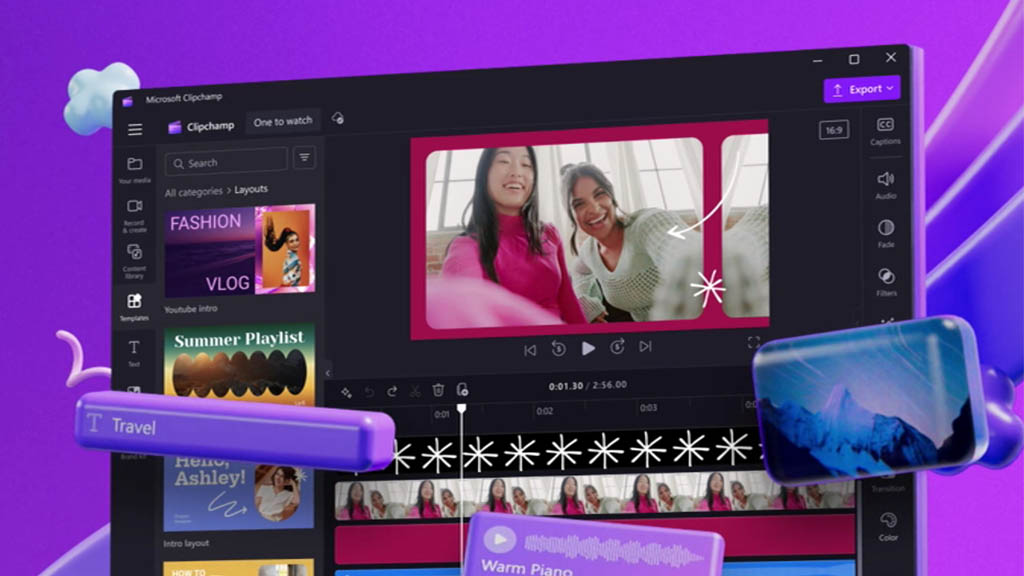
Clipchamp is a versatile, cloud-based video editing platform designed for users of all skill levels, particularly those utilizing Chromebooks. It offers a user-friendly interface that simplifies the video editing process, making it accessible for beginners and efficient for experienced editors.
Clipchamp is primarily designed for use on Chromebooks but is also accessible via any web browser on different platforms. It is available as a desktop app for Windows and has a mobile app for iOS devices. This cross-platform availability ensures that users can edit videos conveniently across various devices without needing high-end hardware.
Key Features:
- User-Friendly Interface
- No downloads are required
- Users can trim, crop, add text, transitions, effects, logos, and subtitles
- Access to a wide range of royalty-free audio, images, and videos enhances content creation
Pros:
- Clipchamp can be used on any device with an internet connection, making it convenient for on-the-go editing
- Users can start editing videos without any cost, which is appealing to beginners and casual users
- Unlike many free video editors, Clipchamp allows users to export videos without watermarks at 1080p resolution
Cons:
- While it covers basic editing needs well, it lacks advanced motion graphics and color correction tools, which may limit professional use.
- A stable internet connection is required for optimal performanceMany advanced features are behind a paywall, which may deter some users from upgrading
Pricing: Clipchamp serves the free version and the Premium plan starting from $11.7 per month
Availability: Clipchamp is primarily designed for use on Chromebooks but is also accessible via any web browser on different platforms. It is available as a desktop app for Windows and has a mobile app for iOS devices
3. PowerDirector: Feature-Rich Option for Beginners and Hobbyists
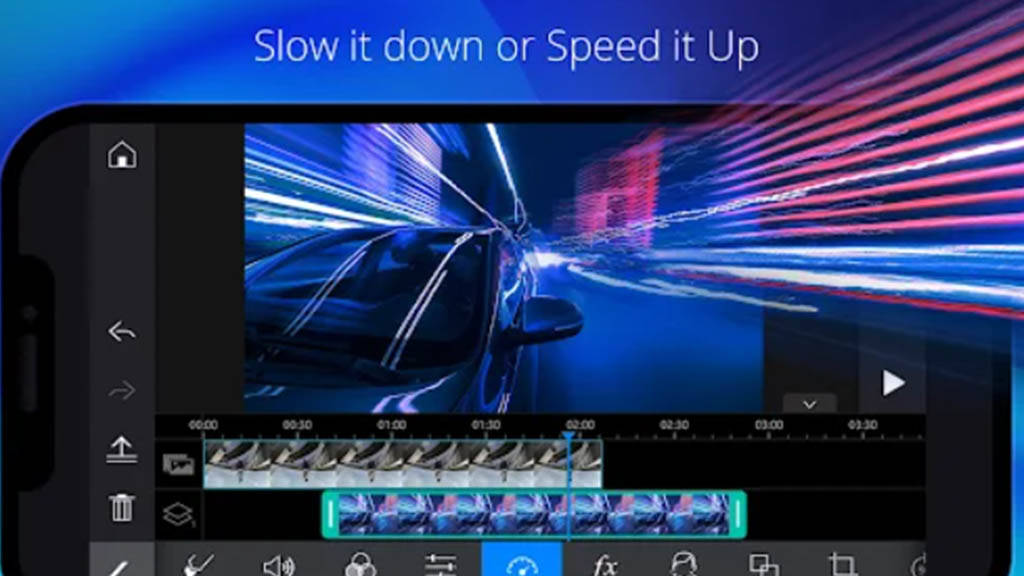
CyberLink’s PowerDirector for Chromebook is a powerful yet surprisingly user-friendly option for Chromebook users who want a feature-rich editing experience. It streamlines the editing process with intuitive tools and pre-made templates, allowing you to create professional-looking videos without a steep learning curve.
No wonder it was on the Google Editor’s Choice list. Whether you are a beginner or a professional editor, you can use PowerDirector to edit videos conveniently on your Chromebook.
Key Features:
- Easy-to-use drag-and-drop interface
- Pre-made templates
- Built-in effects, transitions, and title-creation tools
- Support for 4K video editing (availability depends on Chromebook model)
- Integration with stock photo and video libraries
Pros:
- User-friendly interface with clear instructions and tutorials
- Wide range of features to create professional-looking videos
- Integrates with stock media libraries for easy access to creative assets
- Offers cloud storage for saving and accessing projects across devices
- Supports 4K editing for high-resolution results
Cons:
- The free version comes with limited features and watermarks on exported videos
- A paid subscription is required to unlock its full potential and remove watermarks
- Limited customization options compared to advanced video editors
Pricing: PowerDirector serves the free version and the Premium plan starting from $4.33 per month.
Availability: PowerDirector is available on Windows and provides a MAC version.
4. Adobe Express: Effortless Video Editing for Quick Creations
Adobe Express is a streamlined video editor offered as part of the Adobe Creative Cloud Express suite. Designed with social media and quick video creation in mind, it offers a user-friendly interface with built-in templates, royalty-free music and stock photos, and intuitive editing tools.
Besides Adobe Acrobat, Adobe Express is the only Adobe software available online, for mobile and Chromebook. Adobe Express is a great software for artists and designers who are mostly Adobe subscribers for career/passion reasons. It has millions of templates to choose from and you can make art and content unique to you for your socials and more.
Key Features:
- Drag-and-drop editing
- Extensive library of royalty-free creative assets
- Pre-designed templates
- Easy-to-use editing tools
- Social media optimization features
Pros:
- Incredibly easy to use, perfect for beginners and social media content creators
- A vast library of royalty-free creative assets to boost your productivity
- Integrates with other Adobe Creative Cloud Express apps for a streamlined creative workflow (paid subscription required)
- Offers social media optimization tools for easy sharing across platforms
- Free plan available for basic editing needs
Cons:
- Lacks advanced editing features found in professional video editing software
- Limited customization options compared to more powerful editors
- The free plan has limitations on export quality and includes a watermark
Pricing: Adobe Express serves the free version and the Premium plan starting from $9.99 per month.
Availability: Adobe Express can be used on the web or mobile device.
5. OpenShot: Master Layered Editing & Effects
OpenShot is a free, open-source video editor available for Chromebook users through Linux installations. While requiring a bit more setup compared to web-based options, it offers a robust suite of features and a user-friendly interface that makes it ideal for beginners and hobbyists looking for a powerful, free editing solution.
For those who might be a student or an “open-source enthusiast,” OpenShot can be your pick. Since it’s open-source software, it means that OpenShot is free software that is developed by the community.
Key Features:
- Timeline editing
- Layered tracks
- Extensive library of video effects and transitions
- Support for various video and audio formats
- Real-time previews
Pros:
- Completely free and open-source, making it a great choice for budget-conscious creators
- Offers a good balance of powerful features and user-friendliness
- Extensive library of effects and transitions for creative video editing
- Active online community for support and troubleshooting
- Works well for both beginners and hobbyists looking for more advanced features
Cons:
- Requires installing the Linux subsystem on your Chromebook, adding an extra setup step
- May not be as beginner-friendly as web-based editors like Kapwing
- Lacks some advanced features found in professional video editing software
Pricing: OpenShot serves the free version and the Premium version starting from $5.00 per month.
Availability: Chromebook users through Linux installations.
6. Kapwing: Best for Collaborative Online Video Editing for Everyone
Kapwing caters to a wide range of users, from casual video creators and social media enthusiasts to businesses and educators who need a collaborative online editing platform.
Its strength lies in its accessibility and ease of use, allowing anyone to jump in and start creating videos quickly. The collaborative features enable multiple users to work on the same project simultaneously, making it ideal for team projects.
Key Features:
- Web-based interface
- Intuitive editing tools
- Extensive library of templates and pre-made content
- Collaboration features
- Integration with cloud storage services
Pros:
- Incredibly easy to use, perfect for beginners and casual content creators
- Web-based platform eliminates the need for software downloads
- Extensive library of templates and pre-made content for quick video creation
- Collaboration features enable teamwork on video projects (with a paid subscription)
- Integrates with popular cloud storage services for seamless workflow
Cons:
- Lacks advanced editing features found in professional video editing software
- Limited customization options compared to more powerful editors
- The free plan restricts export quality and includes a watermark on exported videos
Pricing: Kapwing serves the free version and the Premium plan starting from $16.00 per month.
Availability: Web-based platform accessible through any web browser.
More on Eklipse Blog >>> Top 10 Kapwing Alternatives You Need To Try In 2024
Final Thoughts
This guide has presented various video editing tools for Chromebook users, helping you find the ideal option. Whether you’re a beginner looking for an easy-to-use interface or a hobbyist seeking a free, feature-rich editor, there’s a perfect video editor for Chromebook to suit your needs. Consider your experience level, desired features, and budget when choosing the right tool.
For a user-friendly experience, PowerDirector and Adobe Express are great picks, while OpenShot and Kapwing are perfect for beginners. If you’re after an advanced editing tool, try Eklipse, which offers powerful AI editing for free. Don’t miss the opportunity—sign up now to experience it firsthand!