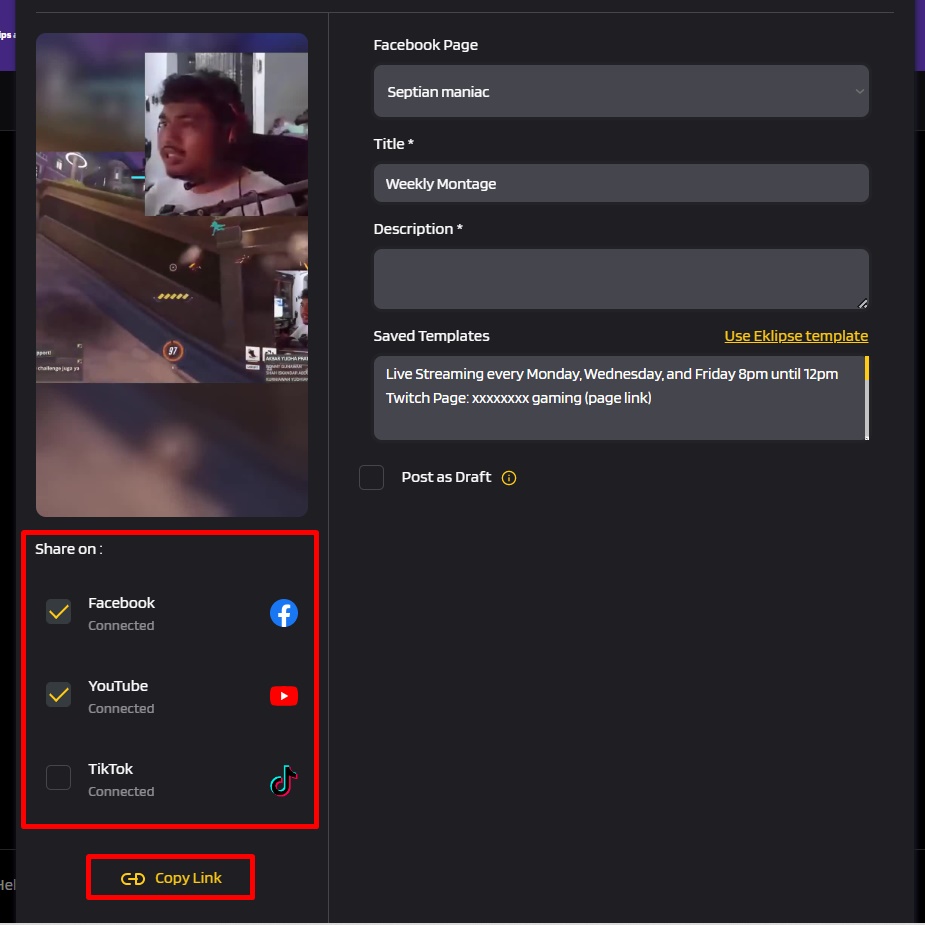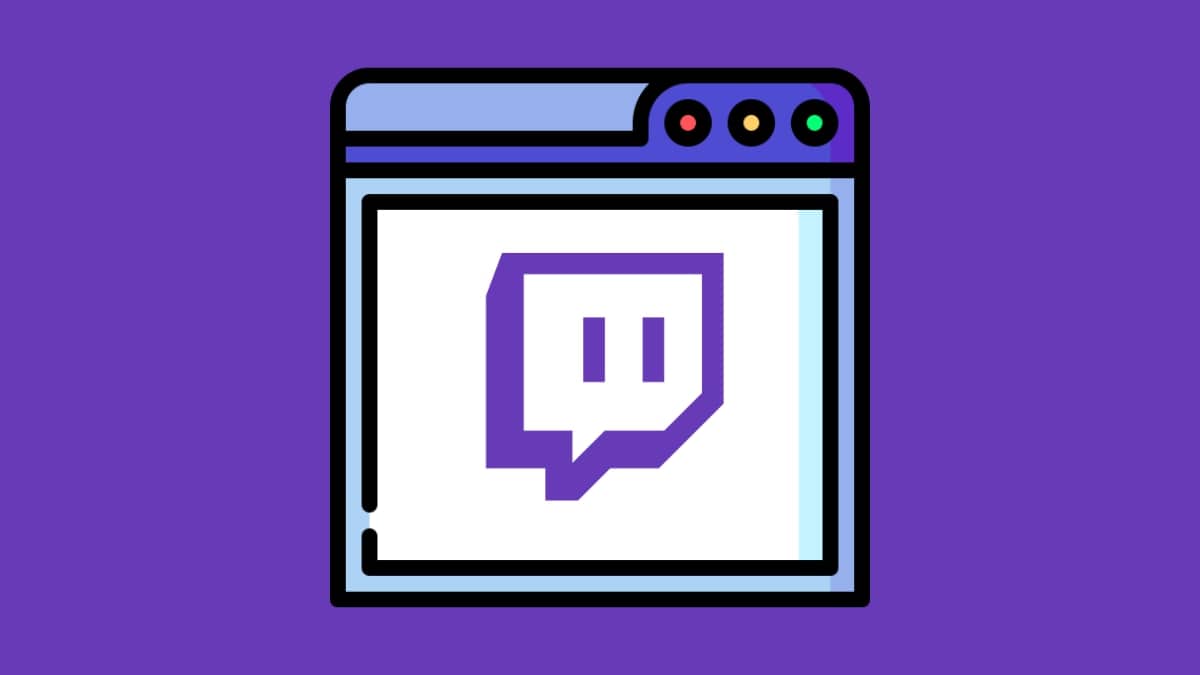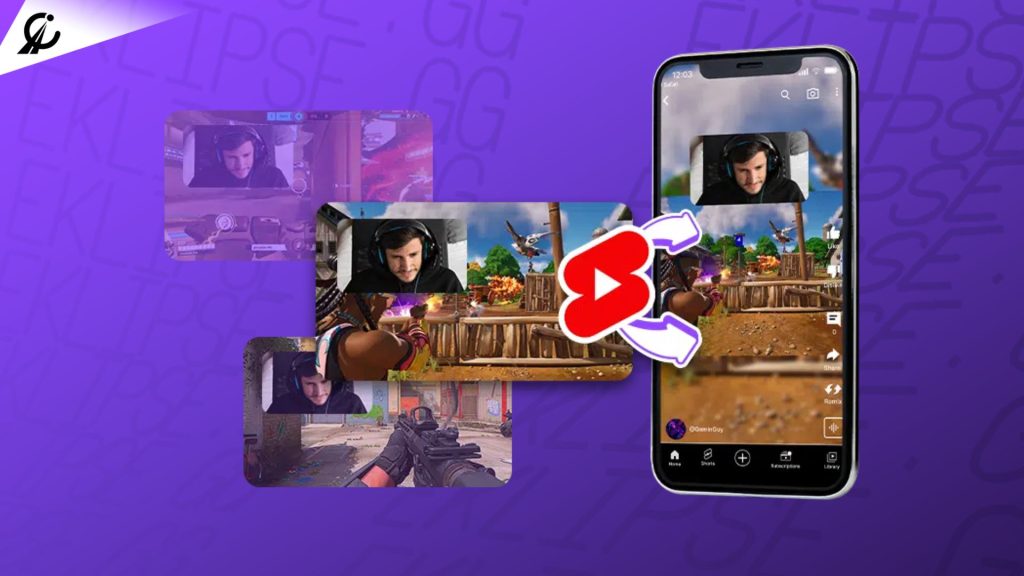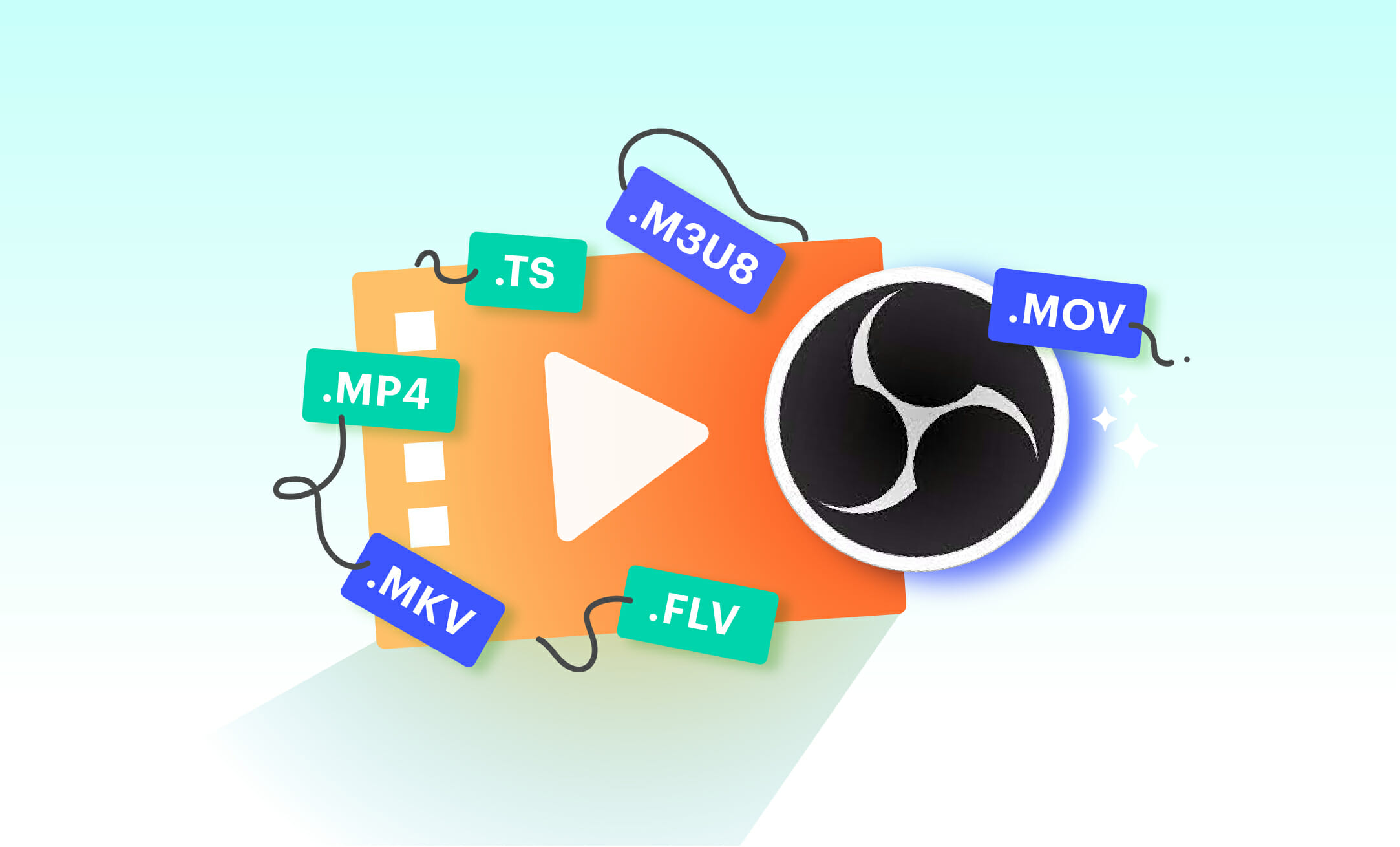Are you looking for the best stream recording solutions for 2023? Look no further! We have some hot suggestions for you just right here.
In the digital age, stream recording solutions have become essential tools for content creators, educators, and professionals alike. Whether you want to create engaging tutorials, record important meetings, or capture your gaming sessions, having the right stream recording solution can make all the difference.
This article will provide an in-depth review of the best stream recording solutions available in 2023. Let’s dive in!
1. OBS Studio
OBS Studio is a popular open-source software that offers a wide range of features for both beginners and advanced users. With support for multiple platforms and customizable settings, OBS Studio is highly versatile and suitable for various recording needs. From live streaming to video production, OBS Studio provides a comprehensive solution with no cost attached.
Key Features:
– Developer: Open Broadcaster Software Project
– Price Range: Free
– Quality: High-definition recording
– Features: Customizable settings, multi-platform support
– Legality: Open-source software
Strengths:
– Versatile and suitable for various recording needs.
– Customizable settings offer flexibility.
Weaknesses:
– Steeper learning curve compared to other solutions.
2. Camtasia
Camtasia is a professional-grade screen recording software that offers a user-friendly interface and powerful editing capabilities. It’s an ideal choice for educators and businesses looking to create high-quality instructional videos with ease. With its intuitive features and extensive library of assets, Camtasia provides everything needed to produce polished video content.
Key Features:
– Developer: TechSmith Corporation
– Price Range: $249 – $269 per license (one-time purchase)
– Quality: High-definition recording and editing
– Features: Screen recording, video editing tools
– Legality: Licensed software
Strengths:
– User-friendly interface with powerful editing capabilities.
– Extensive library of assets for enhanced creativity.
Weaknesses:
– Relatively higher upfront cost compared to other options.
3. Bandicam
Bandicam is a lightweight yet powerful screen recorder that excels in capturing high-quality gameplay footage with minimal impact on system performance. Its simple interface makes it easy to use for beginners while offering advanced features such as hardware acceleration and real-time drawing tools. Bandicam is an affordable solution tailored towards gamers and content creators.
Key Features:
– Developer: Bandicam Company
– Price Range: $39 – $59 per license (one-time purchase)
– Quality: High-definition gameplay recording
– Features: Hardware acceleration, real-time drawing tools
– Legality: Licensed software
Strengths:
– Lightweight design with minimal impact on system performance.
– Affordable pricing tailored towards gamers and content creators.
Weaknesses:
– Primarily focused on gameplay recording.
4. XSplit Broadcaster
XSplit Broadcaster is a powerful live streaming and video mixing software designed to cater to professional streamers and broadcasters. With support for multiple scenes, sources, and layouts, XSplit Broadcaster empowers users to create dynamic presentations with ease. It also offers seamless integration with popular streaming platforms such as Twitch and YouTube.
Key Features:
– Developer: SplitmediaLabs Limited
– Price Range: $24 – $199 per year (subscription-based)
Quality: High-definition live streaming
Features: Video mixing tools
Legality: Licensed software
Strengths:
– Seamless integration with popular streaming platforms.
– Powerful toolset catering to professional streamers.
Weaknesses:
– Subscription-based pricing model may not be ideal for all users.
5. NVIDIA ShadowPlay
NVIDIA ShadowPlay leverages the power of NVIDIA graphics cards to deliver efficient gameplay capture without impacting performance. As part of NVIDIA GeForce Experience, ShadowPlay offers instant replay functionality along with manual recording options. It’s an excellent choice for gamers using NVIDIA GPUs who prioritize performance while capturing their gameplay sessions.
Key Features:
– Developer: NVIDIA Corporation
– Price Range: Free
– Quality: Performance-focused gameplay capture
– Features: Instant replay functionality
– Legality: Integrated feature within NVIDIA GeForce Experience
Strengths:
– Efficient gameplay capture without impacting performance.
– Integrated feature within NVIDIA GeForce Experience platform.
Weaknesses:
– Limited compatibility restricted to NVIDIA GPU users.
6. QuickTime Player
QuickTime Player may seem like an unlikely candidate among traditional screen recorders; however its built-in screencasting functionality makes it a viable option for Mac users seeking basic screen capture capabilities at no additional cost. While it lacks advanced features found in dedicated screen recorders such as editing options or webcam overlay functionalities; its simplicity makes it accessible for quick recordings or demonstrations on macOS devices.
Strengths:
– Simple screencasting functionality at no additional cost.
– Built-in feature within macOS devices making it easily accessible.
Weaknesses:
– Lacks advanced features found in dedicated screen recorders.
Conclusion
In the fast-paced world of social media, capturing attention and engaging your audience is crucial for success. With Eklipse, you can effortlessly transform your long-form videos into captivating TikTok-ready vertical highlights using the power of AI. This revolutionary tool seamlessly identifies the most exciting and engaging moments from your videos, saving you precious time and effort while ensuring your content shines brightly on TikTok.
Eklipse’s AI-powered technology intelligently analyzes your videos, pinpointing key moments that will resonate with your TikTok audience. Whether it’s a game-winning play, a hilarious blooper, or a moment of pure inspiration, Eklipse expertly captures the essence of your video, condensing it into bite-sized highlights that are perfect for sharing on TikTok.
Join the Eklipse Revolution: Register and Subscribe Today
Maximize your Black Ops 6 rewards—Create highlights from your best gameplay with with Eklipse
Eklipse help streamer improve their social media presence with AI highlights that clip your Twitch / Kick streams automatically & converts them to TikTok / Reels / Shorts