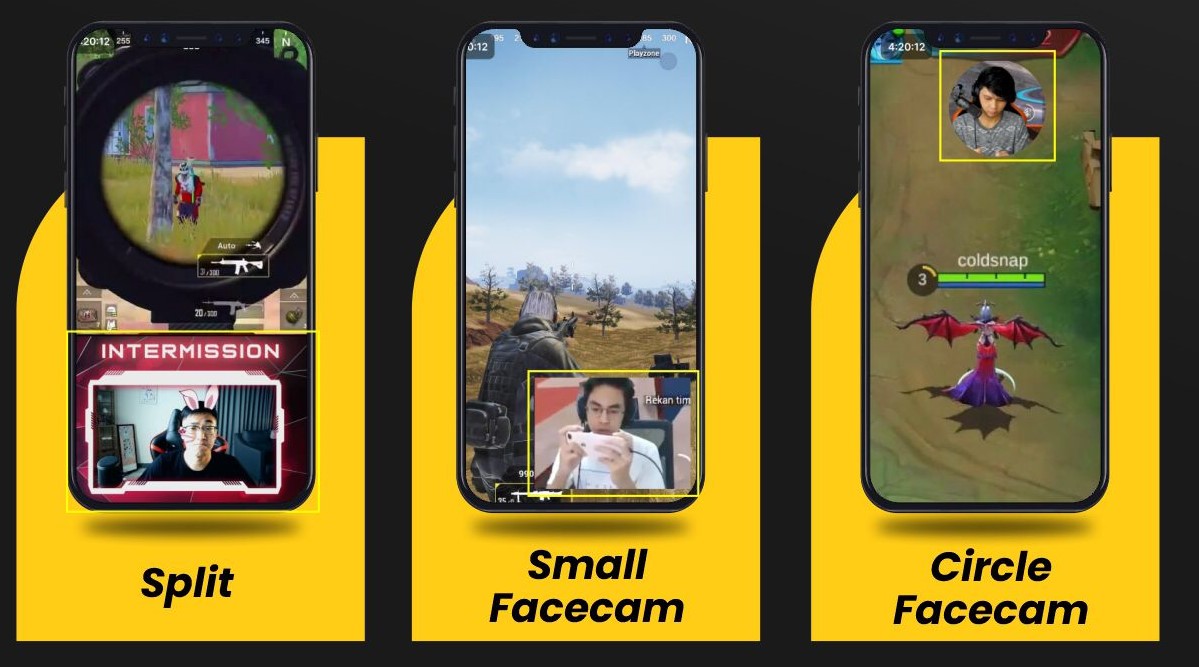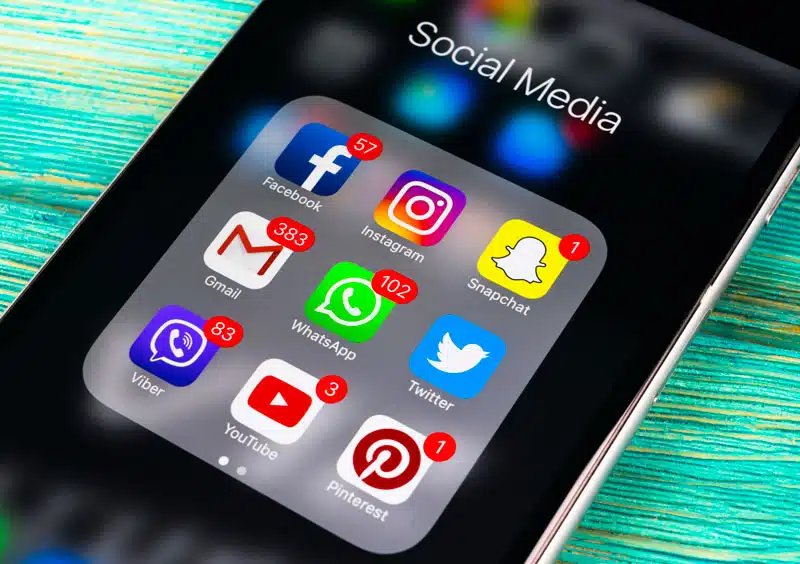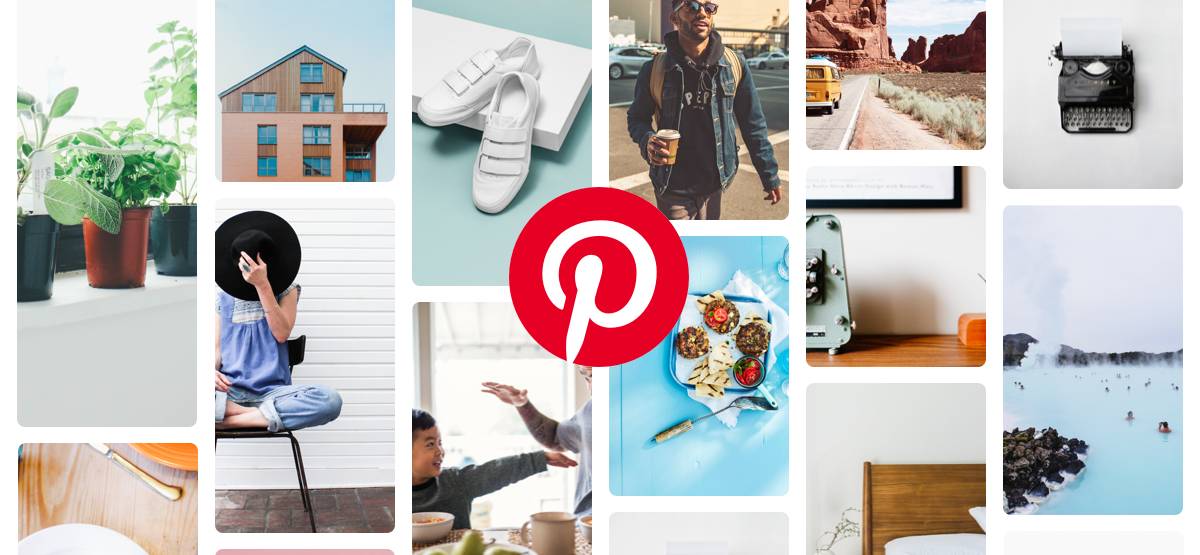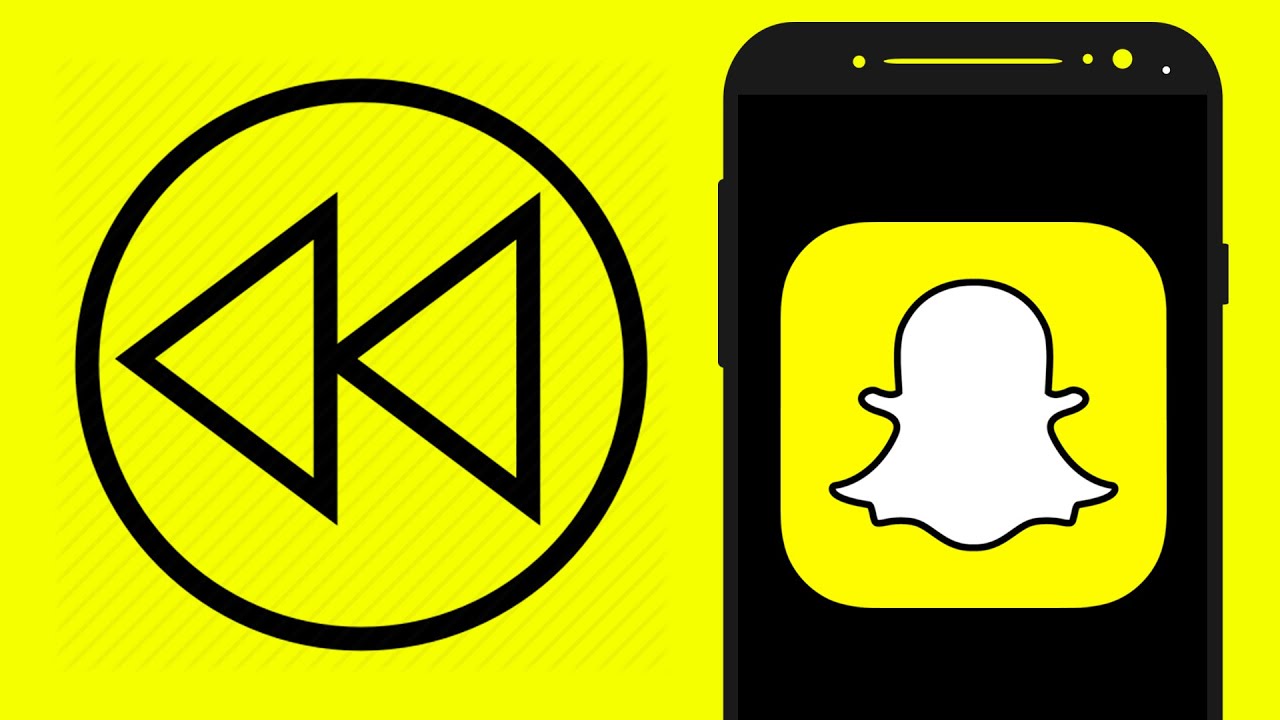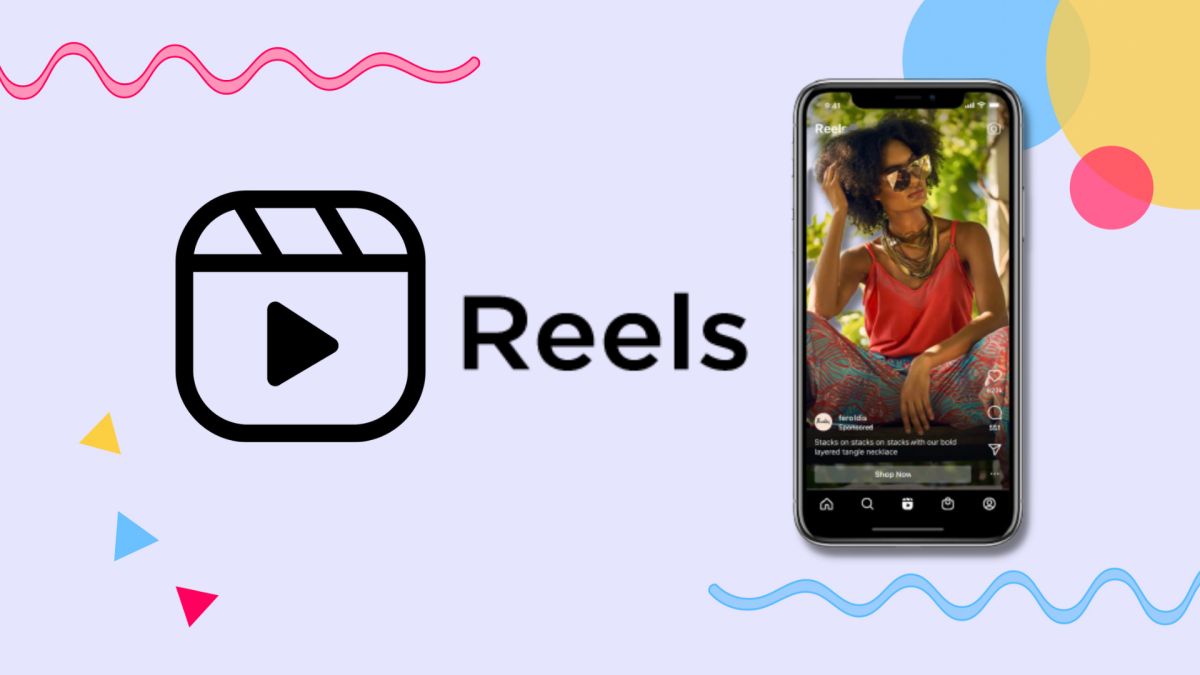## The 7 Best Budget Headsets for Streaming – Fall 2023
Streaming has become increasingly popular in recent years, and having the right headset is essential for a seamless streaming experience. Whether you’re into gaming, vlogging, or podcasting, finding the best budget headset for streaming can make all the difference.
In this article, we’ll explore seven of the best budget headsets for streaming that offer excellent performance without breaking the bank. We’ll delve into their key features, strengths, weaknesses, and provide comprehensive information to help you make an informed decision.
Let’s dive into the world of budget headsets for streaming and discover which one suits your needs best.
### Logitech G432
– Type: Over-ear
– Enclosure: Closed-Back
– Wireless: No
– Transducer: Dynamic
– Noise Cancelling: No
– Mic: Yes
The Logitech G432 is a wired headset with a 1/8″ TRRS cable that allows easy connection to most consoles via an analog connection. It also comes with a USB adapter providing low latency for synchronized audio and visuals during gaming sessions. Although it offers a lightweight fit and comfortable design for prolonged use, its sound profile lacks bass which might affect the immersive feel of action-packed games.
Strengths:
– Lightweight and comfortable design.
– Low-latency USB adapter.
Weaknesses:
– Sound profile lacks bass.
### Turtle Beach Recon 50X/Recon 50P
– Type: Over-ear
– Enclosure: Closed-Back
– Wireless: No
– Transducer: Dynamic
– Noise Cancelling: No
– Mic: Yes
The Turtle Beach Recon 50X/Recon 50P presents an affordable option with decent comfort levels suitable for extended gaming sessions. Its large well-padded ear cups make it ideal for longer usage periods; however, its simple and plasticky design may not be as durable as other options in this range.
Strengths:
– Affordable price point.
Weaknesses:
-Simple and plasticky design.
### Logitech G435 LIGHTSPEED Wireless
While it’s rare to find wireless options at this price point, the Logitech G435 LIGHTSPEED Wireless stands out as an exceptional choice. Designed with a tighter fit tailored towards users with smaller heads, these headphones offer wireless flexibility suitable for various devices including PCs and PlayStation consoles.
Strengths:
-Tighter fit designed specifically for smaller heads.
Wireless connectivity options.
Weaknesses:
-Limited noise isolation from ambient sounds.
### Astro A10
If you’re seeking an affordable yet robust headset with strong mic performance, look no further than the Astro A10. These headphones feature a boom microphone that delivers clear detailed speech while effectively filtering out background noise even in noisy environments.
Strengths:
-Robust build quality.
-Impressive mic performance in noisy environments.
Weaknesses:
-Lack of customization features in sound profile.
### SteelSeries Arctis 1
The SteelSeries Arctis 1 offers versatility with its detachable mic making it convenient not just for gaming but also casual use such as listening to music on-the-go. However, its build quality feels slightly less durable compared to other options in this category.
Strengths:
-Detachable mic provides versatility.
-Balanced sound profile suitable for varied content consumption.
Weaknesses:
-Less durable build quality compared to competitors.
### HyperX Cloud II
For those looking for durability without compromising quality audio performance, the HyperX Cloud II is worth considering. With better bass delivery than many alternatives within this price range along with substantial microphone performance these headphones offer great value despite being slightly pricier than some others mentioned here.
Strengths:
-Sturdy build quality.
-Good overall sound delivery especially in bass frequency range.
Weaknesses:
-Slightly higher price point compared to others in this category.
With these detailed reviews of each option presented here, we hope that you have gained valuable insights into choosing your next budget-friendly headset for streaming. As technology continues to evolve rapidly within this space, now is certainly an exciting time to dip your toes into streaming or elevate your existing setup by upgrading your current gear!