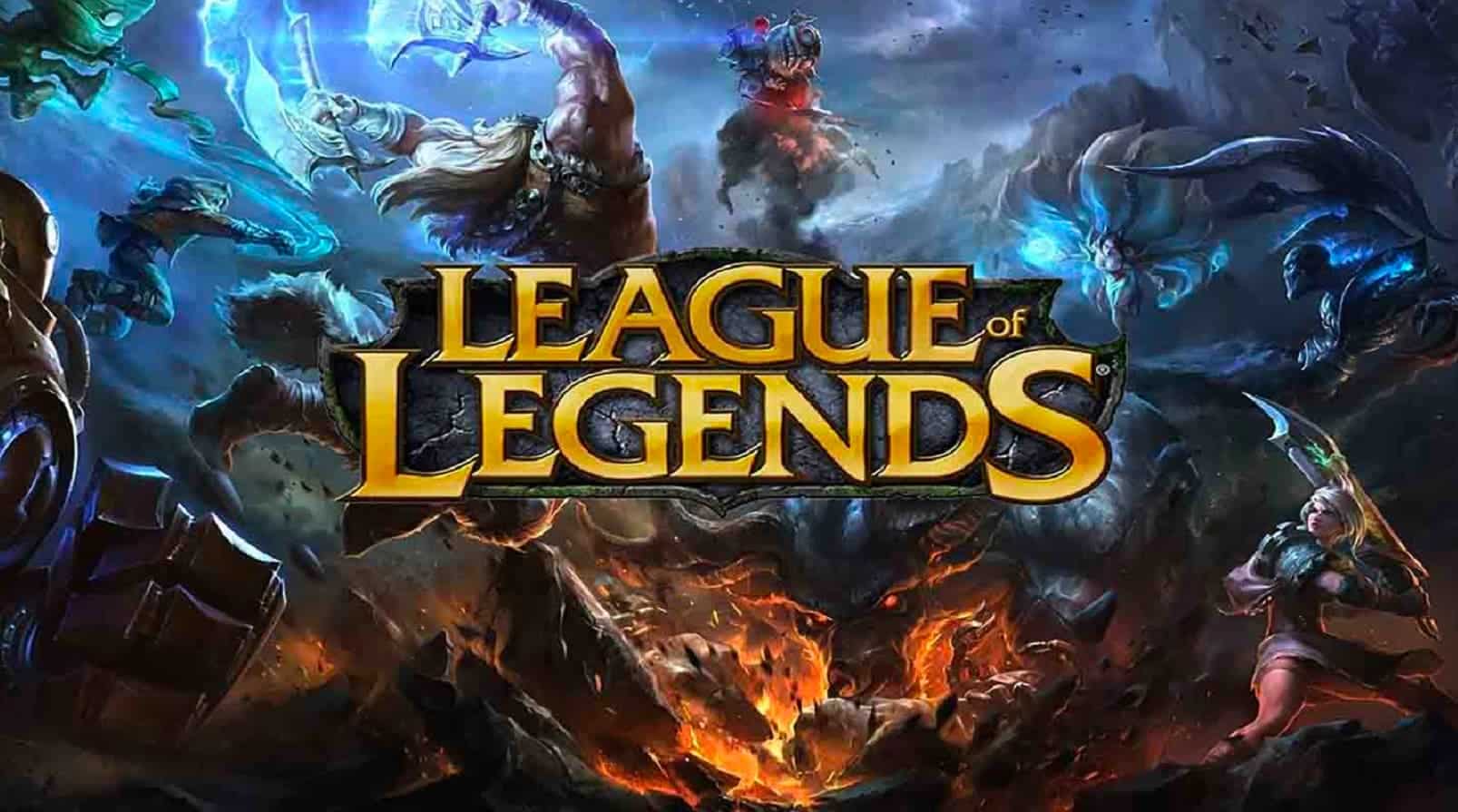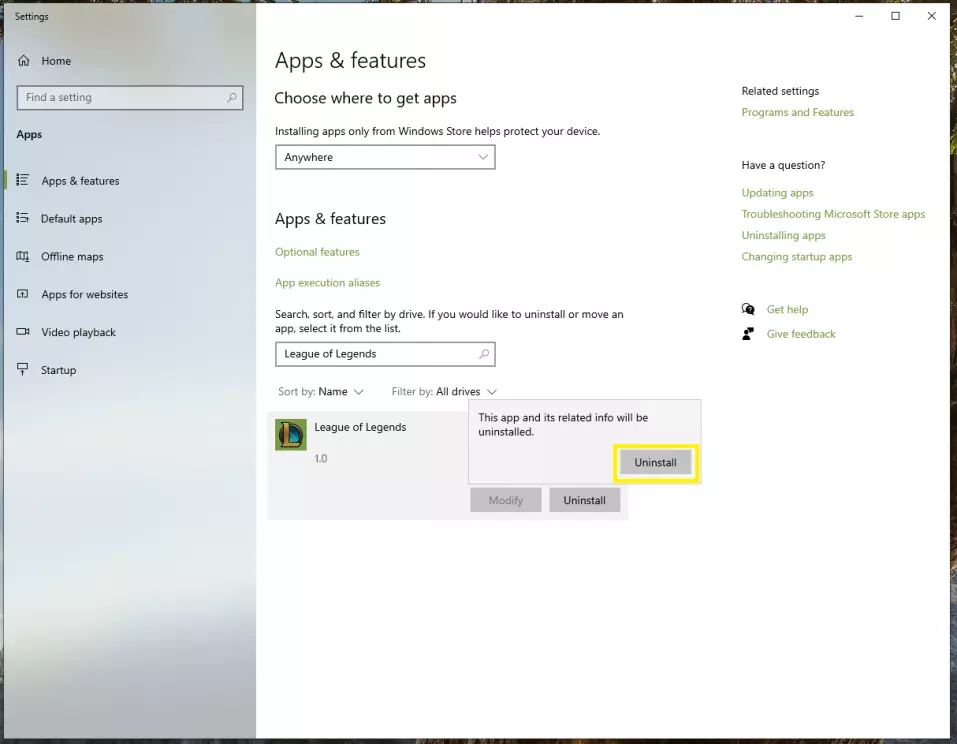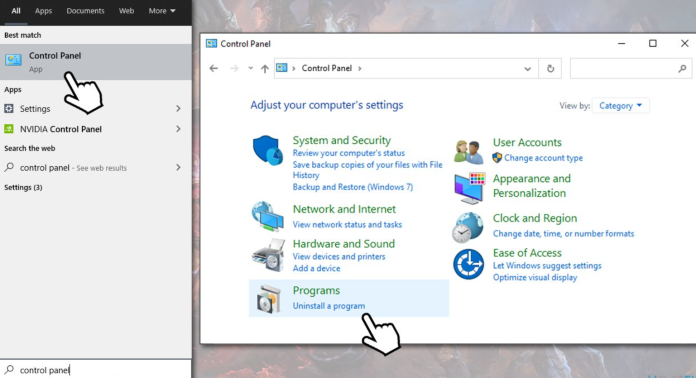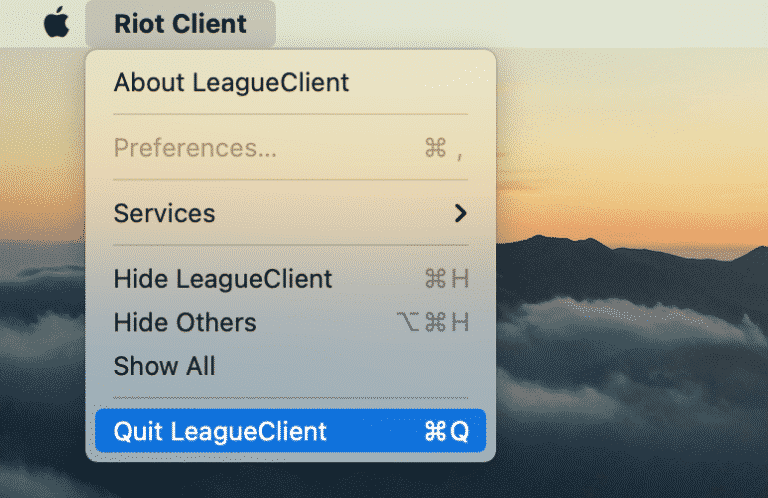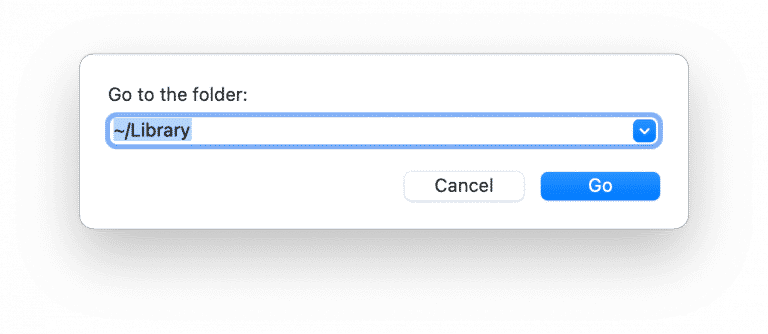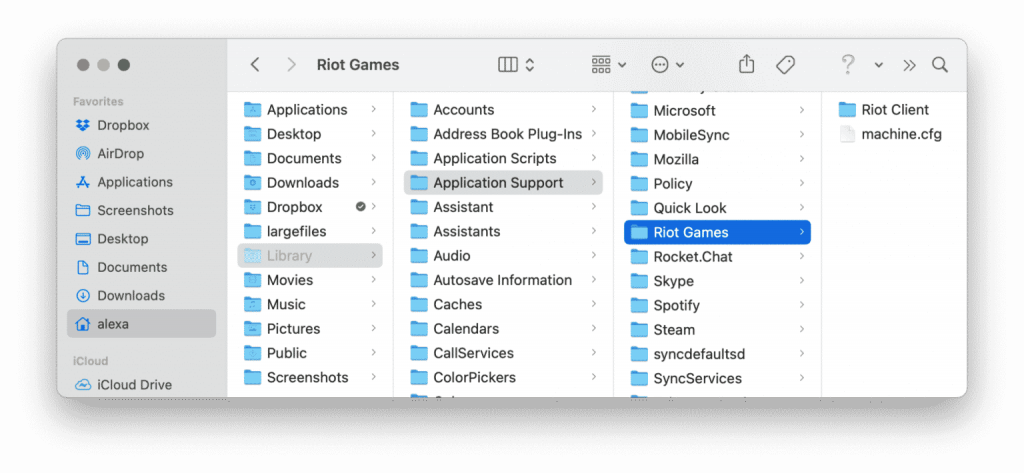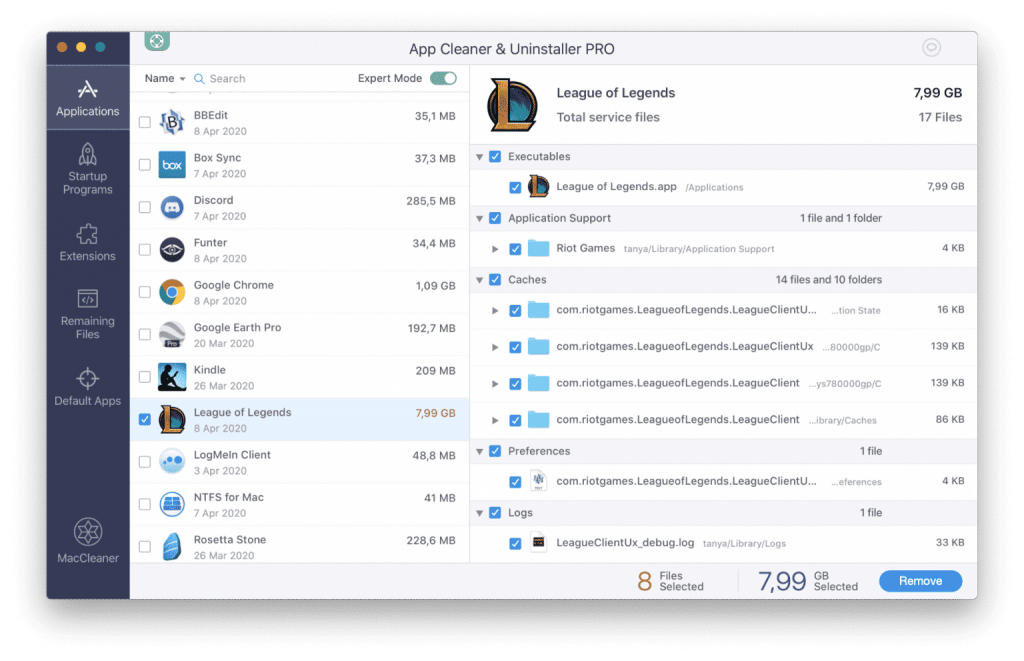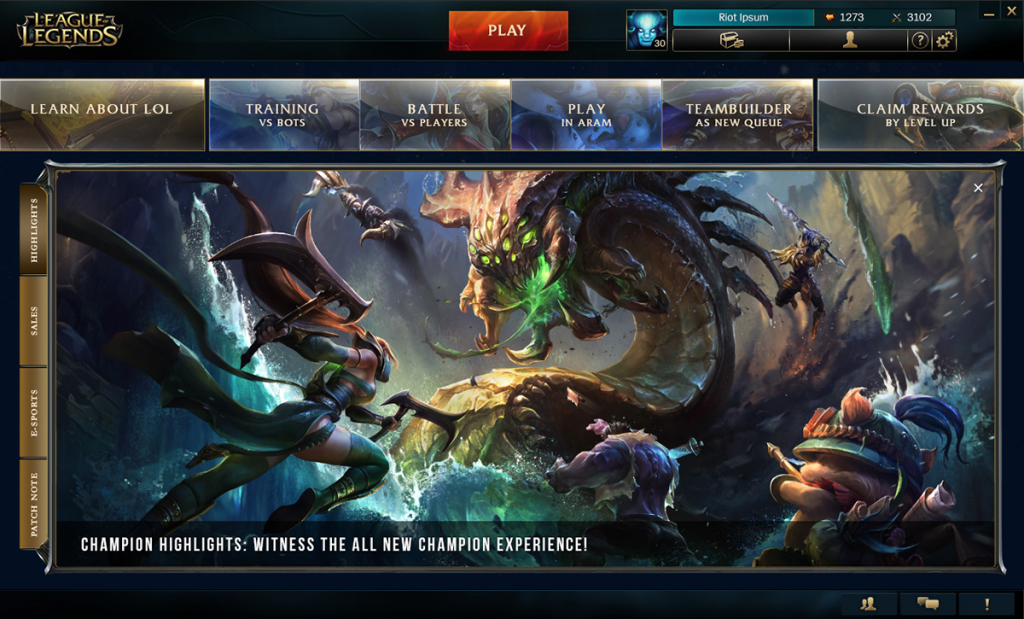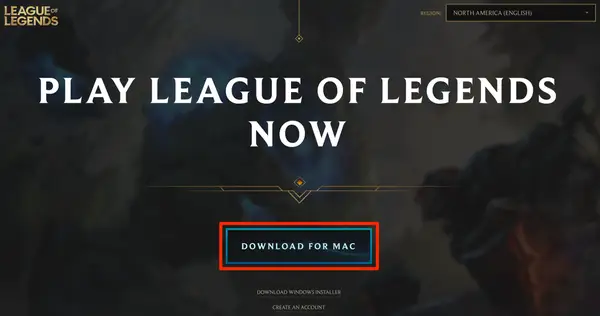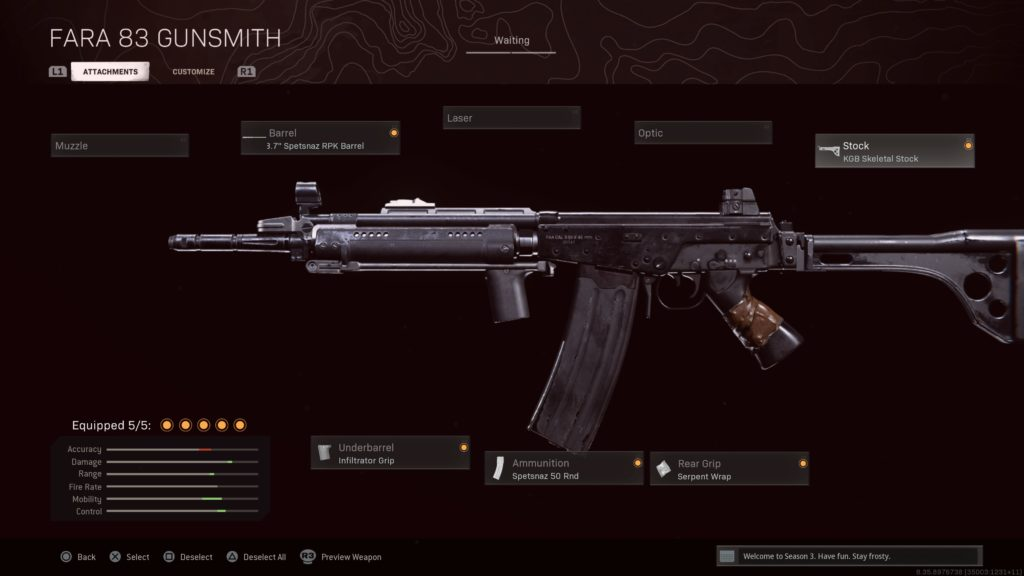Knowing how to change League of Legends name is necessary if you wish to revise your name to be cooler and uncommon. That’s actually possible to do. However, you will have to go through some steps before you get your brand-new LoL name.
When it comes to changing the name in League of Legends, it refers to your summoner name. Additionally, the Summoner name is not the same as the username. Summoner name is the name that is displayed on the battlefield and chats. Meanwhile, a username represents your login information.
Apart from several steps, you’ll be taking in changing the name, it will cost you 1300 RP or 13,900 BE. That’s not a small amount of money though. But if you really need to rebrand yourself on the battlefield of LoL, it may be worth trying.
How to Change League of Legends Name
Though it requires you to take several steps but doesn’t mean it’s difficult. Without further ado, let’s just dive right into the guide below.
- First of all, go to the League of Legends website and log in with your Riot ID.
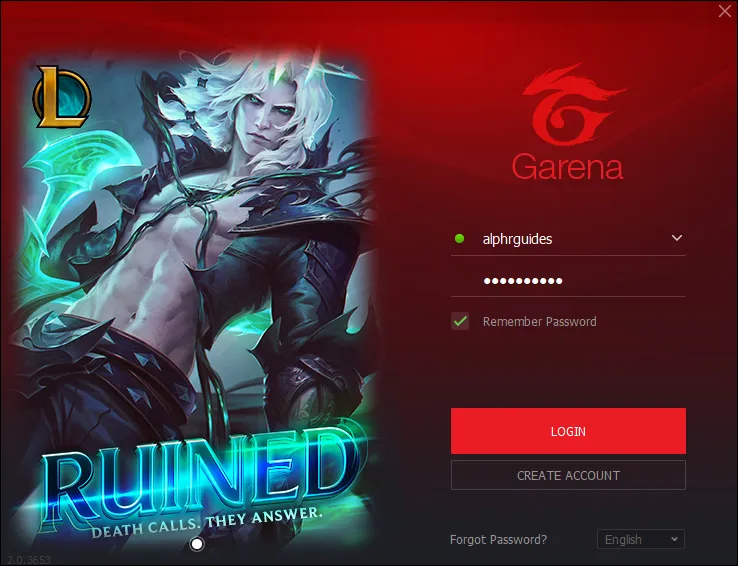
- Hit the Store button in your LoL client.

- After that, click on the Account button.
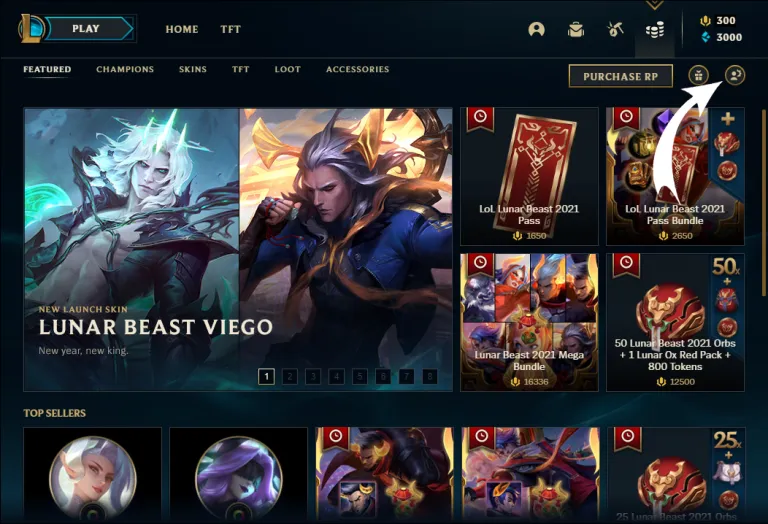
- Then, click on the Summoner Name Change button.
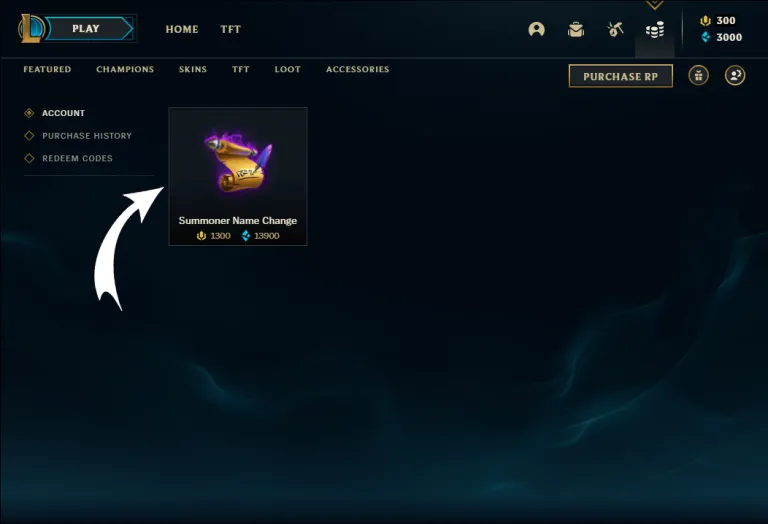
- Enter the new name you wished to, then click check name.
- Make sure that your name is available, so you can unlock it.
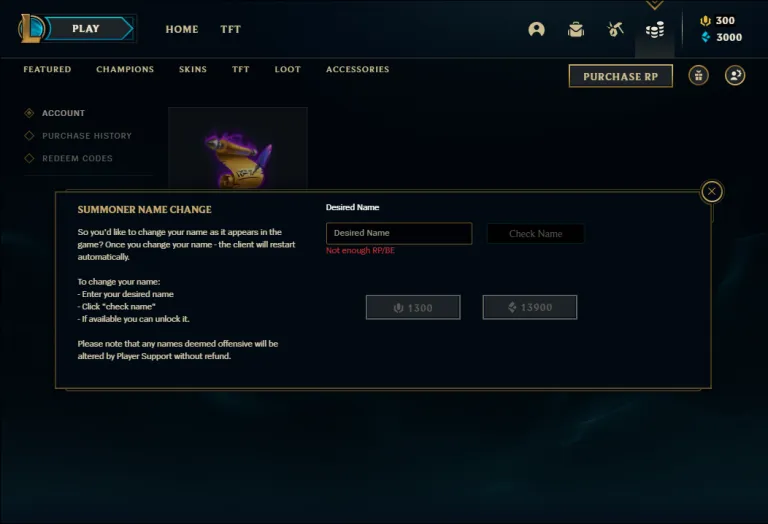
- Finally, you will have successfully changed your summoner name.
You will see the new name as soon as you log back to the LoL client or the website. Welcome your new cool name!
How to Change League of Legends Name For Free
As mentioned before, to be able to revise the summoner name, you need to spend several amounts of in-game money. But not everyone has extra money to spare. Thankfully, Riot has given us two conditions where you can change your name for free! Here are the conditions.
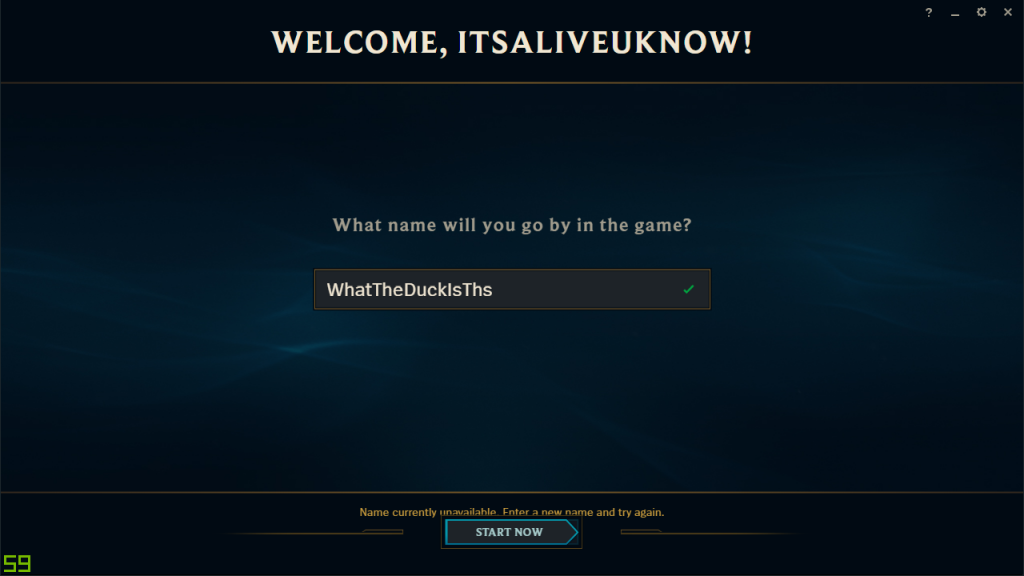
1. The Summoner Name is the Same As Your Username
If you find out that you have the same name for your username and your summoner name, it means that you’ve got a ticket to change your summoner name for free. It is because Riot sees it as a security issue.
However, if you think that it’s an issue, you can contact Riot about this. Then, Riot will let you change your Summoner name for free whenever you log in.
2. Add Spaces and Special Characters to Your Name
Other than getting a security risk, there’s another way to change your LoL name without putting in any money. You can either add spaces or special characters to your summoner name. For example, you can change CutiePie to Cutie Pie with a space. Or, you can also make it to be Cut!e Monst@ with some special characters.
Apart from all of that, you can’t do it easily. To be able to change the name for free, you need to ask for approval from Riot Support for your changes. Therefore, you have to submit a ticket to Riot Support by e-mail. The thing that’s worth noting, make sure the Subject reads “Subject: Summoner Name Change”.
After that, you can deliver your condition to Riot. Say that you’d like to change your name as you wish.
FAQ About League of Legends Name Changing
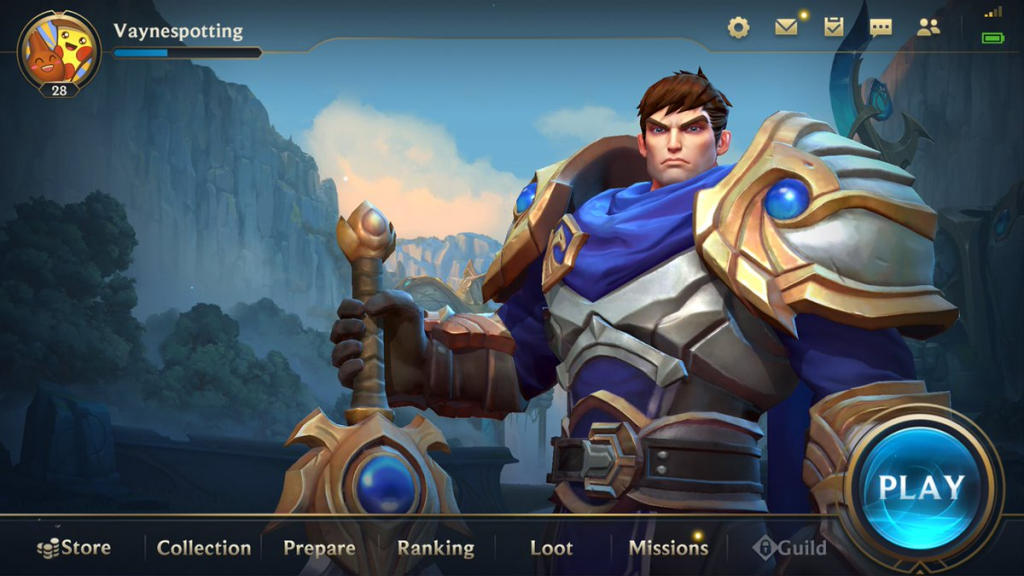
Before you go further and start to change your LoL name, there are several things to keep in mind regarding name changing in LoL. This FAQ will give you more knowledge about what you are supposed to and are not supposed to do.
How many times can a player change the League of Legends Summoner name?
Every player can only change the name once in League of Legends. Despite you getting that golden ticket to change the name for free, It’s only for a one-way ride. That’s why make sure you really think about your name before you decide to change it.
What kinds of names should a player avoid?
Though Riot allows you to change your name once, doesn’t mean you are able to create an appropriate name in order to make it cool. Additionally, Riot has given us several conditions about what should you avoid when making a name.
- The name must not contain ethical, historical, or political references.
- The name must not represent hate speech, such as slurs or profanity.
- No insulting, gross, or vulgar terms.
Riot won’t hesitate to give you a red flag and banned to play League of Legends if your keep doing what’s not allowed in their rules.
How Much Does an LoL Name Change Usually Cost?
As mentioned above, if you opt not to take the free route, you’ll be paying 1300 RP or 13,900 BE for changing a summoner name.
Conclusion
Now, you know how to change League of Legends name in two ways. You can either choose the regular step by spending several amounts of money or take the free route with a golden ticket. Whichever you want to take, make sure that you have to think about your name before you save it for the rest of your in-game life. Give it a try now!