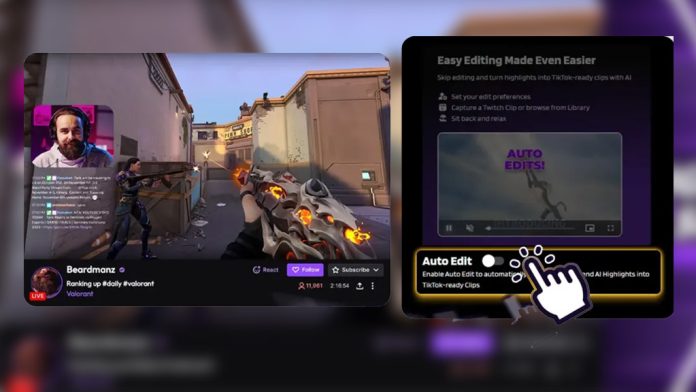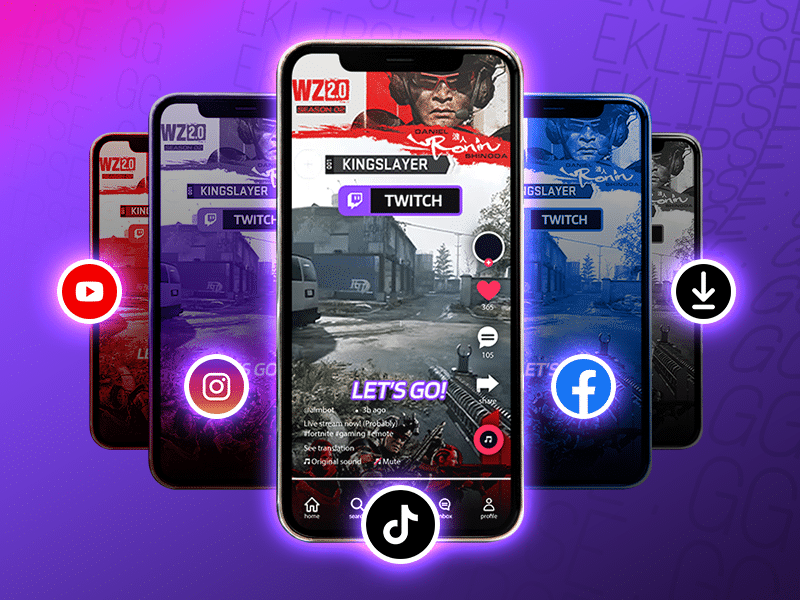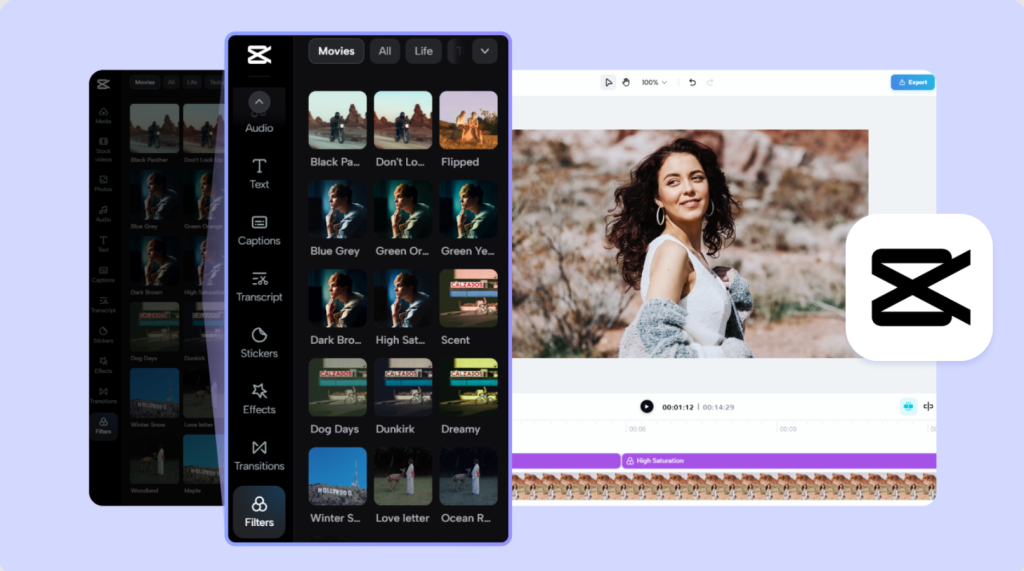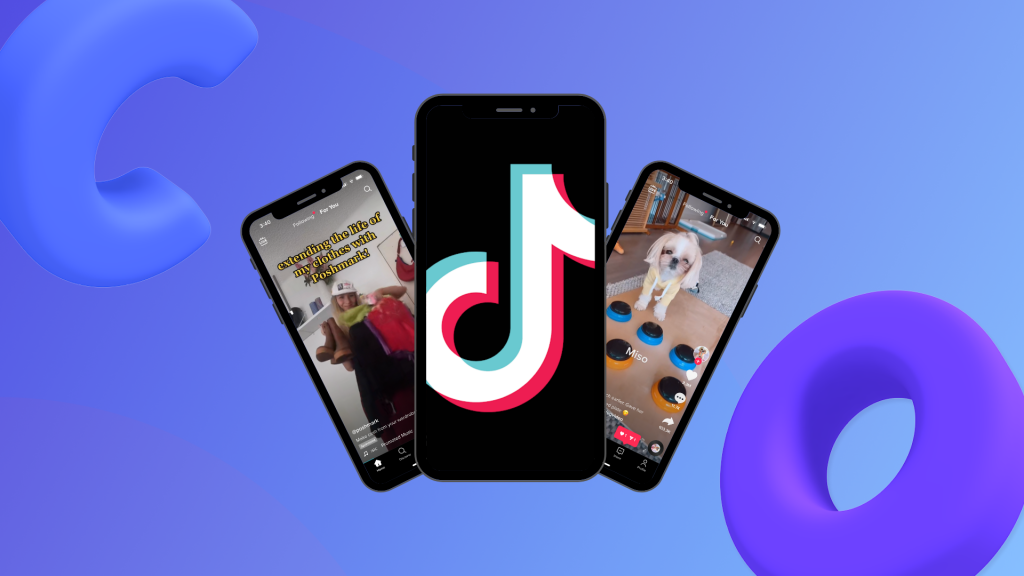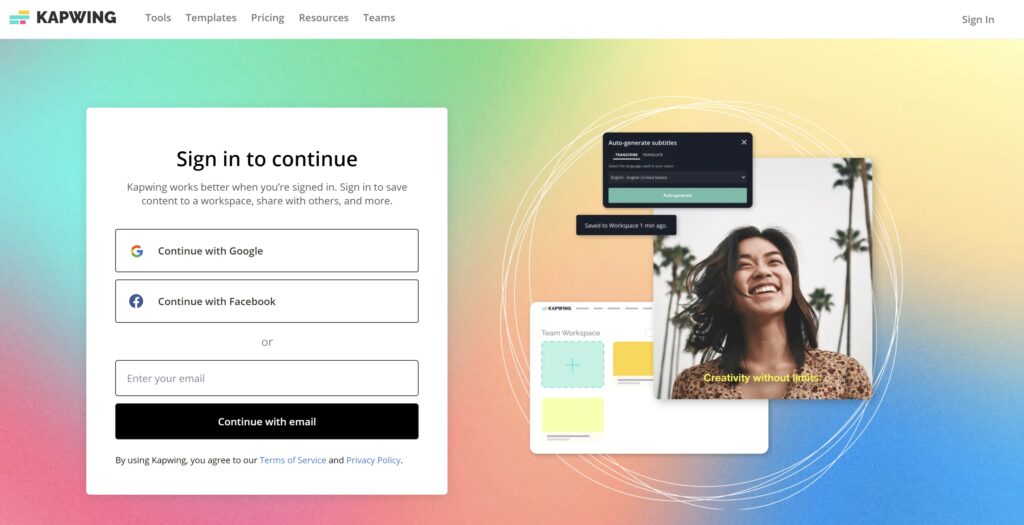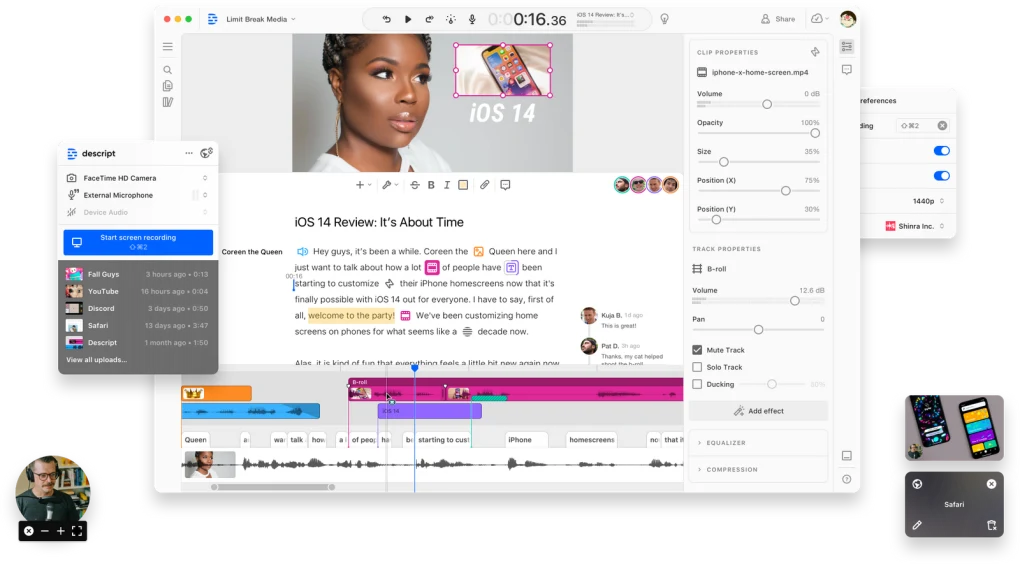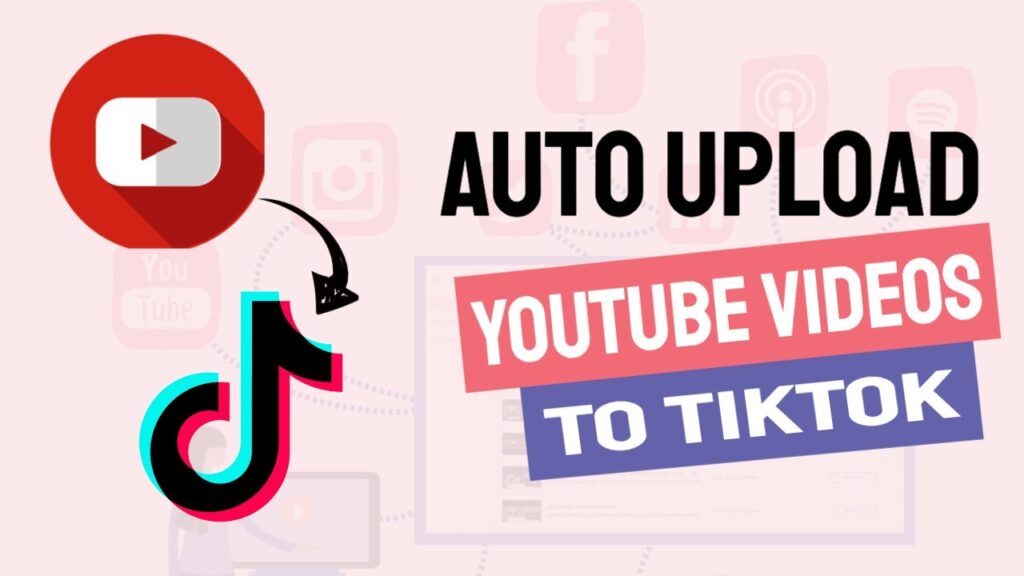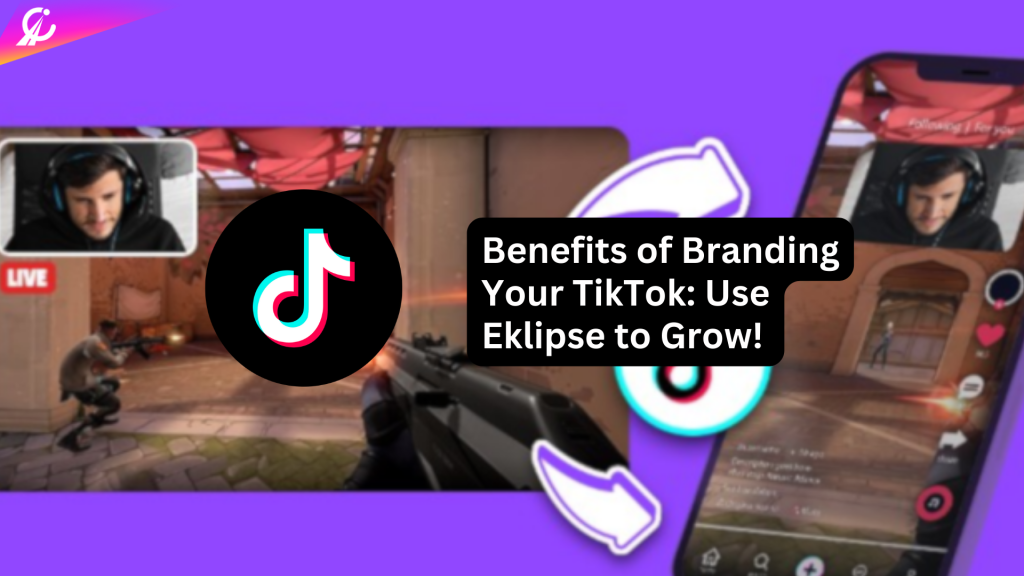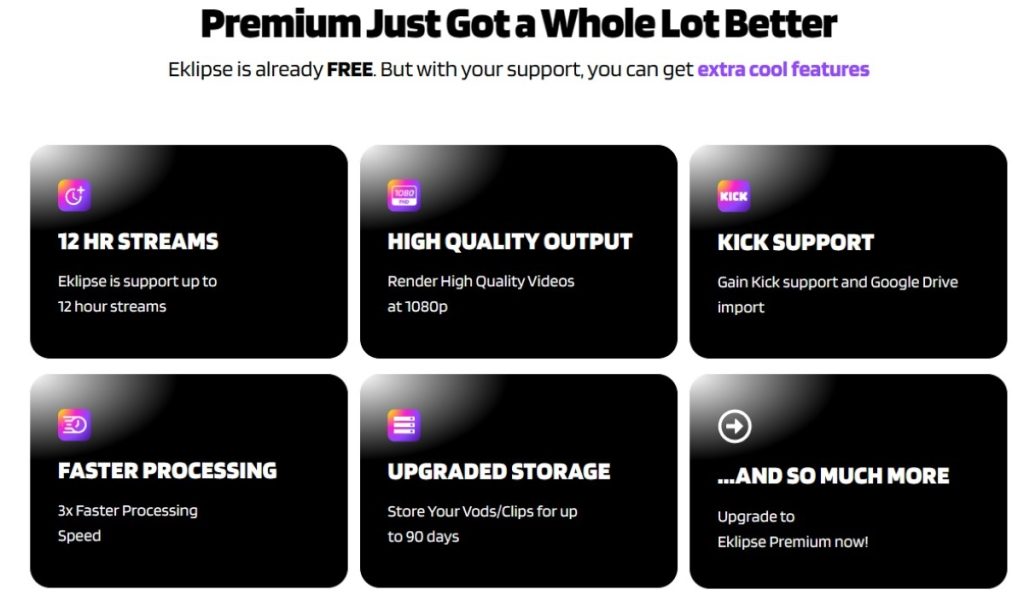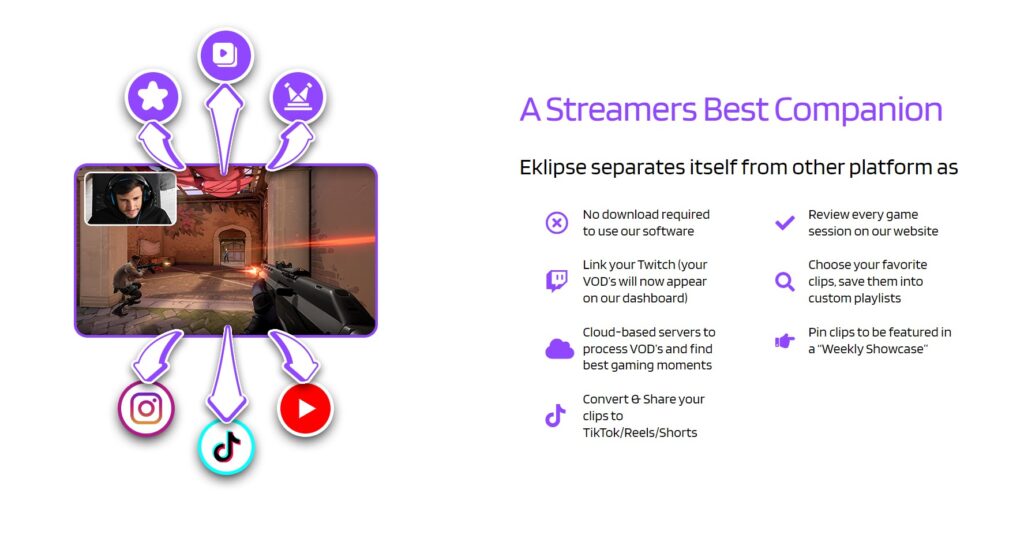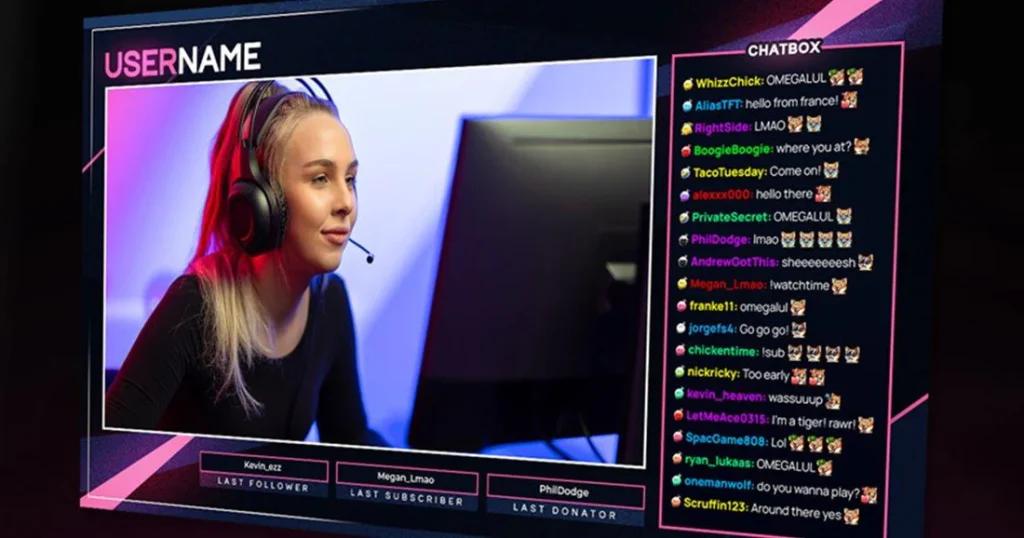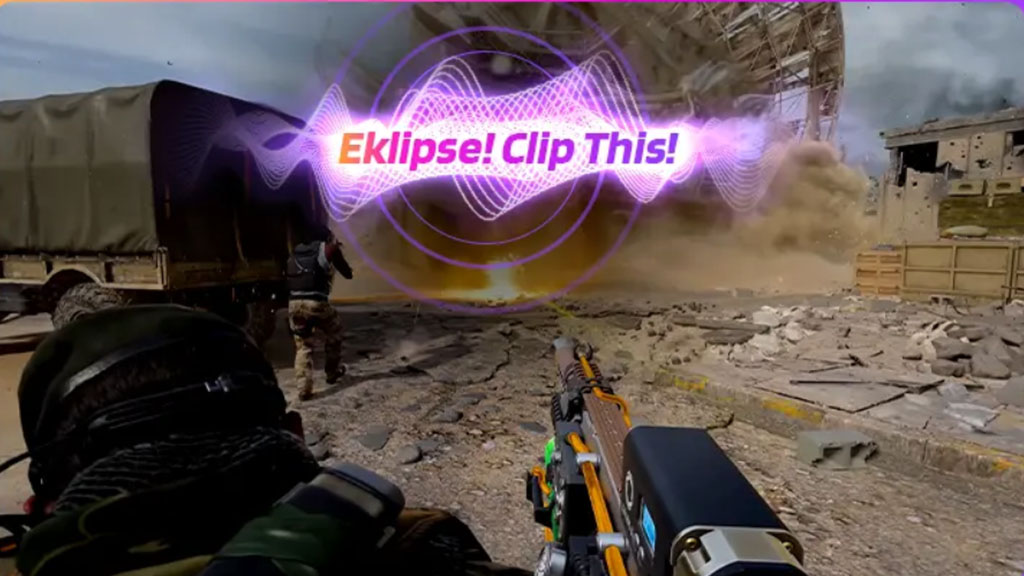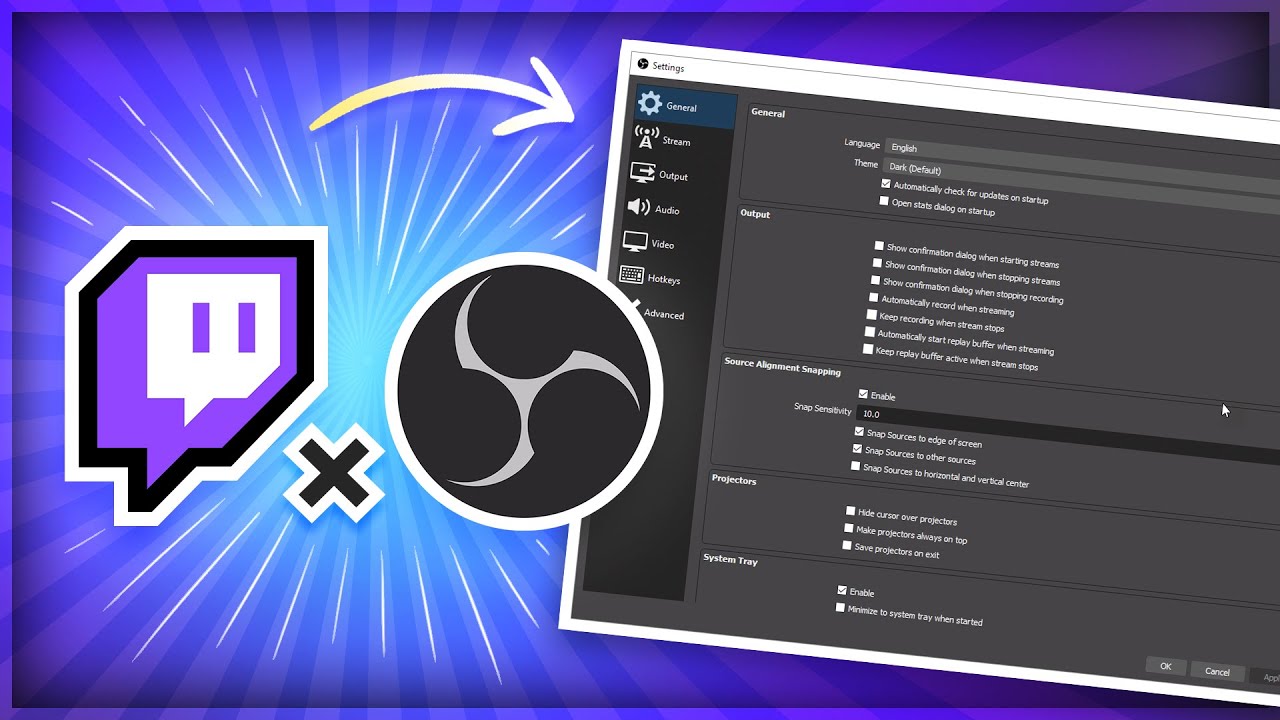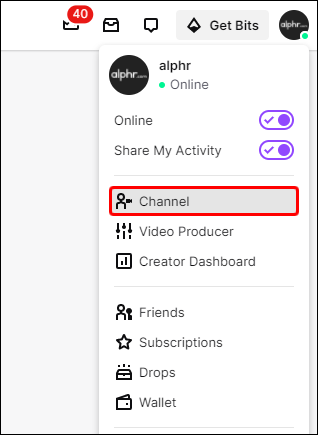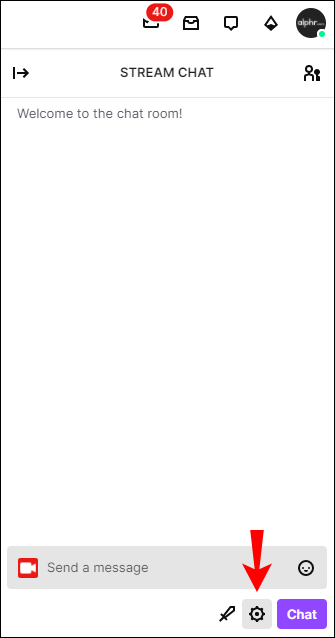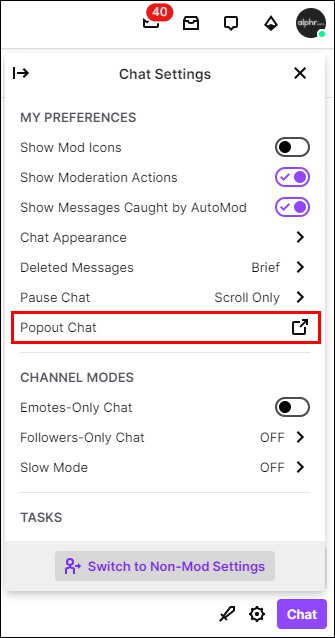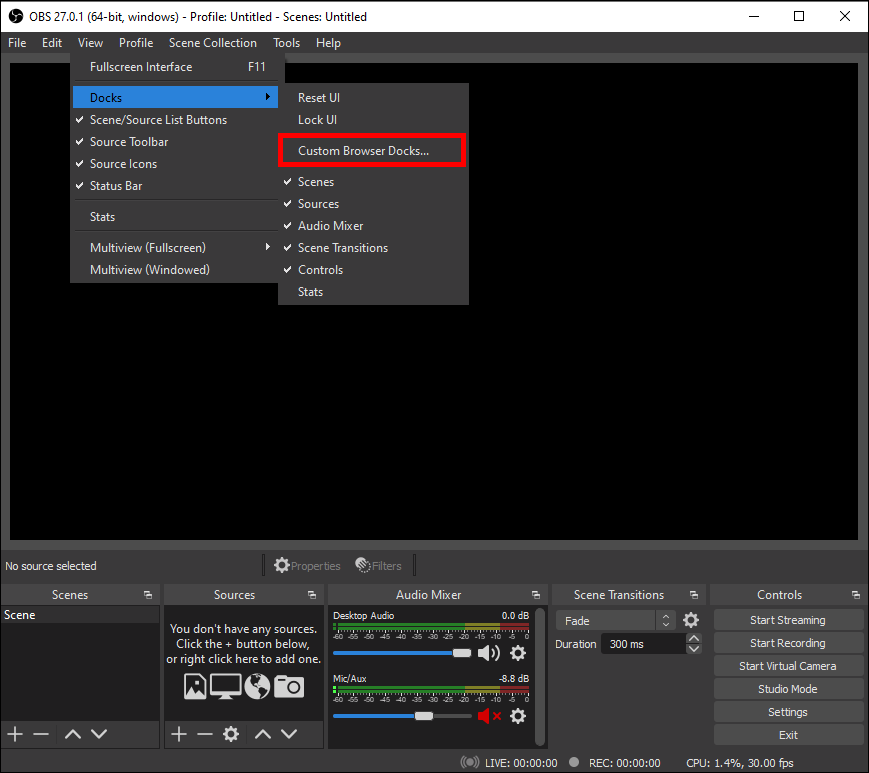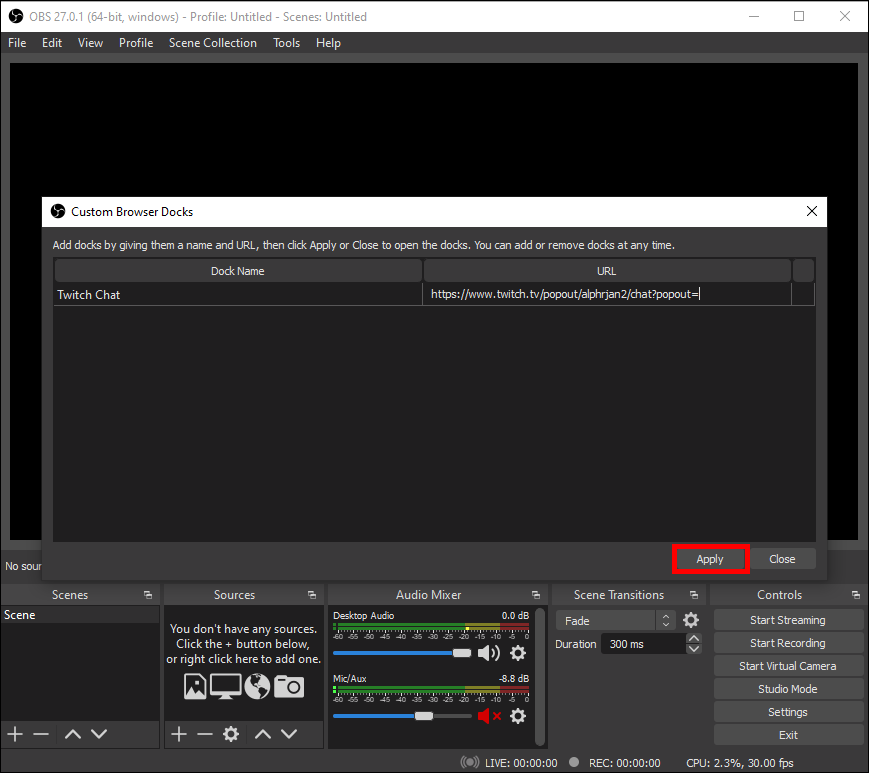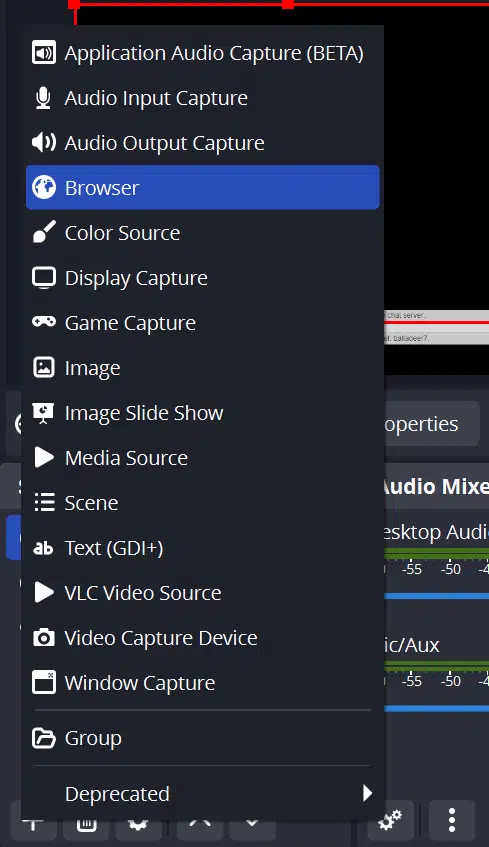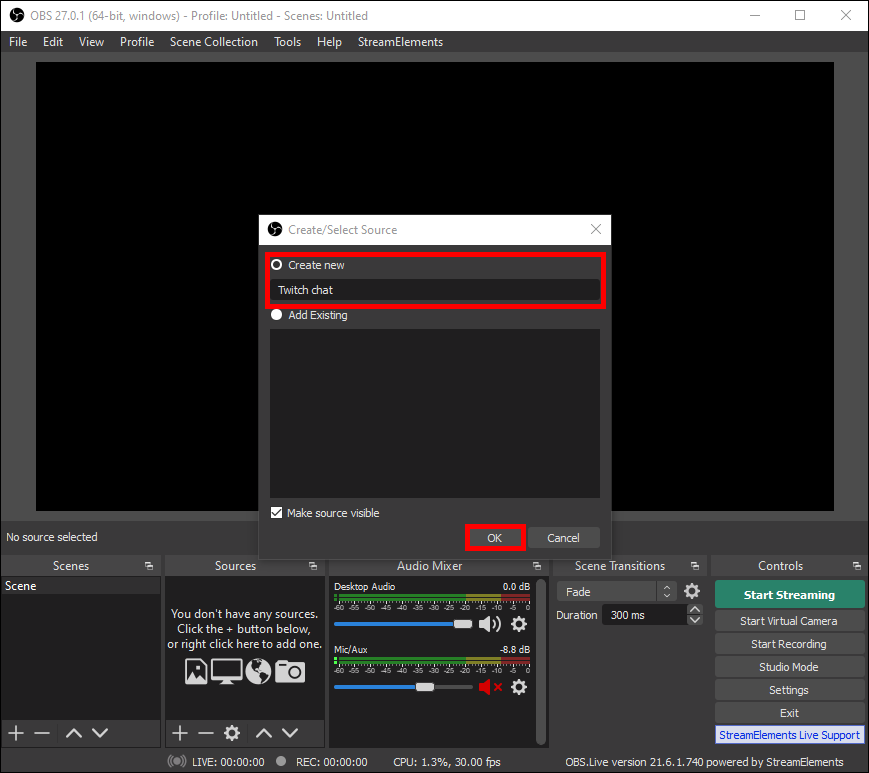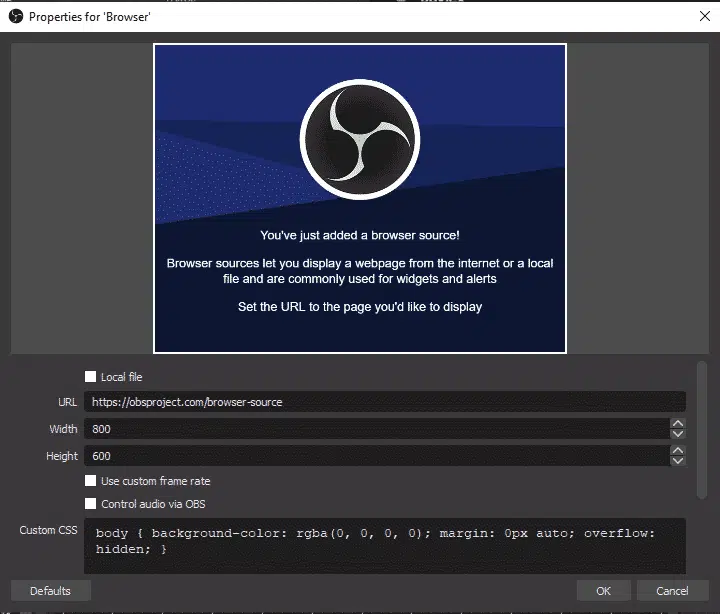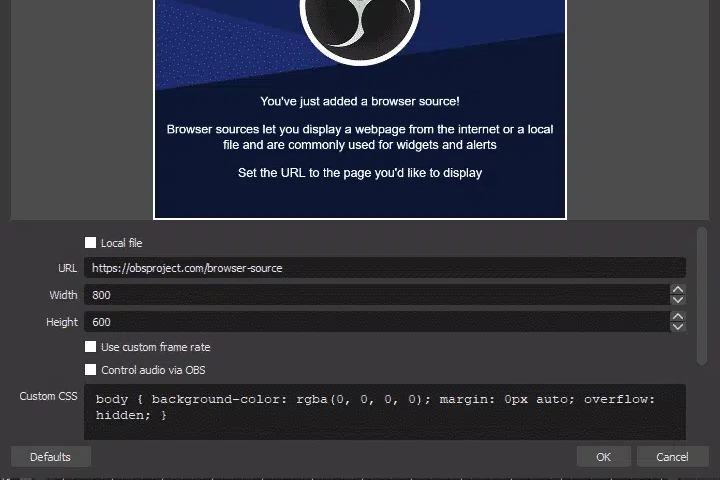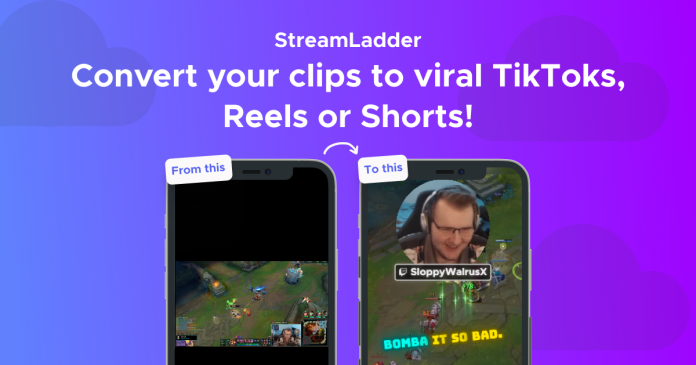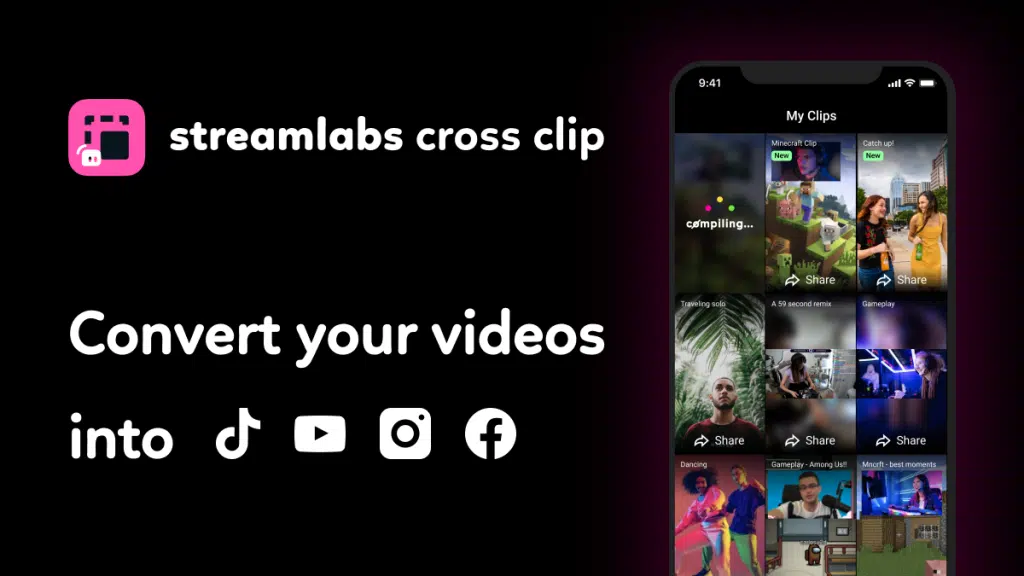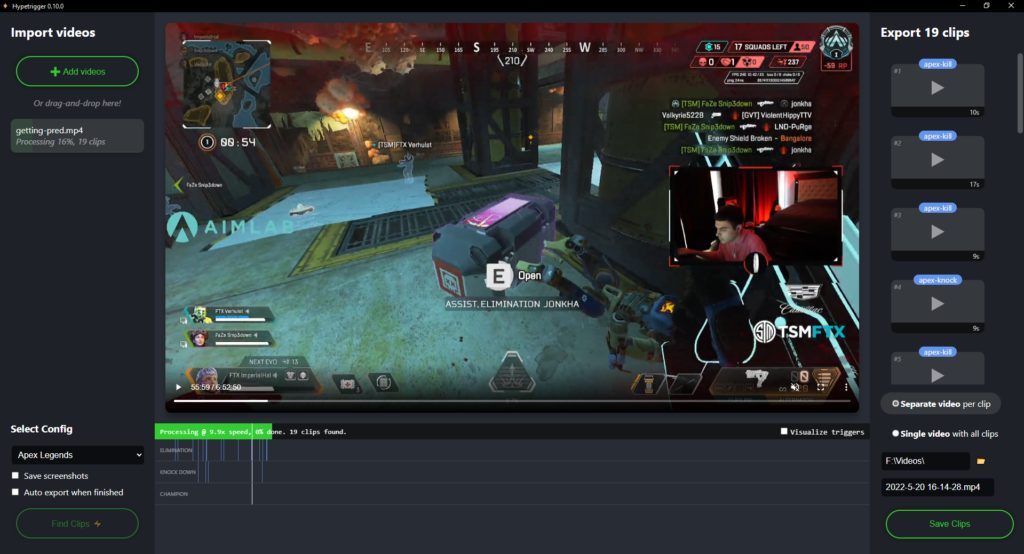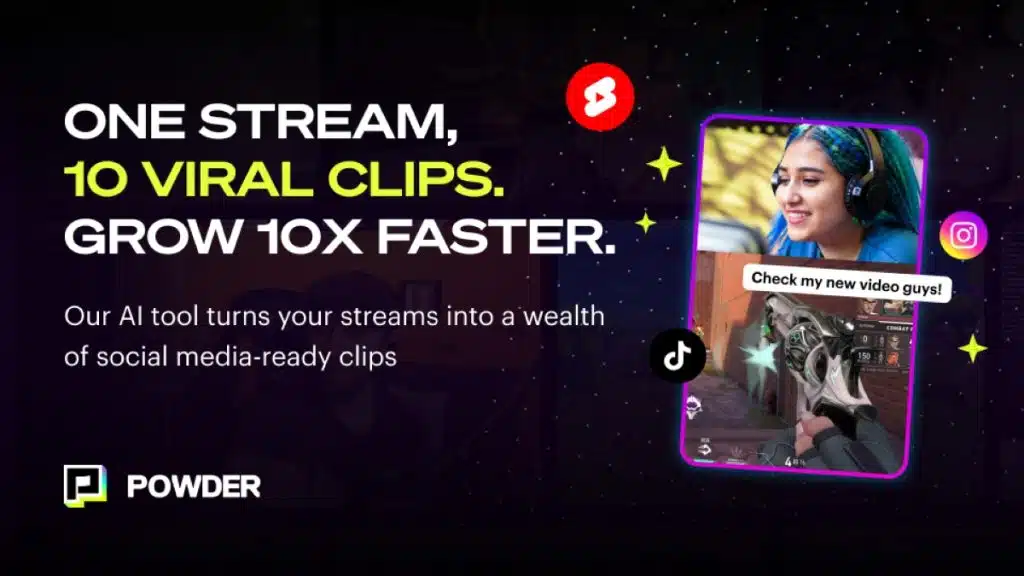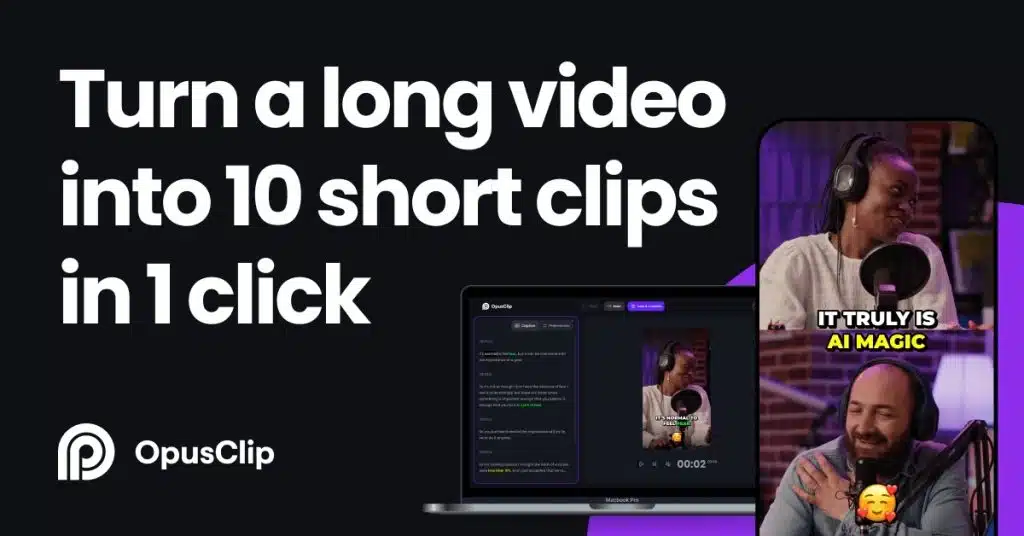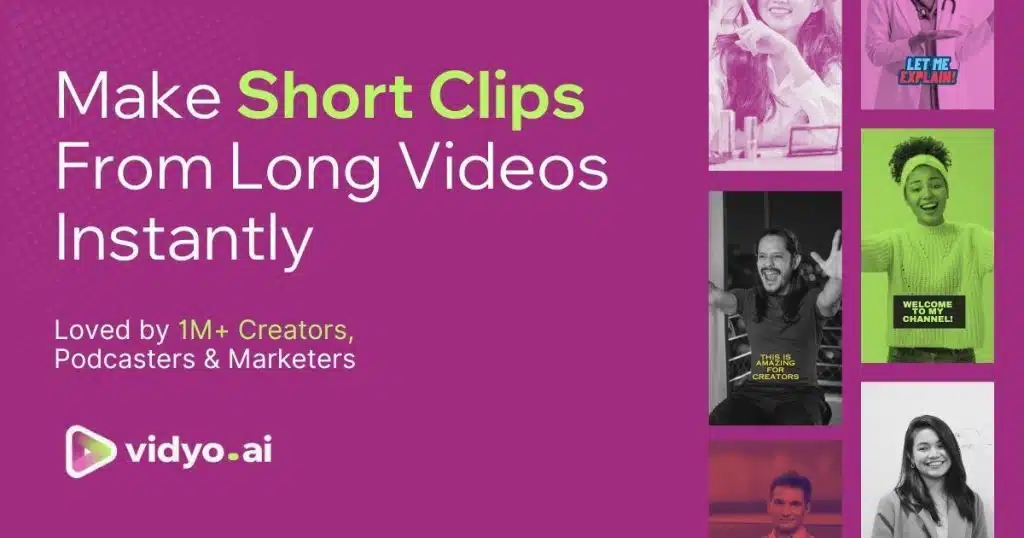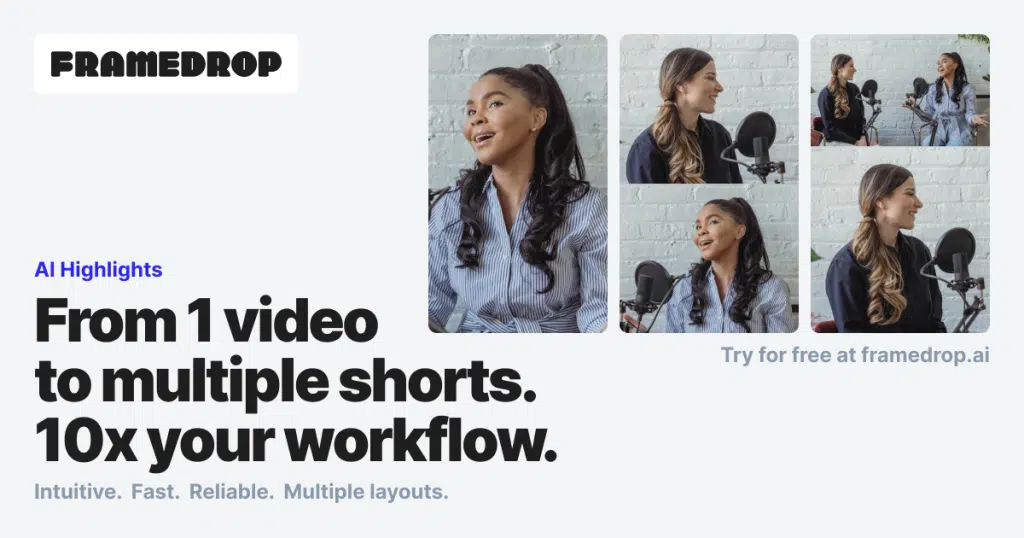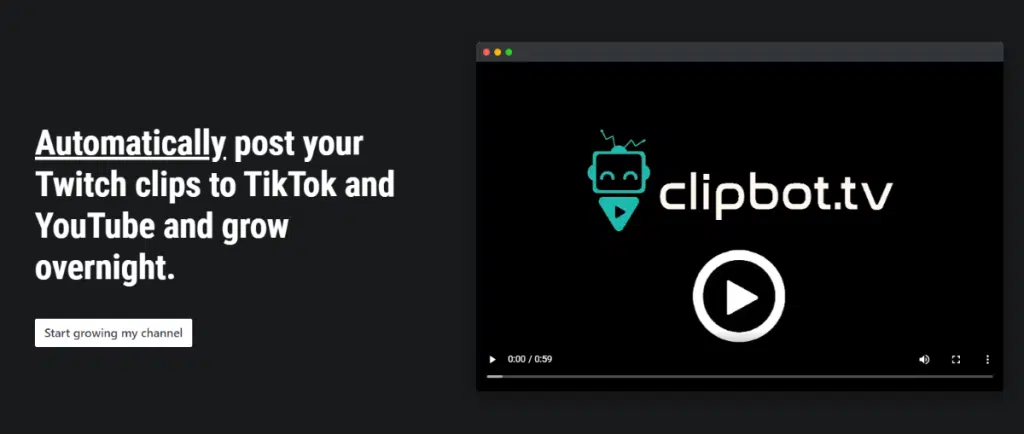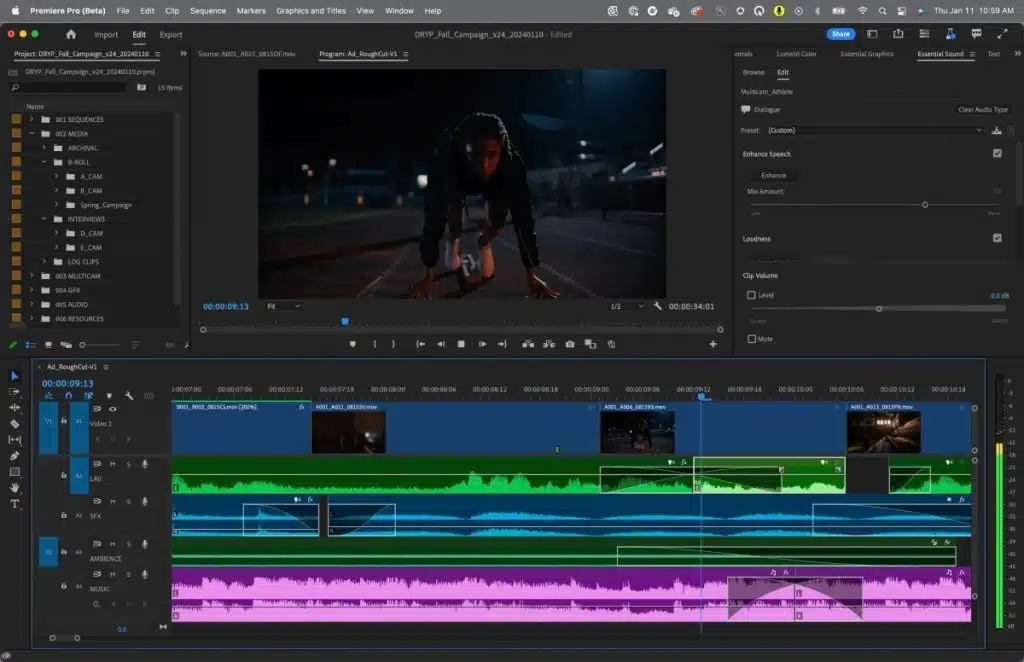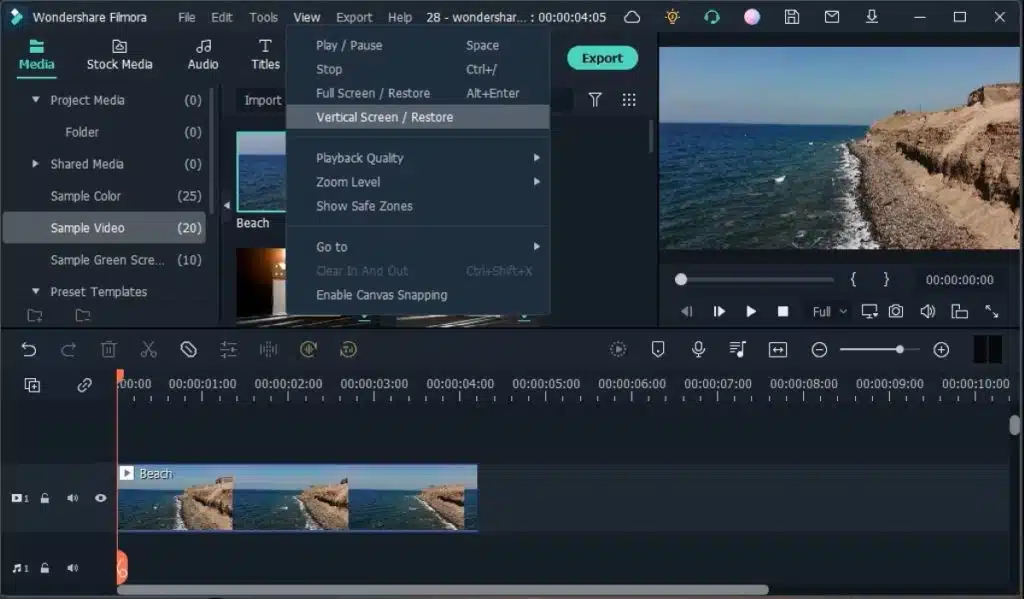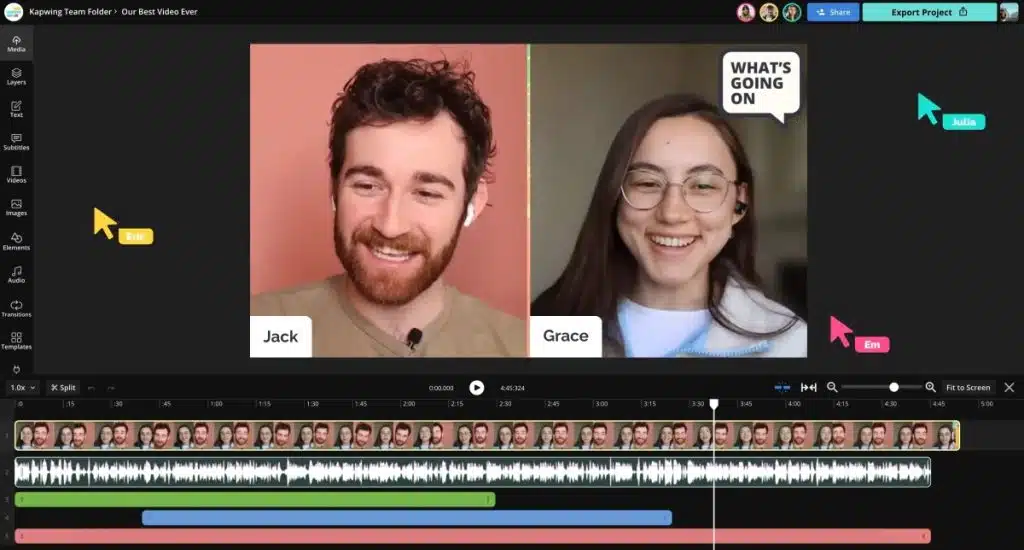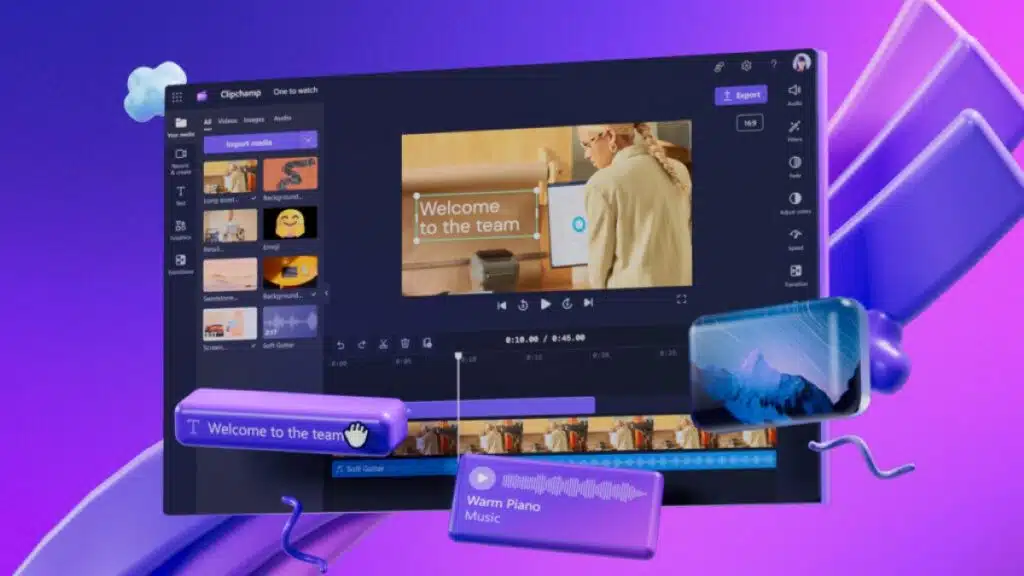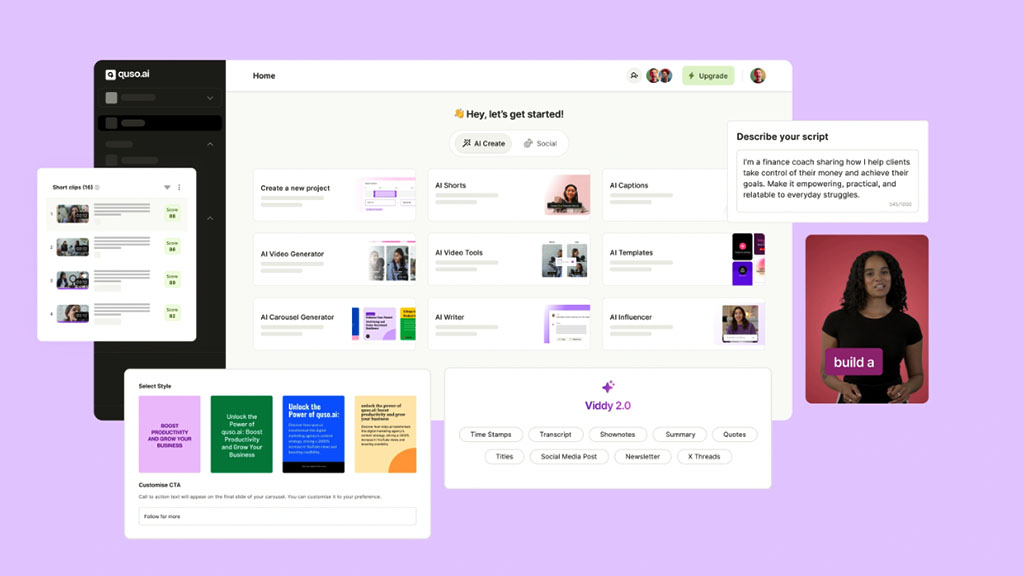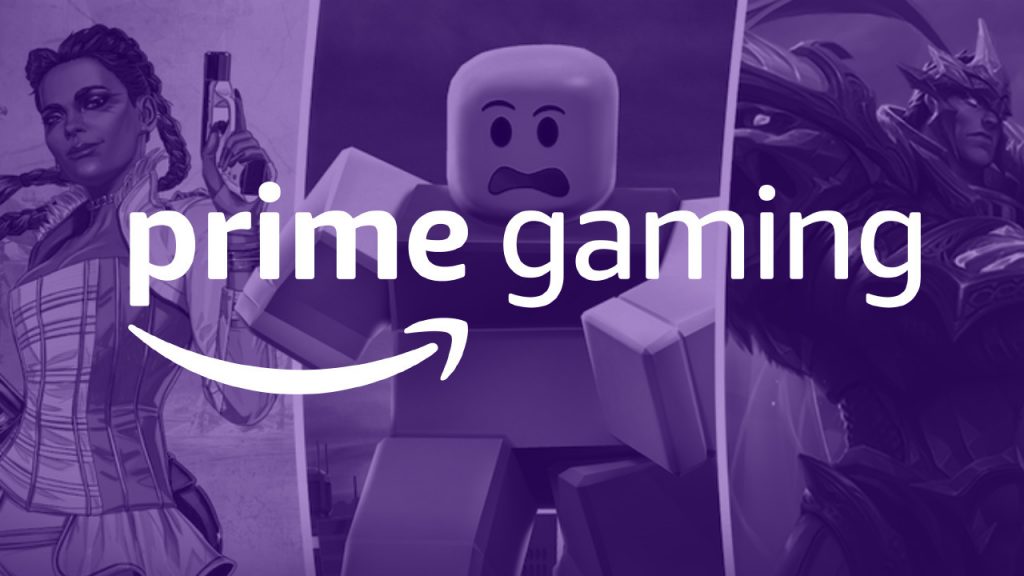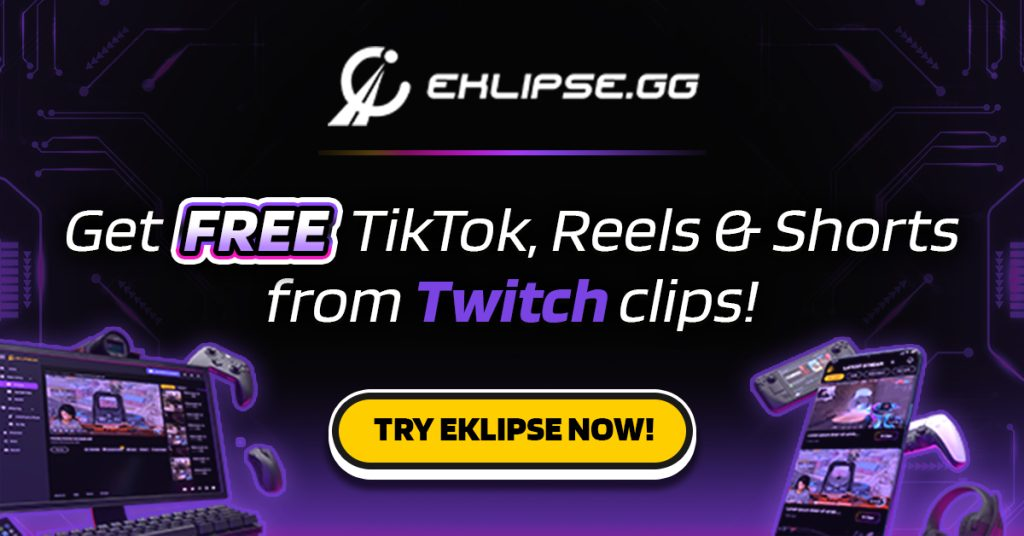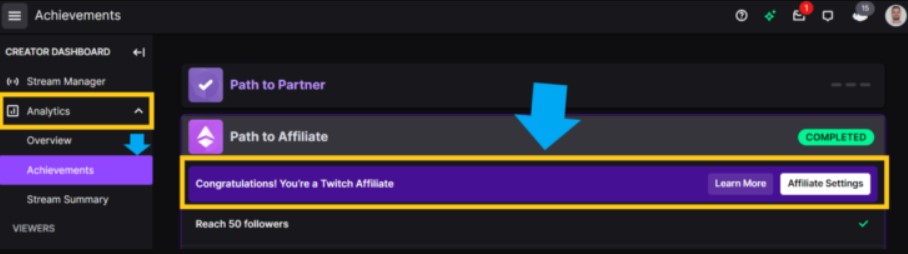TL;DR
For gamers and streamers, Eklipse.gg is the #1 tool for its AI-powered clipping and vertical video converter. For general users, CapCut is the top choice for its trendy effects and user-friendly mobile interface. Other great options include Adobe Premiere Rush for cross-device editing and InShot for all-in-one simplicity.
TikTok isn’t just a social media platform; it’s a content battleground where engaging, fast-paced videos win the war for attention. To compete, you need more than just good ideas—you need the right editing tools to turn your raw footage into viral-worthy content. A great TikTok video is short, punchy, and perfectly timed, and the editing process is what makes or breaks its success. Clunky software or a slow workflow means you’re missing out on trends and losing valuable time.
The good news is that in 2025, you have access to an incredible array of video editing tools designed specifically for the vertical, short-form world of TikTok. For gamers and streamers, the best tool is one that automates the most time-consuming part of the process: finding your best moments. Let’s dive into the best tools that will help you create standout content.
Read more: What Are the Best Tools for Creating Gaming Content for TikTok in 2025?
What Are the Best Tools for Editing Video Content for TikTok in 2025?
Choosing the right editor depends on your content type and workflow. Are you a streamer with hours of footage? A small business owner creating quick ads? Or an influencer jumping on the latest dance trend? Here are the best tools for every kind of TikTok creator.
1. Eklipse: Best for Gamers, Streamers, and Podcasters
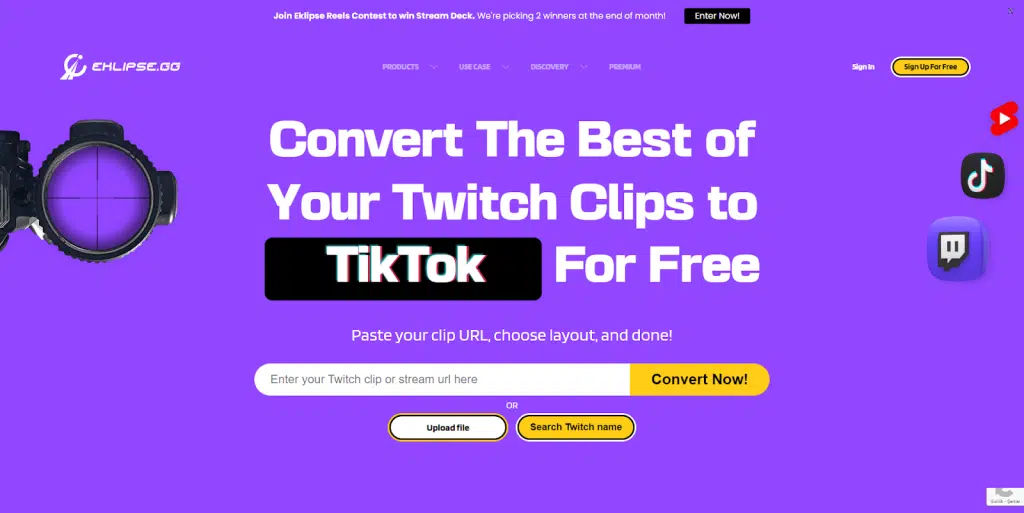
The biggest hurdle for streamers and gamers creating TikToks is the sheer volume of content they have to sift through. Who has time to re-watch a four-hour stream to find one 30-second highlight? Eklipse solves this problem with powerful AI. It automatically scans your Twitch, Kick, and YouTube VODs to identify the most exciting moments—kills, funny reactions, key dialogue—and serves them up as ready-to-edit clips.
Think of Eklipse as your content repurposing engine. It’s not just a clipper; it’s an all-in-one platform built to turn your live content into a steady stream of TikToks with minimal effort. Its vertical video editor is specifically designed for Shorts, Reels, and TikTok, with templates, captioning, and direct publishing features.
Key Features:
- AI-Powered Highlight Detection: Automatically finds the best moments from your streams and podcasts, saving you hours of manual work.
- Pro Vertical Video Editor: Easily transform your horizontal clips into engaging, multi-layout vertical videos. Add your facecam, gameplay, captions, and branding.
- Direct-to-TikTok Publishing: Schedule and post your finished videos directly to TikTok and other social platforms from the Eklipse dashboard.
- Mobile App Convenience: Manage, edit, and download your clips from anywhere using the Eklipse mobile app.
For any creator working with long-form video, Eklipse is a game-changer. You can start for free, and upgrading to Eklipse Premium unlocks 1080p quality, faster processing, and even more powerful editing features to supercharge your content strategy.
Read more: Why Use Eklipse to Create Clips from Your Stream?
2. CapCut: Best for Trendy, All-Purpose Editing
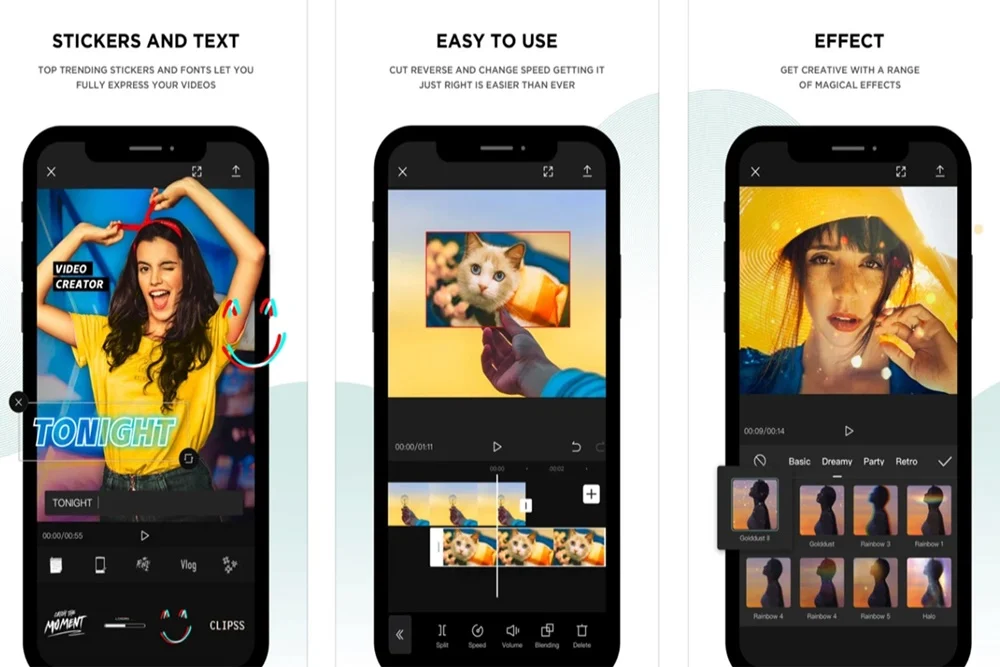
If there’s one app that defines the TikTok editing style, it’s CapCut. Developed by TikTok’s parent company, ByteDance, it’s perfectly in sync with the platform’s trends. CapCut is incredibly user-friendly, especially on mobile, and its library of effects, filters, text styles, and licensed music is second to none.
Its standout features, like auto-captions, background removal, and easy-to-use templates, make it possible for anyone to create professional-looking TikToks in minutes.
Key Features:
- Massive library of trending effects, sounds, and filters.
- Intuitive multi-track timeline on mobile.
- Excellent auto-captioning feature that’s perfect for TikTok.
- Templates that let you easily replicate viral video formats.
Best for: General creators, influencers, social media managers, and anyone who wants a powerful, free, and mobile-first editor.
3. Adobe Premiere Rush: Best for Cross-Device Workflow
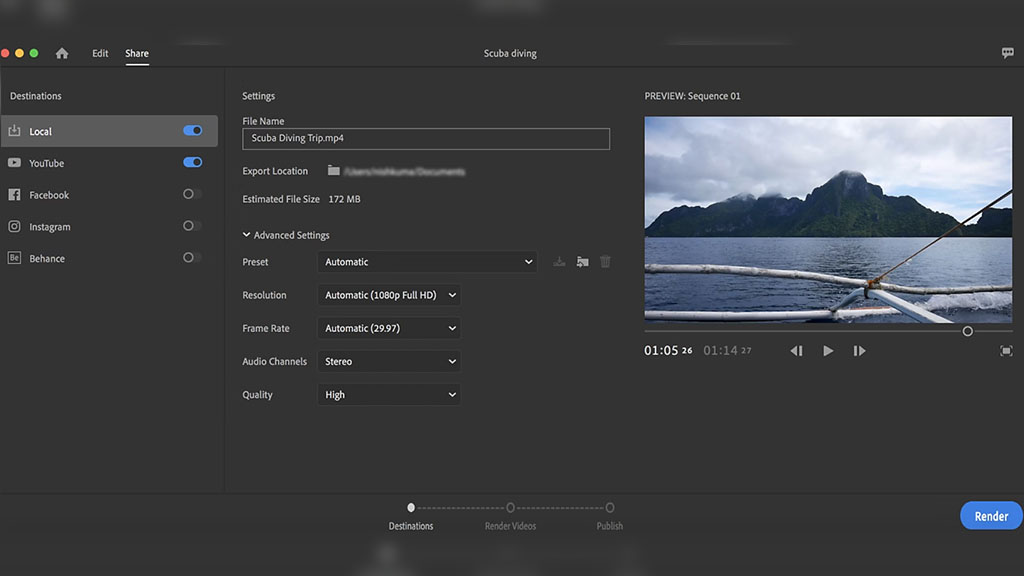
For creators who are already in the Adobe ecosystem or who want a seamless experience between their phone and desktop, Premiere Rush is a fantastic choice. As a lite version of the industry-standard Premiere Pro, Rush offers a simplified, intuitive interface that focuses on the core tools you need for quick edits.
Its biggest advantage is cloud syncing. You can start a project on your phone while you’re out, then open it up on your desktop computer at home to fine-tune the details on a larger screen.
Key Features:
- Syncs projects automatically across mobile and desktop devices.
- Simple and clean user interface.
- Good selection of built-in motion graphics and audio tools.
- Seamless integration with Premiere Pro for more advanced editing.
Best for: Adobe Creative Cloud subscribers, YouTubers, and creators who need the flexibility to edit on multiple devices.
4. InShot: Best for All-in-One Simplicity
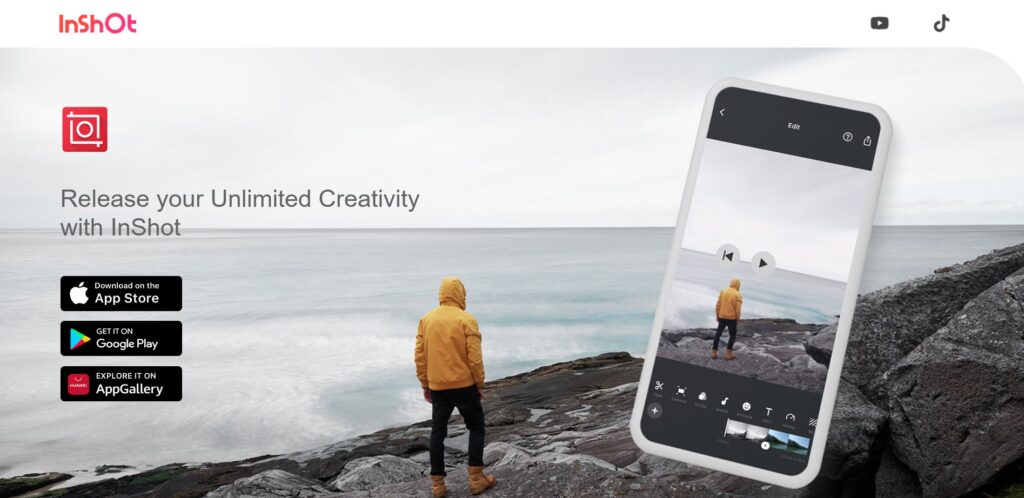
InShot is a long-standing favorite among mobile content creators for its simplicity and comprehensive feature set. It’s more than just a video editor; it’s an all-in-one tool that also handles photo editing and collage creation. For TikTok, its video editing tools are straightforward and effective.
It makes resizing videos for TikTok’s 9:16 aspect ratio incredibly easy, and it offers a solid selection of filters, text options, and stickers. It’s a reliable workhorse for creators who want one app to handle all their basic content creation needs.
Key Features:
- Very easy to use, making it great for beginners.
- All-in-one photo and video editing capabilities.
- Good control over video speed, aspect ratio, and background blur.
- Solid library of music and sound effects.
Best for: Beginners, small business owners, and creators who want a simple, reliable, and all-in-one tool for mobile editing.
5. Funimate: Best for Custom Effects and Animations
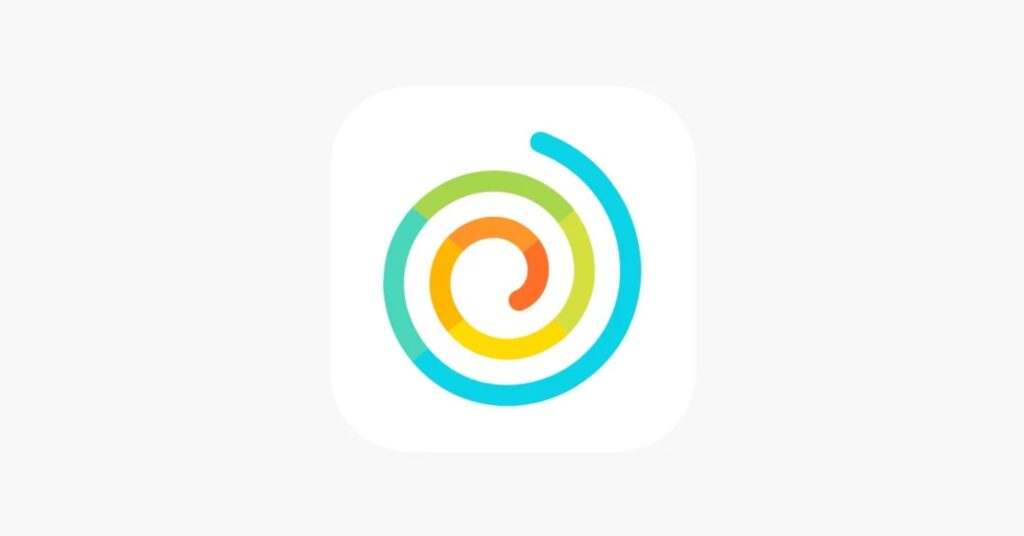
If you want your TikToks to have a unique visual flair with custom animations and effects, Funimate is the editor for you. It positions itself as a tool for creating eye-catching edits that go beyond the standard filters and transitions. You can layer multiple effects and create your own keyframe animations, giving you a level of creative control not found in many other mobile apps.
Key Features:
- Advanced animation tools using keyframes.
- Huge library of unique video effects, transitions, and filters.
- A strong community element for sharing and discovering edit styles.
- Great for creating complex text animations and fan edits.
Best for: Creative editors, fan accounts, and anyone who wants to make highly stylized, visually complex TikTok videos.
How Do You Pick the Right TikTok Editor?
Choosing the right tool comes down to your primary content source and desired workflow.
- For Streamers and Gamers: Your main challenge is finding highlights in long videos. Eklipse is the only tool on this list that automates that process, making it the clear choice.
- For General Mobile Creators: If you shoot and edit everything on your phone, CapCut is your best bet for its trend-aligned features and ease of use.
- For Adobe Users: If you already use Adobe products, Premiere Rush will fit perfectly into your existing workflow.
- For Absolute Beginners: If you want a simple, no-fuss editor, InShot is a great starting point.
What’s the Final Verdict?
While every tool on this list is excellent, the most innovative and time-saving solution for a massive segment of the creator economy is Eklipse. By using AI to bridge the gap between long-form content and short-form video, it solves the biggest workflow problem for streamers, gamers, and podcasters. It empowers them to be active and consistent on TikTok without sacrificing hours of their day.
For everyone else, CapCut remains the king of mobile editing. Its deep integration with TikTok’s culture makes it an essential tool for any creator looking to stay relevant on the platform. By choosing the editor that aligns with your content, you can spend less time struggling with software and more time creating videos that people love.