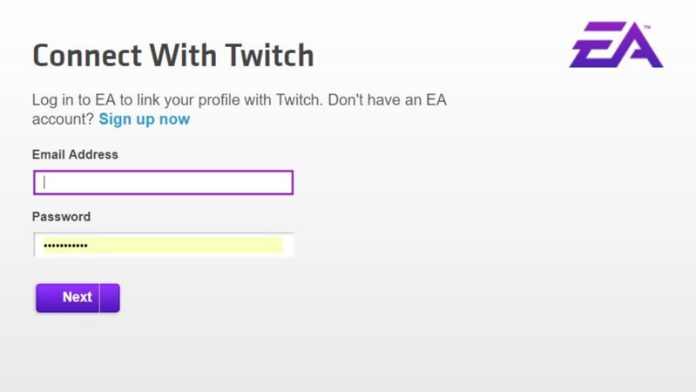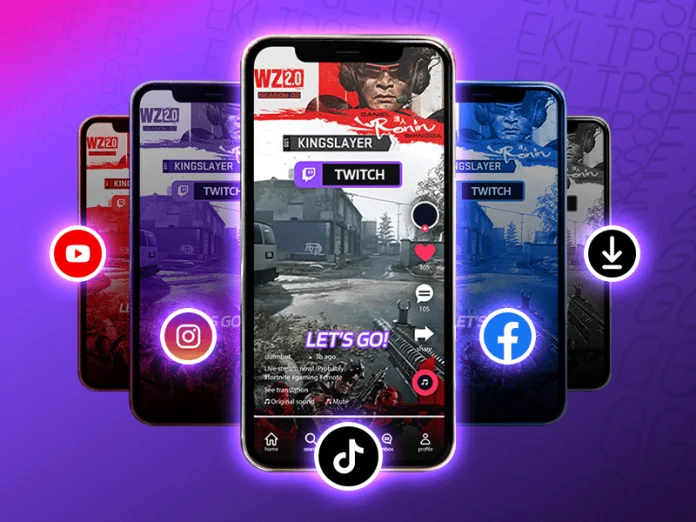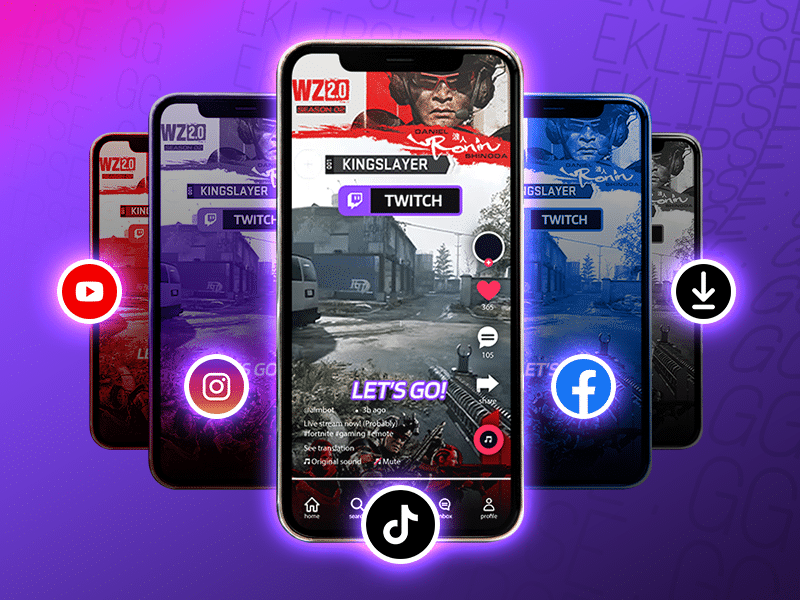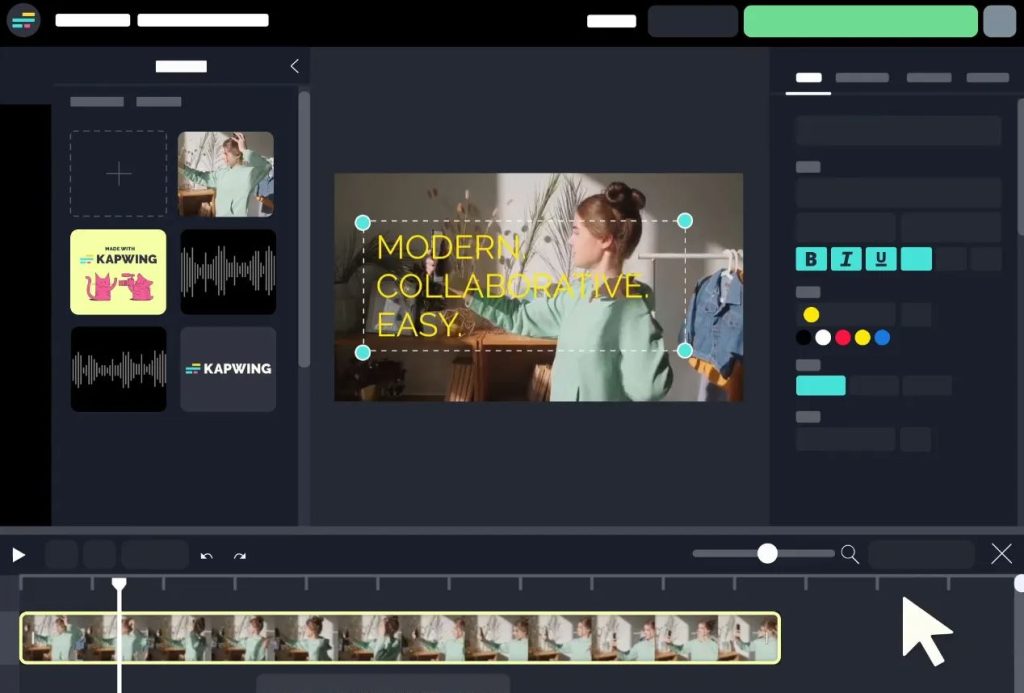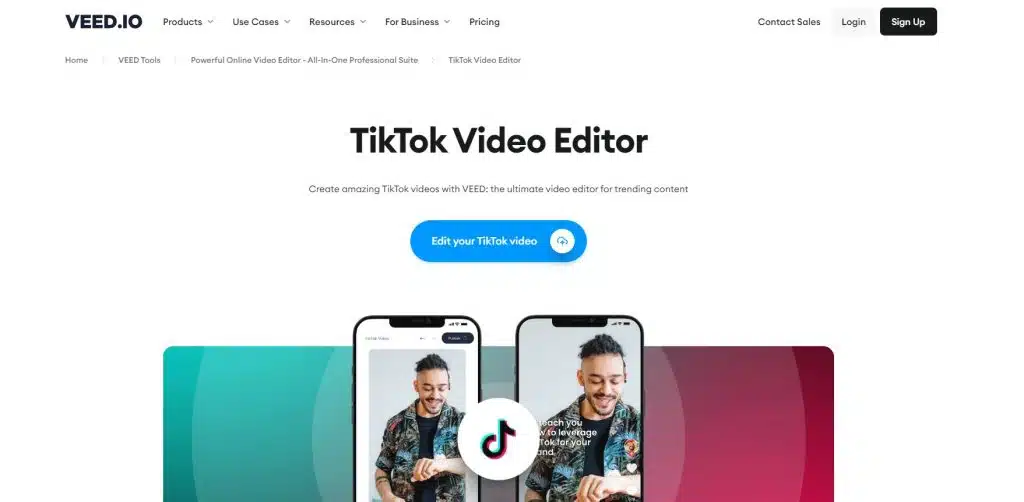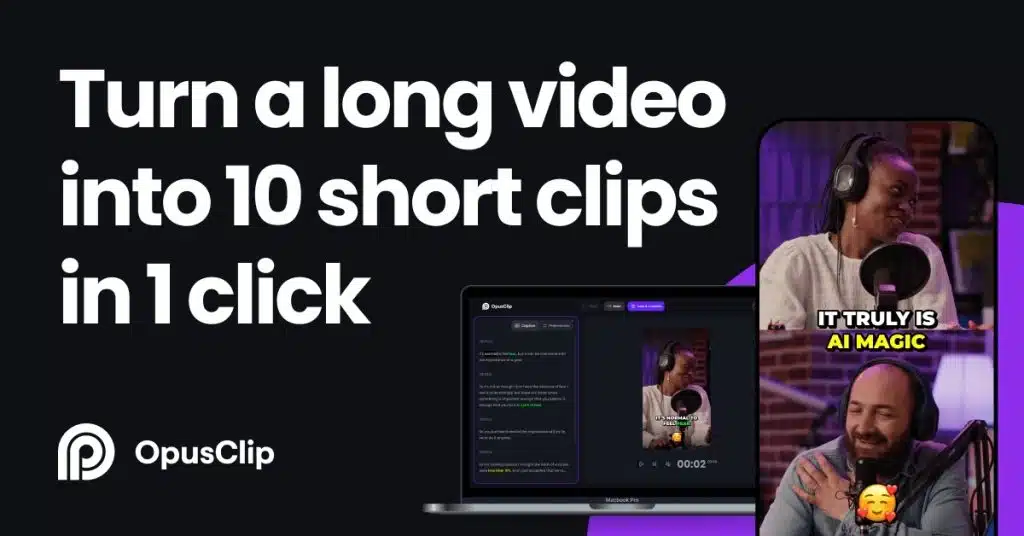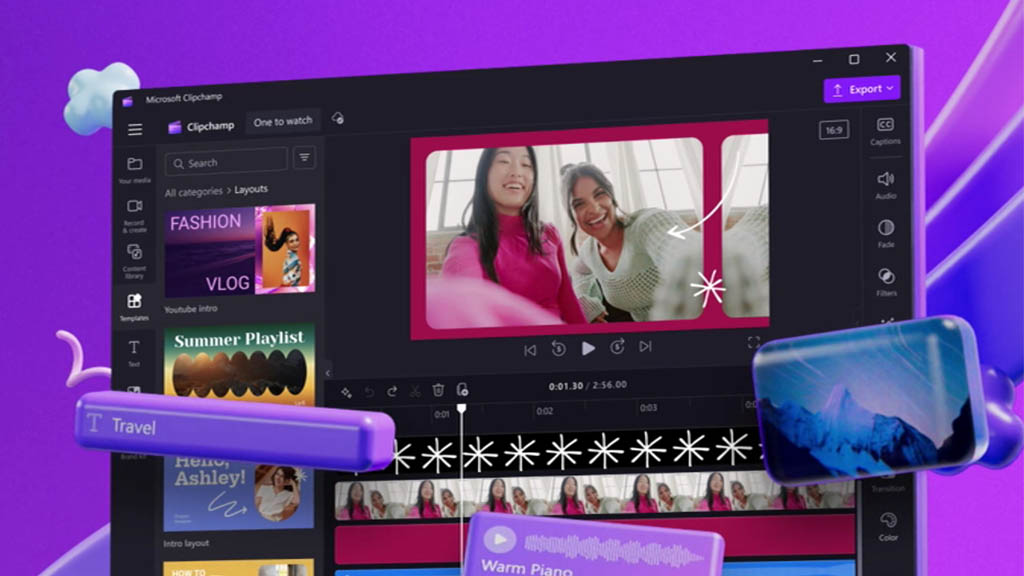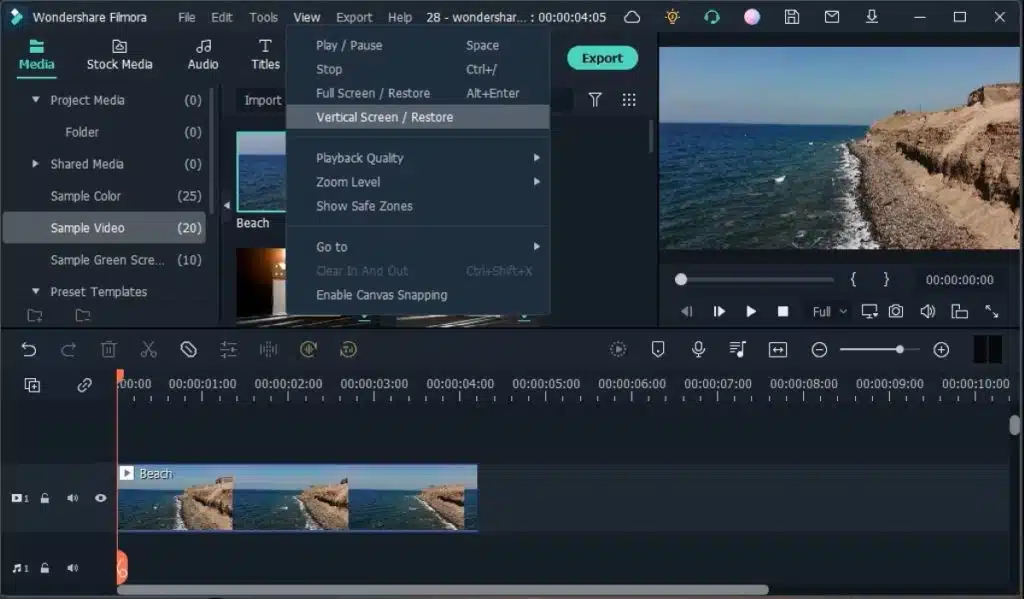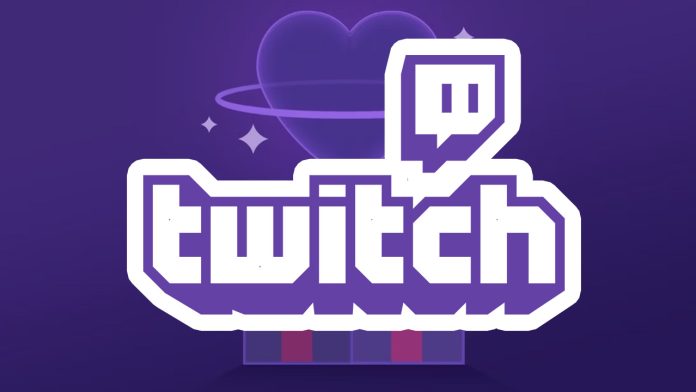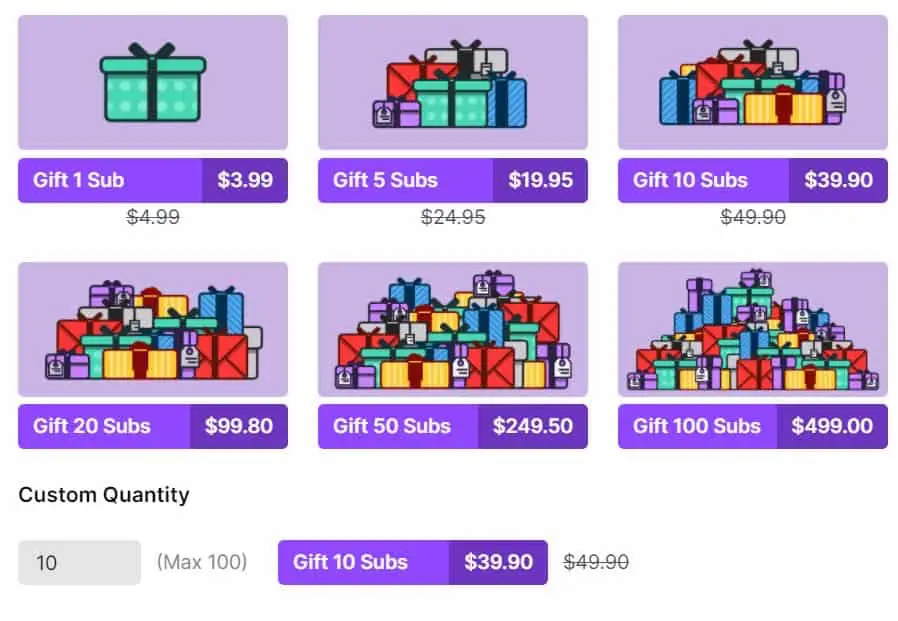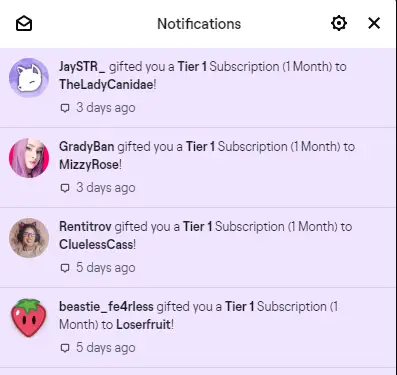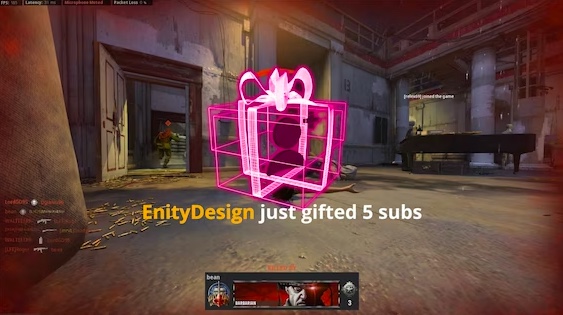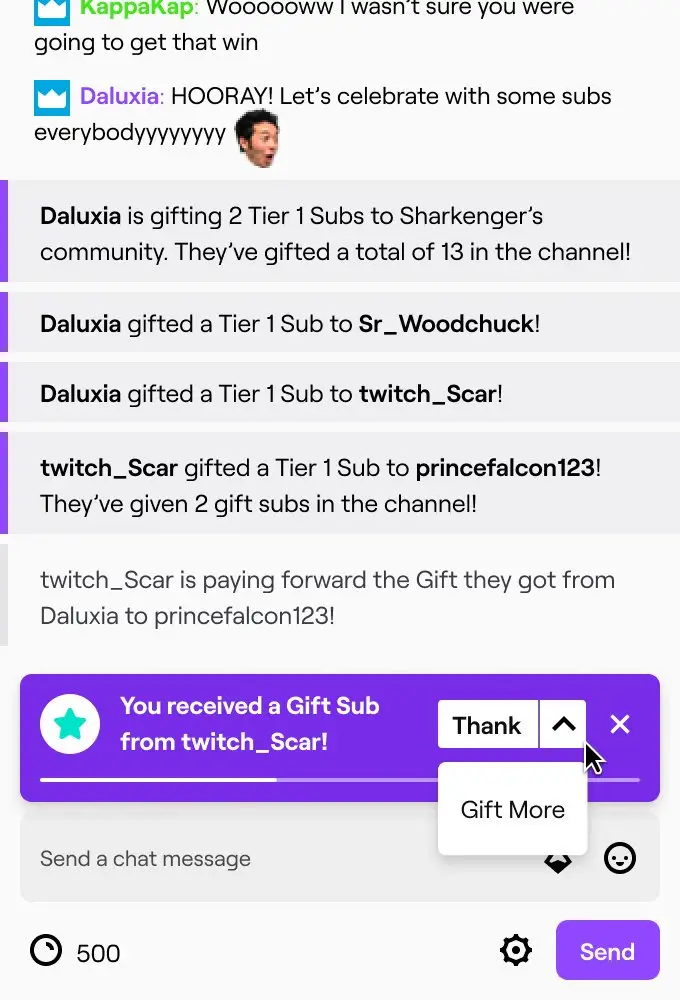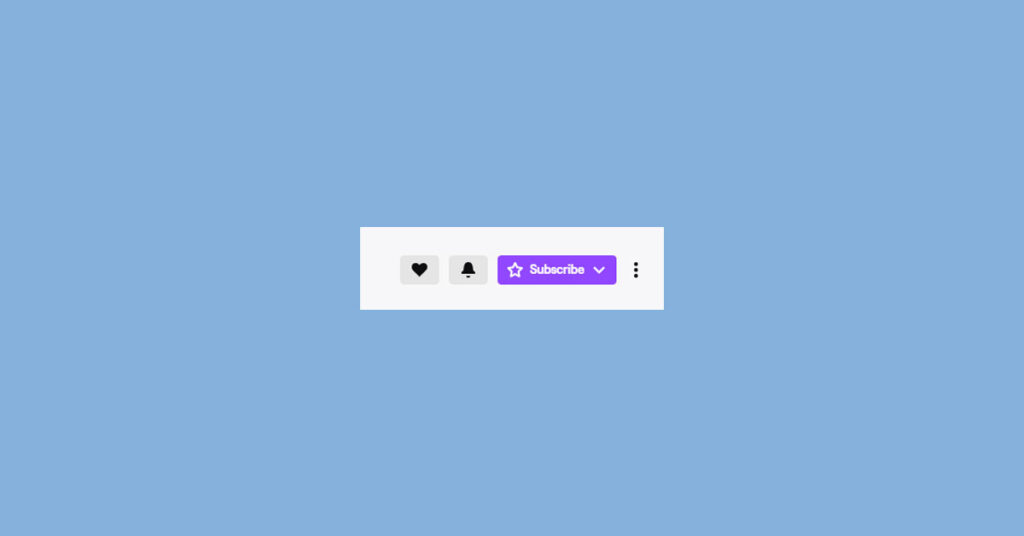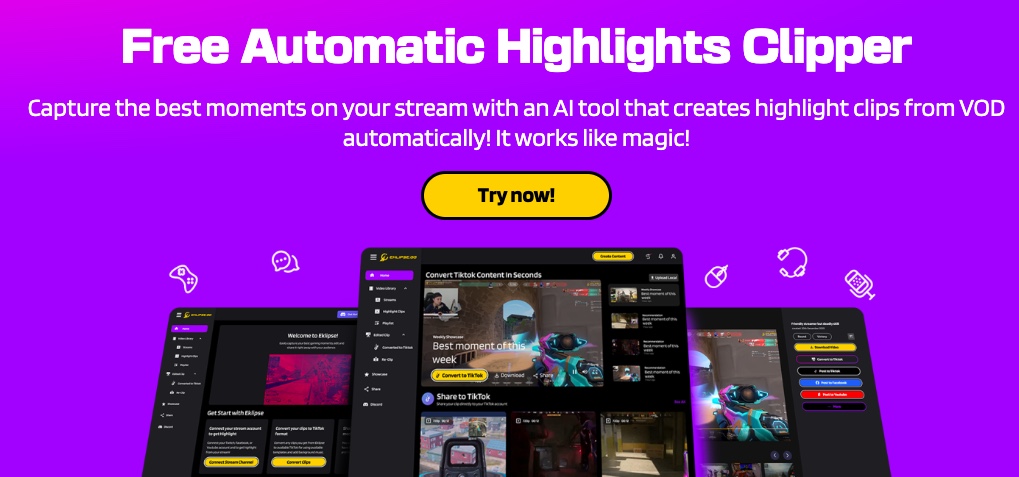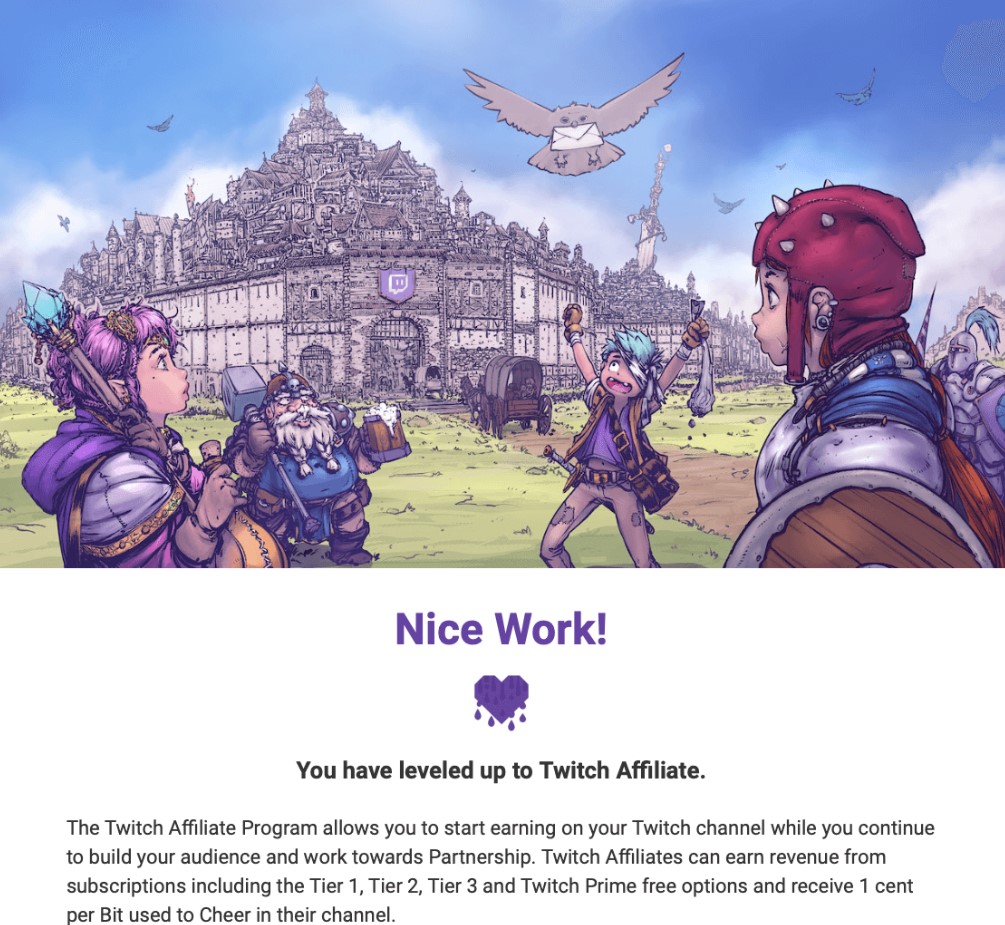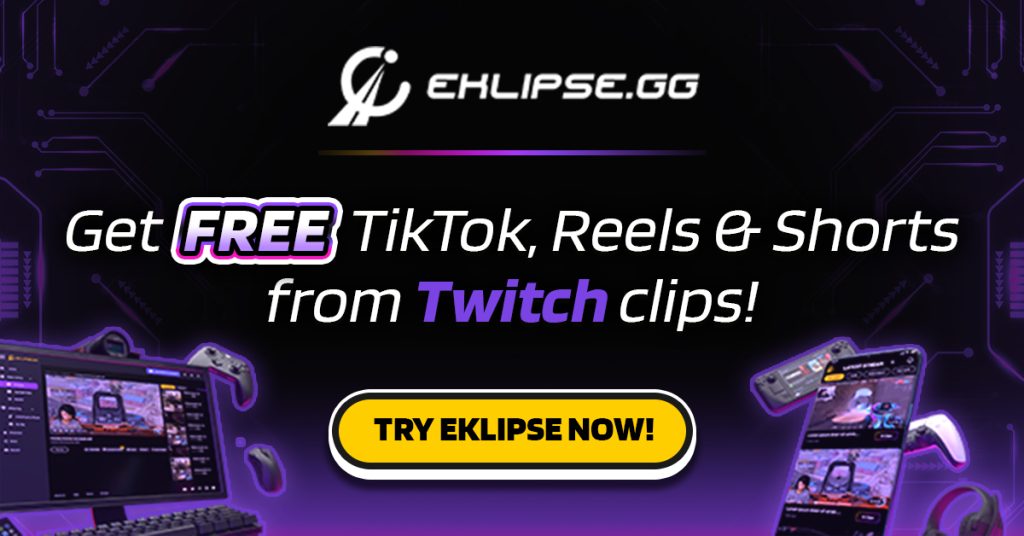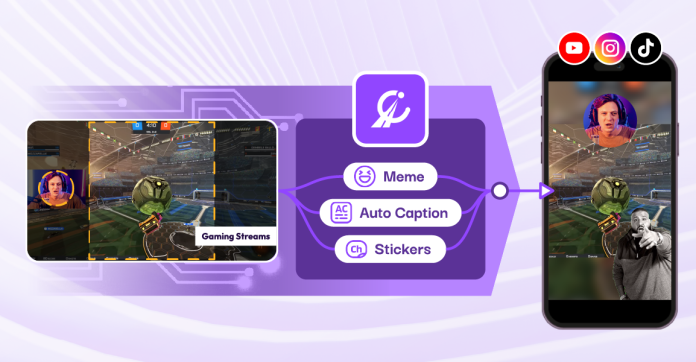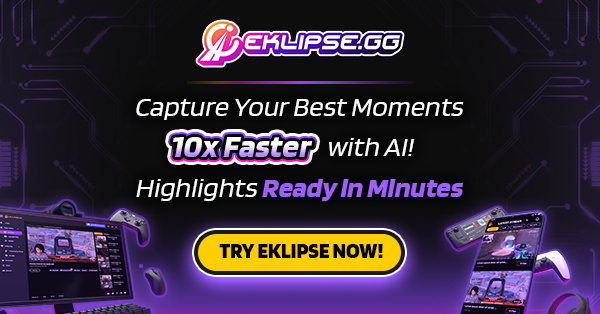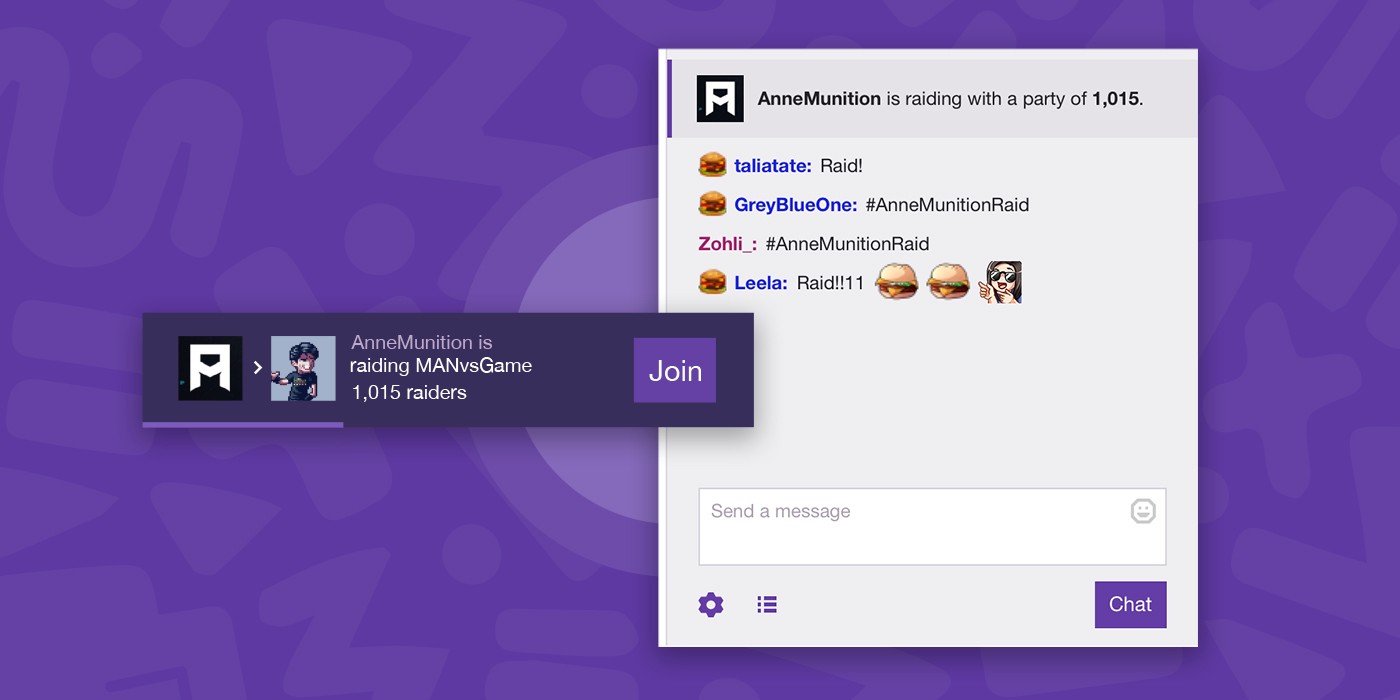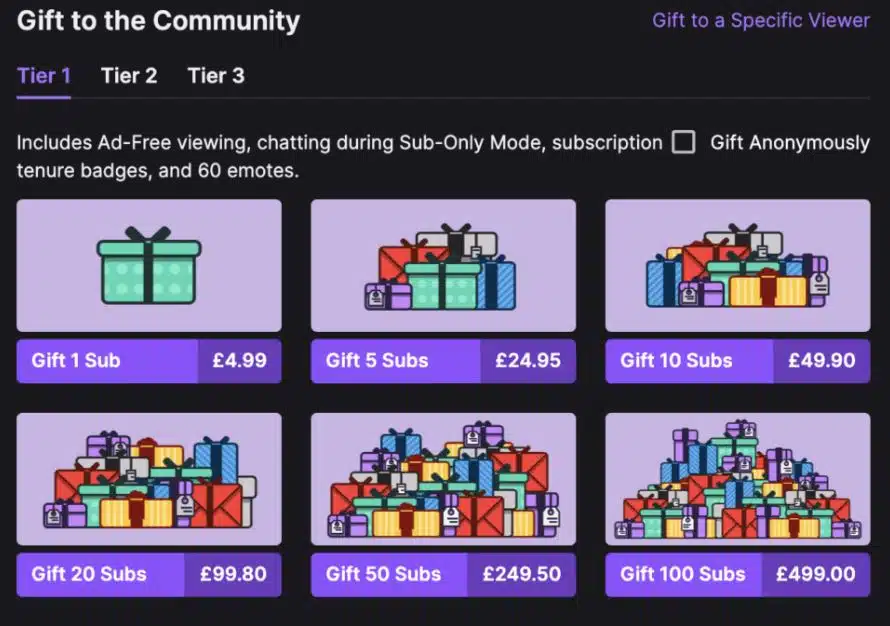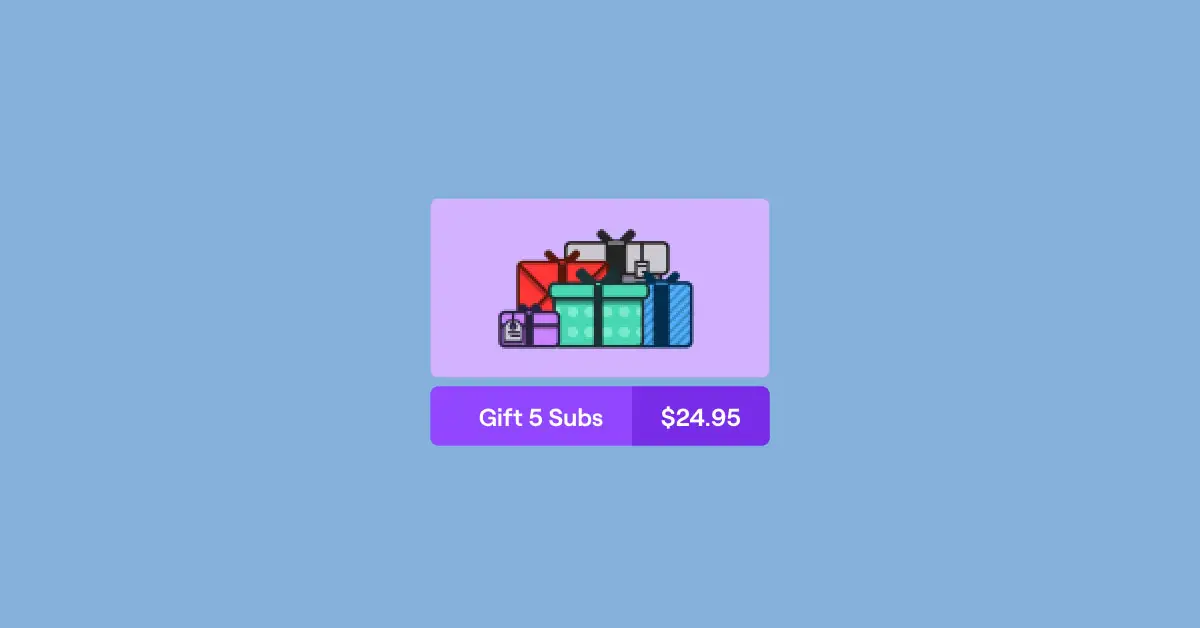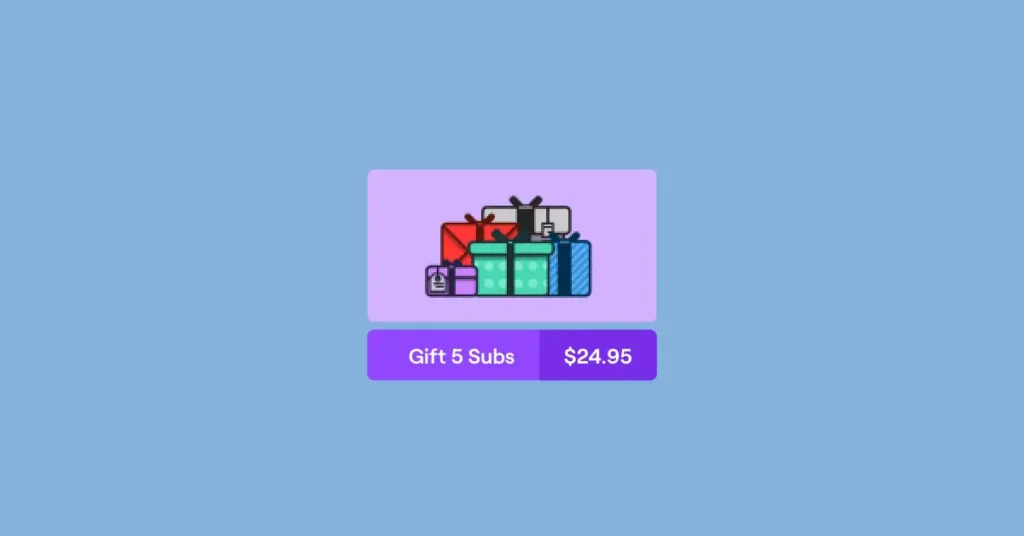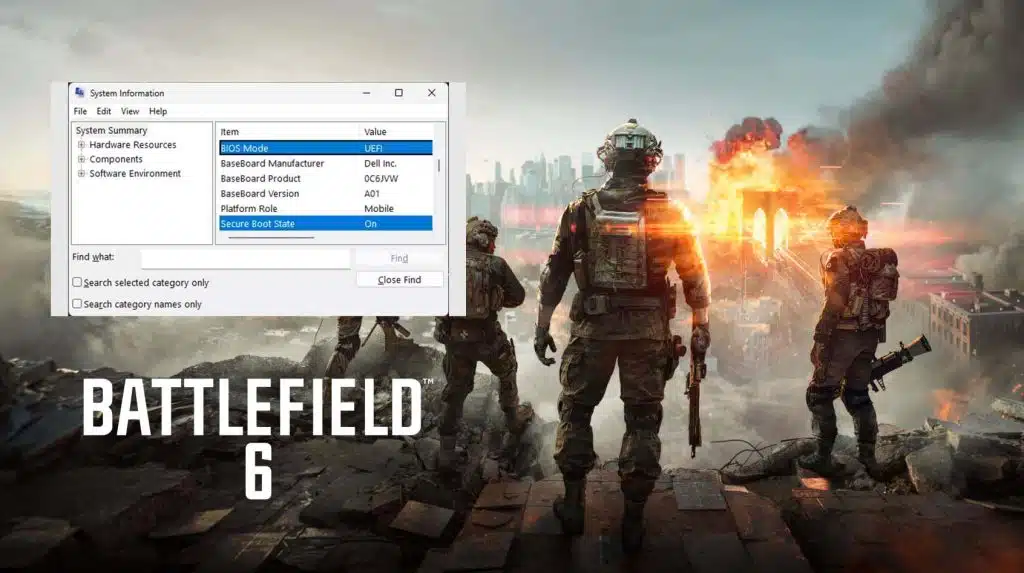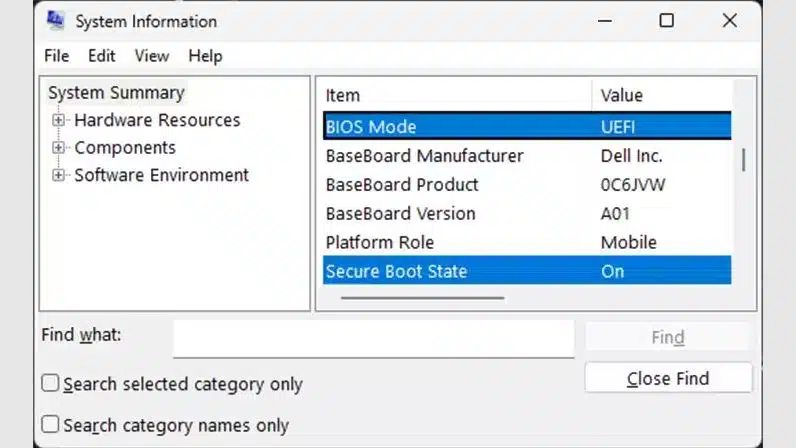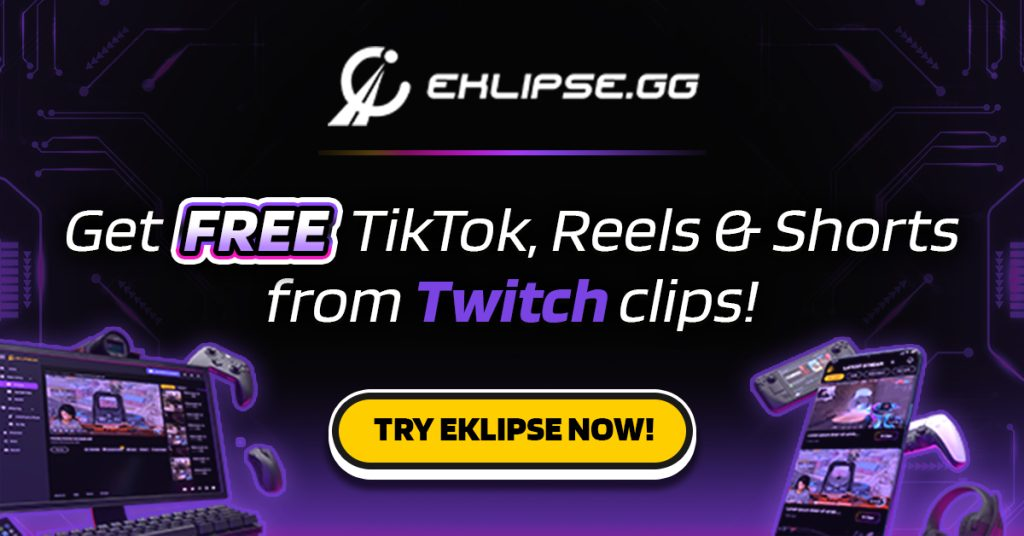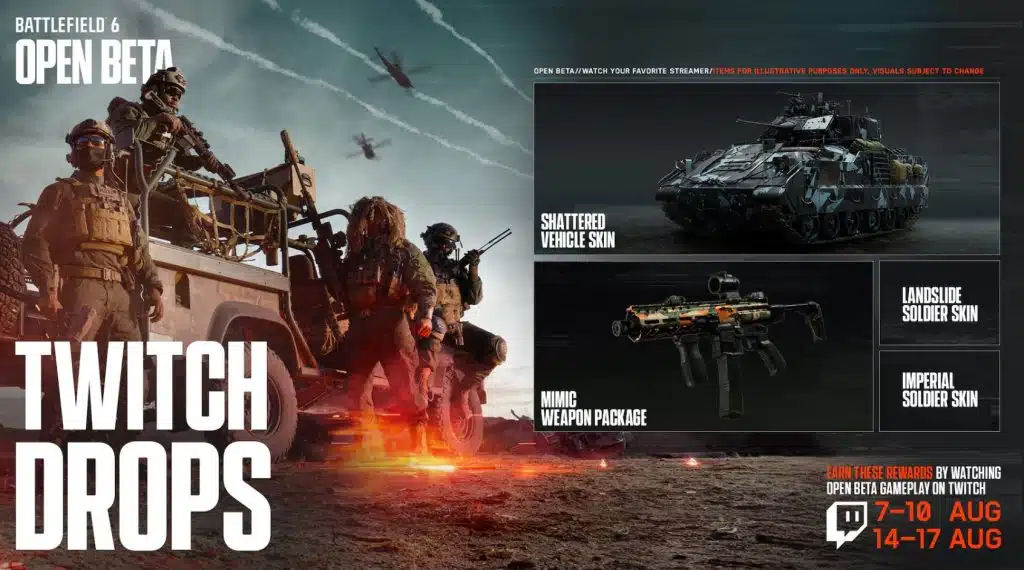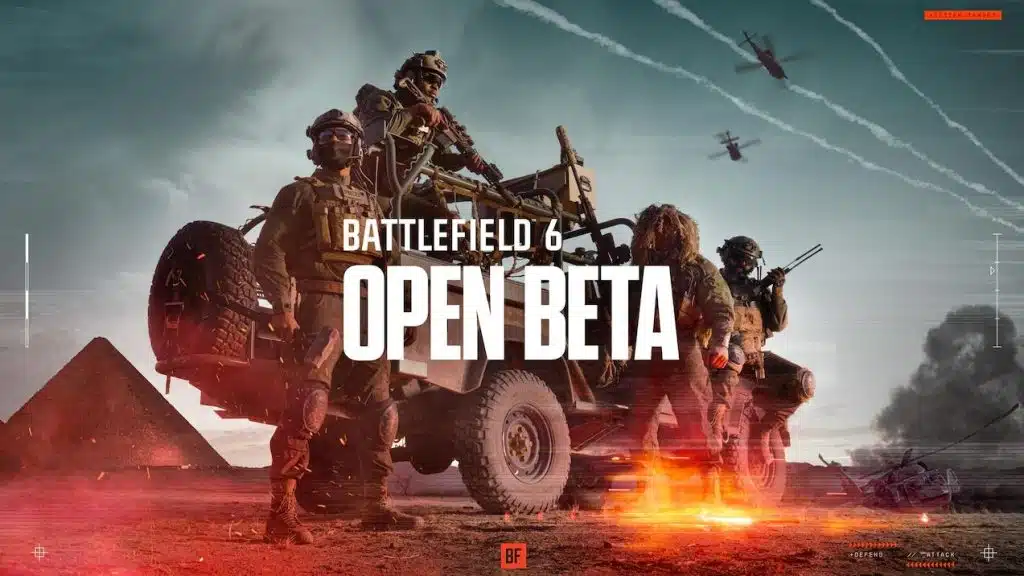TL;DR
To understand how to link Twitch to EA account, sign in to EA’s website, go to Account Settings, open the Connections tab, and link Twitch by following the prompts and entering the verification code sent to your email. Finish by authorizing the connection on Twitch, and your accounts will be successfully linked.
Gamers and streamers are now blending their worlds more than ever, creating a space where playing and watching become one smooth experience. Linking gaming accounts has opened the door to extra perks, special in-game items, and access to rewards that regular players can’t get. Many are curious about how to link Twitch to EA account, not just for bragging rights, but for the exclusive drops and bonuses waiting on the other side.
Finding a clear guide, however, can feel like searching for a rare loot drop, as most sources focus on general media trends instead of the exact steps players need. Those who figure it out enjoy smoother gameplay, instant access to rewards, and a more connected gaming life. With the right setup, streaming sessions become even more exciting, and every match feels like part of something bigger.

How to Link Twitch to EA Account
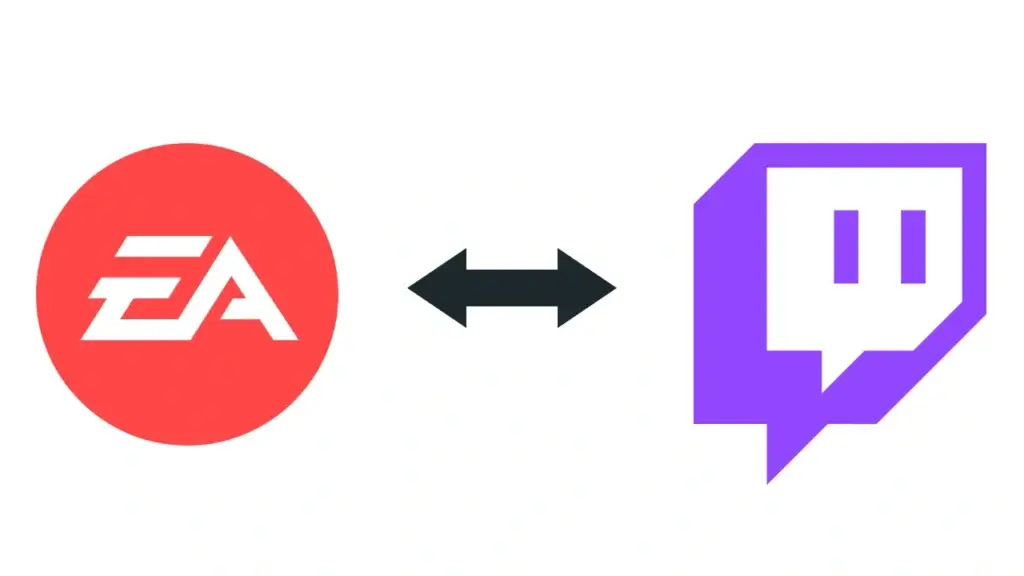
Linking Twitch to your EA account lets you claim Twitch Drops and special in-game rewards, including early access codes for events like the Battlefield 6 beta. Watching eligible streams connected to EA games can unlock these bonuses instantly, giving you a head start before the general release. If problems occur, such as a previously linked Twitch account, unlink it on Twitch first before reconnecting through EA on either a mobile or desktop browser.
- Open a web browser and visit the official EA website at ea.com.
- Sign in to your EA account using your credentials.
- After signing in, click on your profile icon in the upper-right corner of the EA homepage.
- Select Account Settings from the dropdown menu.
- In your account settings, locate the Connections option on the left-hand sidebar.
- Click on it to view all available platforms you can link to your EA account.
- Look for the Twitch option in the connections list.
- Click the Link button next to Twitch. You’ll be redirected to Twitch’s login page.
- Log in to your Twitch account when prompted.
- Review the permissions requested by EA and click Authorize to complete the connection.
- Once authorized, you’ll receive a confirmation message stating that your accounts are successfully linked.
- Return to the Connections section in your EA account settings to confirm the link.
Claiming Twitch Drops and Rewards
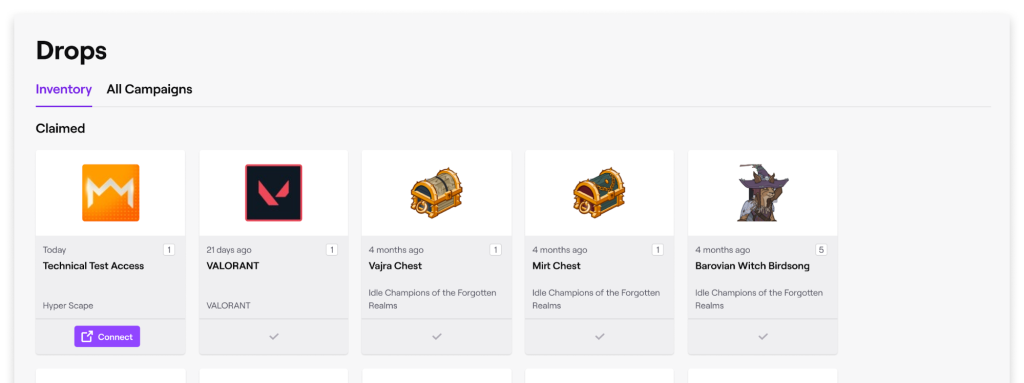
Now that your accounts are linked, you can start claiming rewards. Here’s how:
- Watch Eligible Streams: Look for Twitch streams with Drops enabled for EA games.
- Meet Viewing Requirements: Watch the stream for the specified time to qualify for rewards.
- Claim Your Drops: Once you’ve earned a reward, visit the Drops Inventory on Twitch to claim it. The reward will automatically appear in your linked EA game.
Important Tips for Linking
- One Account Rule: You can only link one Twitch account to an EA account at a time. If you unlink them, re-linking may have restrictions.
- Double-Check Credentials: Ensure you’re logged into the correct EA and Twitch accounts to avoid complications.
- Stay Updated: Regularly check your EA account and Twitch for new events and Drops-enabled streams.
Why Link Your EA Account to Twitch?
By linking your EA and Twitch accounts, you gain access to exclusive Twitch Drops, including in-game items, virtual currency, and other perks. This integration allows players to maximize their time on Twitch by earning rewards while watching their favorite streams.
Whether it’s unlocking rare skins in Apex Legends or bonus packs in FIFA Ultimate Team, linking your accounts is a must for dedicated gamers.
Final Thoughts
Connecting your EA account with Twitch has become a must for players eager to boost their in-game journey. Knowing how to link Twitch to EA account means opening the door to exclusive rewards, early event access, and special drops that can’t be earned through regular gameplay. Each connection brings new opportunities to enjoy Twitch content while gaining in-game advantages at the same time.
Taking a few minutes to set up the link can completely change how you experience both platforms. Once connected, every eligible stream you watch can lead to new items, bonuses, or invitations to limited-time events. Players who make the move now can stay ahead of the competition and enjoy a richer, more interactive gaming world.
Frequently Asked Questions (FAQ)
Q: Can I link multiple Twitch accounts to one EA account?
A: You can only link one Twitch account to an EA account at a time. To use another Twitch account, unlink the current one first.
Q: Will linking my accounts affect my game performance or require additional downloads?
A: Linking accounts won’t impact game performance or require extra downloads. It simply connects platforms to deliver rewards.
Q: What happens to my drops if I temporarily disconnect my accounts?
A: Claimed drops stay in your game even if accounts are disconnected. You won’t get new drops until you reconnect.
Q: Are there any costs associated with linking Twitch and EA accounts?
A: Linking Twitch and EA accounts is completely free. Avoid third-party services that charge, as they are likely scams.
Q: Can I still receive drops if I’m not actively watching the stream?
A: You need to have the stream open to get drops, but constant interaction isn’t required. Some events may require manual claiming within a set time.

Click here to join our Discord and win the prize!
Maximize your Black Ops 6 rewards—Create highlights from your best gameplay with with Eklipse
Eklipse help streamer improve their social media presence with AI highlights that clip your Twitch / Kick streams automatically & converts them to TikTok / Reels / Shorts