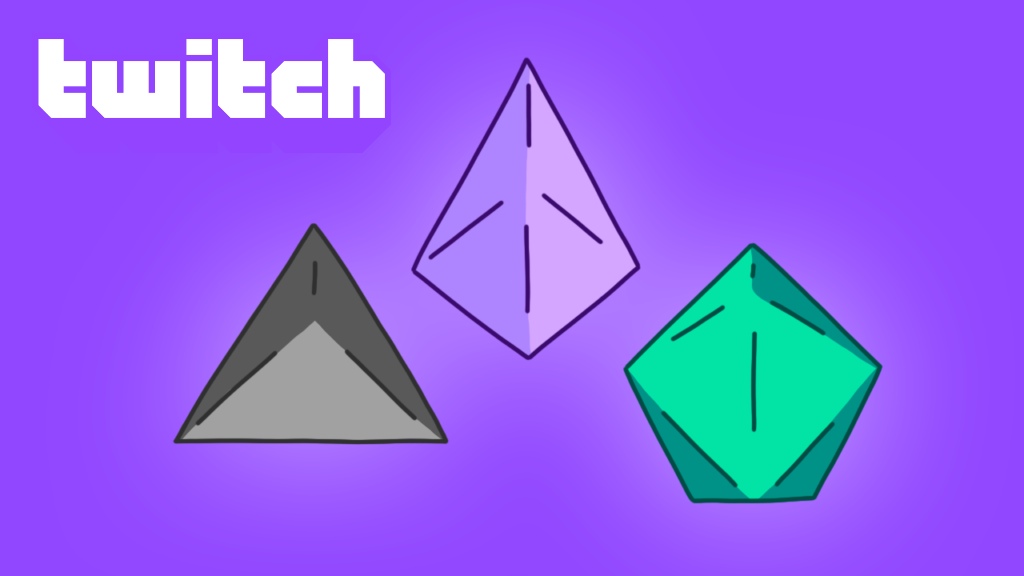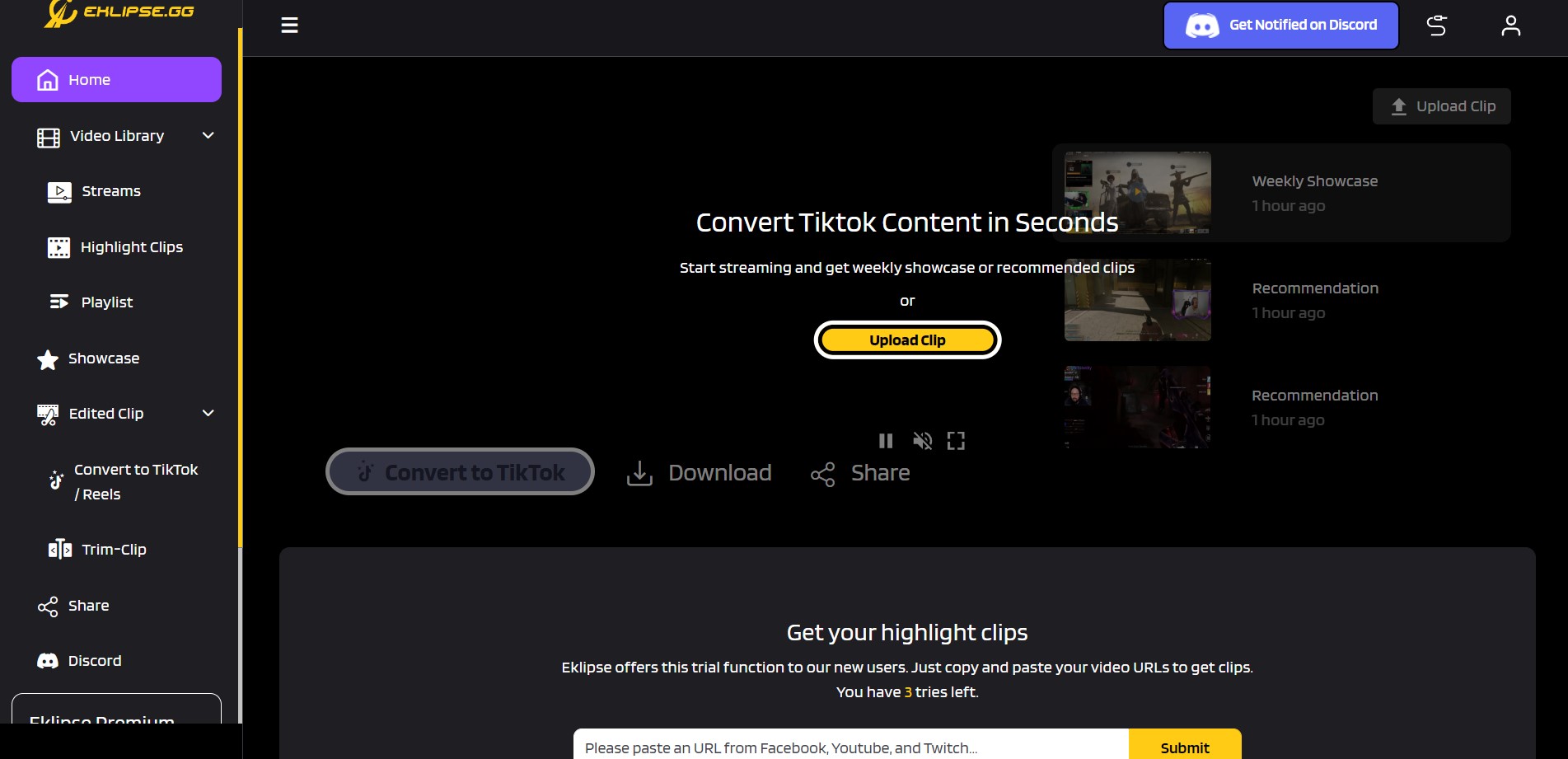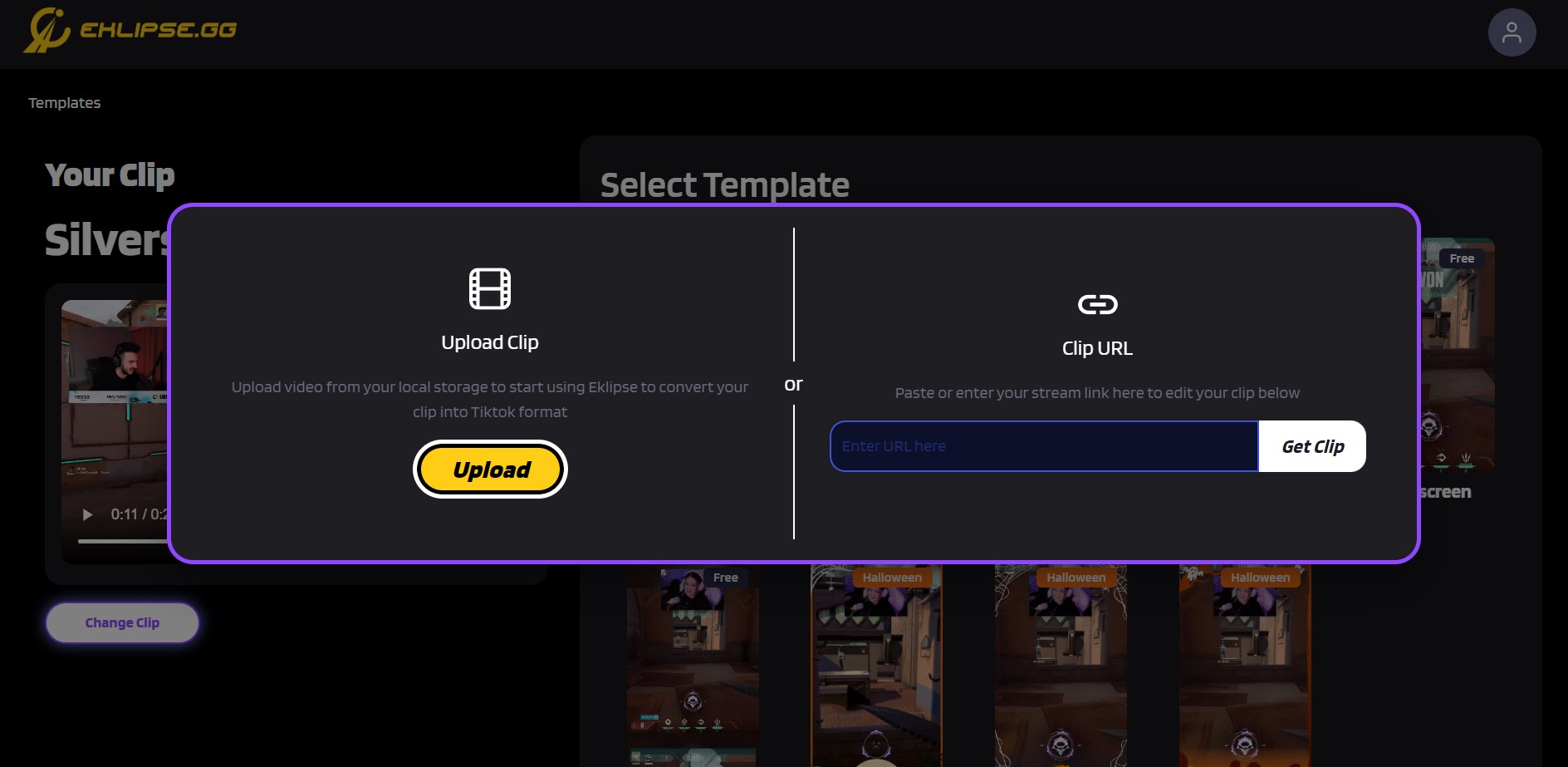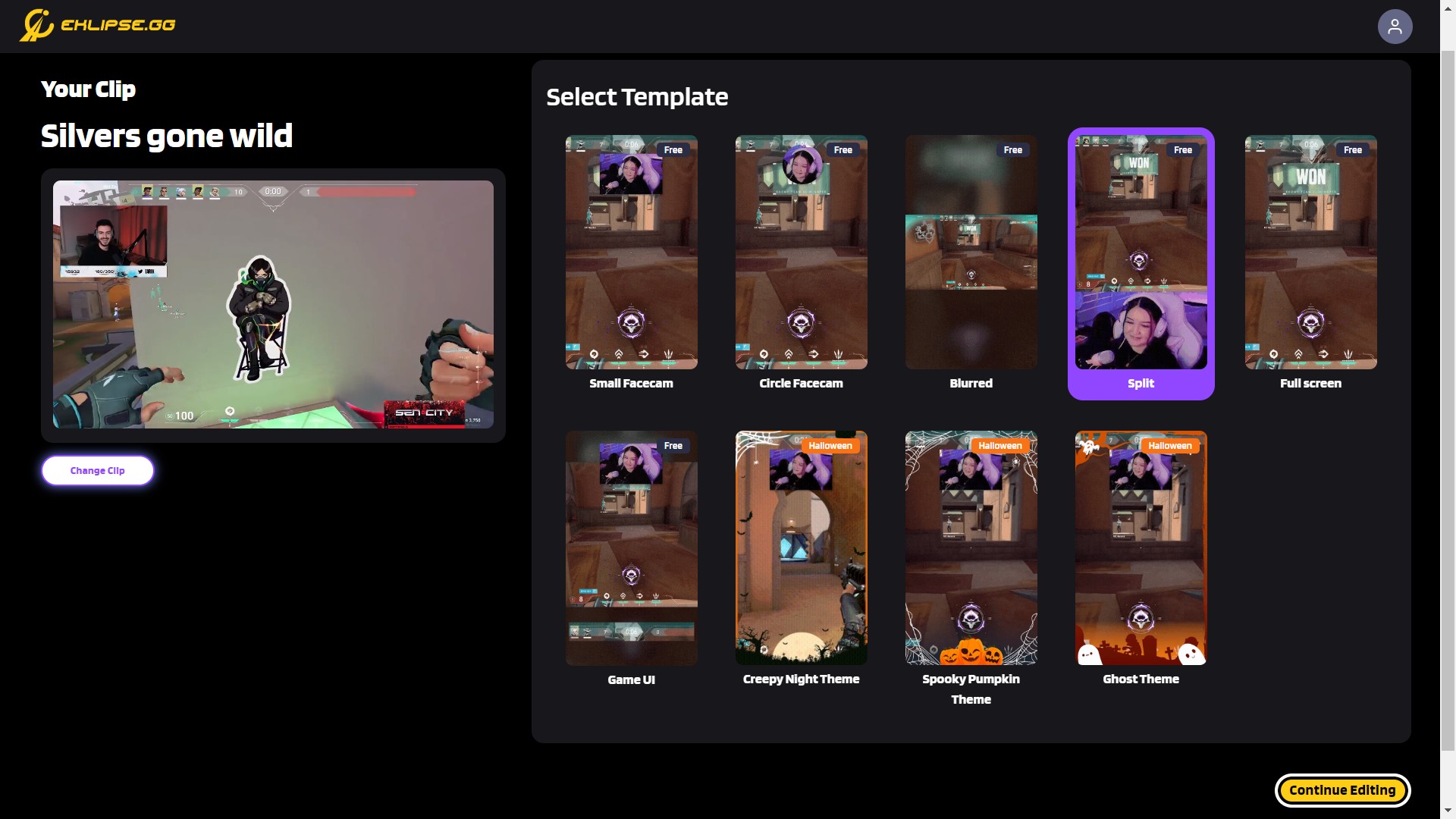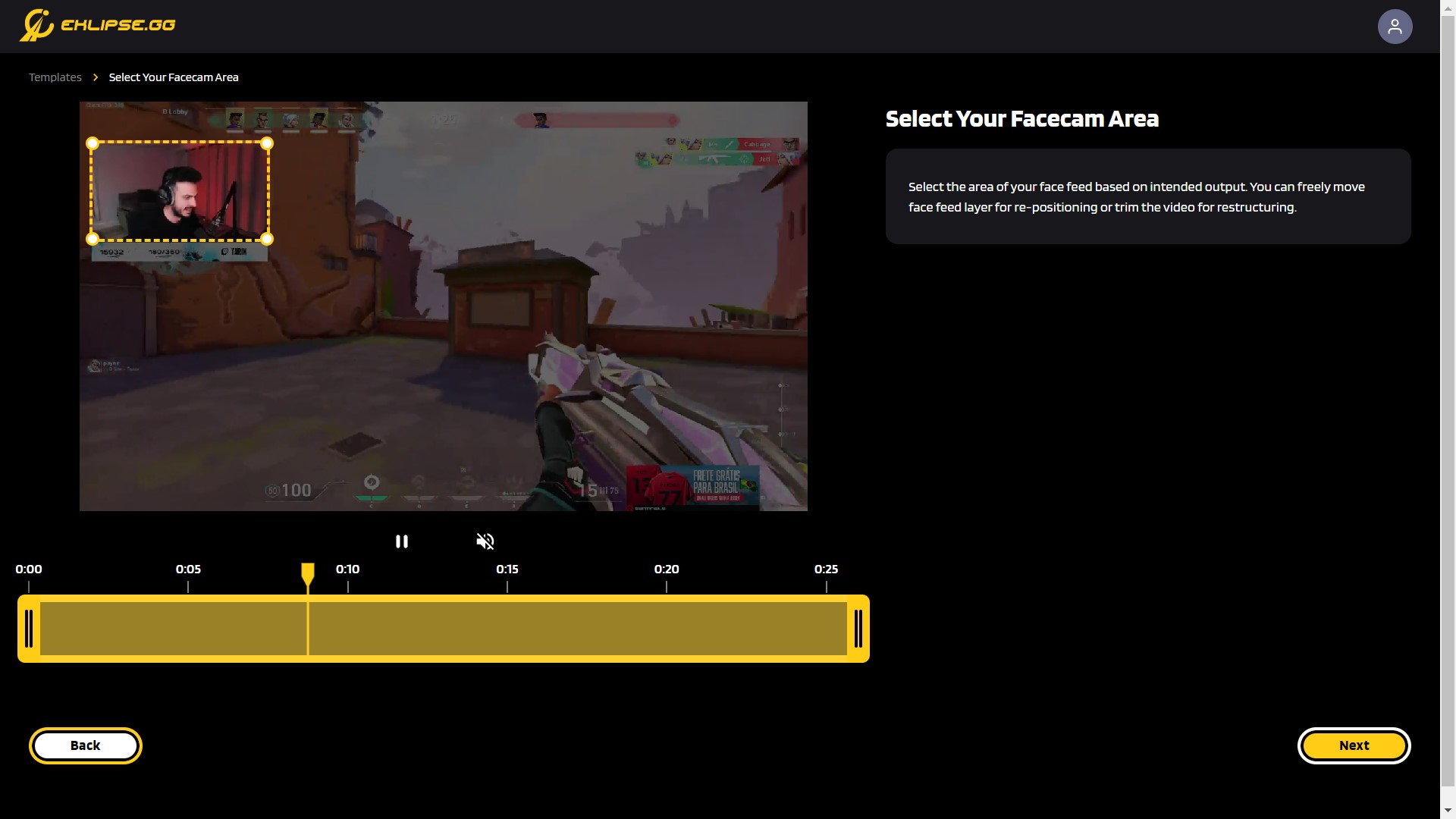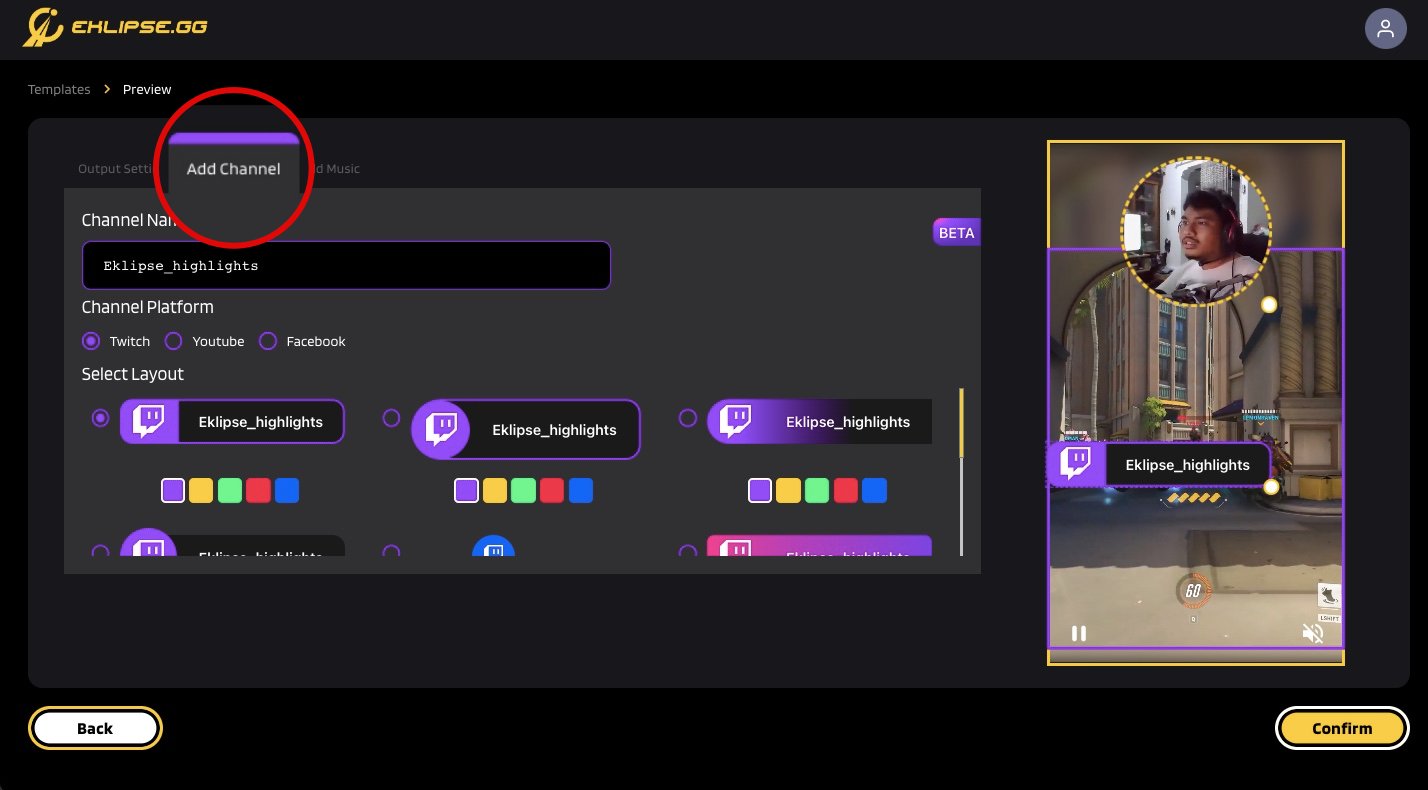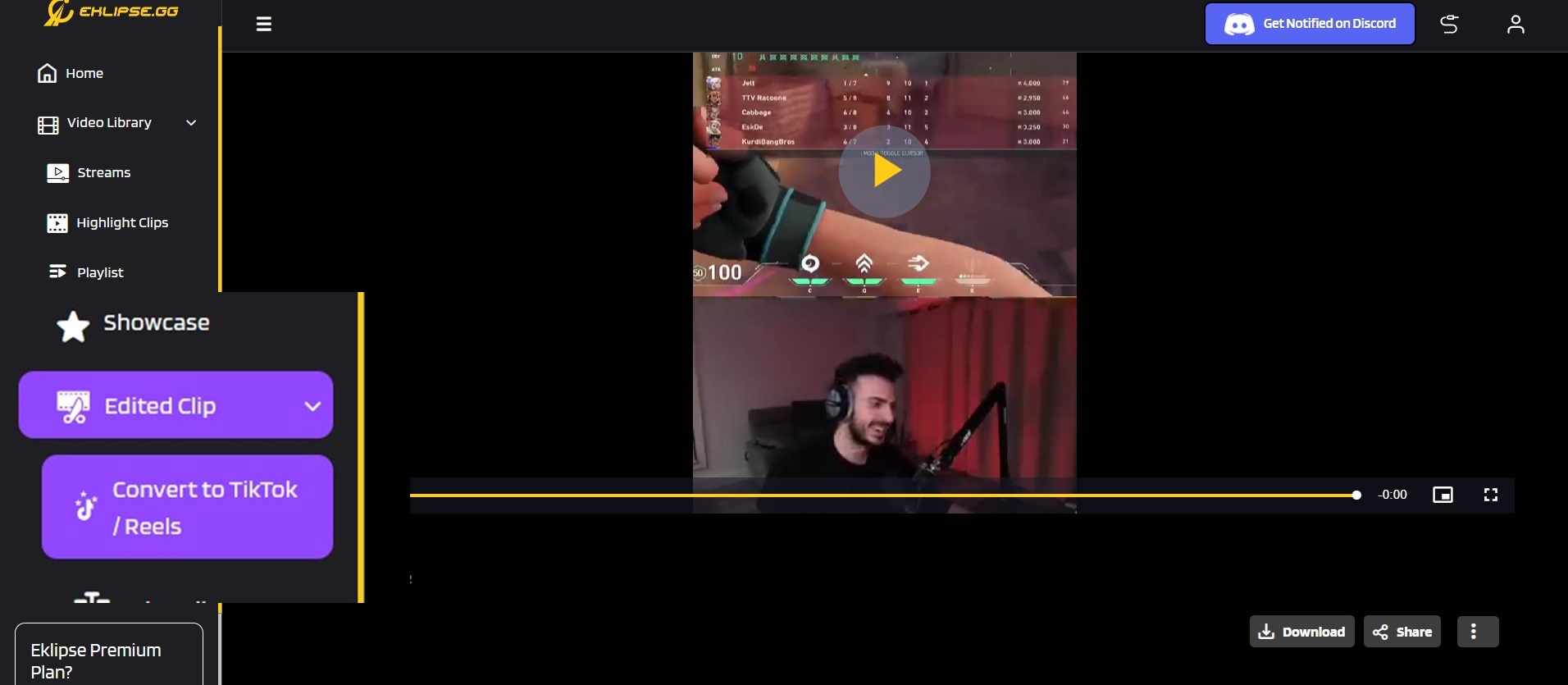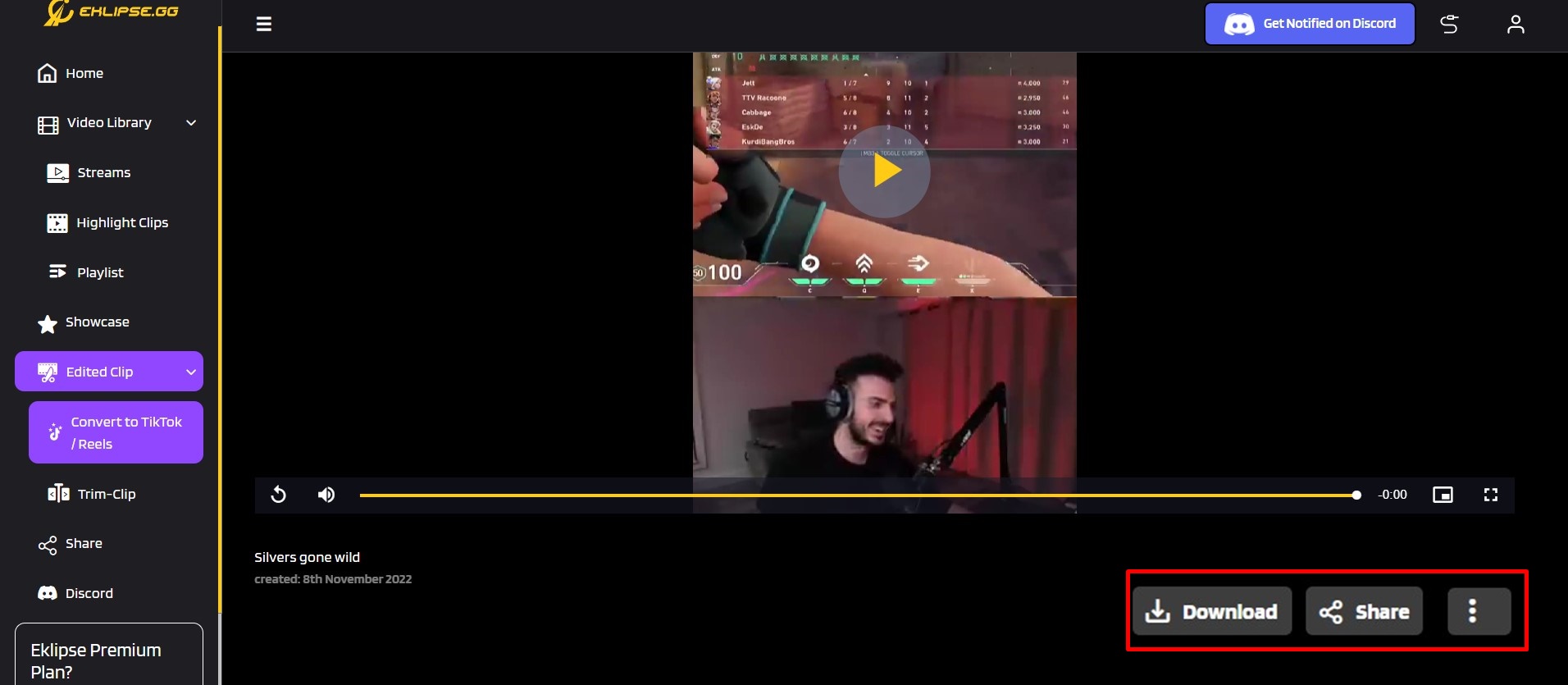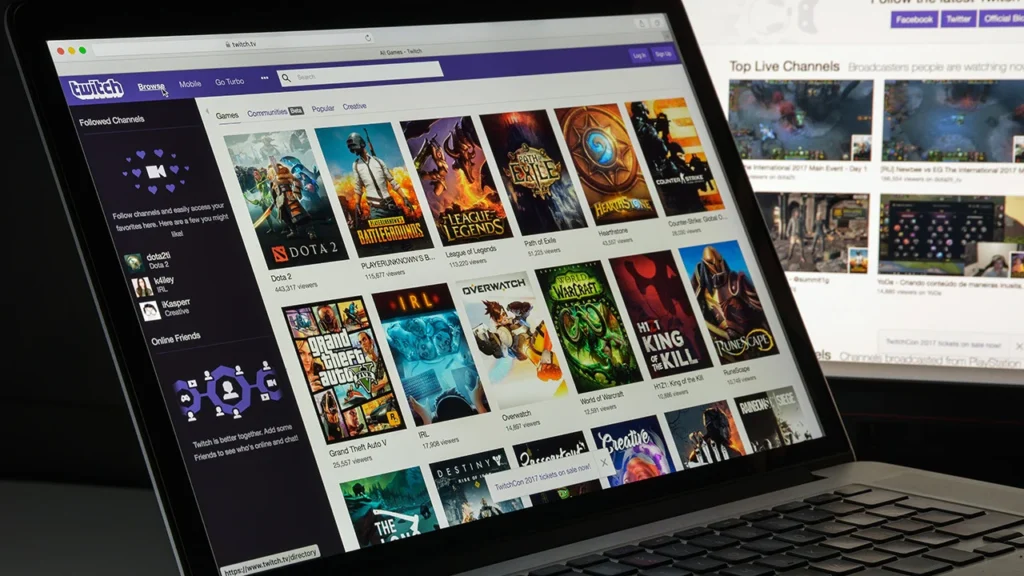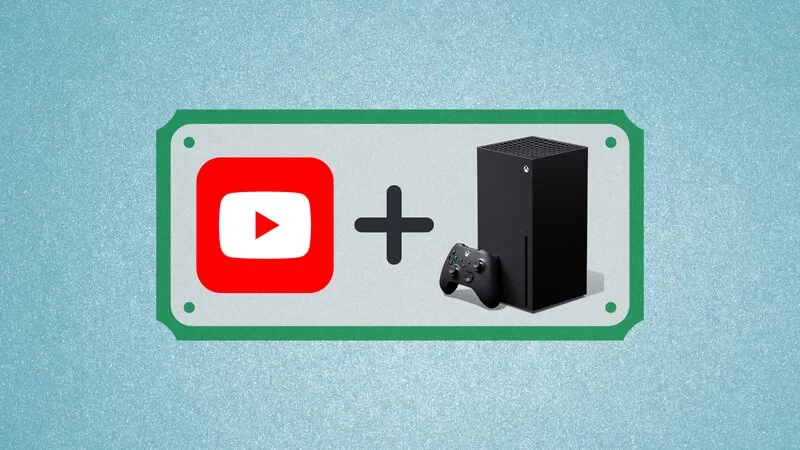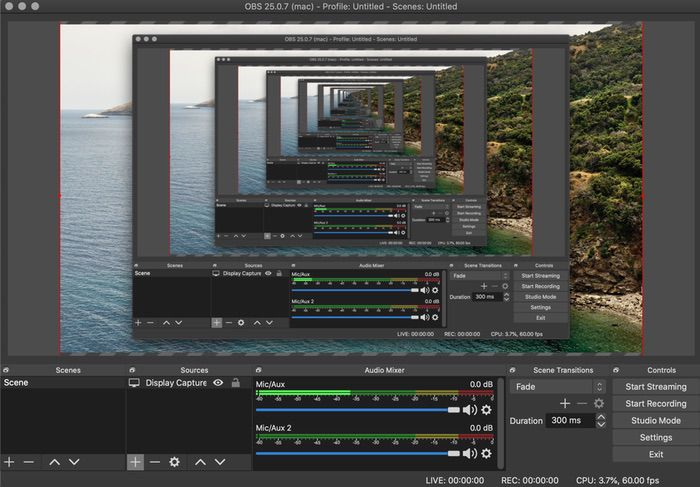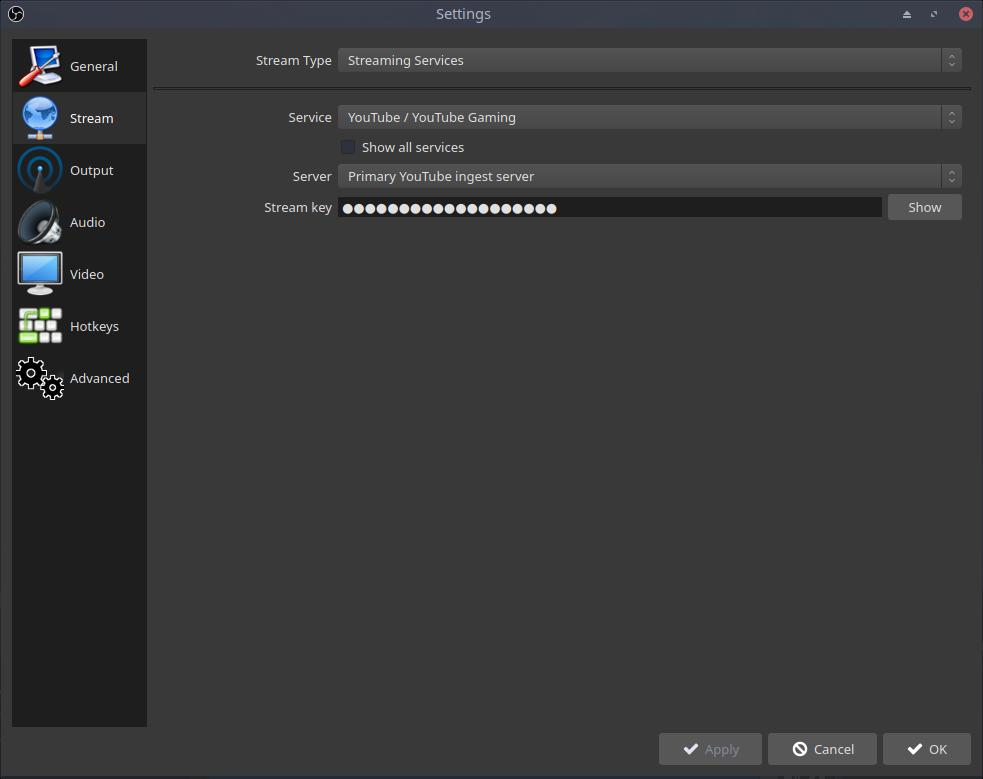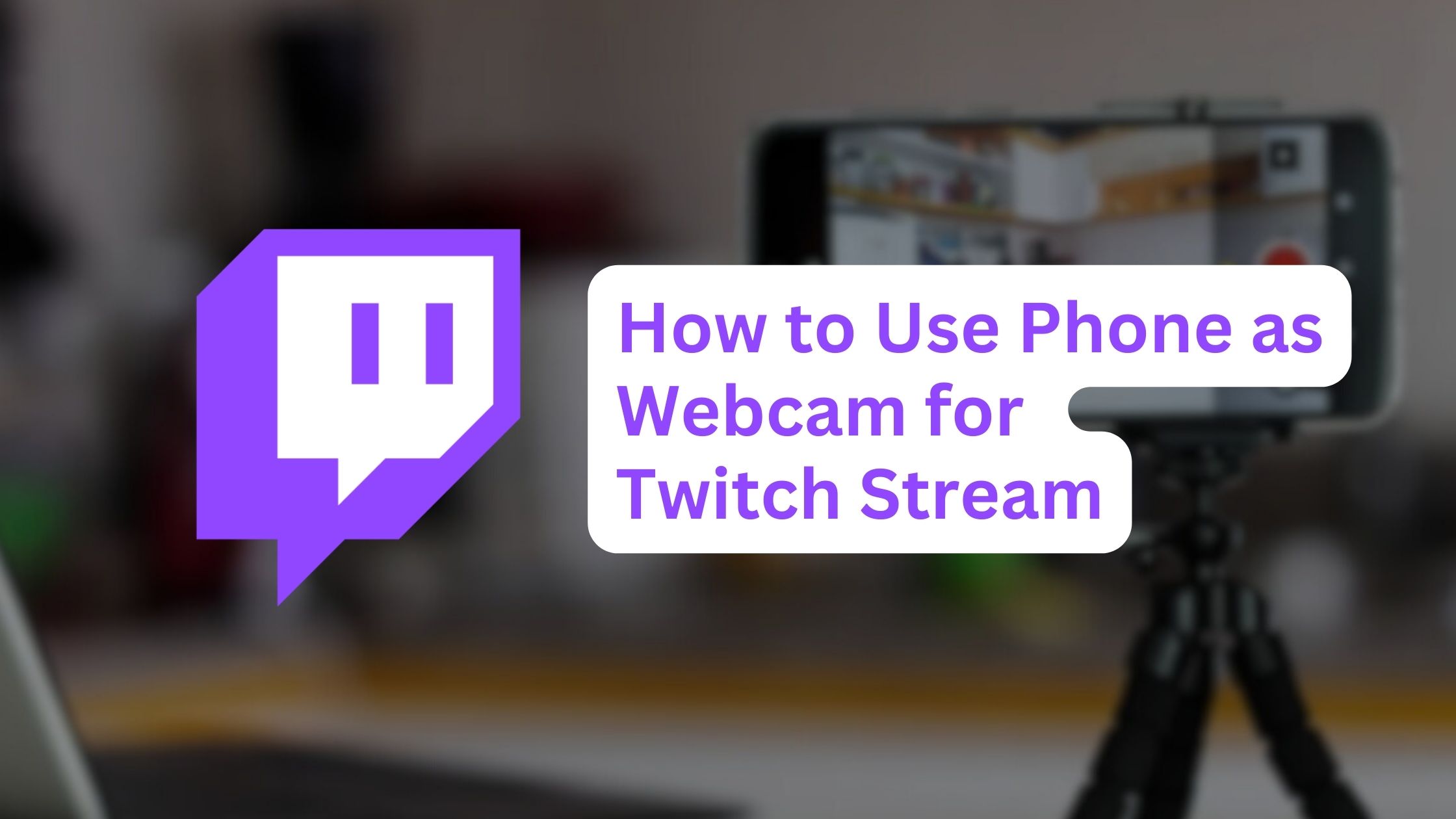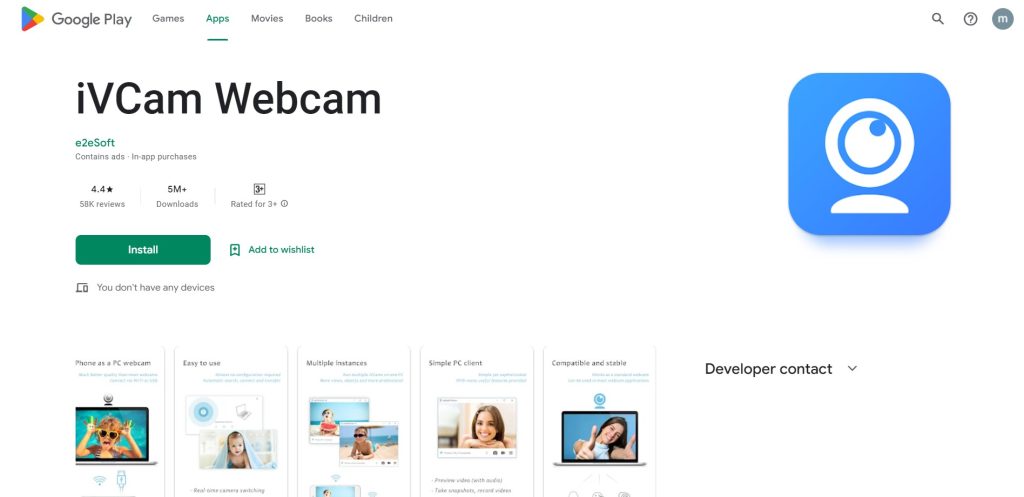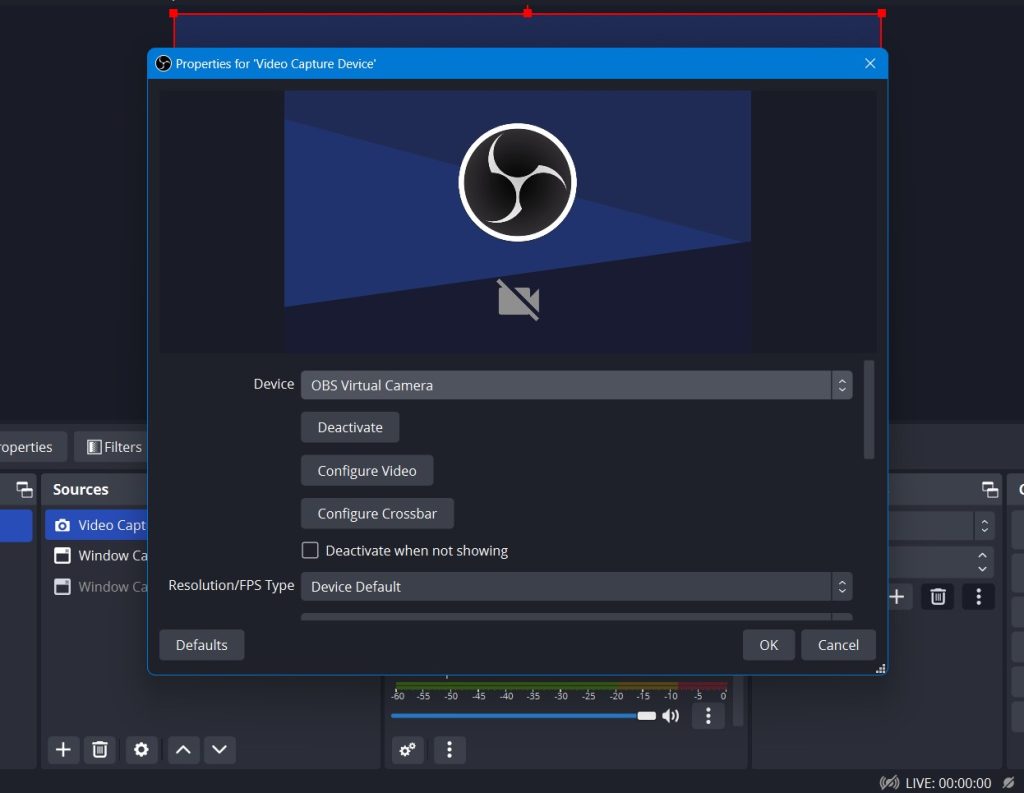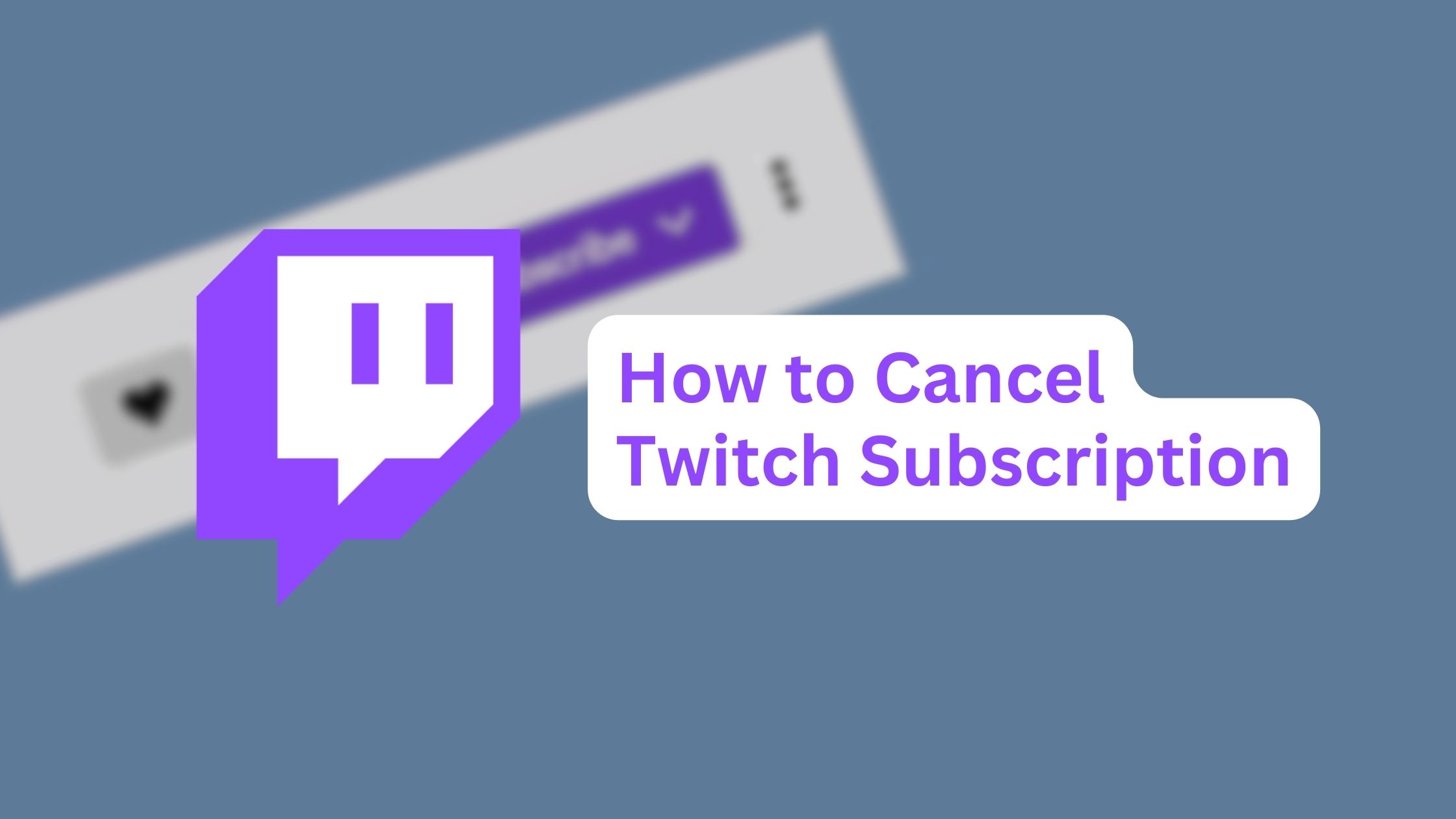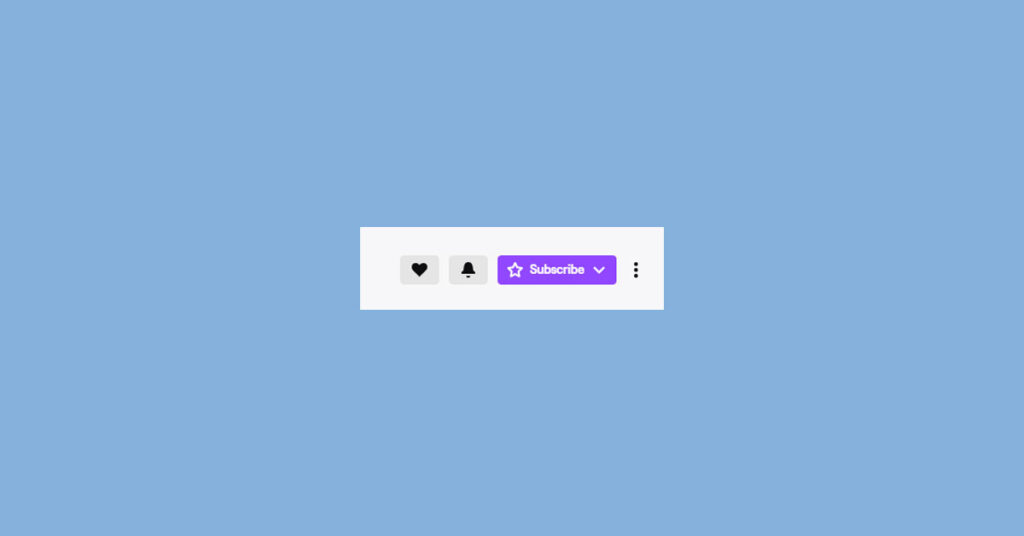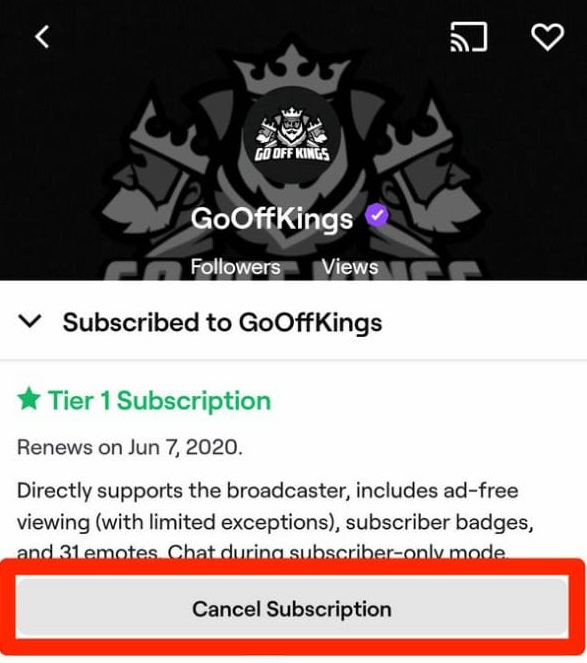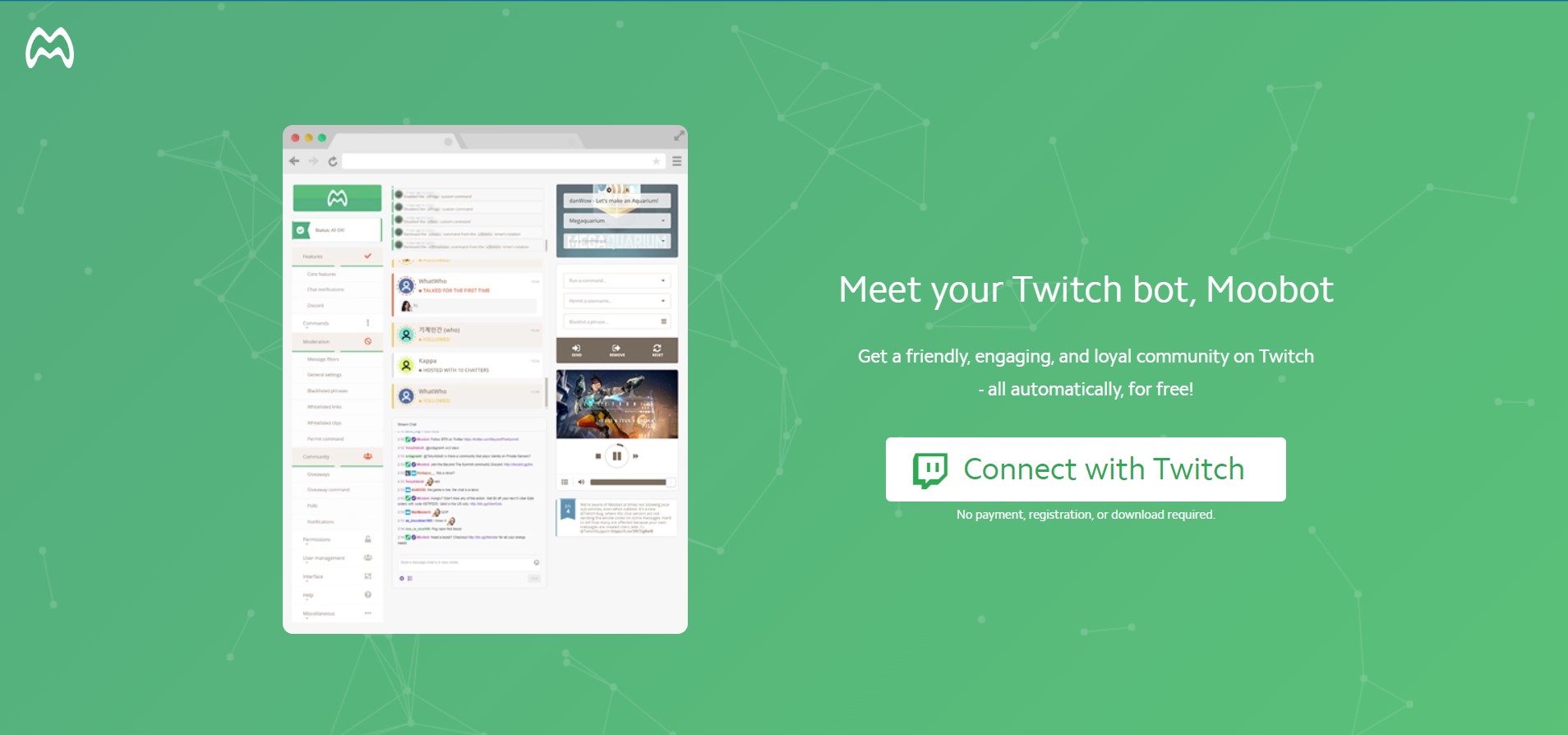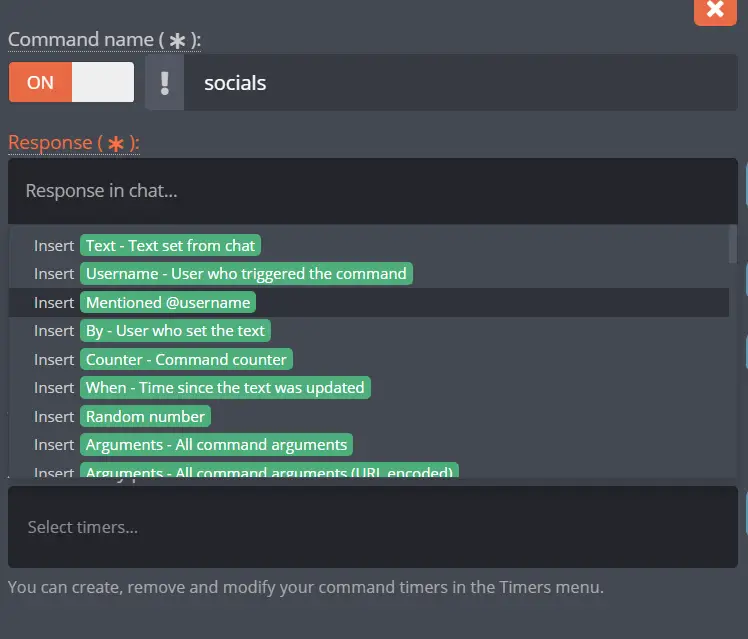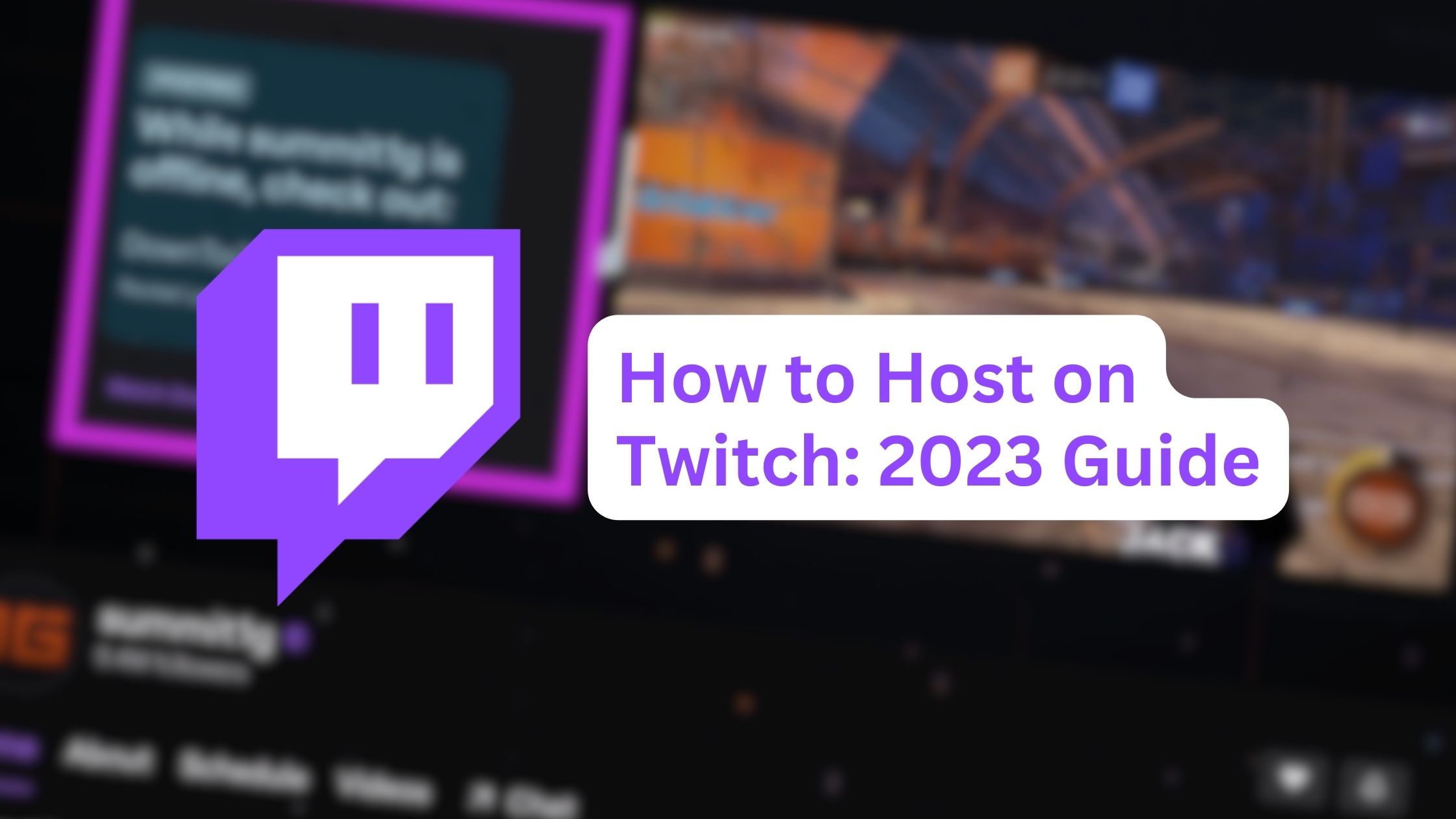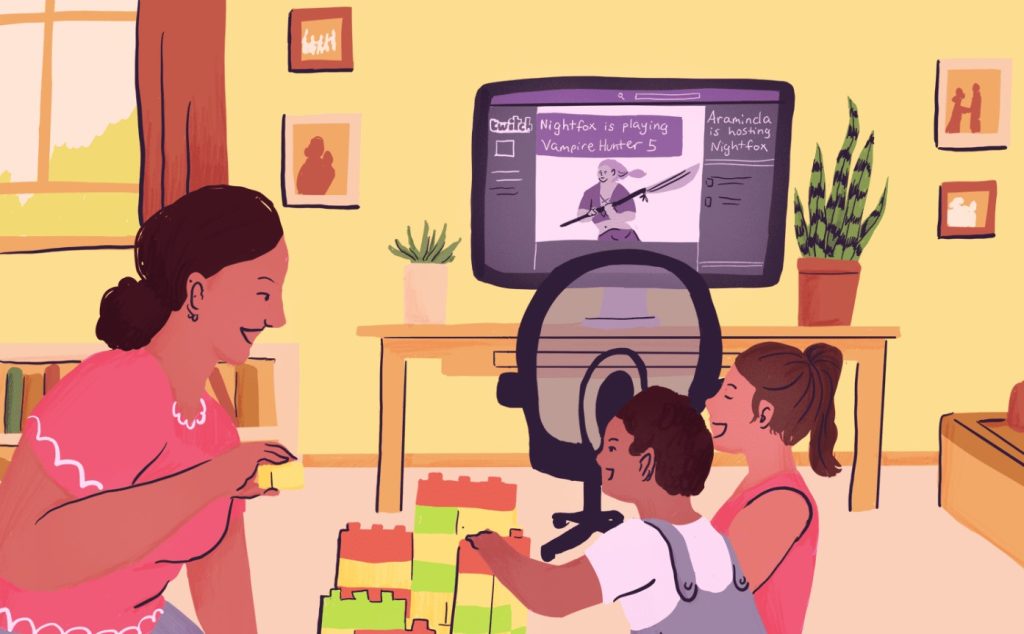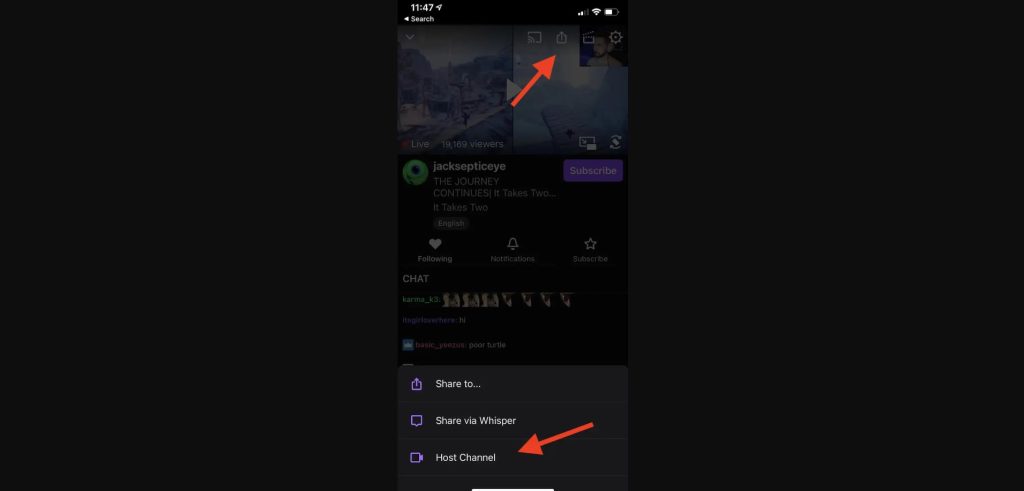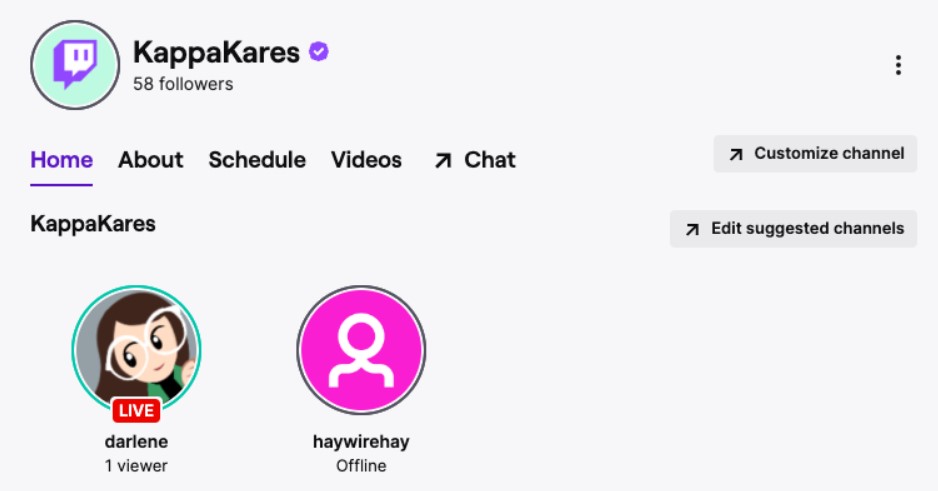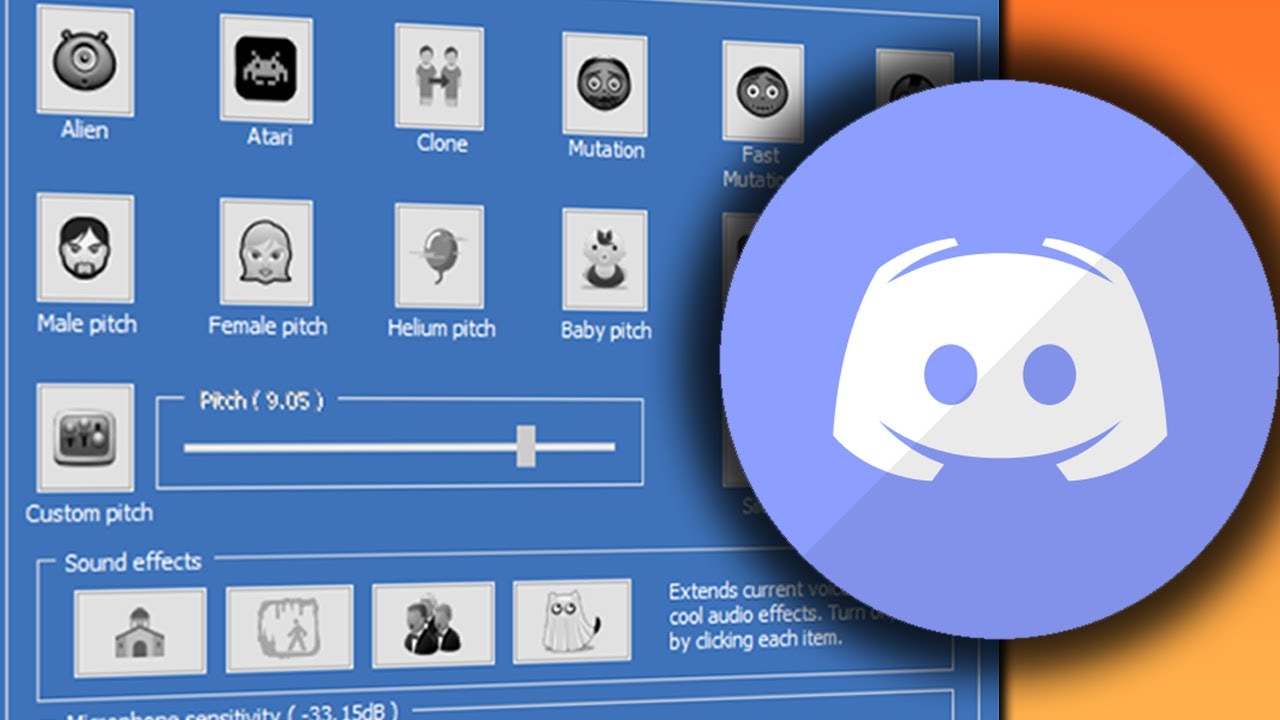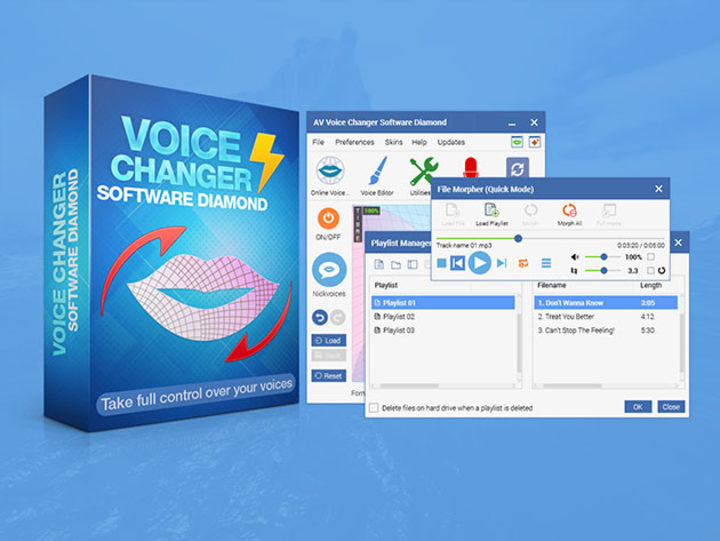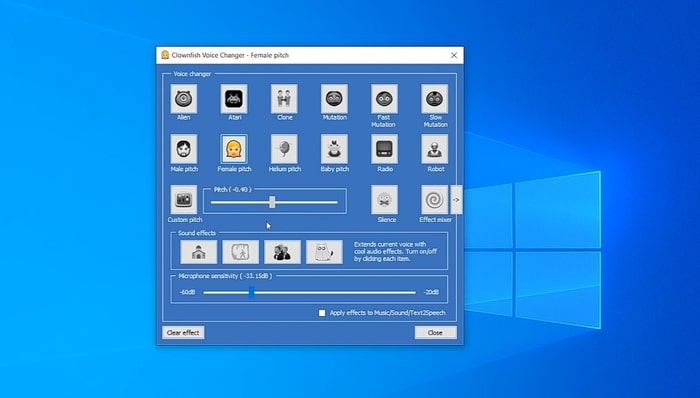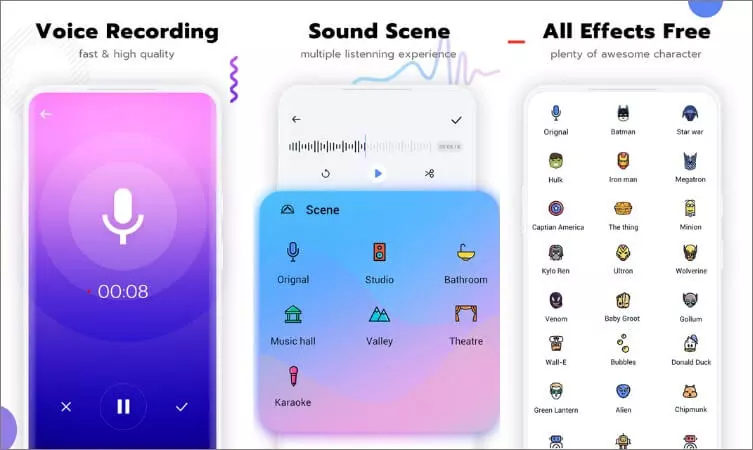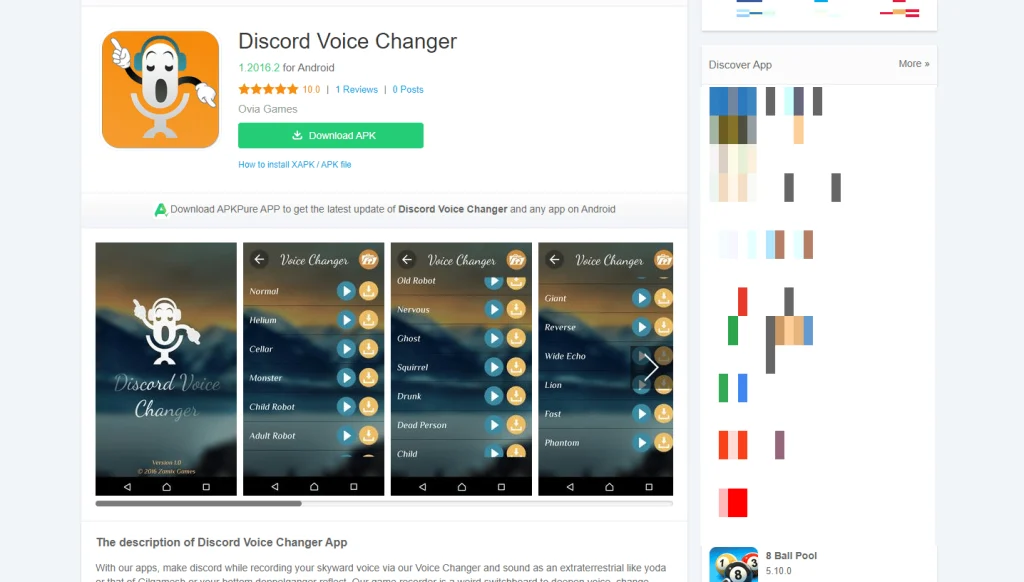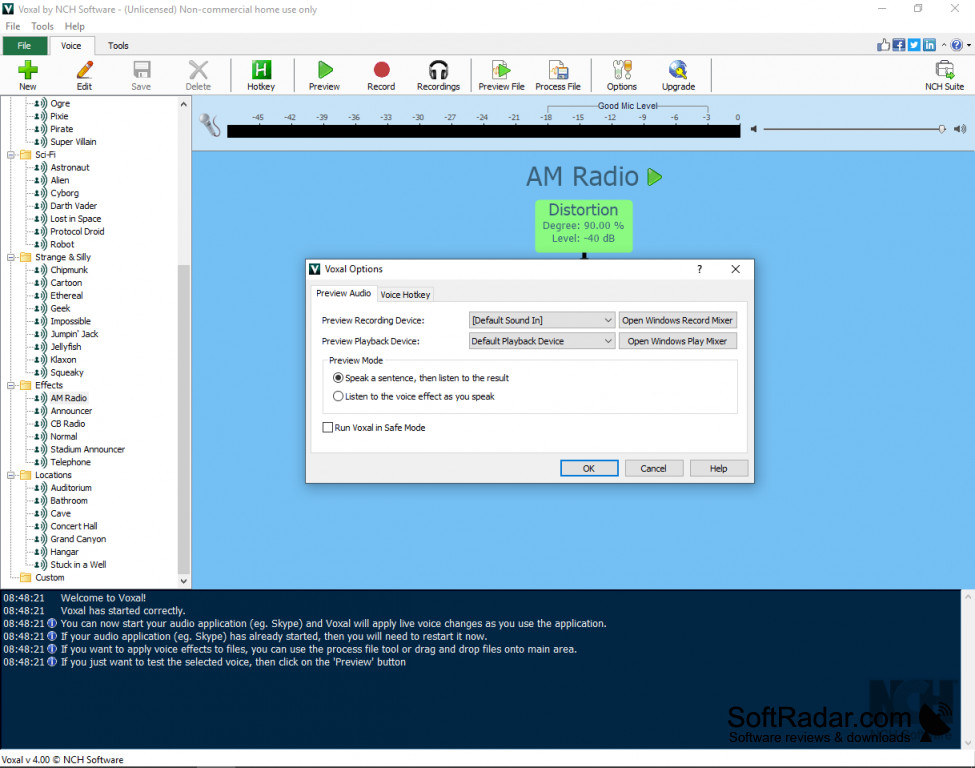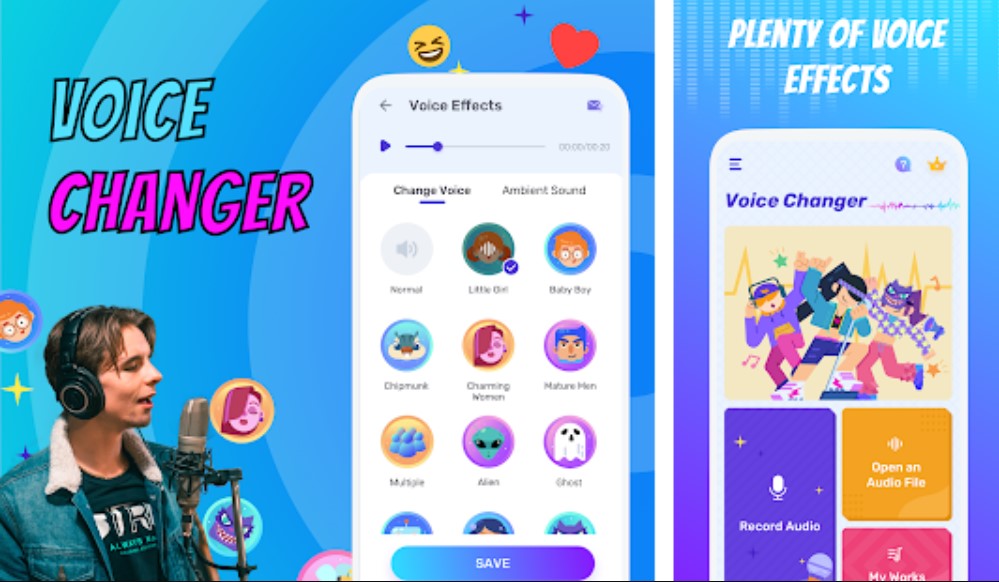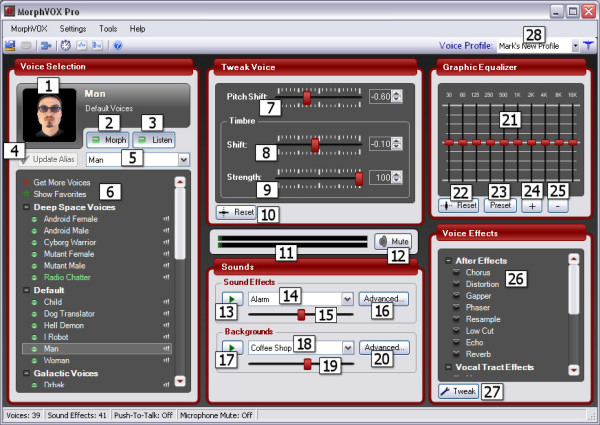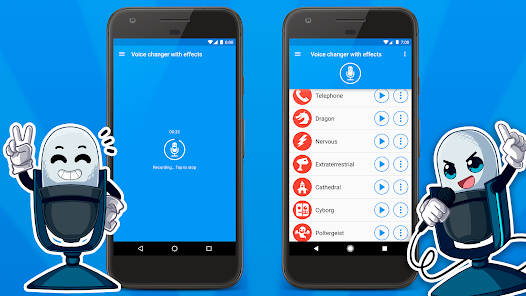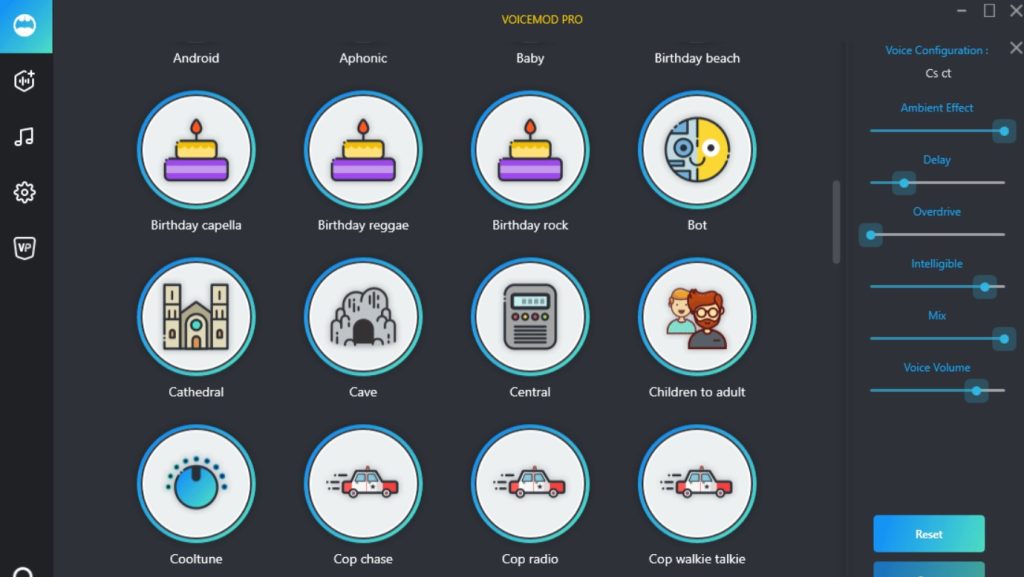If you’re a Twitch user, you’ve probably come across the term “bits” before. But what are they? Bits are important either for viewers or streamers.
As a viewer, bits will make the donation process more engaging. Meanwhile, streamers themselves wanted to receive Twitch bits since that is one of their sources of income.
In this article, we’ll take a look at what bits are on Twitch and how they can be used to support your favorite streamer.
We also have some tips for you who are just started streaming to unlock bits for your channel, so make sure to read this article till the end!
What Are Twitch Bits?
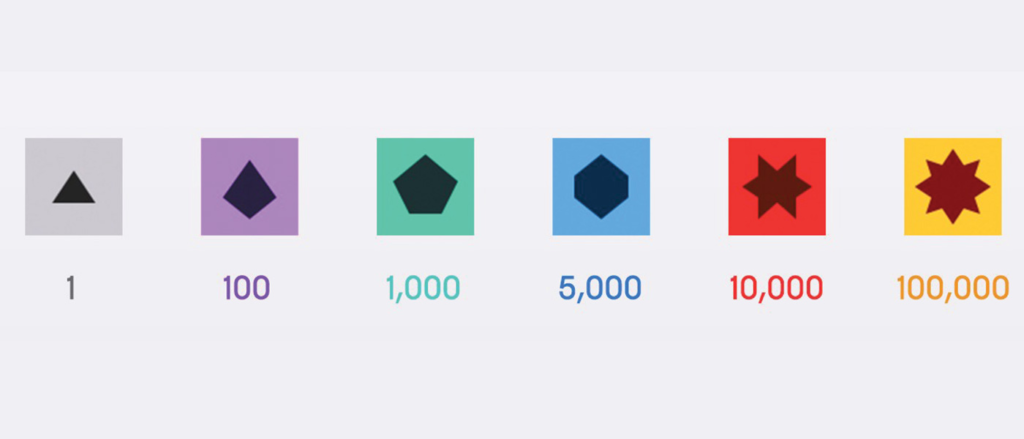
Bits are a virtual currency that can be used by Twitch users to support their favorite streamers. They can be used to Cheer in chat, which is a way of showing your support for the streamer.
Cheering with bits also allows you to unlock emoticons, badges, and more for the viewers, just like when subscription unlocking special emotes for the chat.
How Much Are Twitch Bits Worth?
Since bits are virtual currency, so it can be purchased with real money – and they’re worth around 1 cent each. So, if you Cheer 100 bits, that’ll be around $1 the streamer received. To calculate it without using Twitch bits calculator, check out the table below to know the conversion from bits to USD.
| Bits | Cost (USD) |
| 100 | 1.40 |
| 500 | 7.00 |
| 1,500 | 19.95 |
| 5,000 | 64.40 |
| 10,000 | 126.00 |
| 25,000 | 308.00 |
If you want to find out more about 10000 bits on Twitch and other related information, you can check out this post for all the details right now: How Much is 10000 Bits on Twitch?
Bits can be earned for free by watching ads or completing certain tasks. For example, you may watch an ad to earn bits. Generally, you may receive between 5-10 Bits for watching short ads. The amount earned is considerably low, since you need at least 100 bits to cheer a streamer. Some channels even prevent bit cheers below a certain amount, which makes the number of free bits can be considered even lower.
Quoted from Twitch official help page, you can follow these 5 simple steps to buy bits on Twitch.
- Click Get Bits in the upper right corner of the video player.
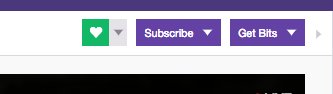
- Click Buy and select the bundle of bits you wish to purchase.
- Choose your desired payment method.
- Continue your payment process.
- Once your purchase is successful, your bits are immediately available for use!
How to Unlock Bits on Twitch
Since Twitch bits are also streamer’s source of income, it’s important for them to unlock this feature so you can start earning bits from viewers. To unlock bits on Twitch, you need to either be a Twitch partner or affiliate, with the requirements as follows:
- Stream for at least 25 hours in a 30-day period
- Stream for at least 12 different days in a 30-day period
- Get an average of at least 75 viewers on your streams in those same 30 days
Once you qualify, you will unlock Path to Affiliate achievement and will be notified through notifications and via email.
By accepting the invite, you will be able to get subs and bits. After that, subscribe button will appear on your channel, indicating that you are ready to receive bits or subscription from viewers.
Tips to Unlock Bits on Twitch as a Streamer
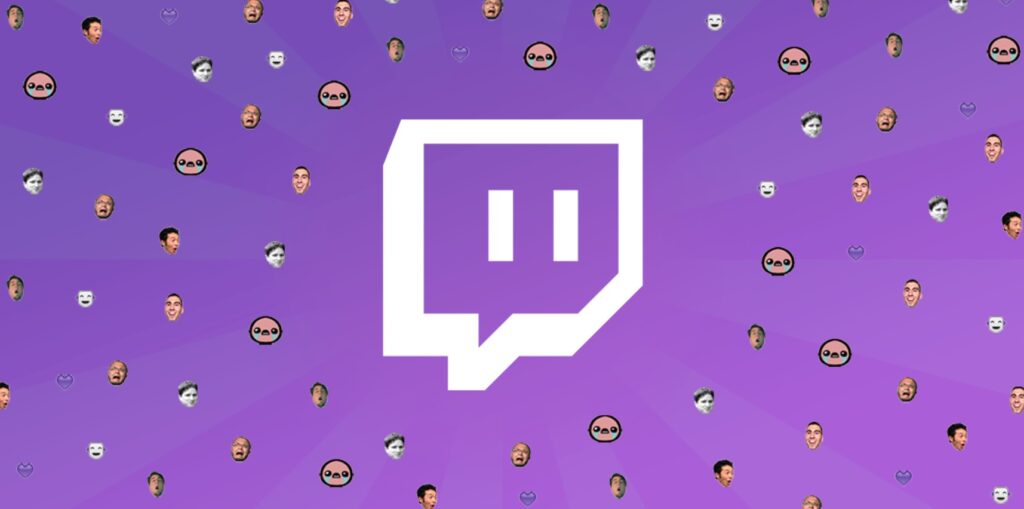
One thing that you can do to attract and gather more audiences is by sharing your Twitch clips on social media, especially TikTok.
Creating TikTok content from your stream might sound like a demanding task to do. You need to download your stream first, choose the clips from it, and resize it to the TikTok format. Luckily, there are tools that can save you time and energy, it’s called Eklipse.gg!
Maximize your Black Ops 6 rewards—Create highlights from your best gameplay with with Eklipse
Eklipse help streamer improve their social media presence with AI highlights that clip your Twitch / Kick streams automatically & converts them to TikTok / Reels / Shorts
If you are feeling adventurous and want to try Eklipse to start convert your Twitch content to TikTok (or any other social media) you can follow these simple steps.
- Go to Eklipse.gg on your browser, register your account.
You can sign-up with Twitch or you can create an account manually using email, all for FREE.
- Click Upload Clip menu at the center of homepage.
By clicking Upload Clip menu, you will be brought to the Eklipse Studio tools.
- Insert your clip into the app.
You can just put Clip URL into Eklipse, click Get Clip, or upload it from your local storage.
– If you insert a YouTube video URL, ensure the video duration is under 2 minutes long.
– For manual clip upload, your video needs to be maximum 100MB in size and 5 minutes in duration. - Choose TikTok template you want to use.
Eklipse has 9 TikTok video templates that you can use for FREE.
– After done choosing, click Continue Editing button. - Select your facecam and game feed area.
Make sure your facecam and game feed area are in the right place since it will affect your video output. You can also trim your video here to select the best moment from your gameplay montage.
- Customize the video all you want
You can change your output settings, add music, or try our latest feature, add channel name sticker!
- Go to Edited Clip > Convert to TikTok/ Reels on the left sidebar menu.
- Click Download or Share straight to your social media account.
You can download your clip to share it as Instagram Reels, or you can share it to Facebook, directly from Eklipse.
Limitations and Restrictions
When it comes to using Twitch Bits, there are a few limitations and restrictions that users should keep in mind:
- Geographic Restrictions: The use of Twitch Bits may be restricted in certain countries due to legal or regulatory reasons. In some cases, users may be unable to purchase or use Bits at all, while in others they may be subject to specific usage guidelines.
- Maximum Donation Amount: There is a limit to the amount of Twitch Bits that can be donated to a streamer at one time. Currently, the maximum donation is 10,000 Bits, which is equivalent to $100 USD.
- Usage Guidelines: Twitch has specific guidelines on how Bits can be used on the platform. For example, they cannot be used for illegal activities or to promote hate speech or harassment. Users who violate these guidelines may have their Twitch account suspended or terminated.
- Conversion Rates: The conversion rate of Twitch Bits to real-world currency may vary depending on the user’s location and currency. Users should be aware of the conversion rates before purchasing or using Twitch Bits.
Conclusions
So, that’s your answer to a question about what are bits on Twitch, an important features for viewers or streamer to create an engagement on stream. We also have guided you on how to get bits on Twitch that you can try right away.
Don’t forget to share this article on your social media if you find it helpful!