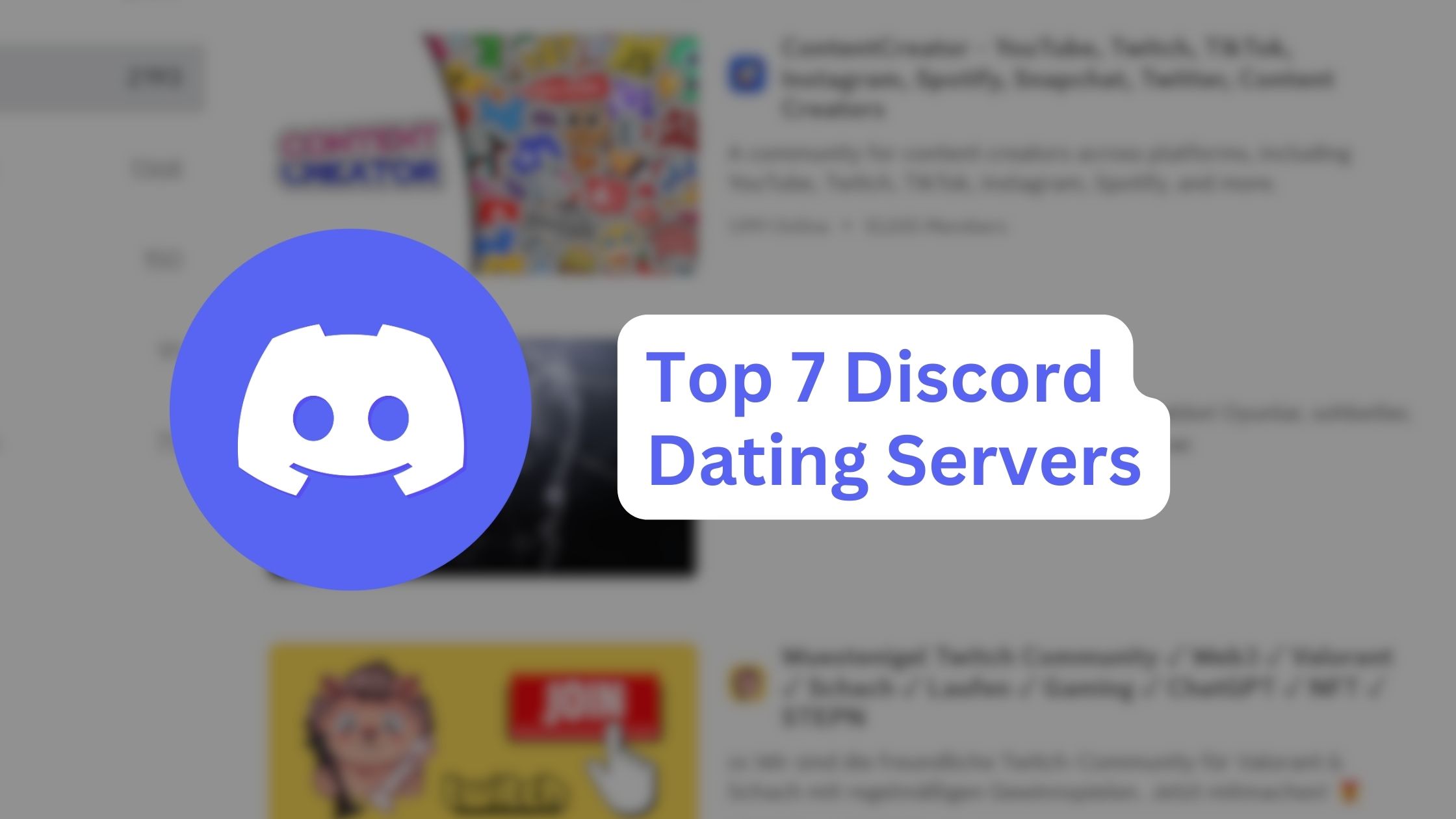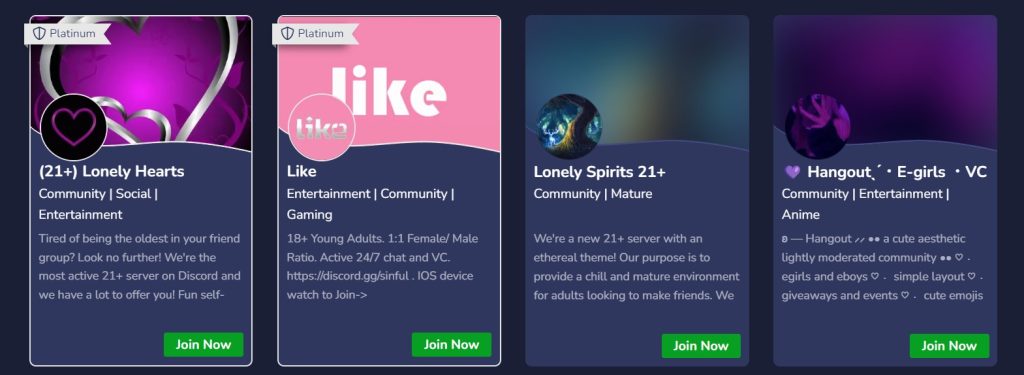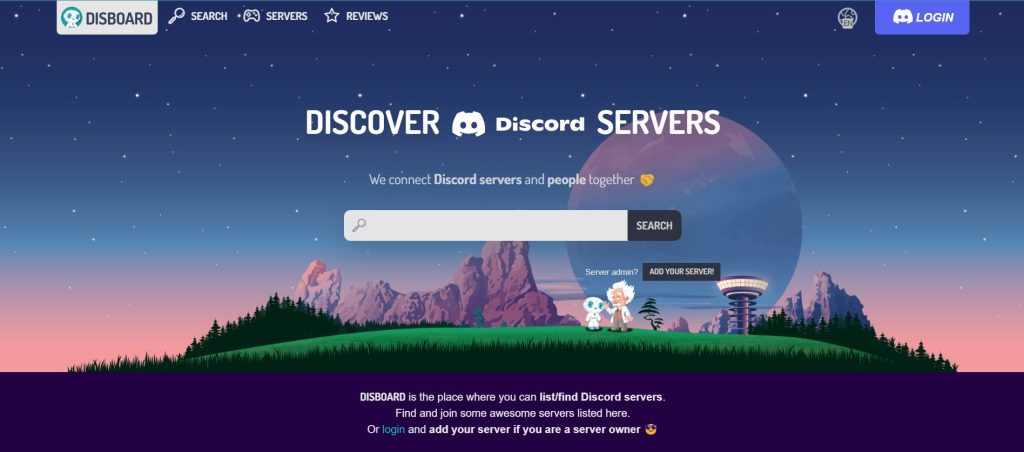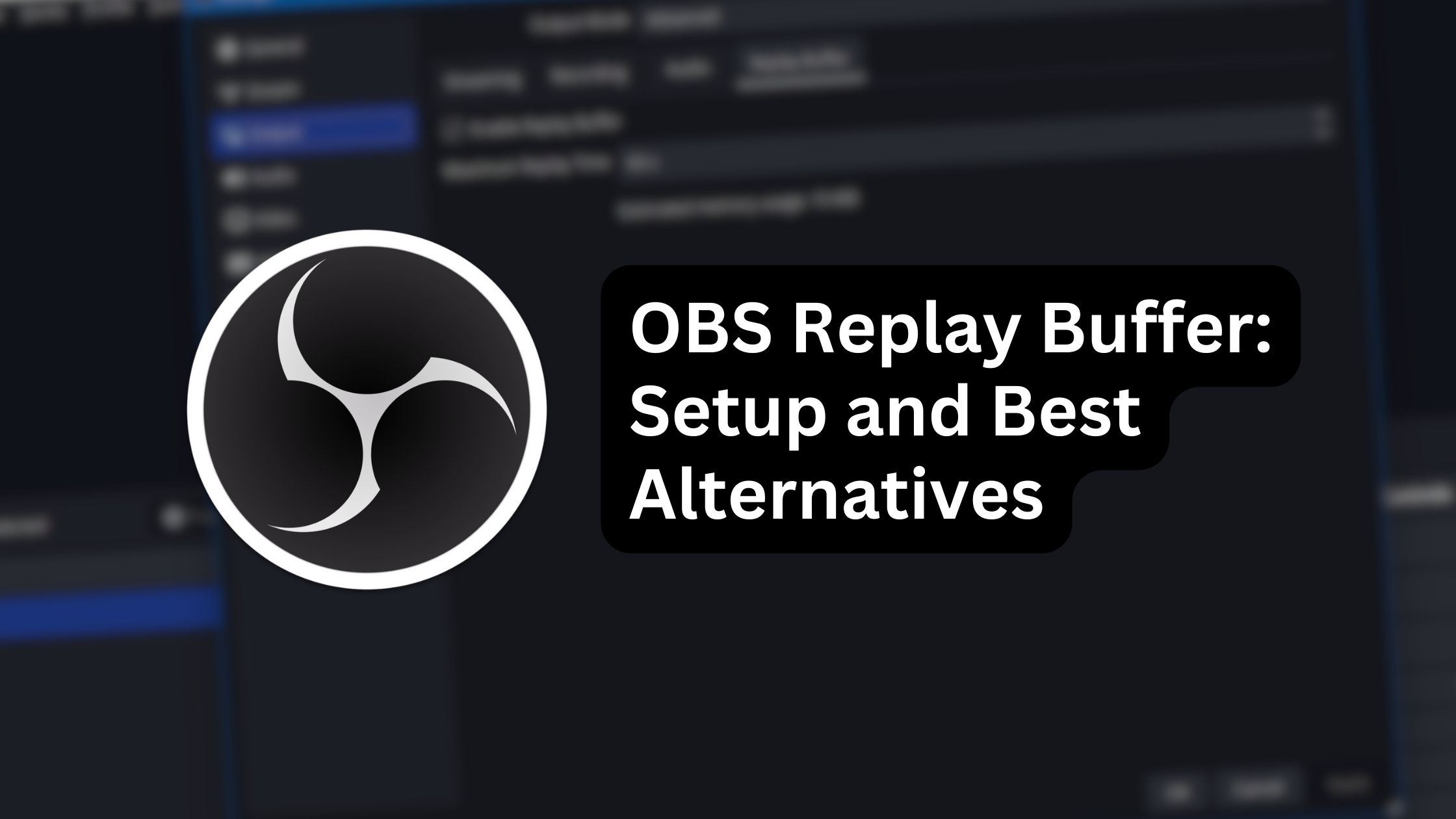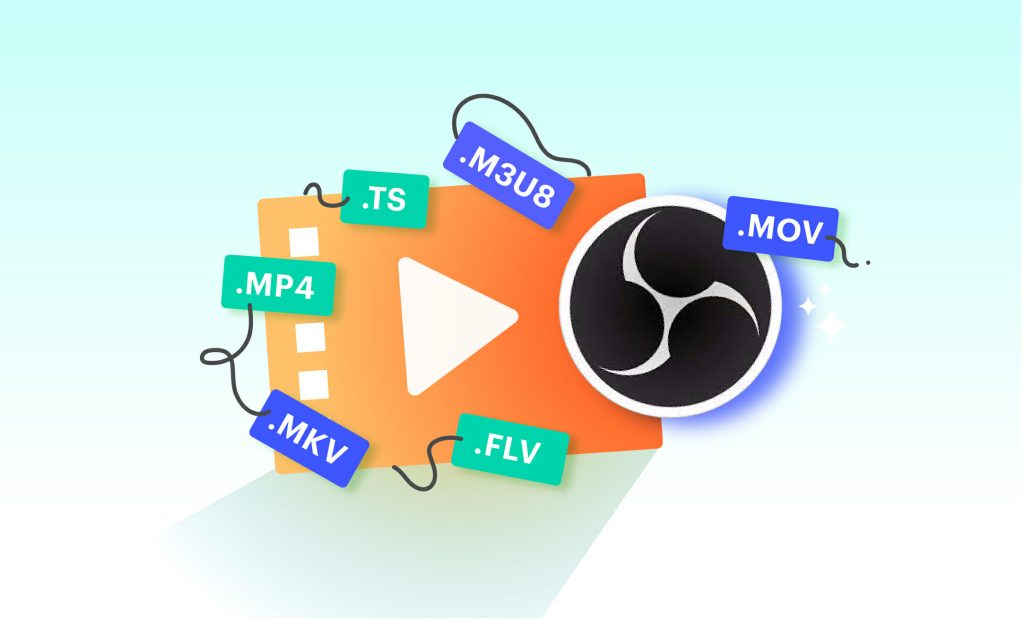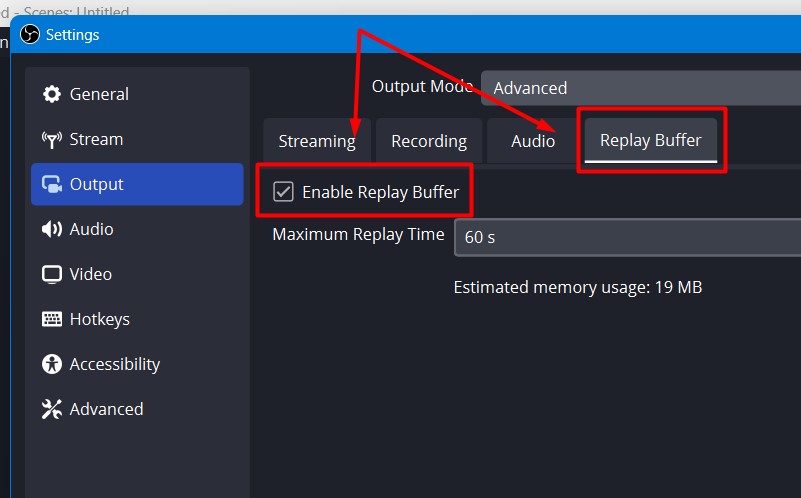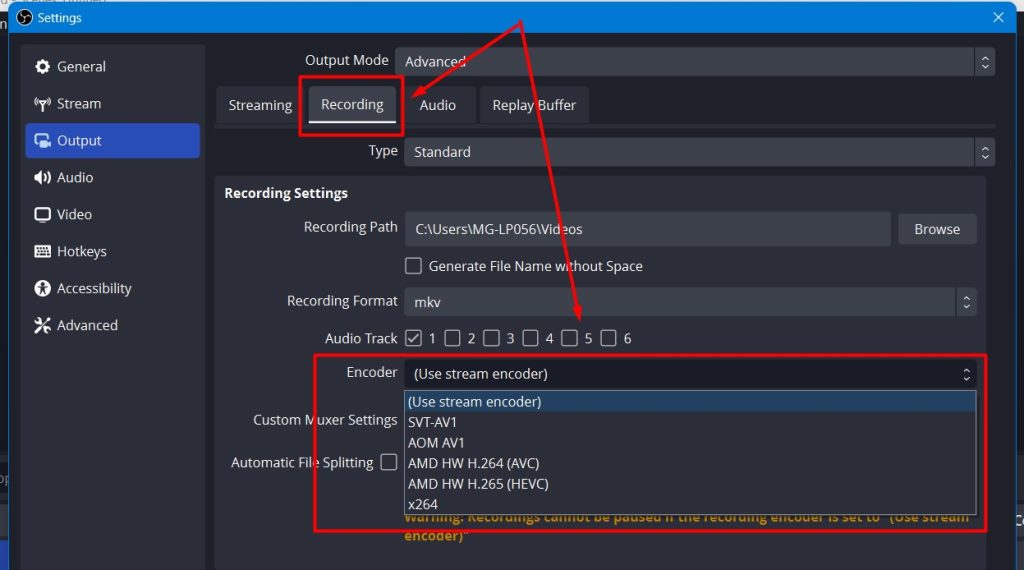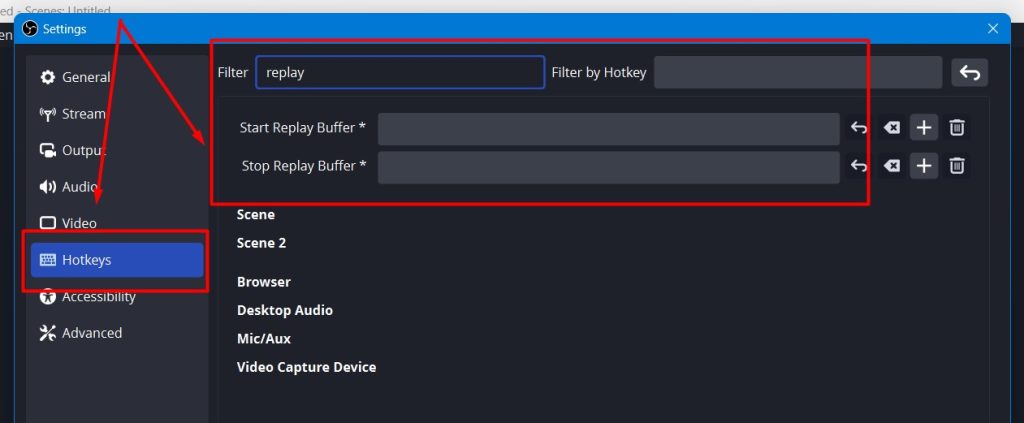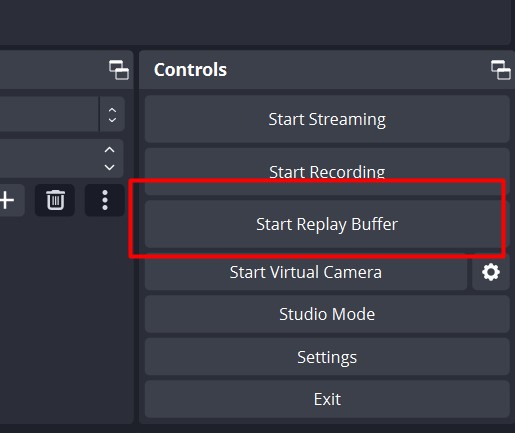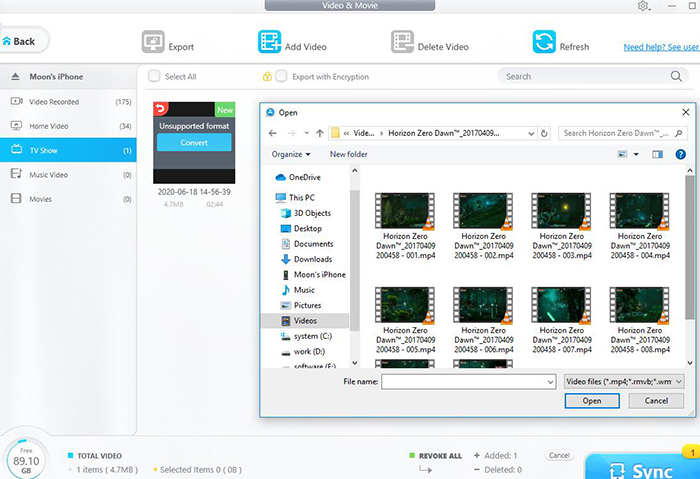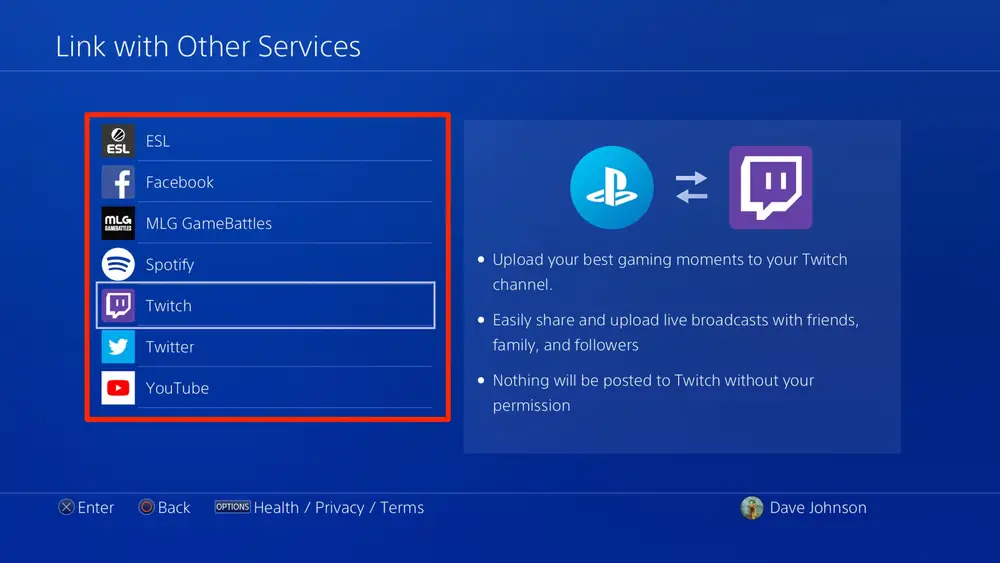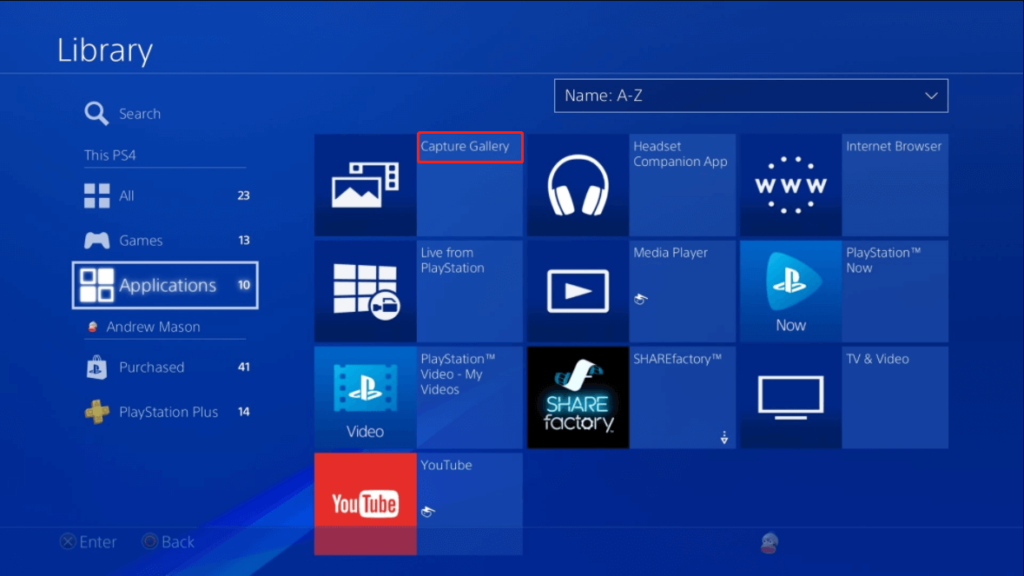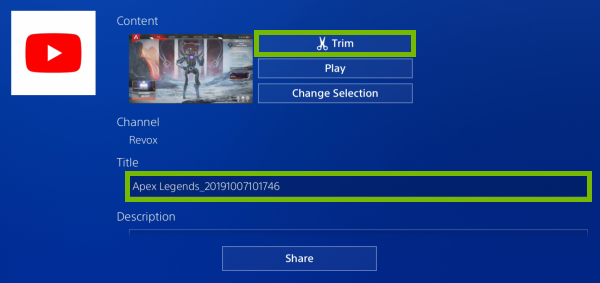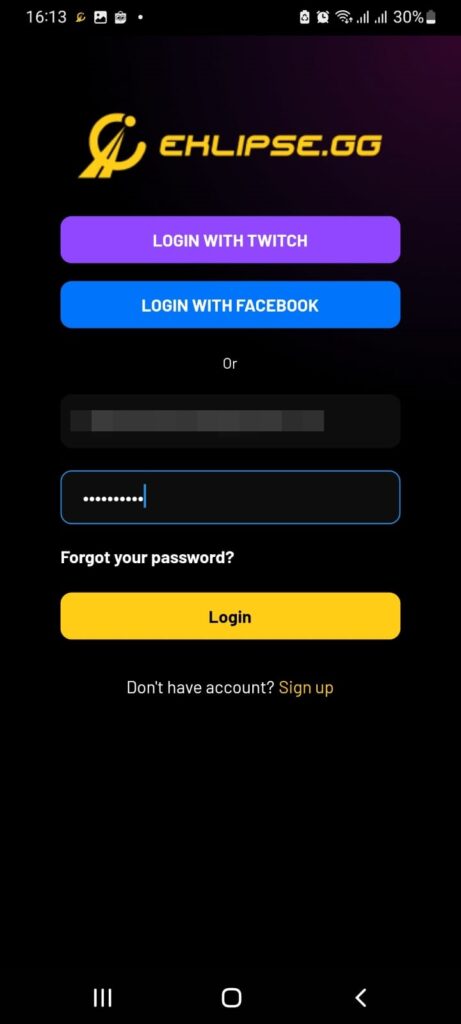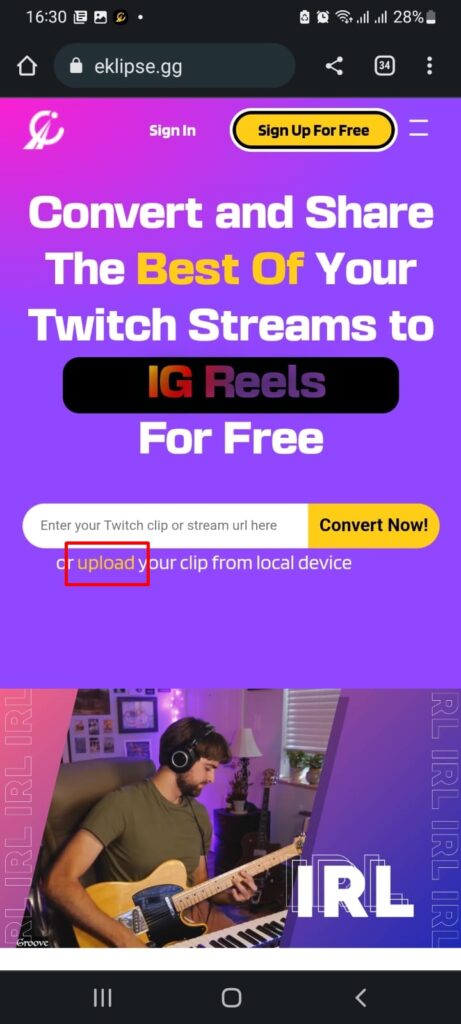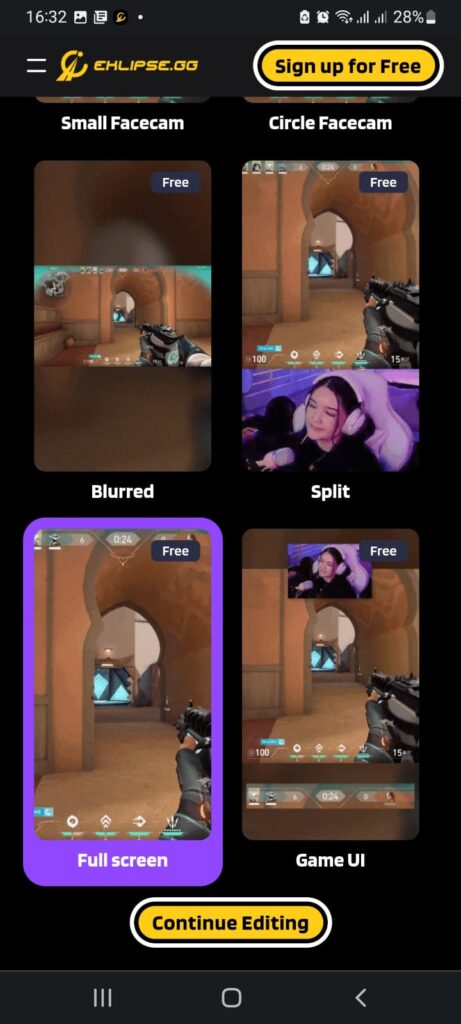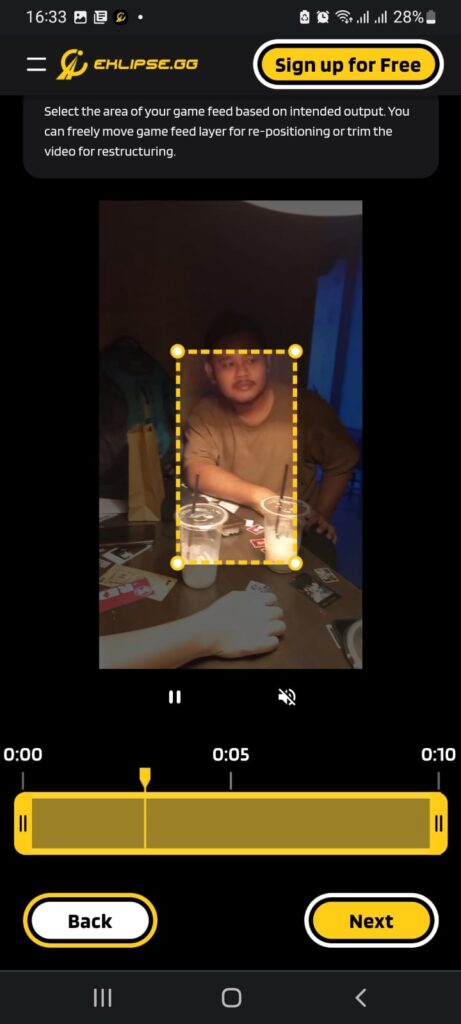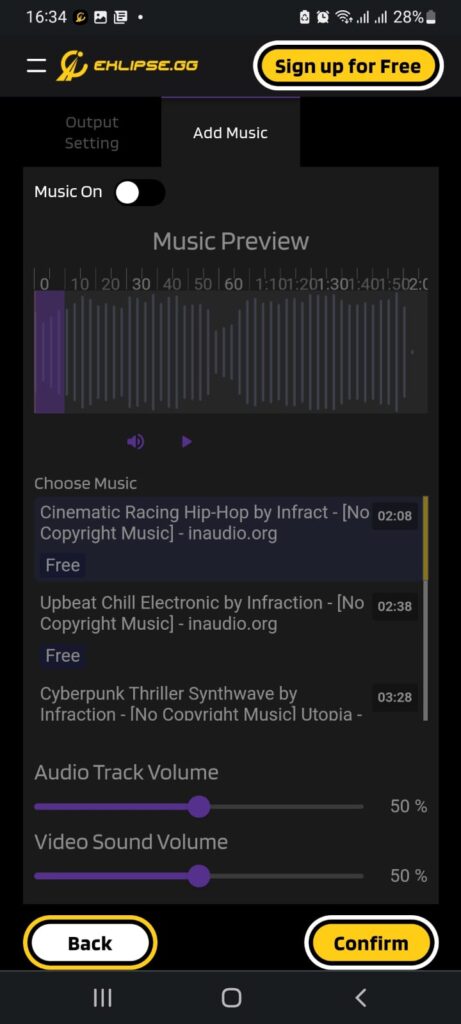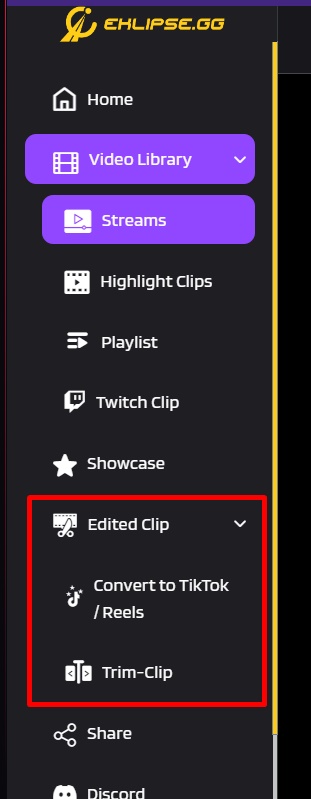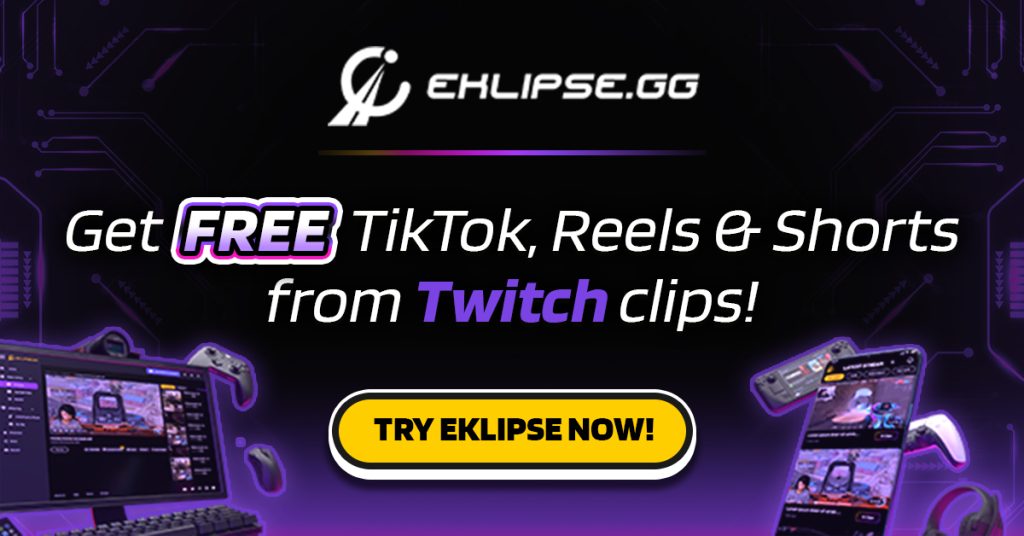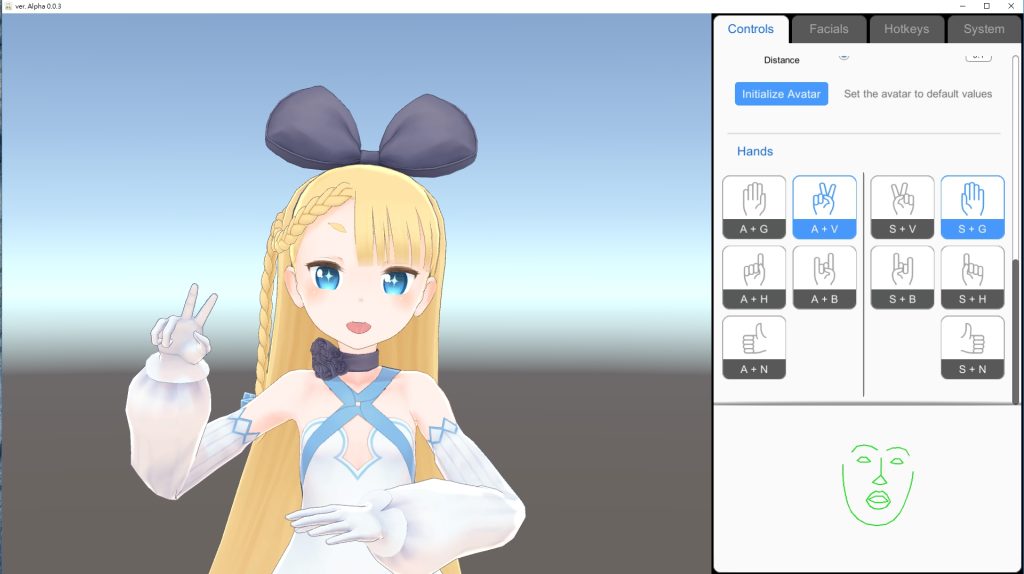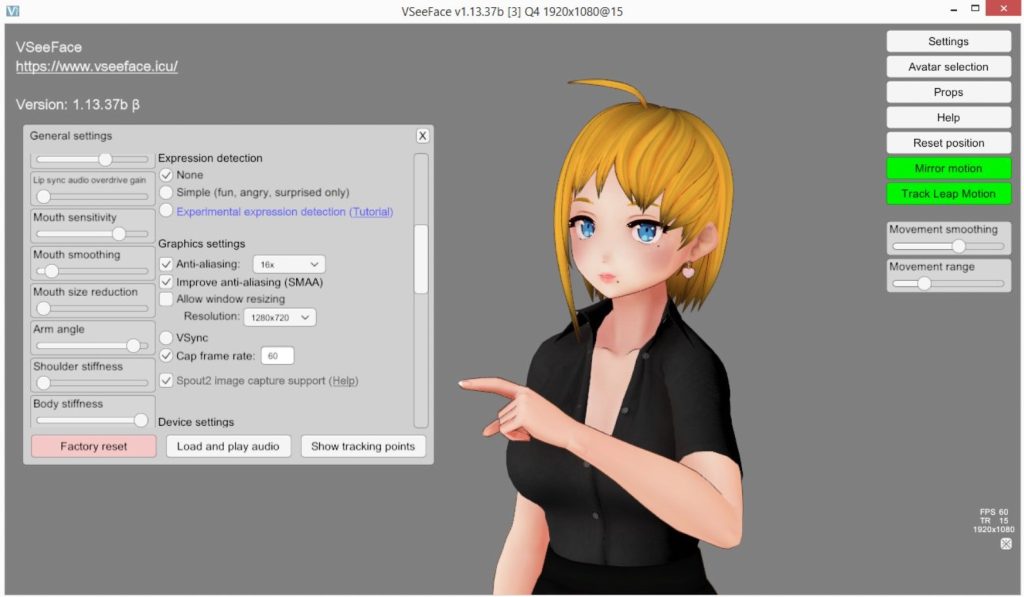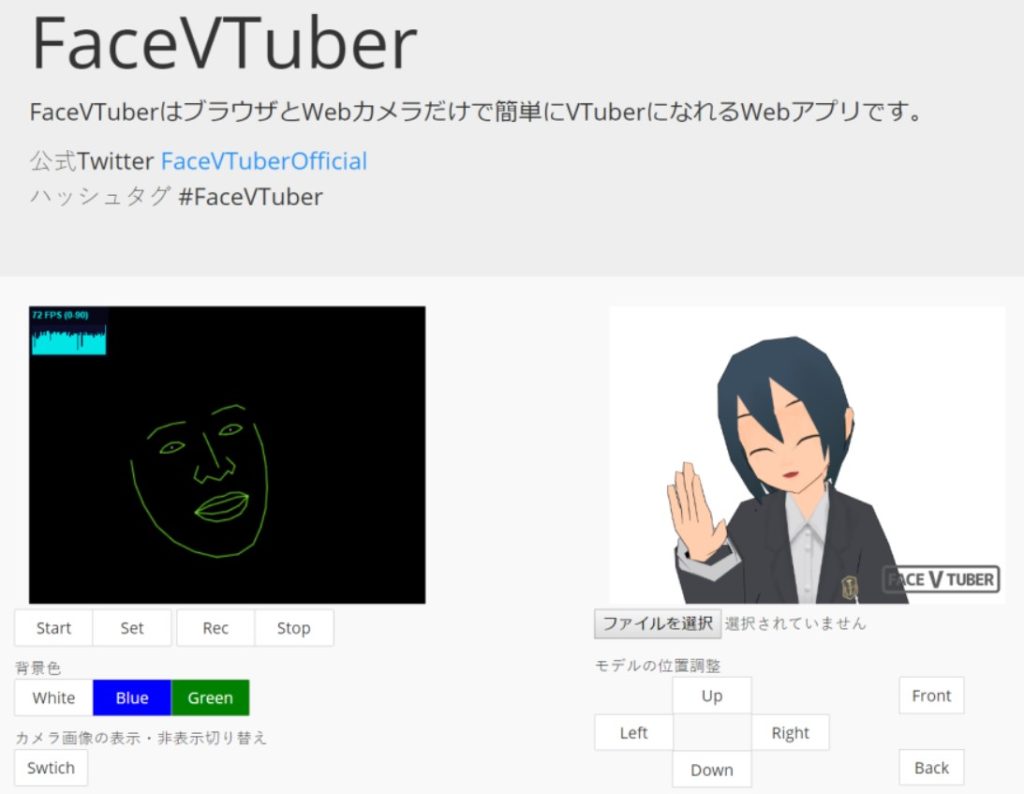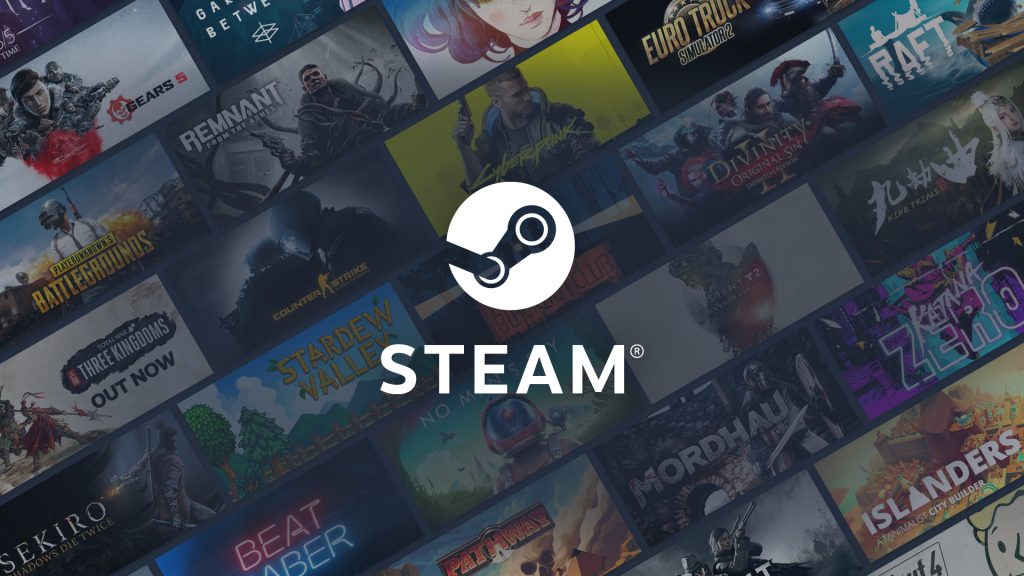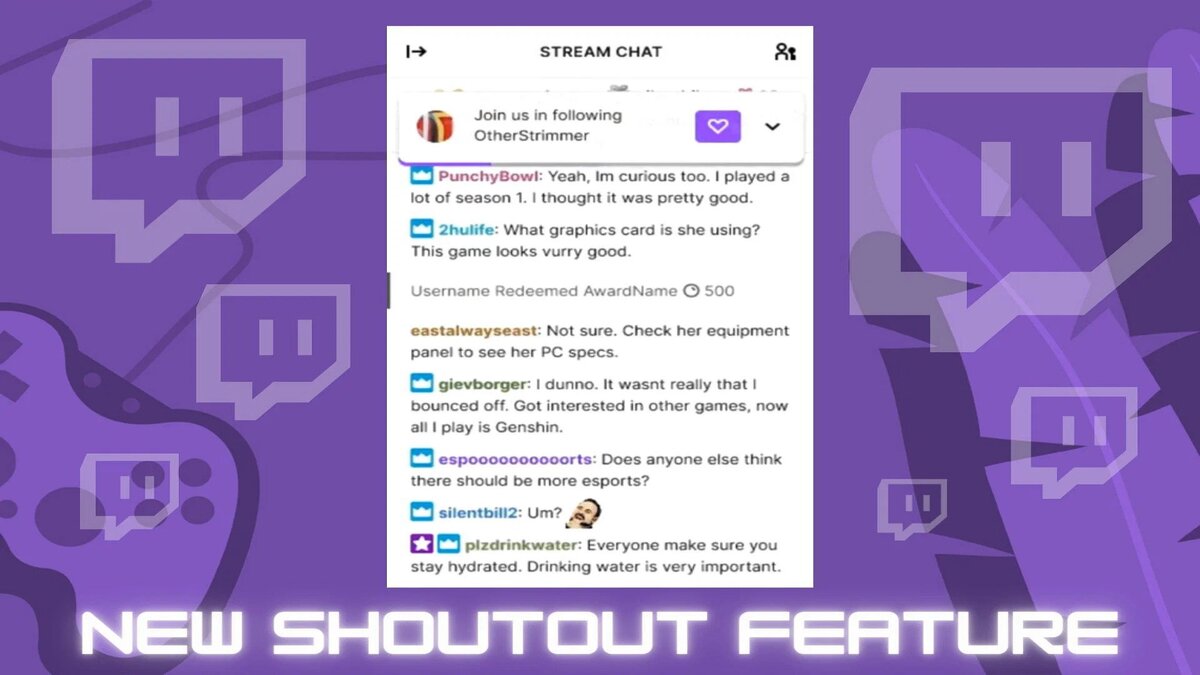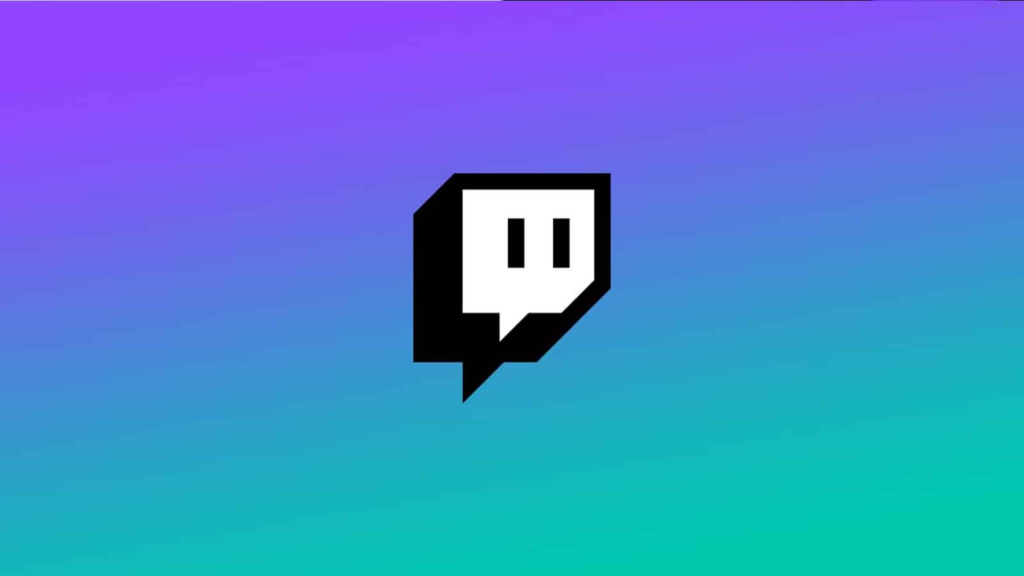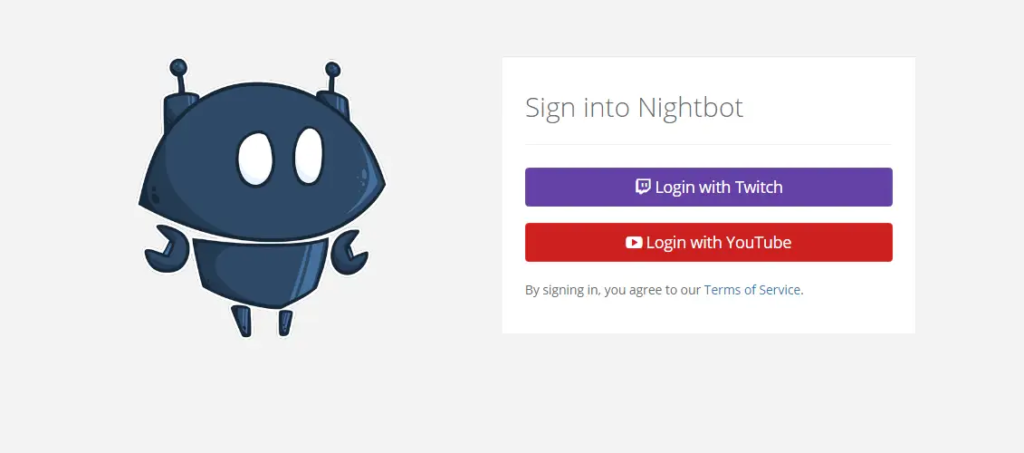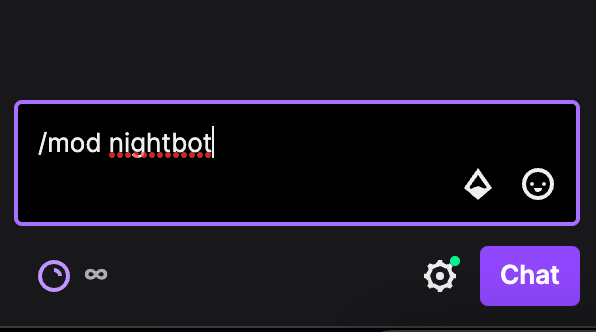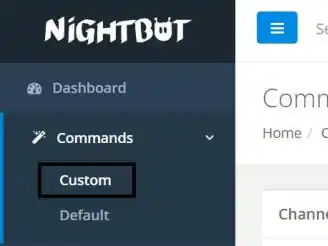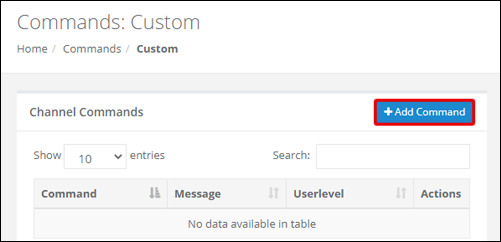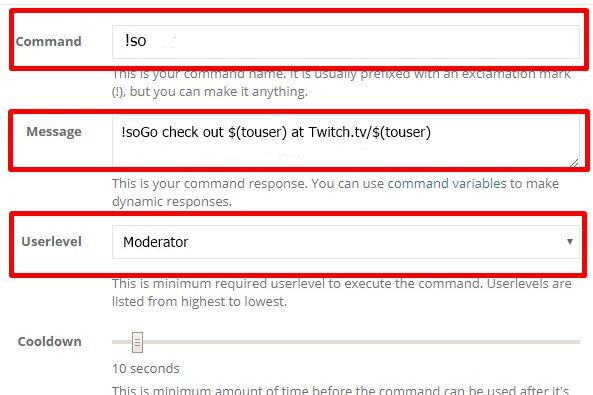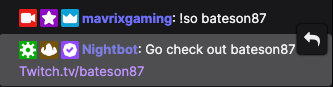If you’re wondering on how to cut a clip on TikTok, this trending social media actually offers you 2 options to do that. First option is you can trim a video you recorded on TikTok, while the second option enables you to cut uploaded video on TikTok.
So if you are thinking to cut or trim your video, because you feel it’s not right for your content, you can check out Eklipse blog team simple tips on this post!
How to Trim a Video You Recorded on TikTok
Trimming a TikTok video is very easy to do. No need for any extra effort nor additional apps to get it done. Without further ado, let’s just see the steps below:
- Open TikTok and login into your active account.
- Then, click the ‘+’ button at the bottom of the screen.

- When you see the camera preview, tap on the red button in the middle.
- Now, you are recording the video.
- You can tap on the recording button to stop recording, and tap on it to start recording again, do it to make multiple clips on your video.
- After that, if you find the unwanted part during the recording process, tap on the check button.
- It’ll bring you to the editing part, then hit Adjust Clip in the right menu.

- Next, you’ll enter the editing trimming option.
- You can drag the bars on the left and right corners to select the part you want to keep and trim off the part that you don’t.

- If you’re happy with the result, just tap on the checkmark at the right-bottom of the screen.
- Then, tap on the Save button at the top-right corner of the screen.
- You’ll see the video is now looping with all the trim and edits, then hit Next.
- Finally, write down the captions, hashtags and the just tap Post.
However, something worth noting is that if you finished trimming certain parts of the video and you want to continue recording, you’ll lose all the trims and edits.
Here are the tips if you want to keep the trims and the edits to your TikTok video. Finish your recording process first, and after that, you can just trim, cut, and edit every clip on your TikTok video and save, and post it.
Other than trimming the part of the video, you can also learn how to adjust clips on TikTok with sound. So, your TikTok video will look more appealing while you post it.
More on Eklipse Blog >> How to Crop a Video on TikTok: 3 Ways You Can do That
How To Cut Uploaded Video on TikTok
Cutting uploaded videos on TikTok is very simple task to do as well. The process is almost the same like when you are trimming recorded video on TikTok by sliding the duration slider of your uploaded videos.
To start doing this, you can follow the steps below:
- Open TikTok on your device and press the ‘+‘ icon at the bottom of the screen.
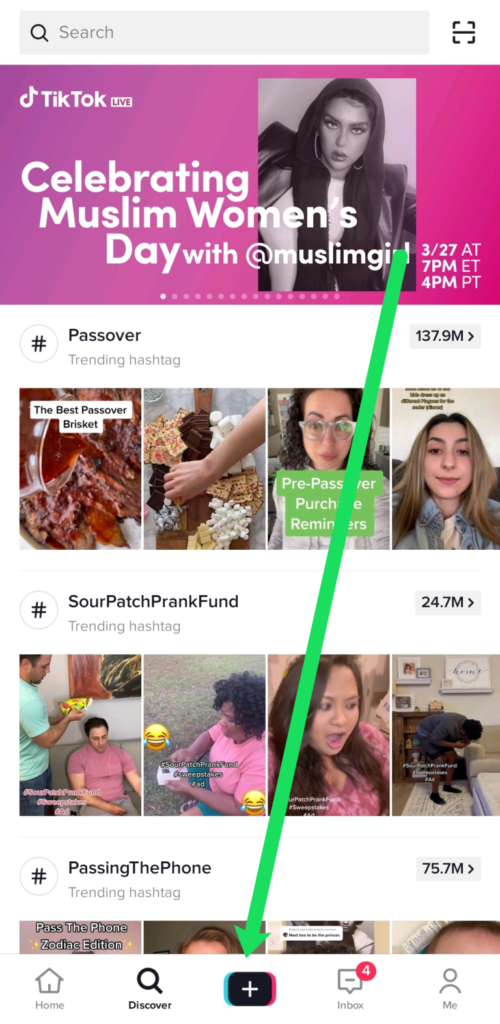
- Click the Upload option to the right of the record button.
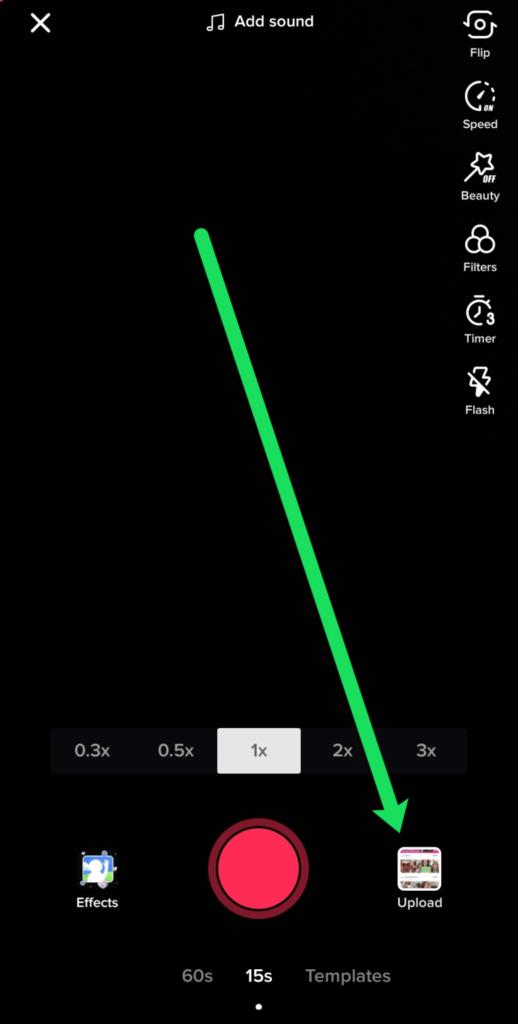
- Select the video you want to upload to TikTok and click Next.
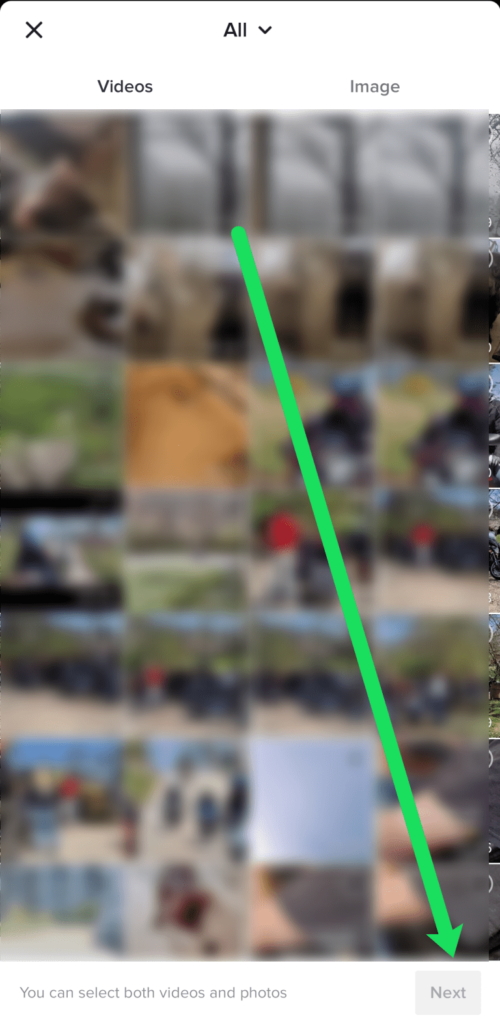
- Use the slider at the bottom of the screen to trim your video.

After you’re done cutting your uploaded video on TikTok, then you can start to customize your content. You can add trending music, choose stickers, apply effects, and many more.
Conclusion
If you wonder about how to trim a video on TikTok and keep recording, it’s basically possible to do. However, you can’t keep your edits or trims if you continue to record your video. This is why, it’d be best if you do any edits such as trim, cut, or anything at the end of the recording session.
Aside from that, TikTok also allows users to make the clip longer. If you want to know how to do it, our guide has got you covered: How To Make Clips Longer On TikTok Sound Sync.
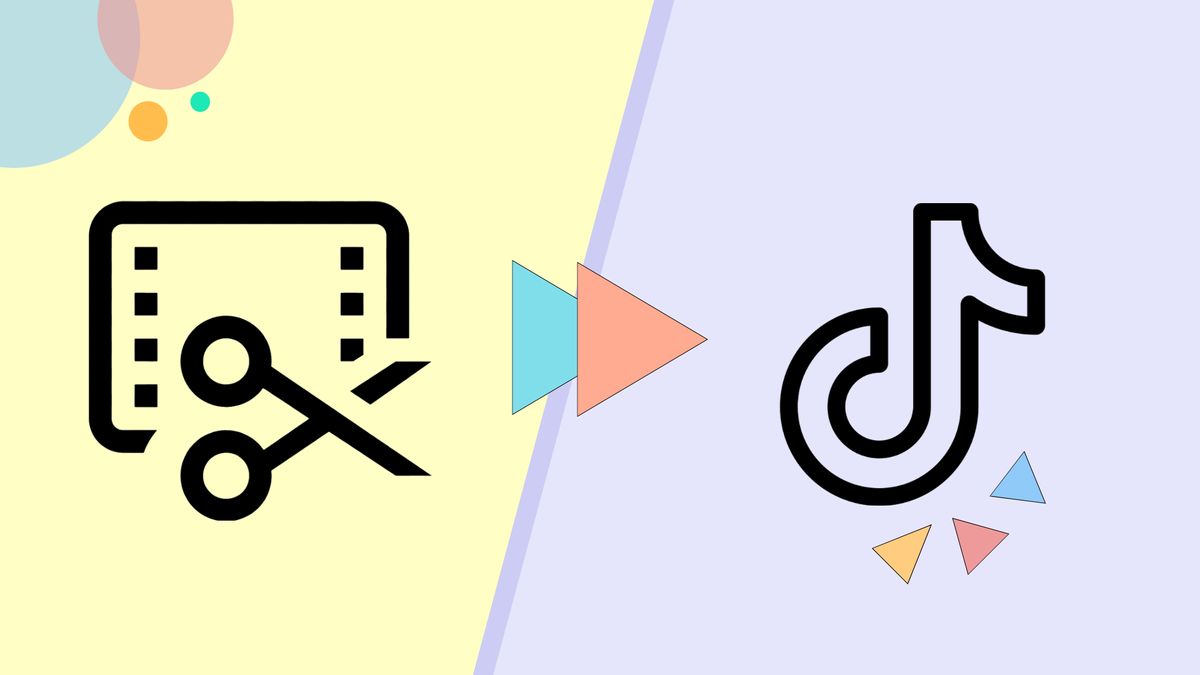
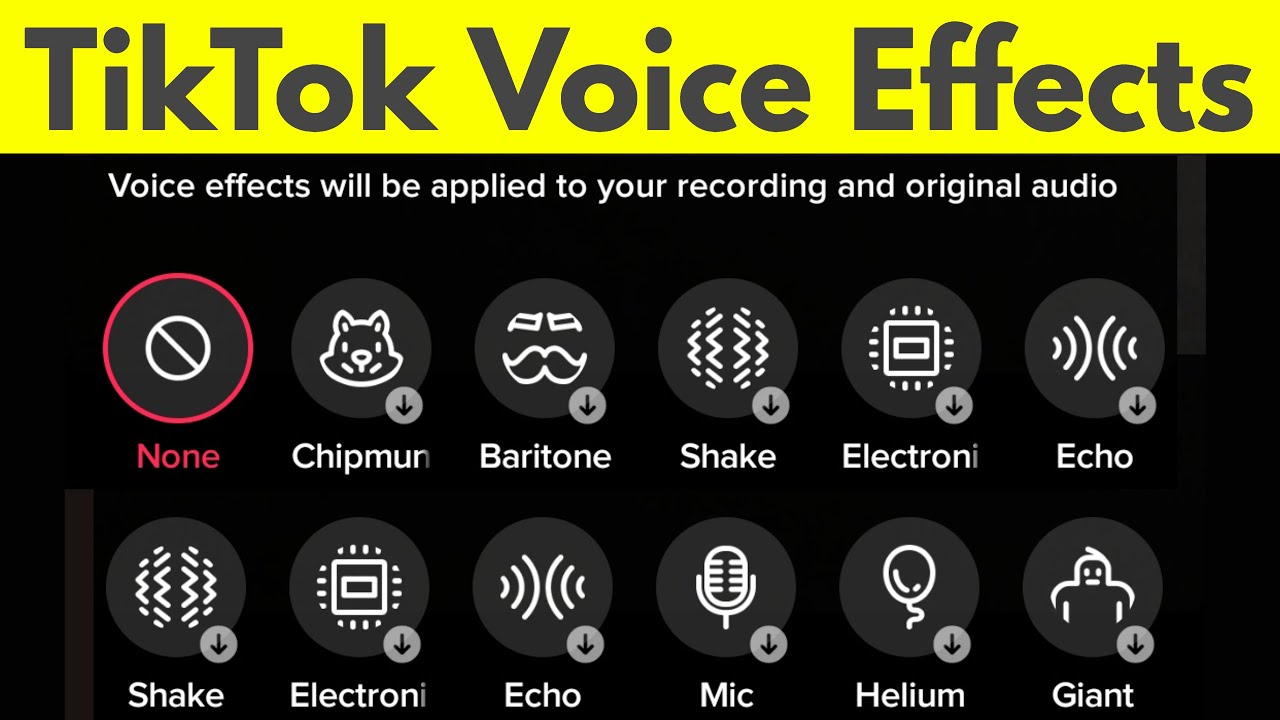
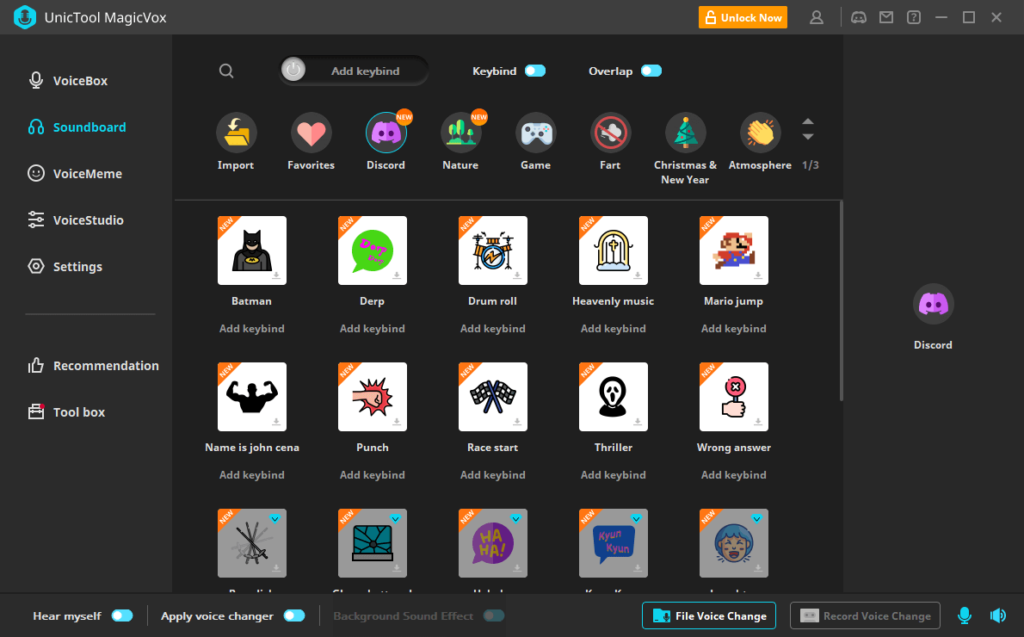







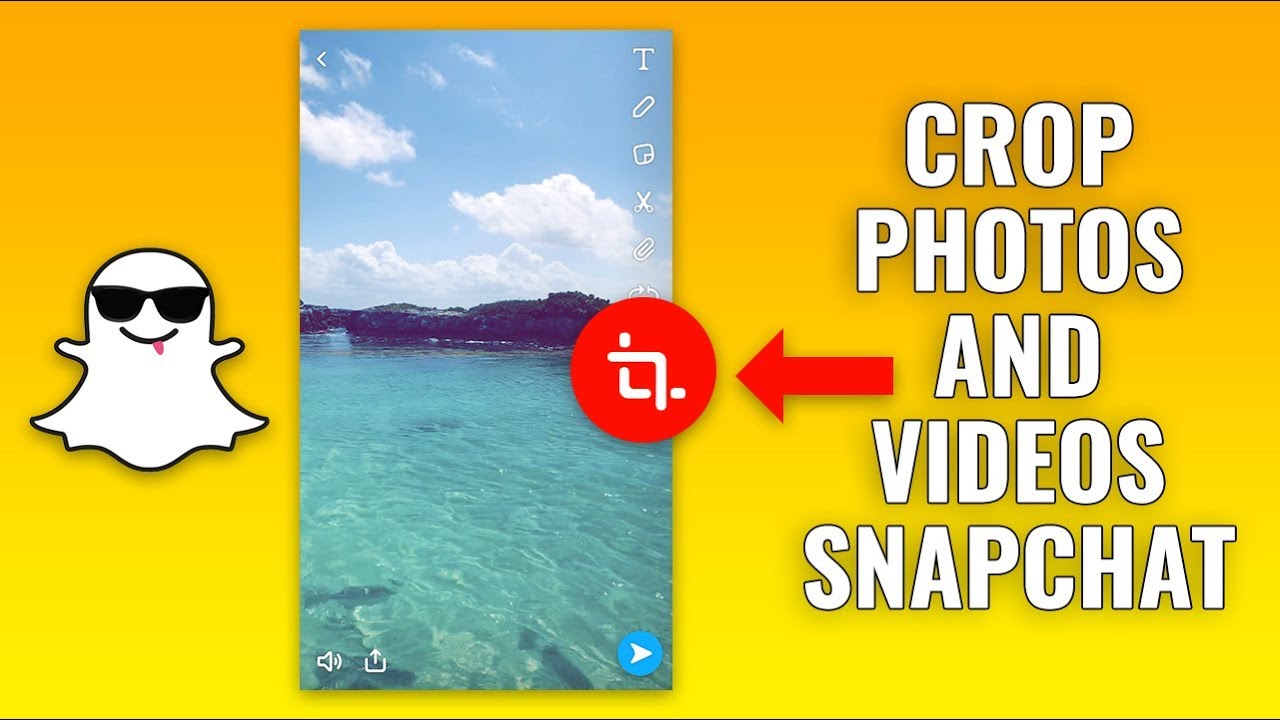
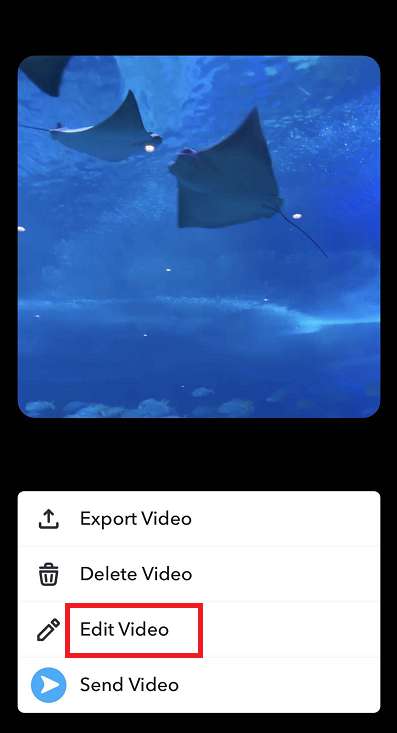
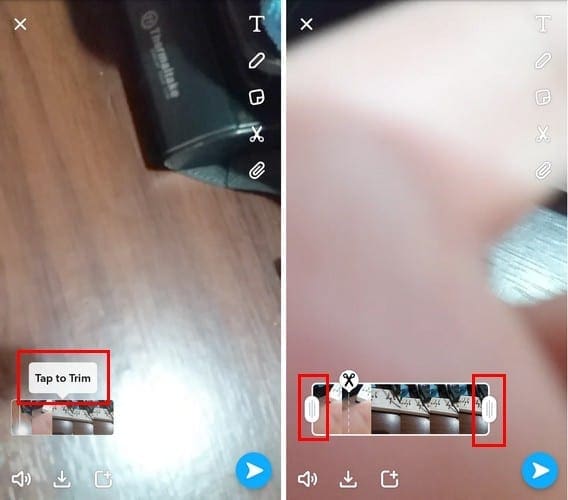
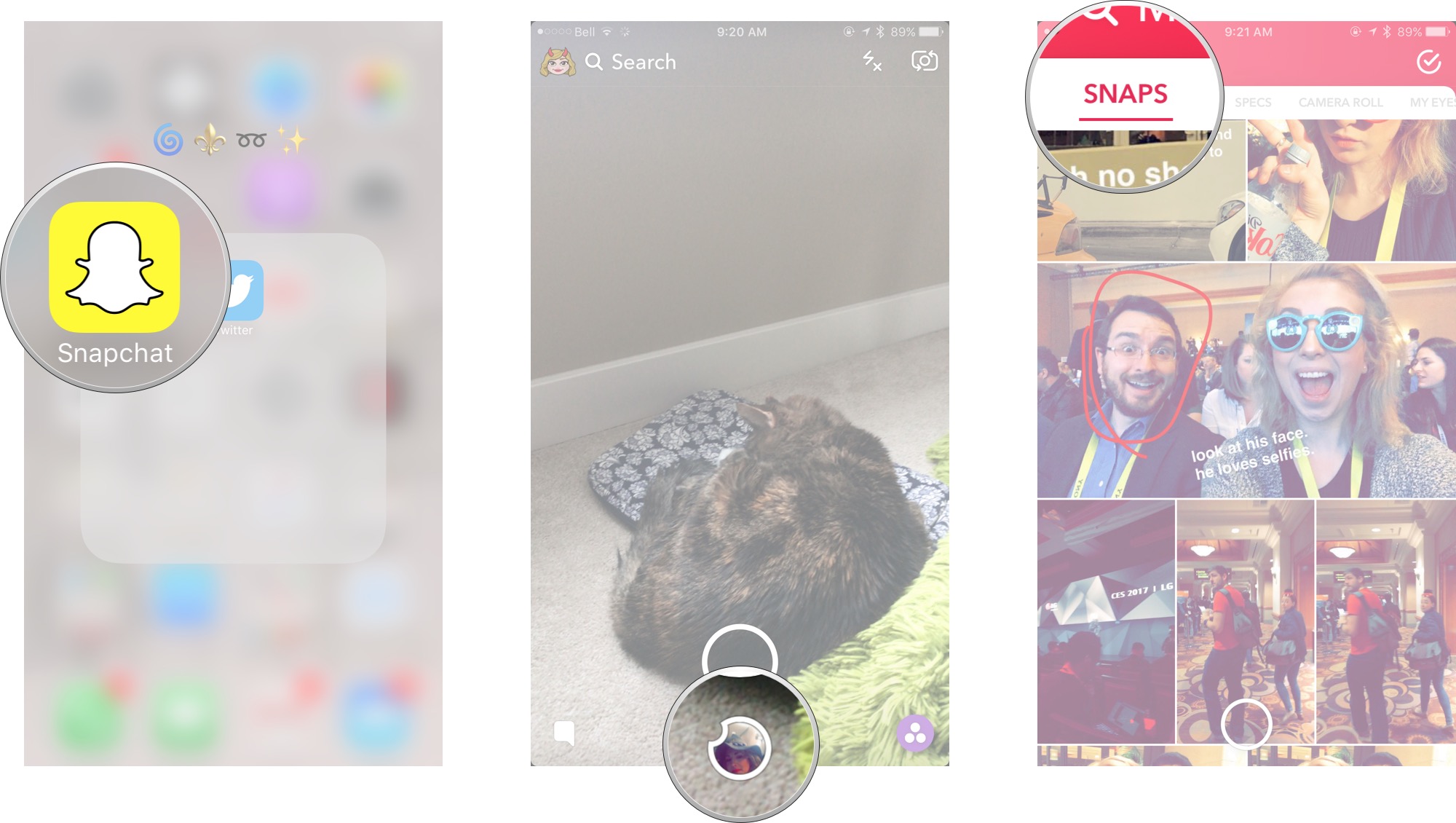
![How to Split/Trim Video | MiniTool MovieMaker Tutorial [Help]](https://moviemaker.minitool.com/images/uploads/help/trim-video/trim-video-1.jpg)