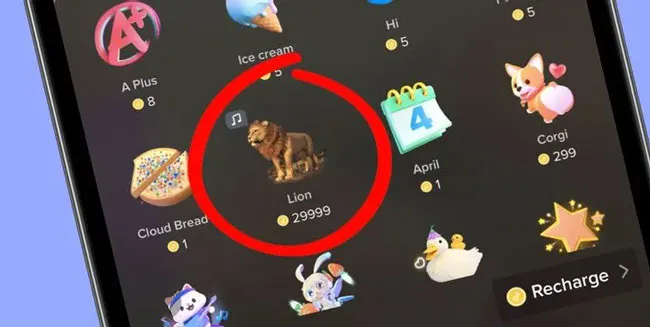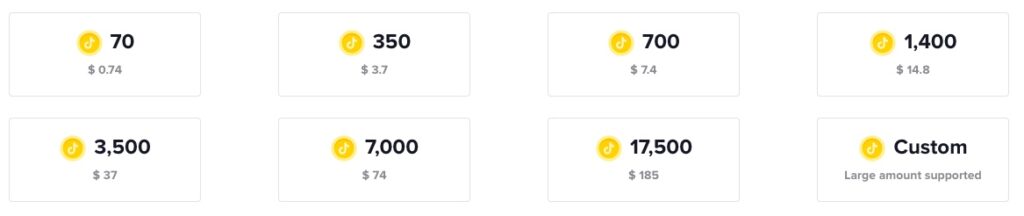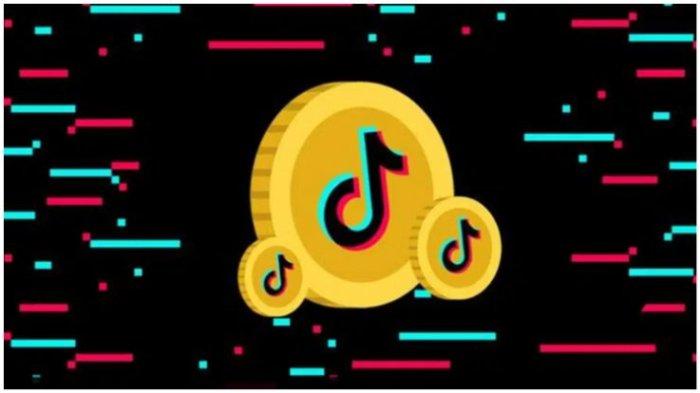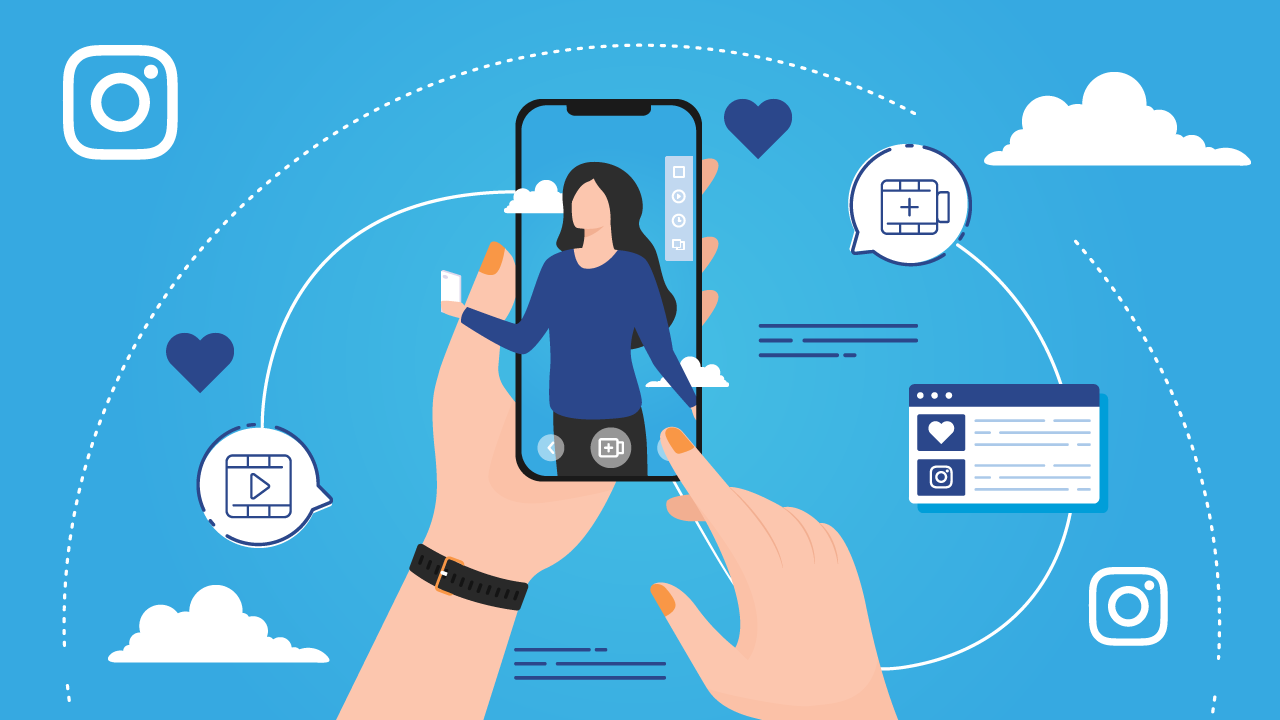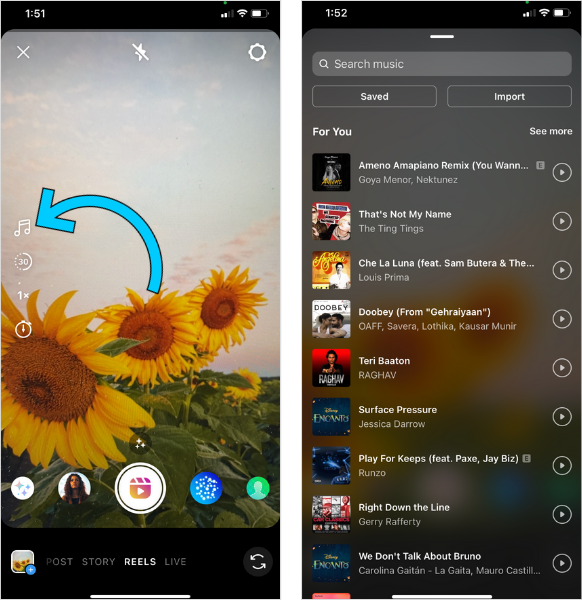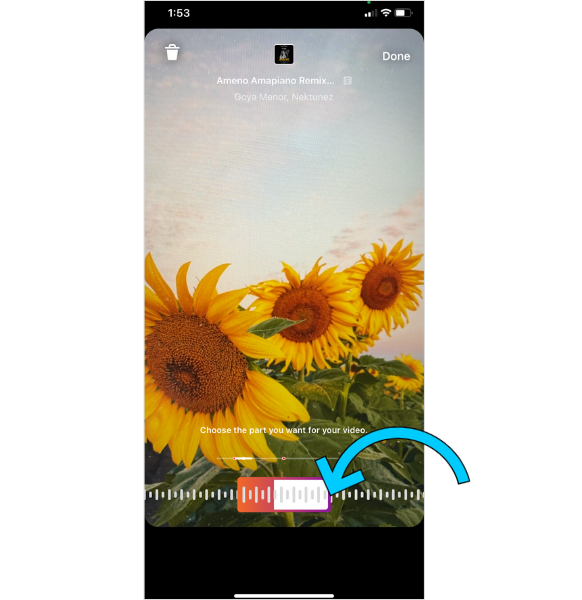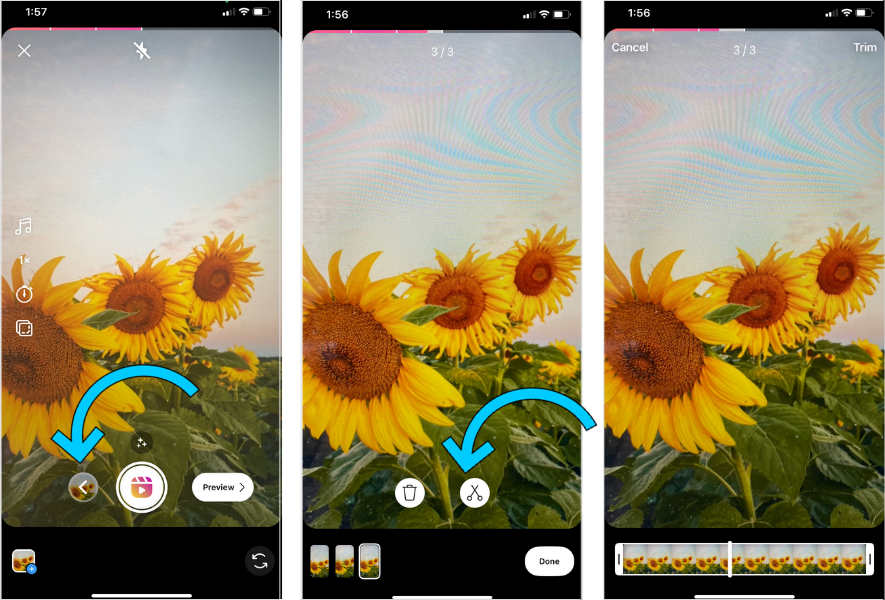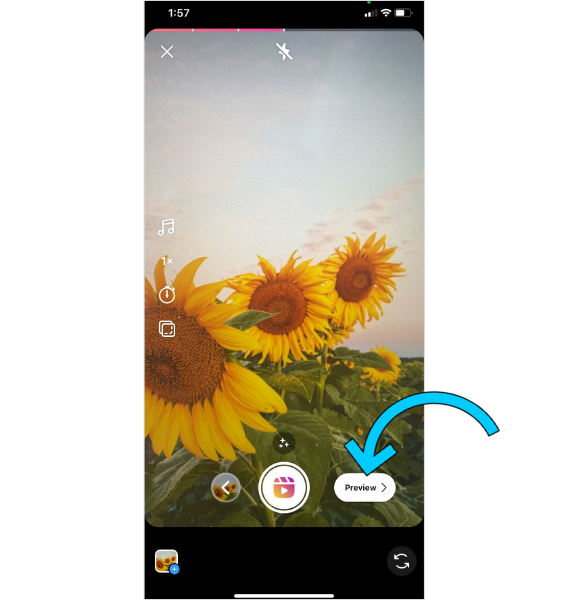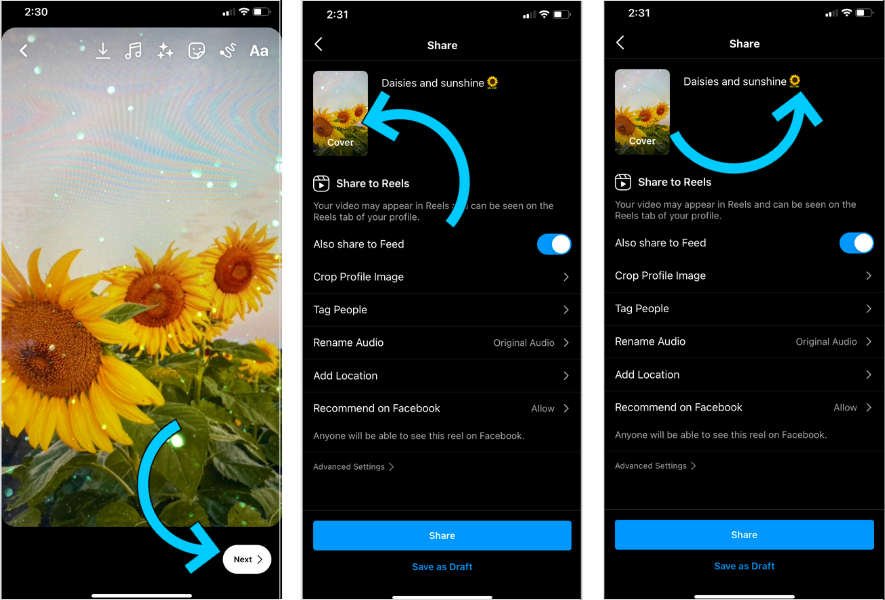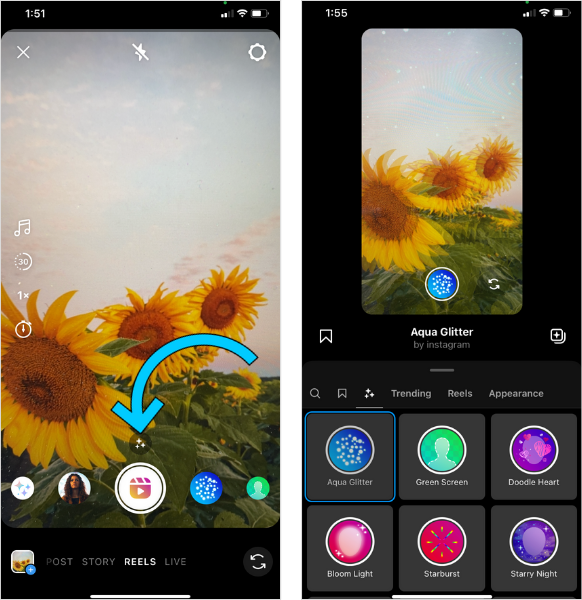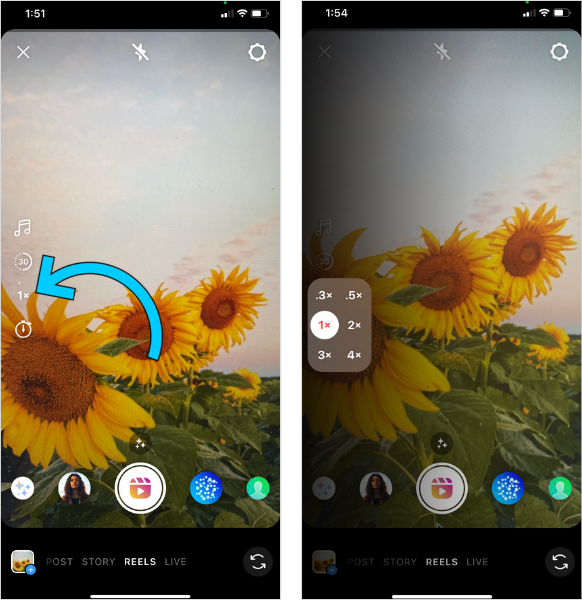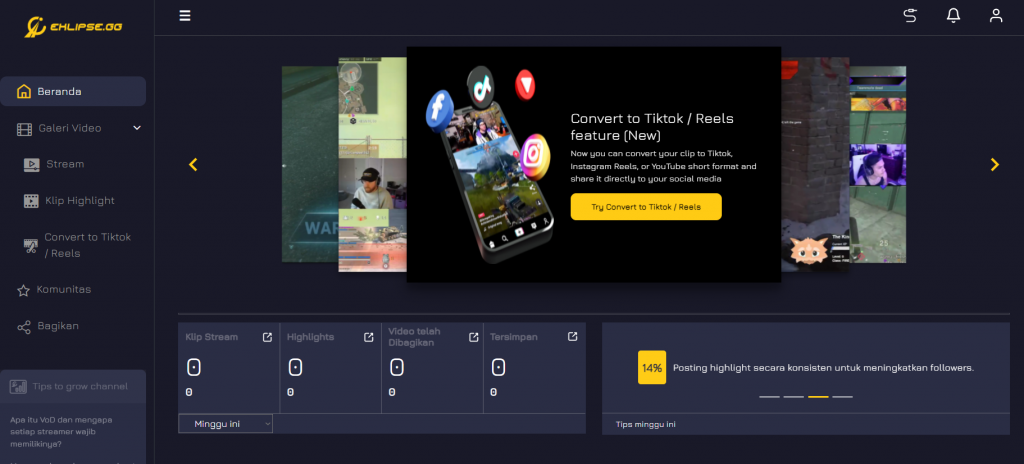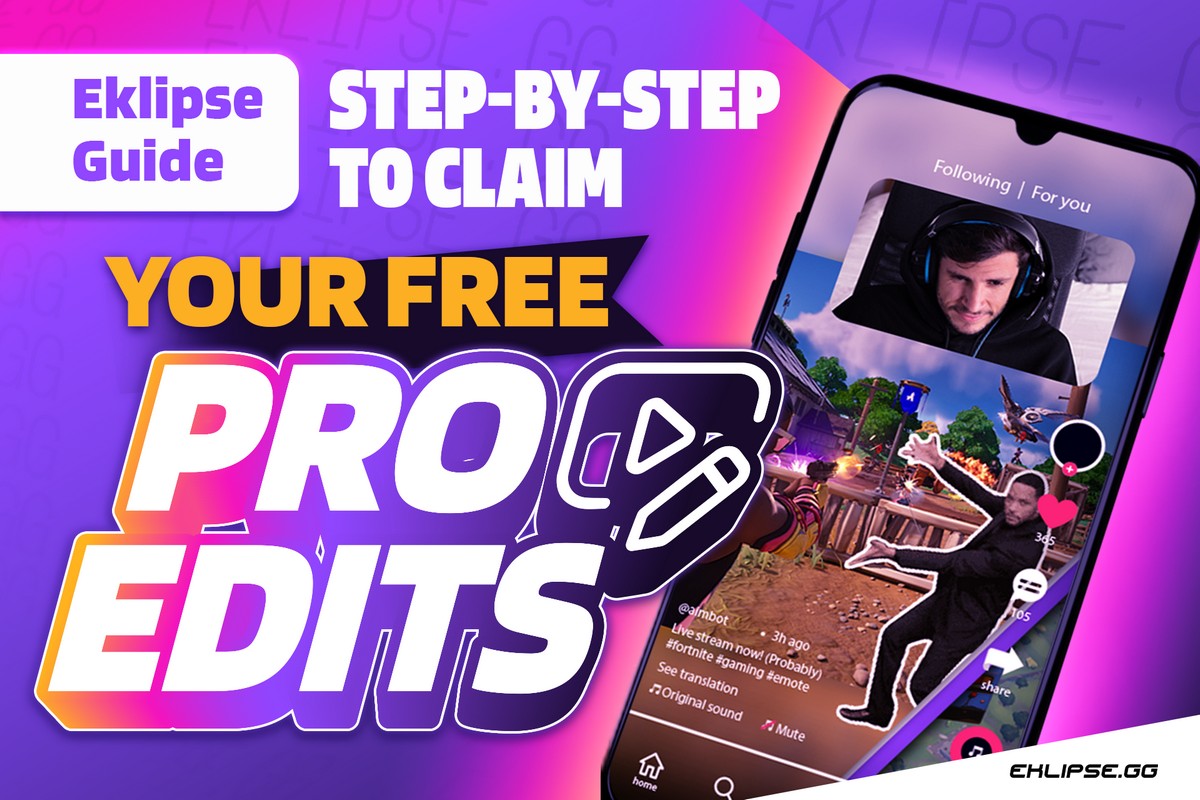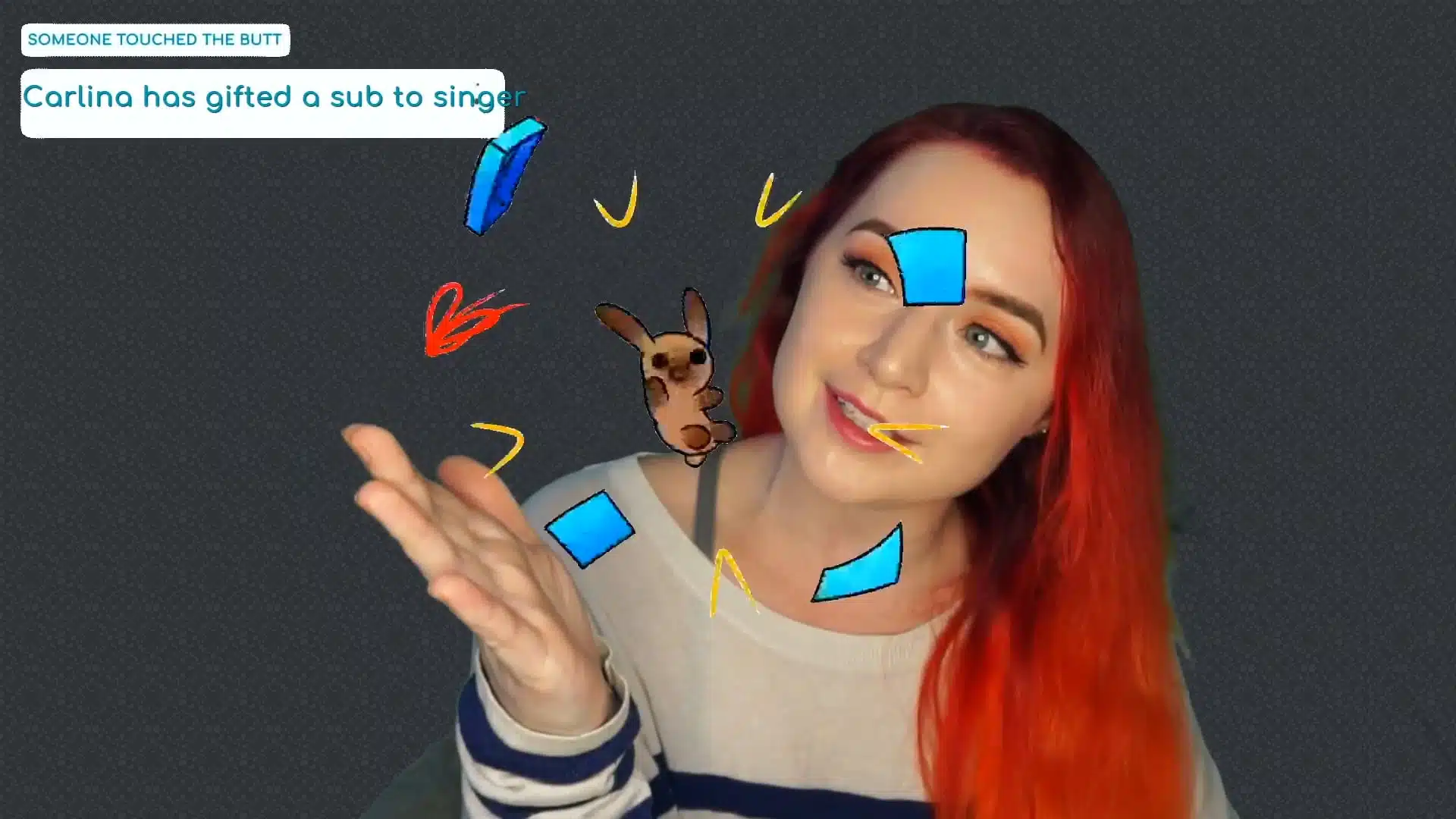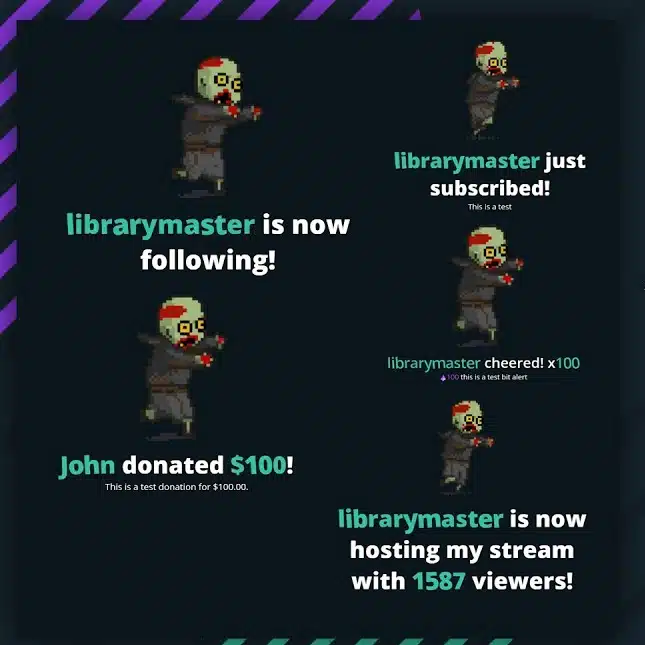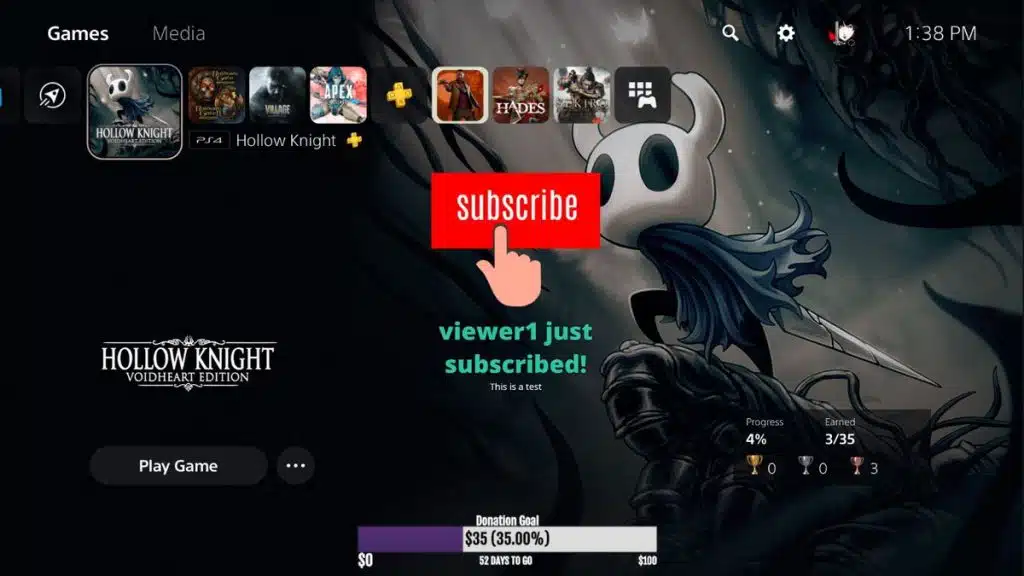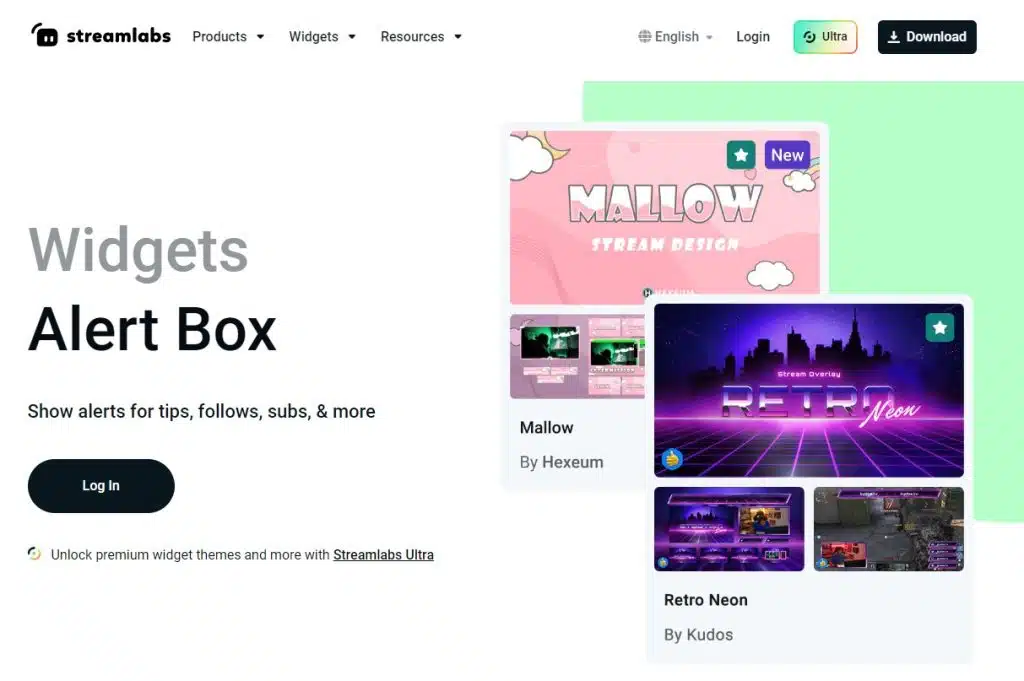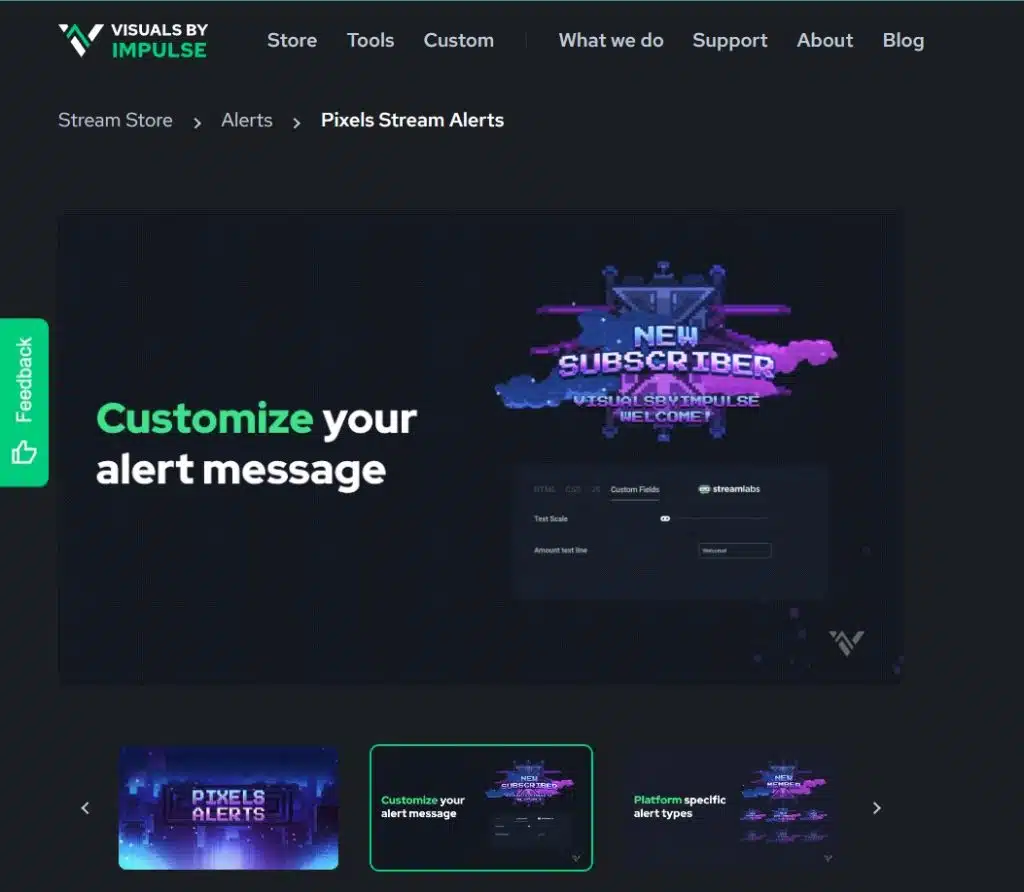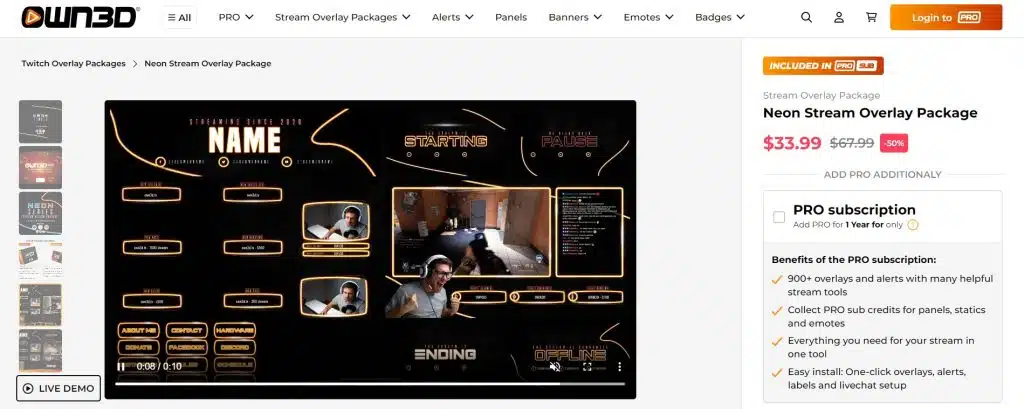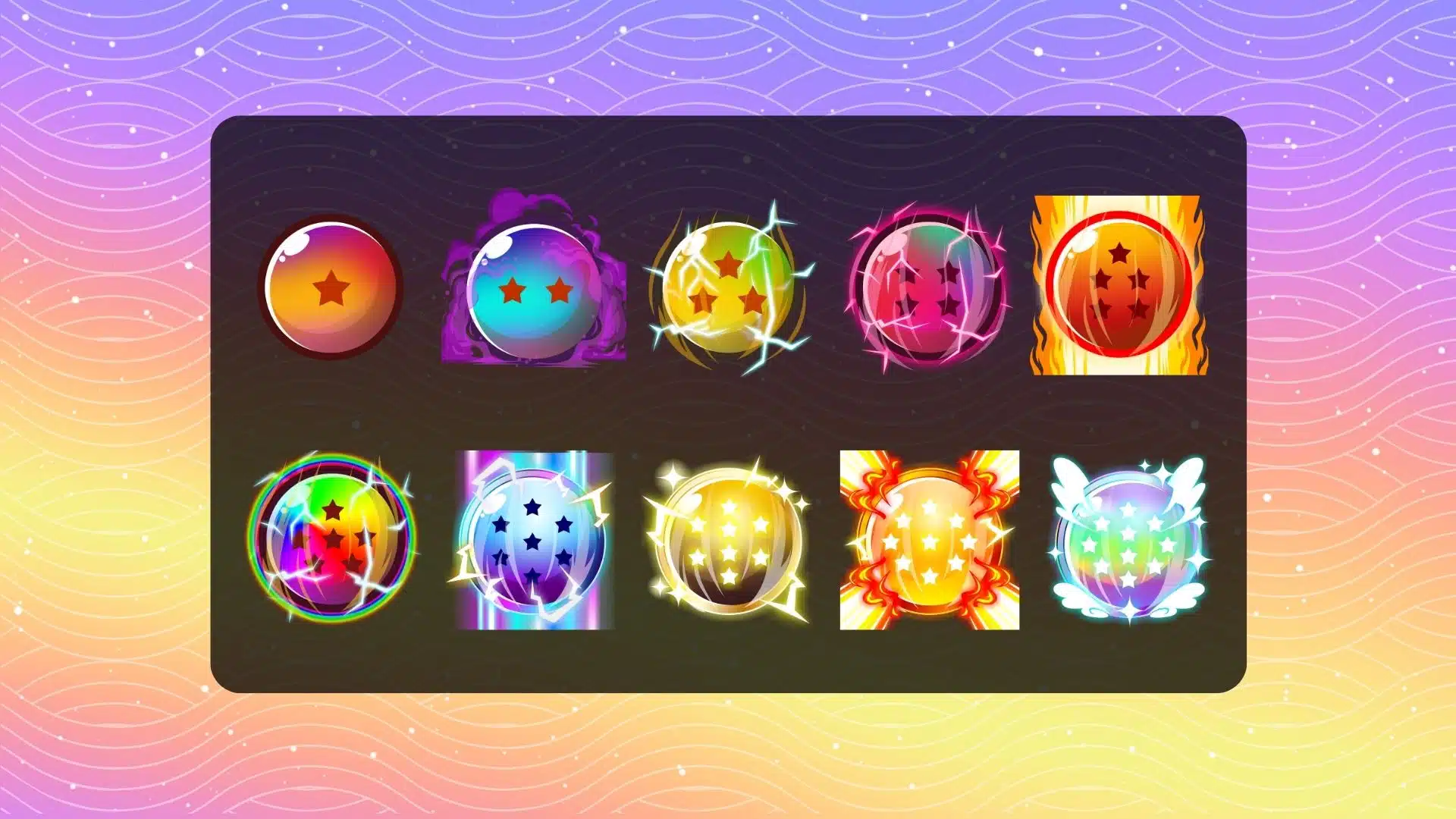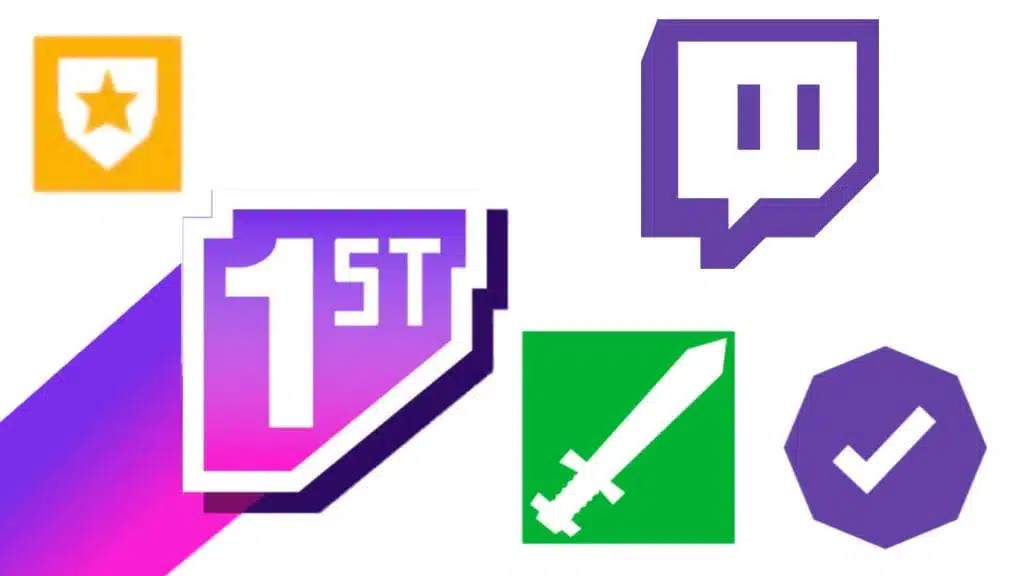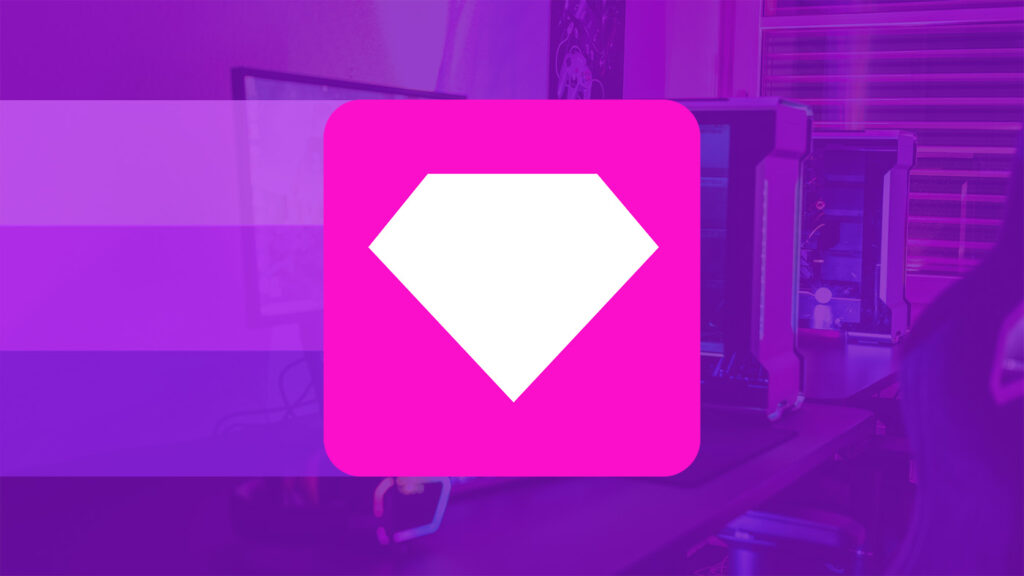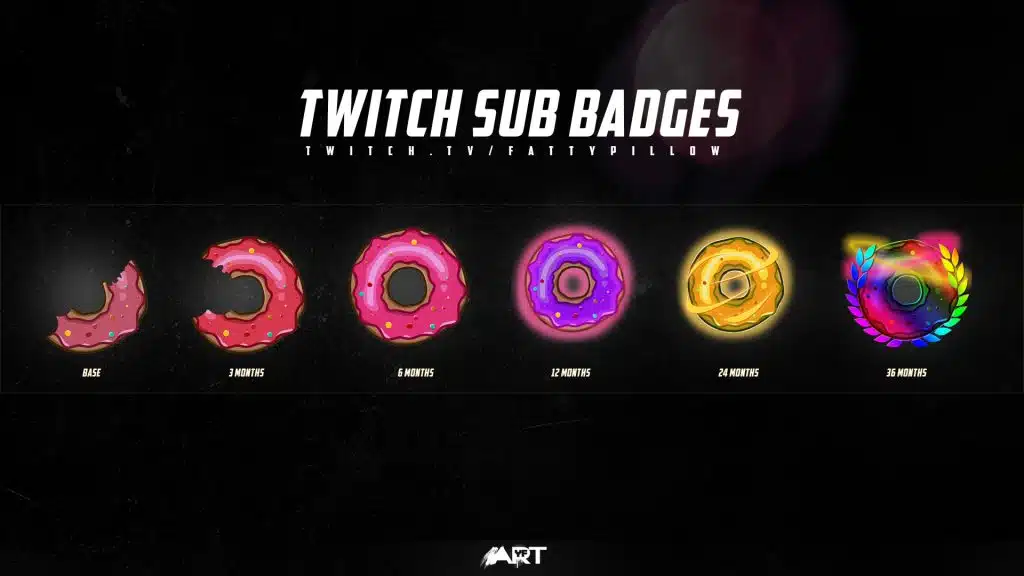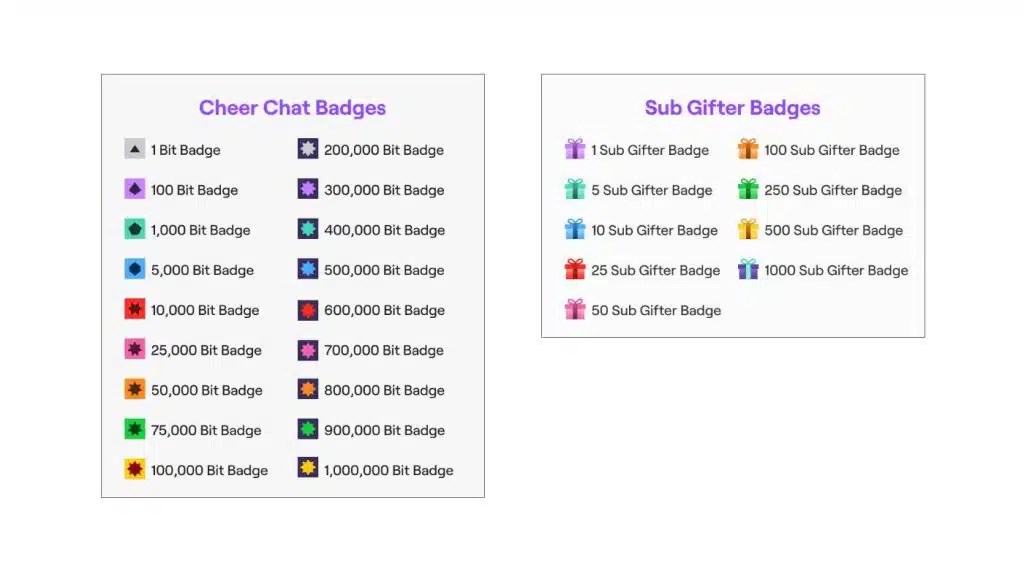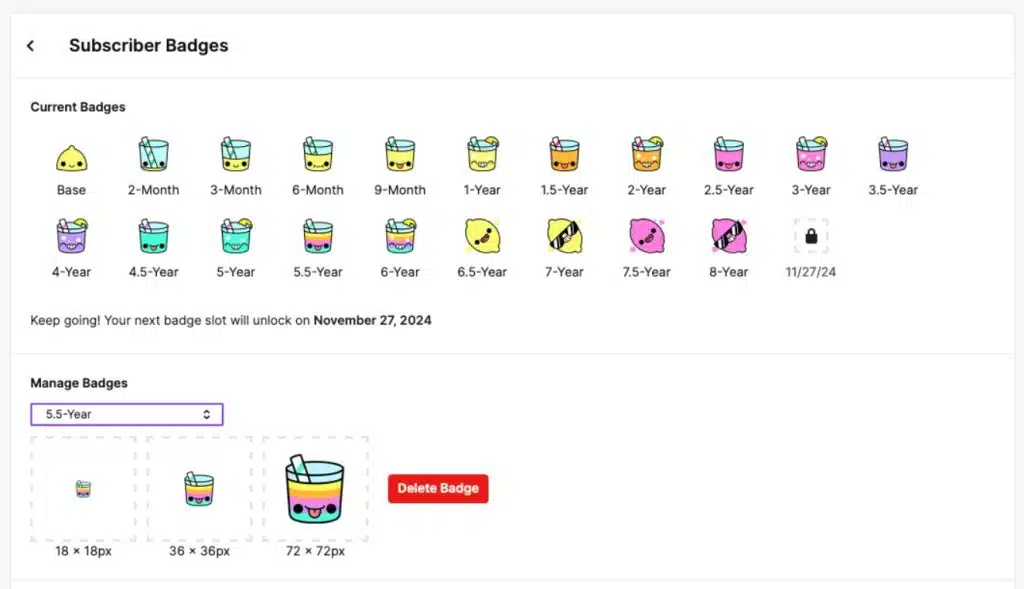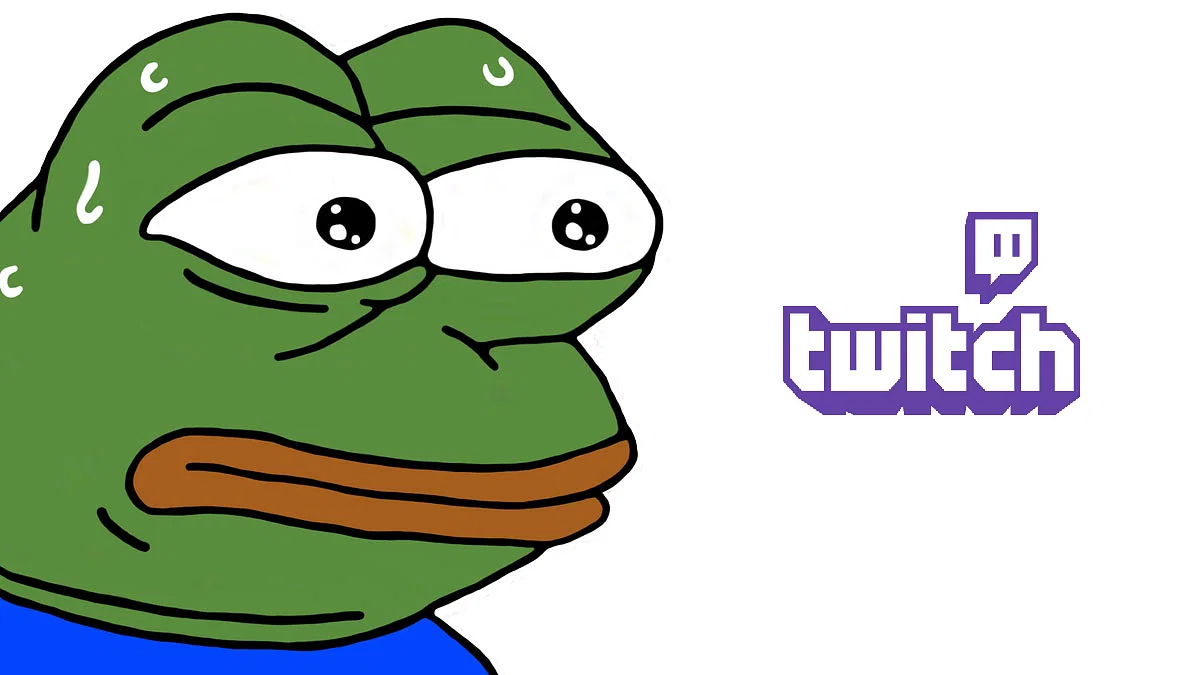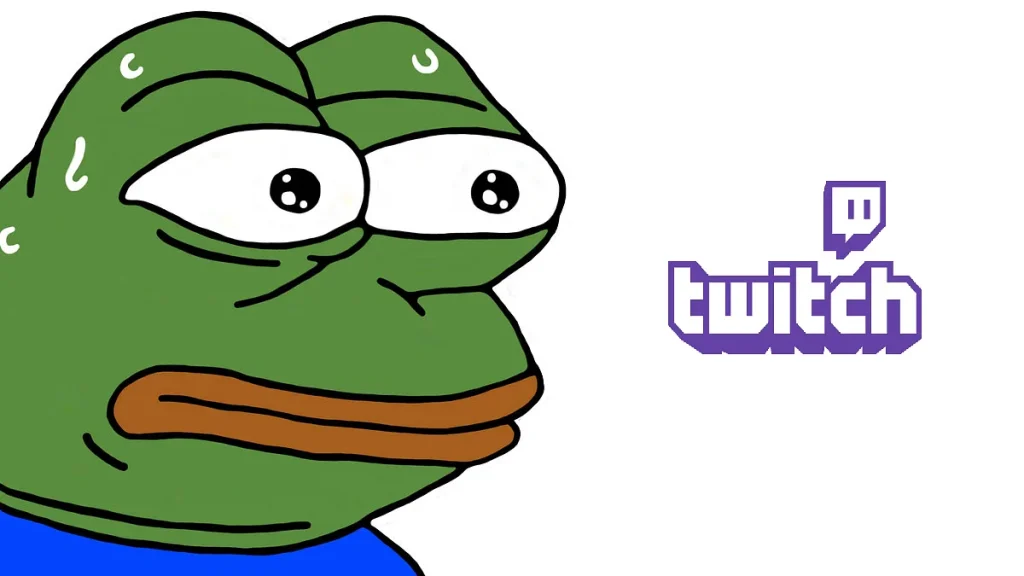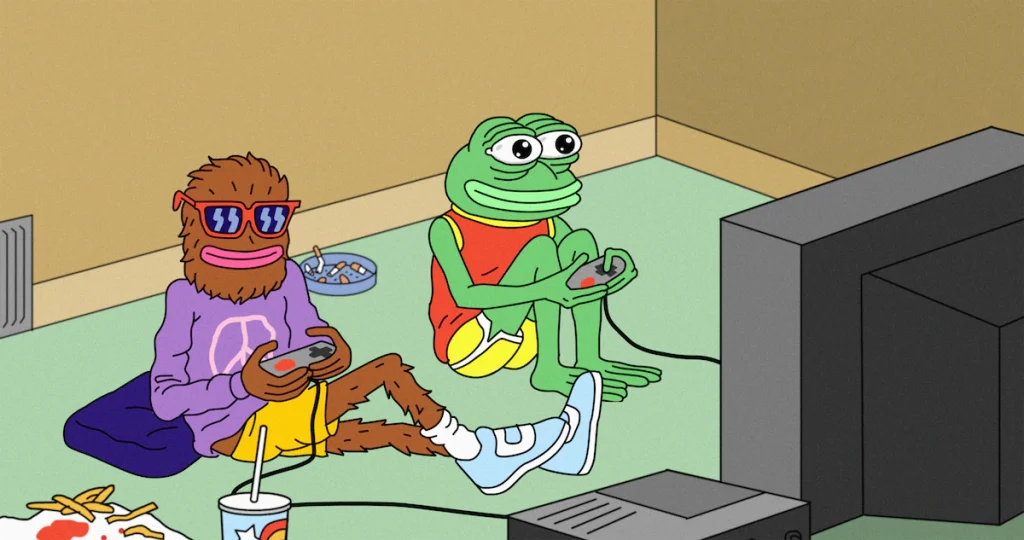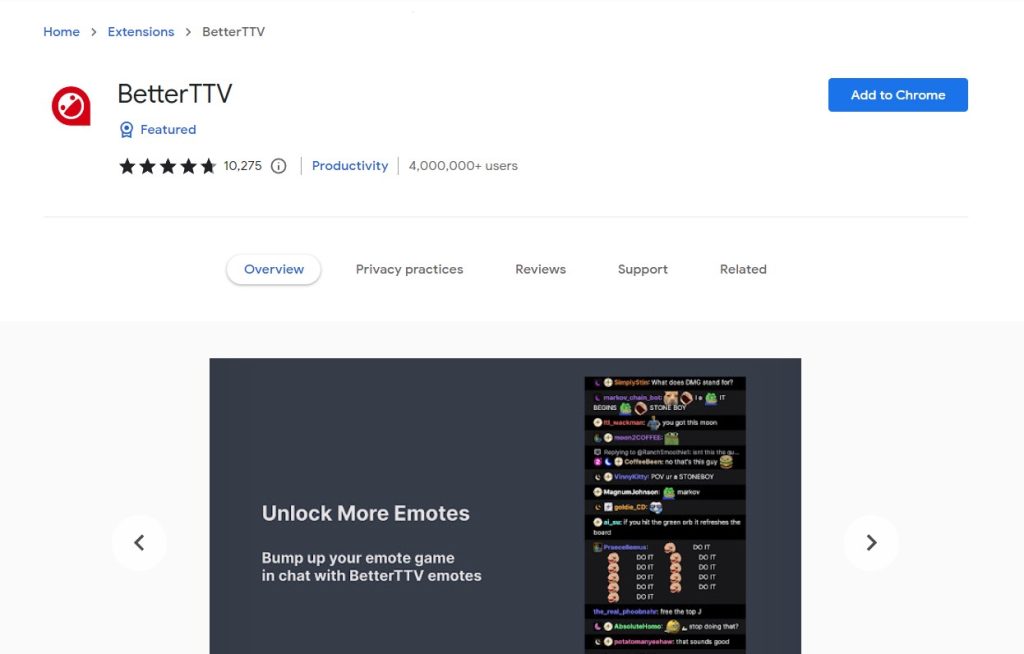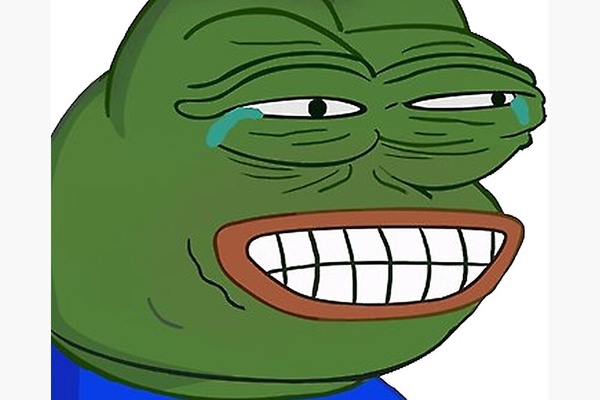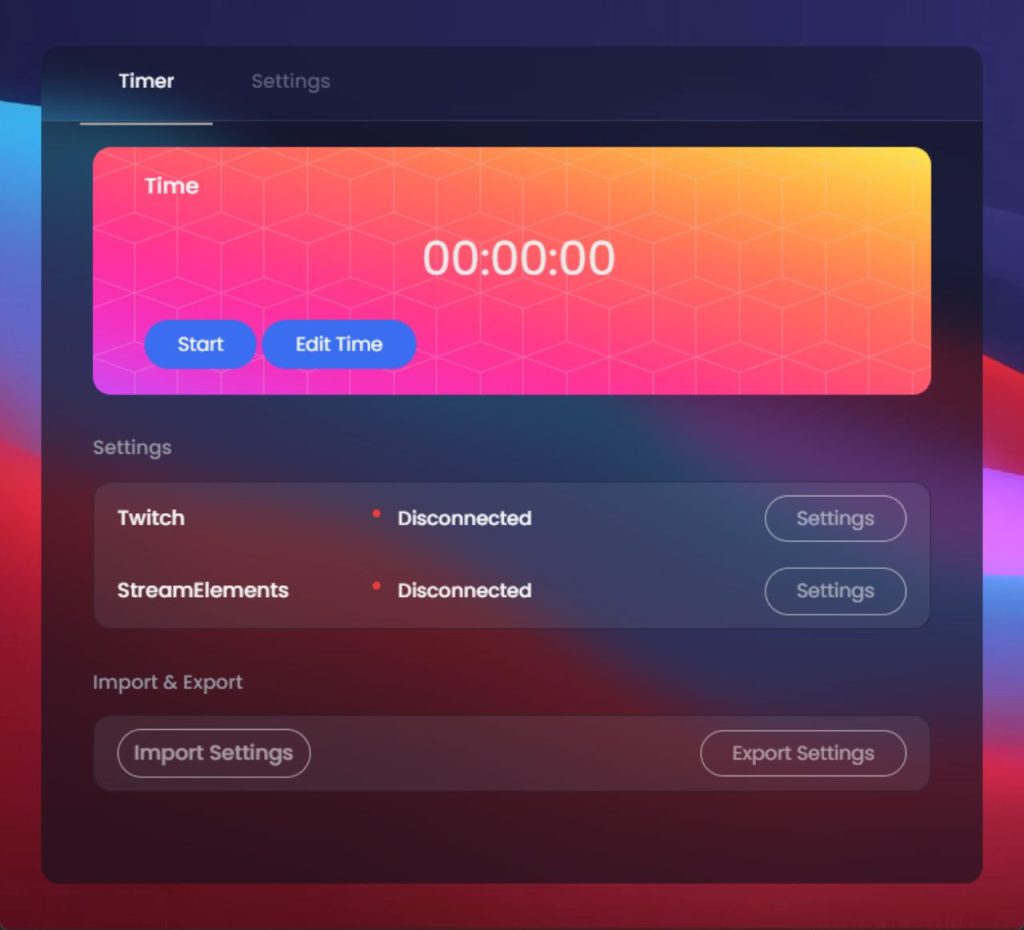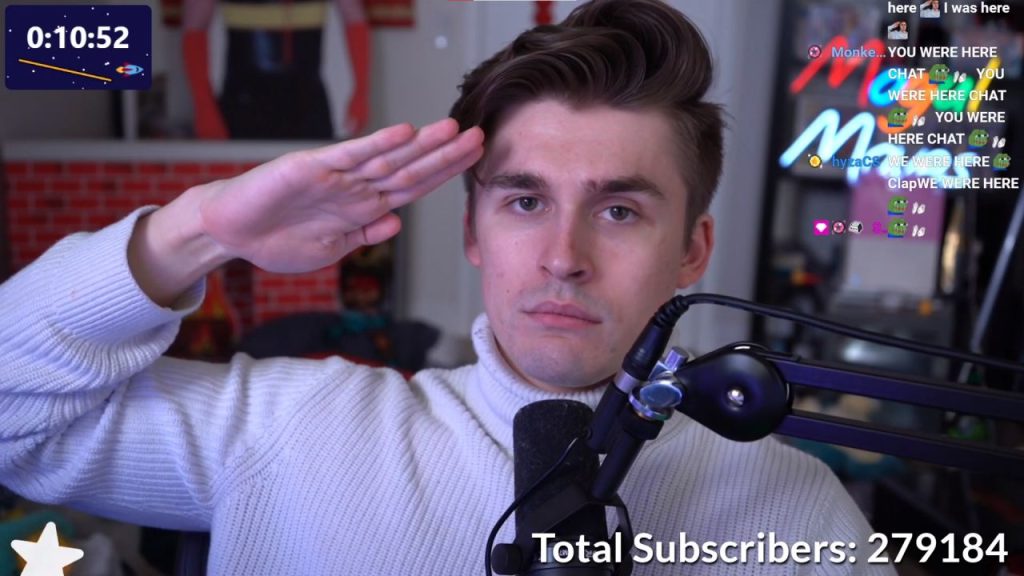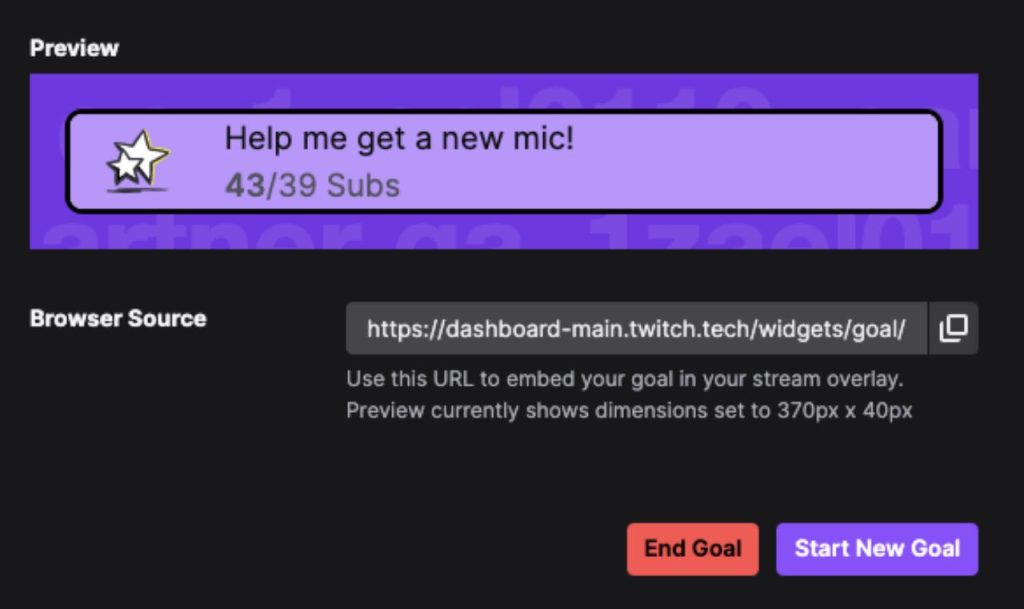Are you looking for an easy way to find your saved Reels on Instagram? Or wondering where are saved reels on instagram?
With a 60 second duration and songs of a user’s choosing, Reels are Instagram’s response to TikTok videos. Through endless scrolling, users are able to discover content similar to what they’ve either liked, or saved. Essentially, the user ends up with a personalized, long list of videos that were funny, weird, or useful saved somewhere in the app.
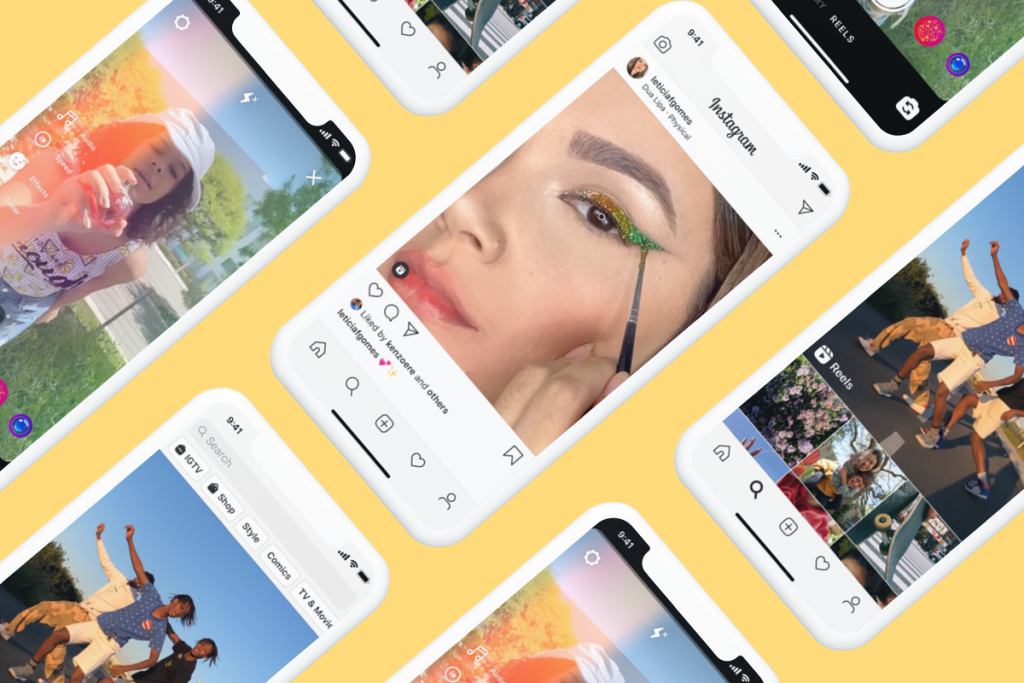
Reels offer a diverse roster of uploaded videos, there’s no doubt about that. But what if you, the user, want to show a friend or two a Reel you saved on Instagram? Unlike its competitor TikTok, Instagram doesn’t make it clear where you’re supposed to find your liked and saved Reels.
But don’t worry, we’re here to help!
The Difference Between Saved & Liked Reels
Before we begin, it’s important to note the differences between Saved Reels and Liked Reels. The Like feature works similarly to Facebook; you “like” the post to show your appreciation. So, when you like a post, the creator automatically receives a notification. However, when you save a reel, you’re essentially bookmarking it to view later.
Saving a reel doesn’t send a notification to the creator, and they’re easier to find than Liked Reels. However, we definitely recommend doing both to boost the post’s analytics and give it traction.
Now that that’s settled, let’s dive in.
Finding Saved Reels On Your Phone
To access saved Reels on your phone, tap your profile tab on the bottom right of the screen. Once on your profile, you can tap the menu icon in the top right which is in the shape of three straight lines.
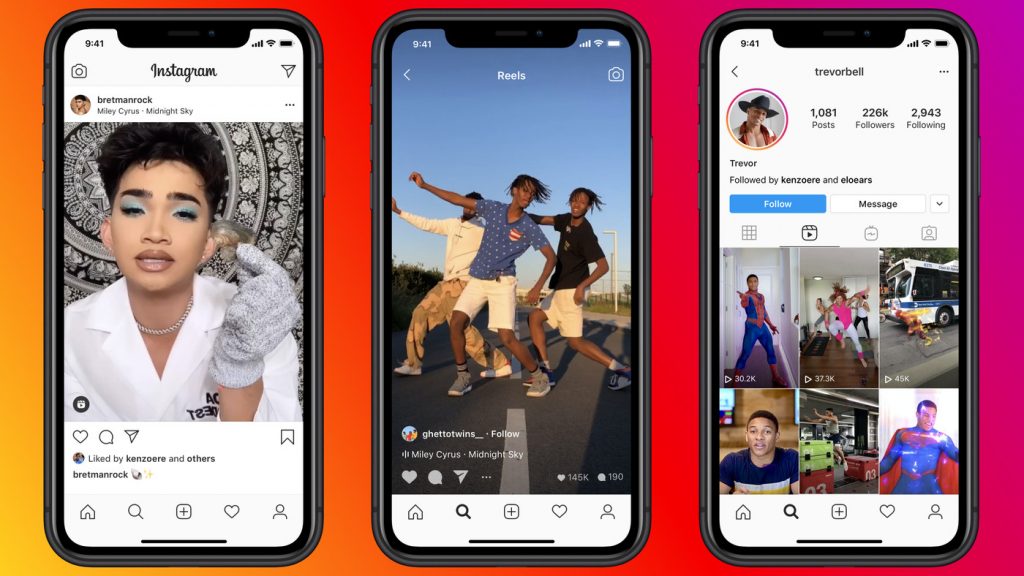
Now, tap “Saved,” and you’ll be directed to a page which contains albums of posts you have saved. “All Posts” contain everything you’ve saved throughout your time on Instagram. However, if you’ve already created custom albums of saved posts, those will also be available to view here.
Click on “All Posts” and scroll through all your saved posts until you reach the one you’d like to view again, or show to your friends.
Unfortunately, you can’t sort the posts by any specific type but with the help of the displayed thumbnails, your search will definitely be a whole lot easier. An easy identifier in these thumbnails is the overlaid Reels logo, which looks like a film clapperboard. Regular videos will show the play button instead.
Our general advice in this case would be to categorize your saved material as you save to make things easier to find!
Finding Saved Reels On Your PC
To access your Saved Reels on your PC, open Instagram in your browser of choice and sign in.
This step mimics the step used to access Saved Reels on your phone. Click on your profile picture on the upper right corner of the screen to access the menu.
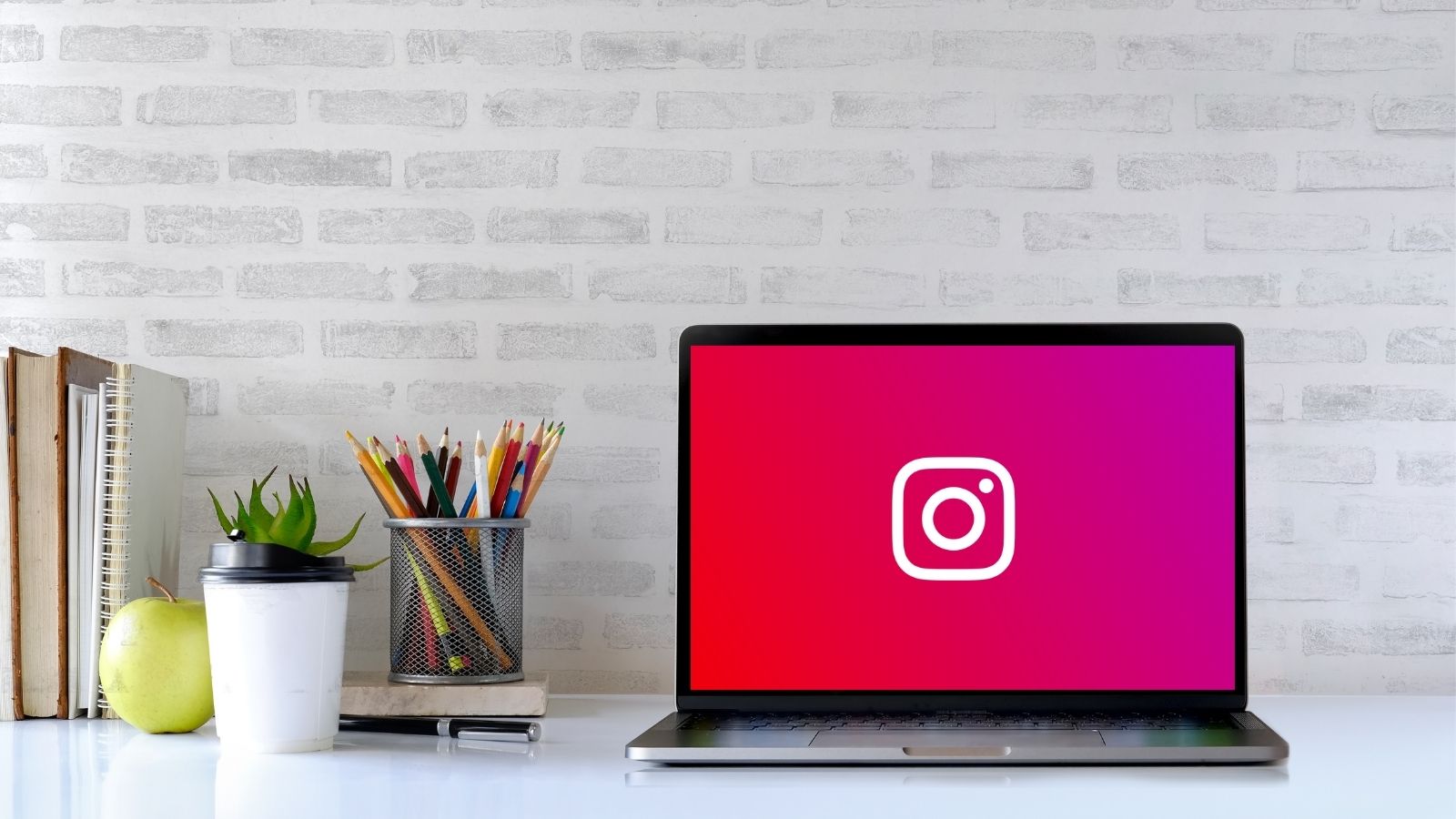
Here, select the “Saved” option; the icon resembles a bookmark.
Once you’ve clicked on Saved, you’ll be directed to a page where you’ll be able to find all of your saved Reels and Images.
Additionally, in case you want to find the saved Reels on your local device, you’ll need to download them first. No worries, you can learn about it through our previous article: How to download Instagram Reels. Visit our post and save your favorite Reels for later viewing!
Benefits of Saving Reels on Instagram
Instagram reels are a great way to discover and engage with new content, but did you know that saving your favorite reels can provide several benefits? Here are three benefits of saving reels on Instagram:
A. Easier Access to Favorite Content
By saving reels on Instagram, you can easily access your favorite content anytime you want. Instead of scrolling through your feed or searching for specific accounts, saved reels can be found in a dedicated “Saved” tab on your profile. This makes it simple to revisit and enjoy your favorite reels without the hassle of searching for them.
B. Inspiration for Future Content Creation
Saved reels can also serve as a source of inspiration for your own content creation. By saving reels that resonate with your niche or style, you can gather ideas and inspiration for your own reels or posts. This can help you stay current with trends and engage with your audience in new and exciting ways.
C. Increased Engagement and Visibility for Creators
When you save a reel on Instagram, the creator of that reel is notified. This can help to increase engagement and visibility for creators, as they are aware that their content is resonating with their audience. Additionally, saving reels can help to boost the algorithmic performance of the reel, increasing its reach and visibility on the platform.
Conclusion
Unfortunately, due to Instagram’s Mobile-first features, there’s no way to access or store them separately by creating collections. However, you can still scroll through your Saved posts to pull up your desired Reel and replay to your heart’s content! If you’re interested in making your Reels reach their A-game, follow our guides such as how to get more views on Reels!