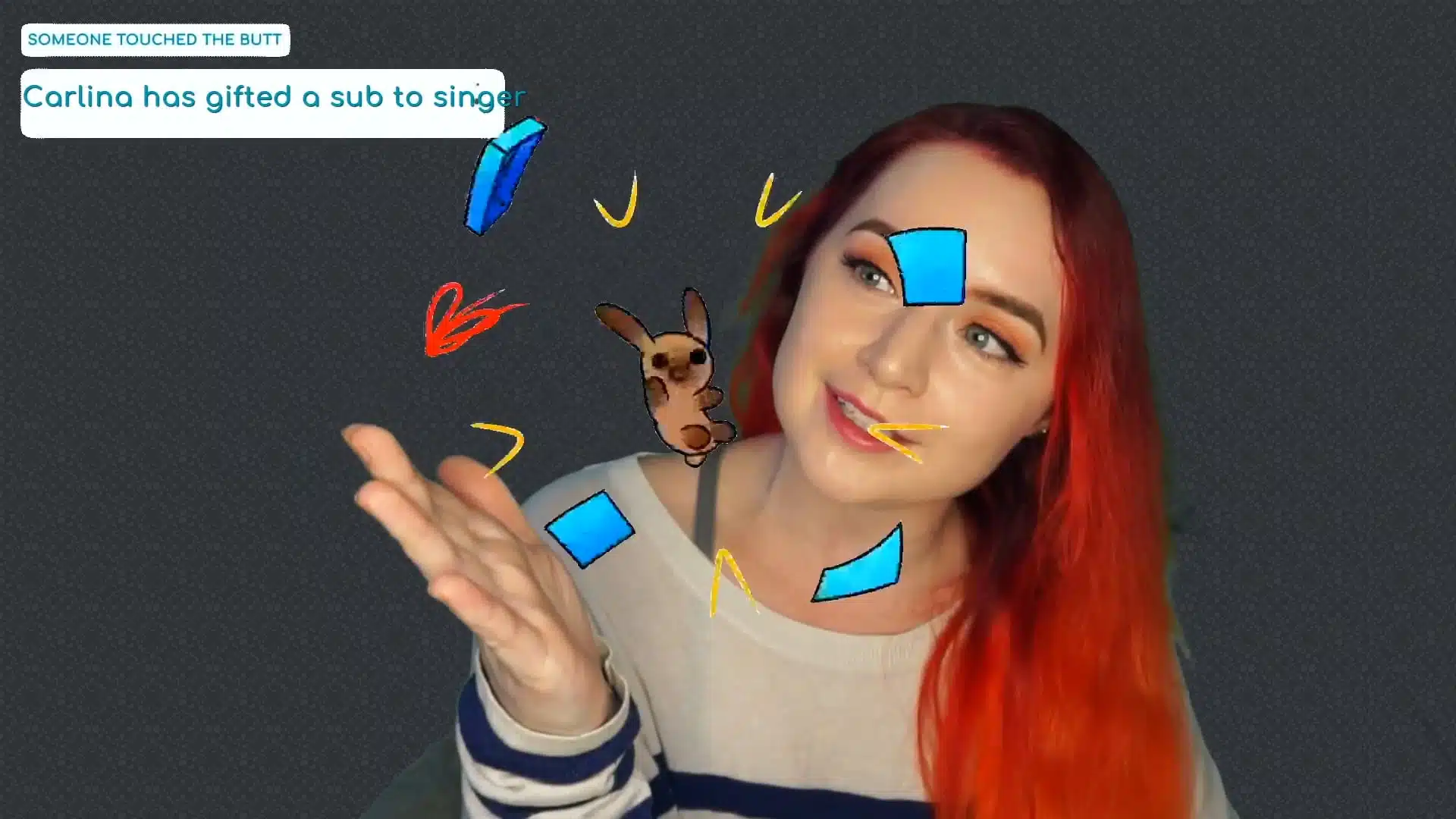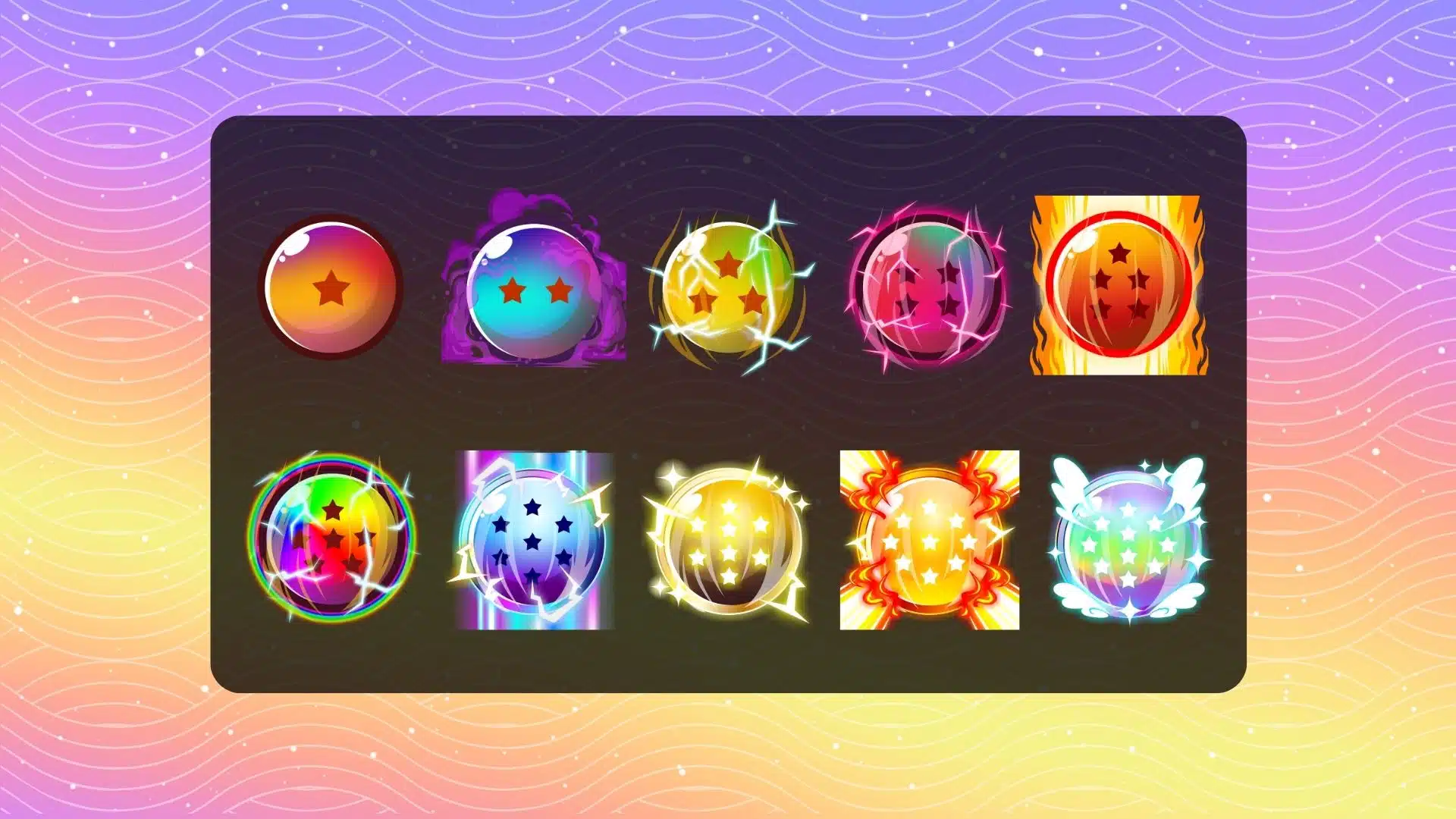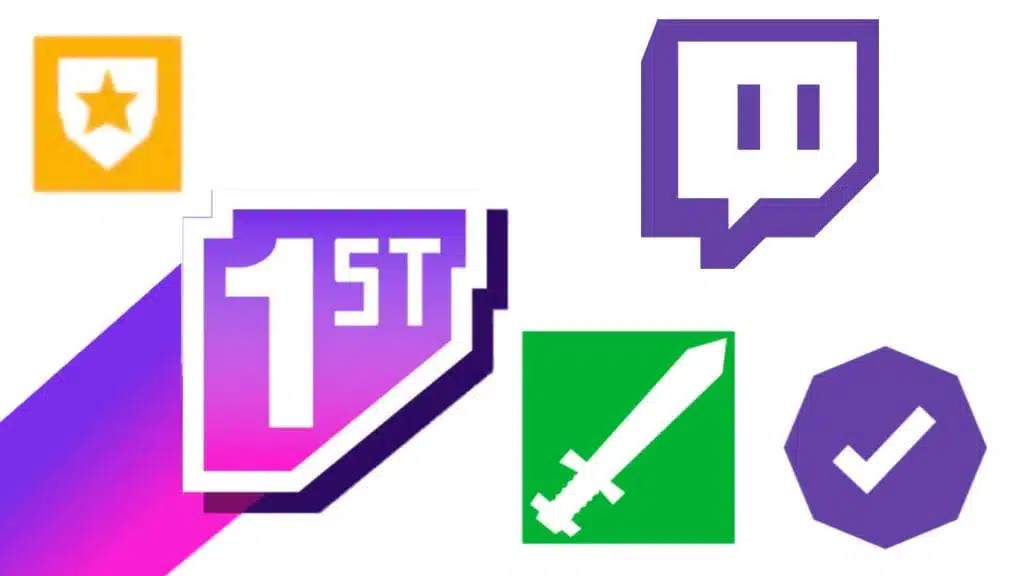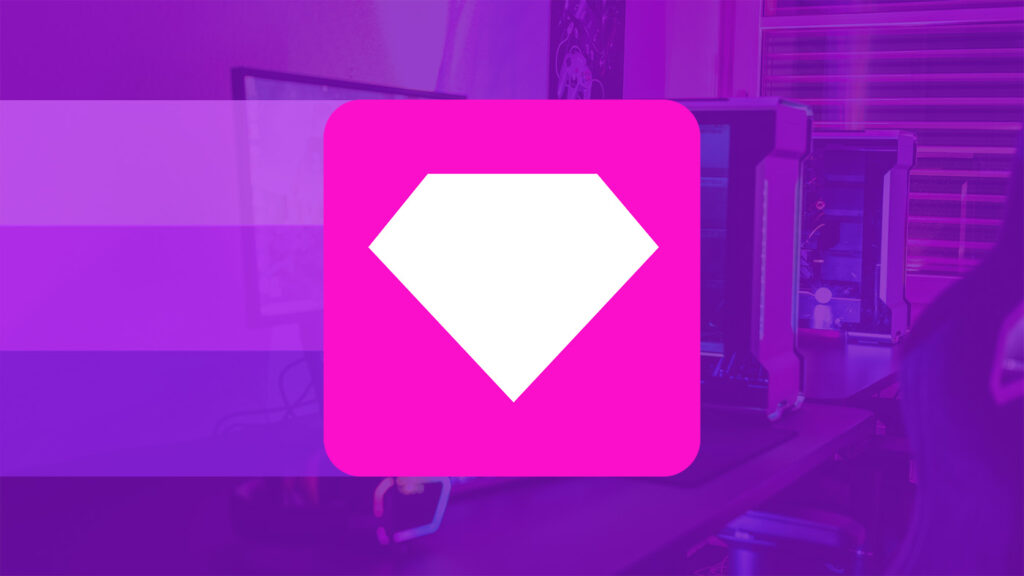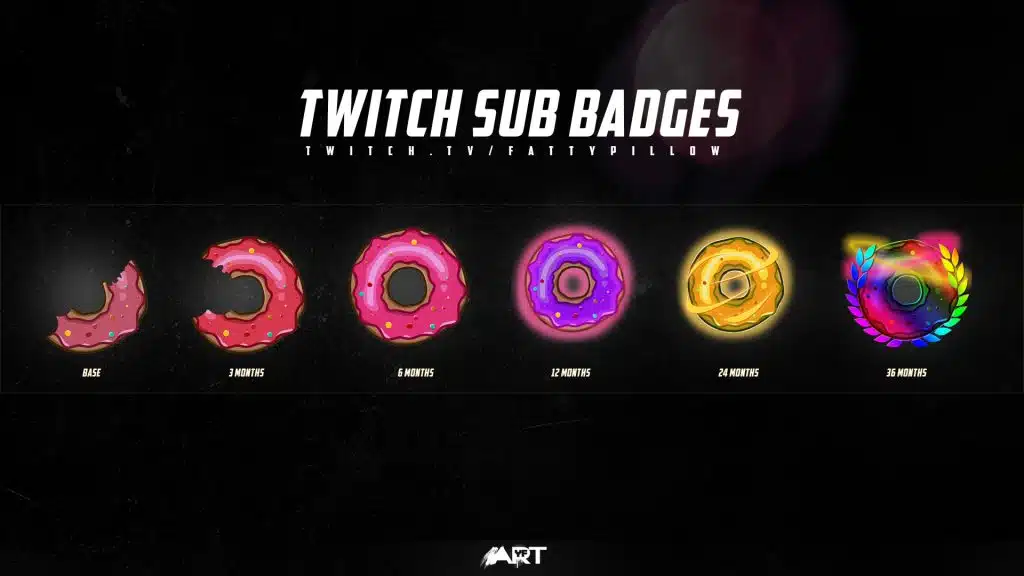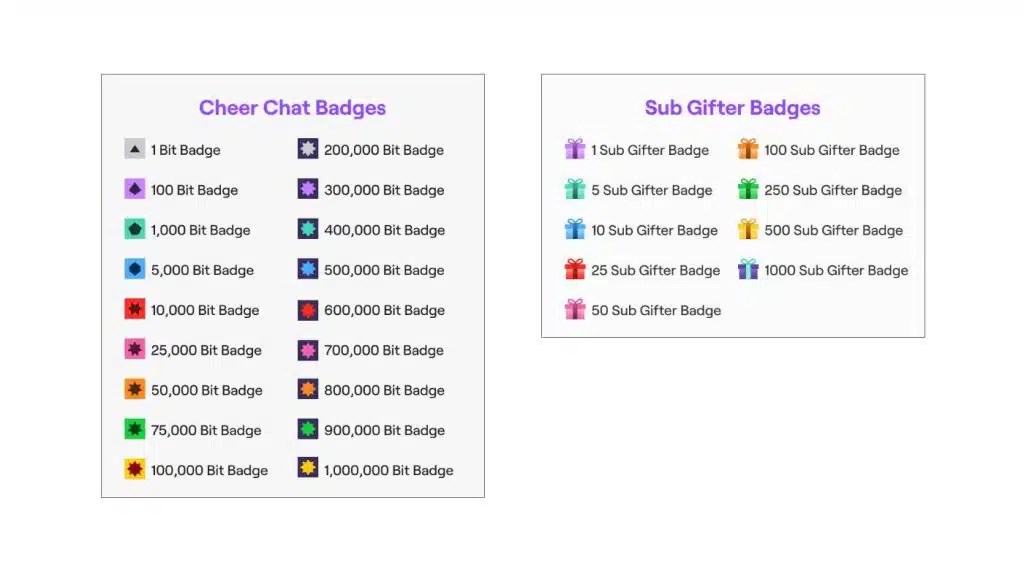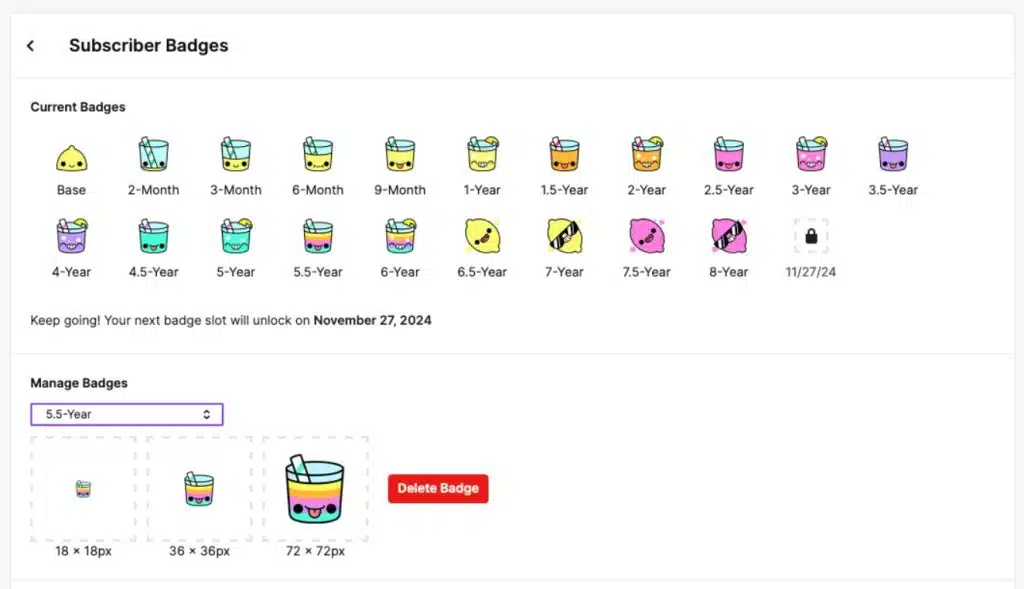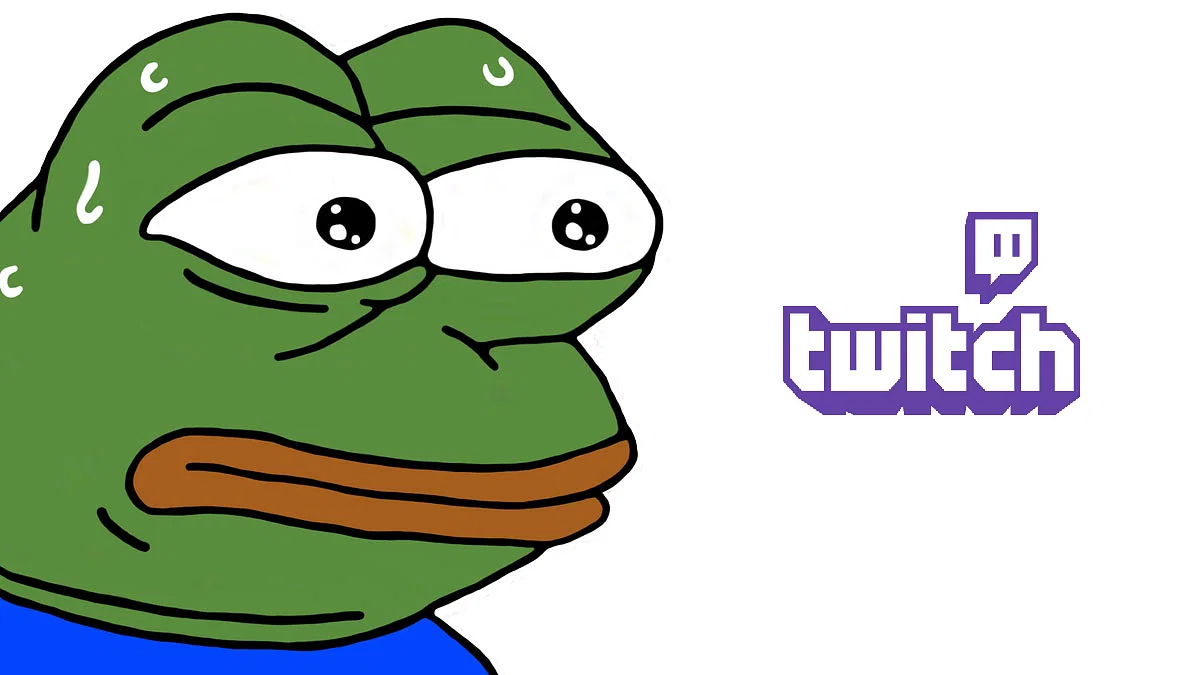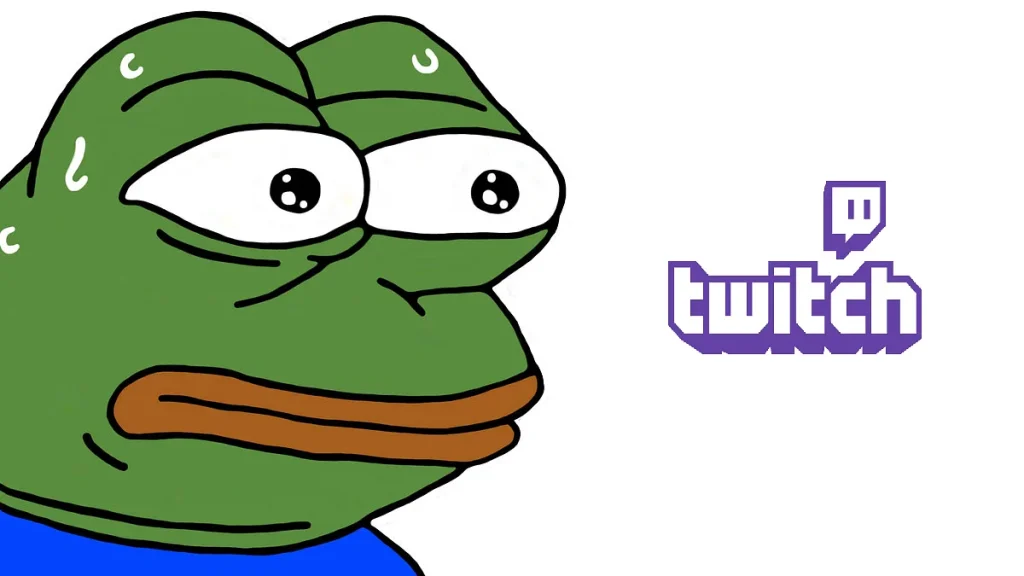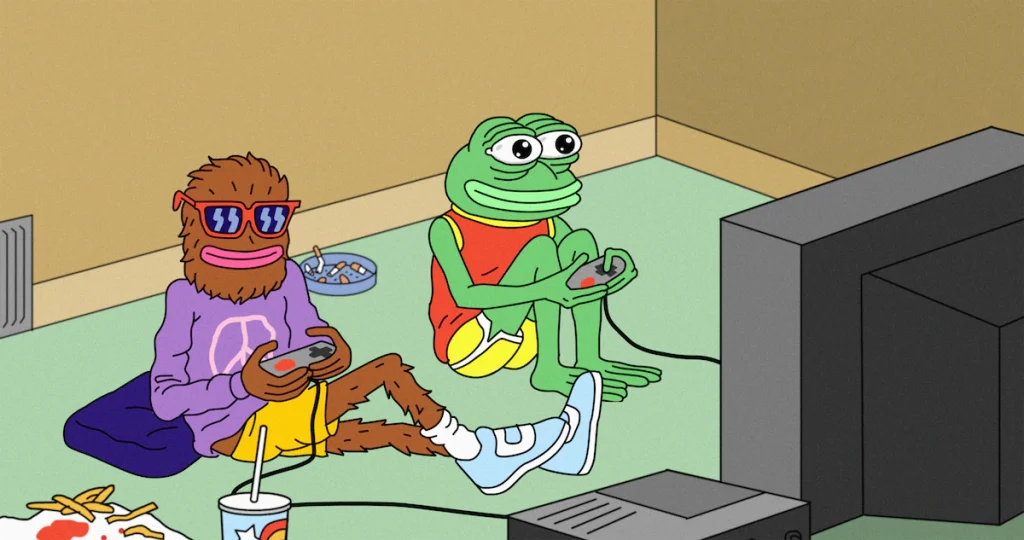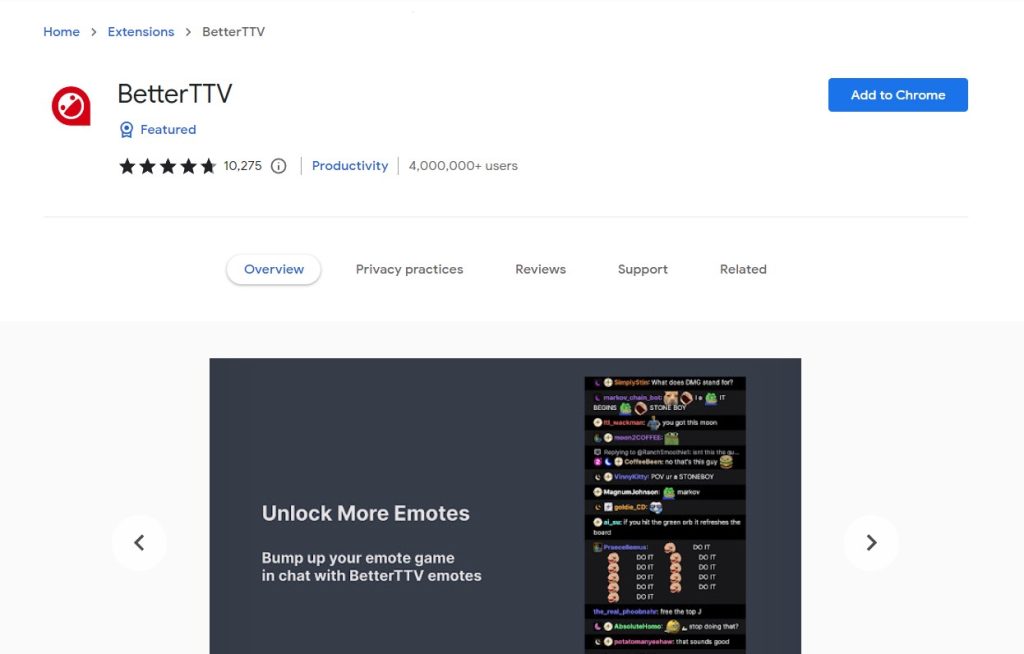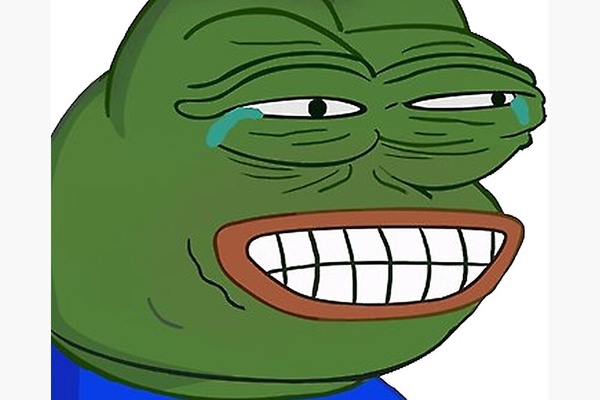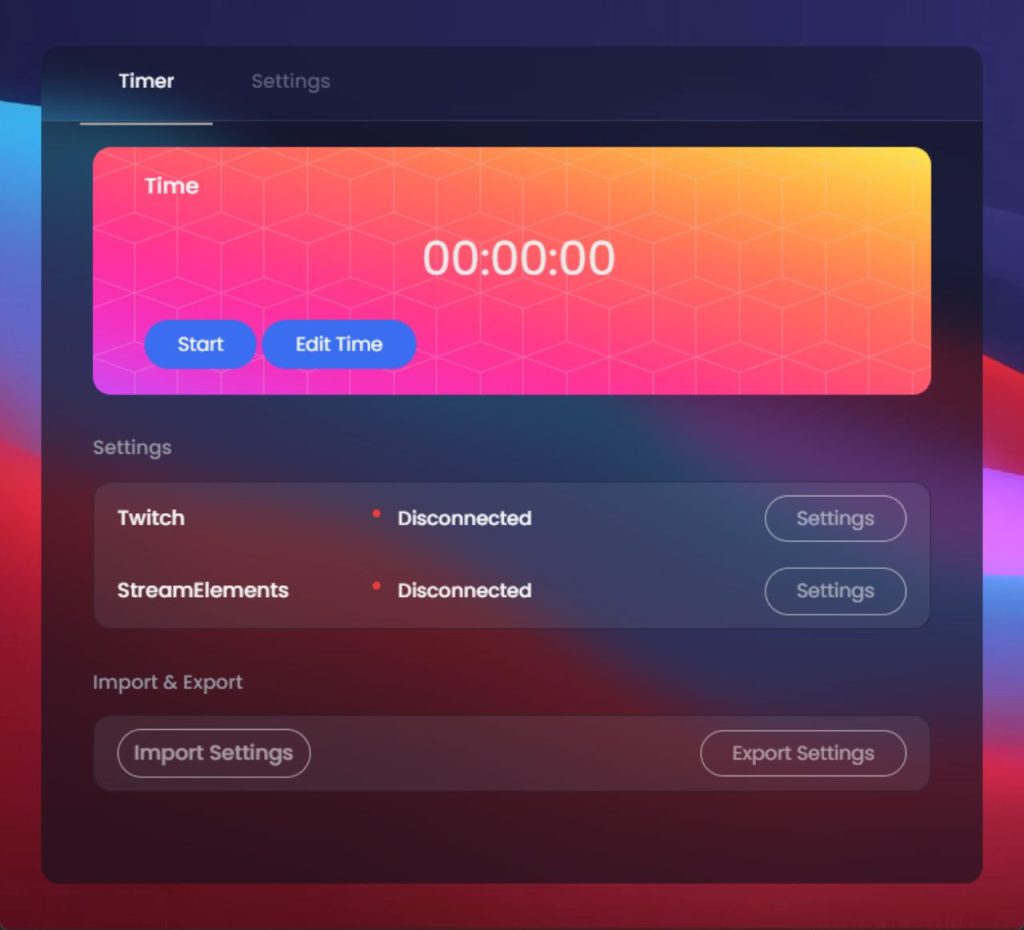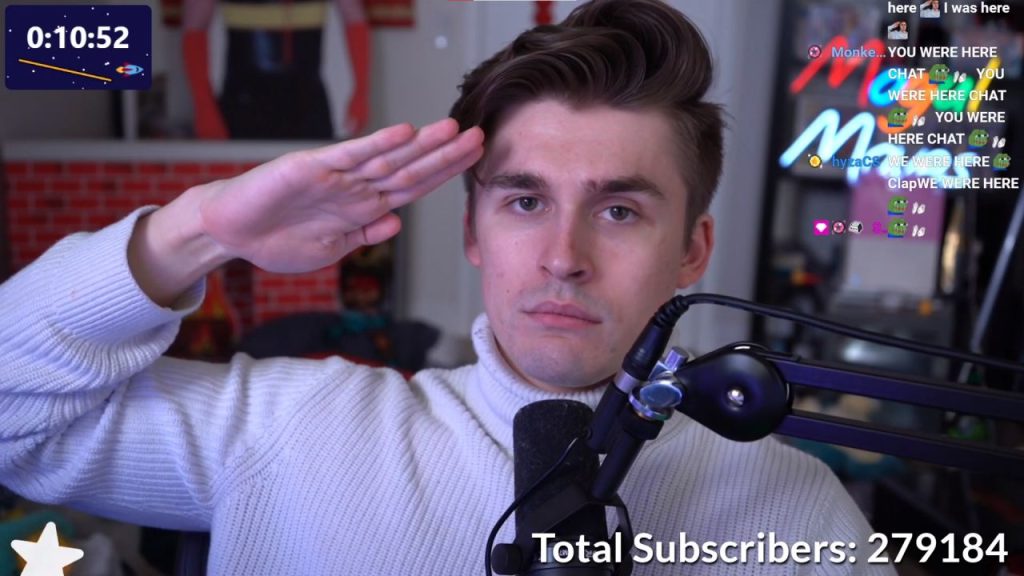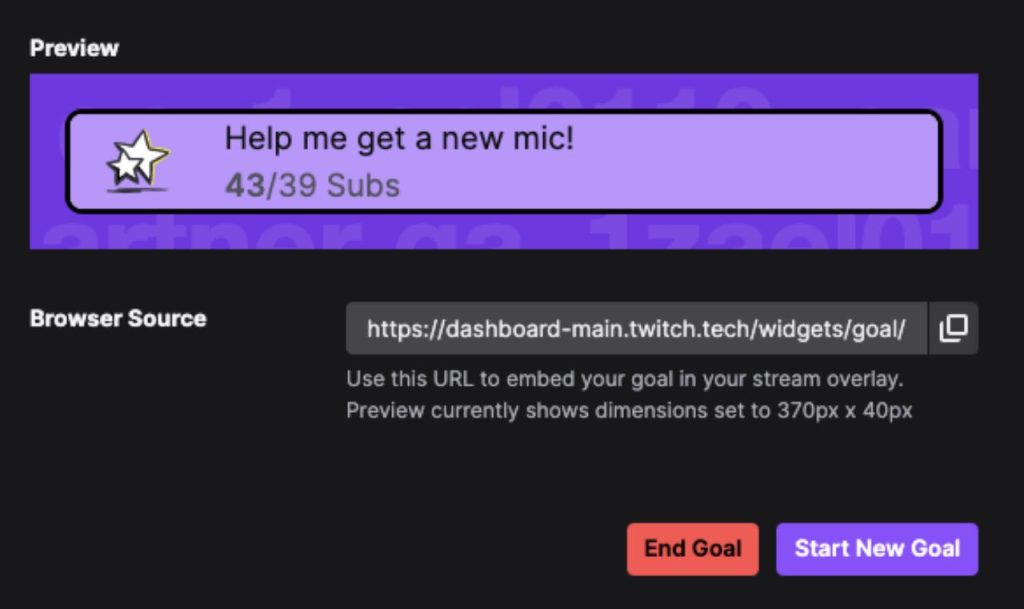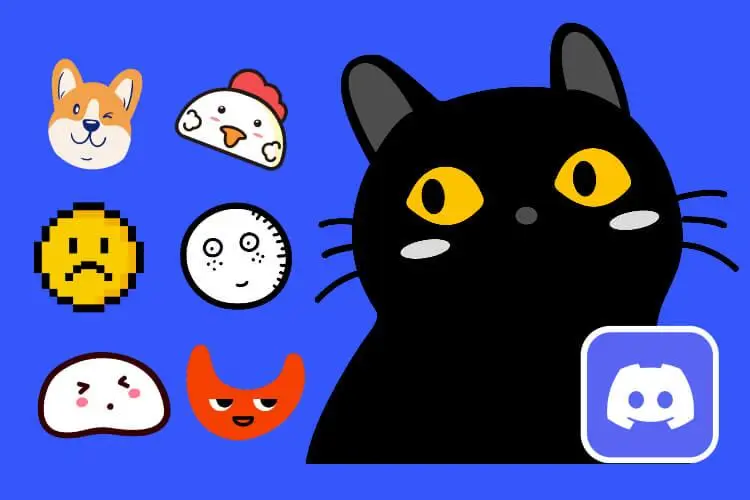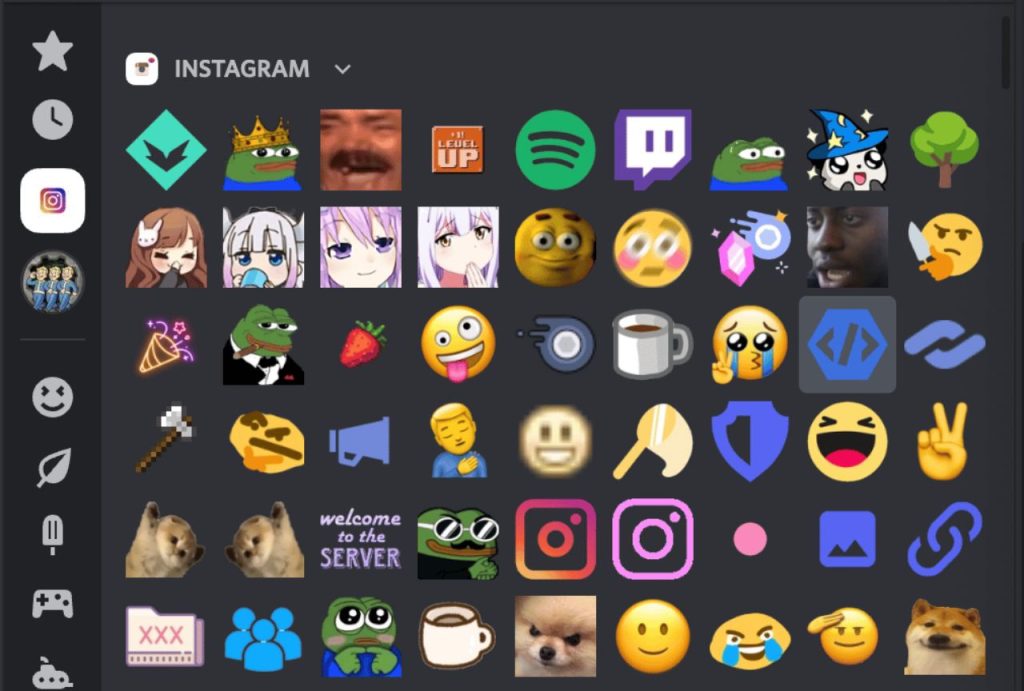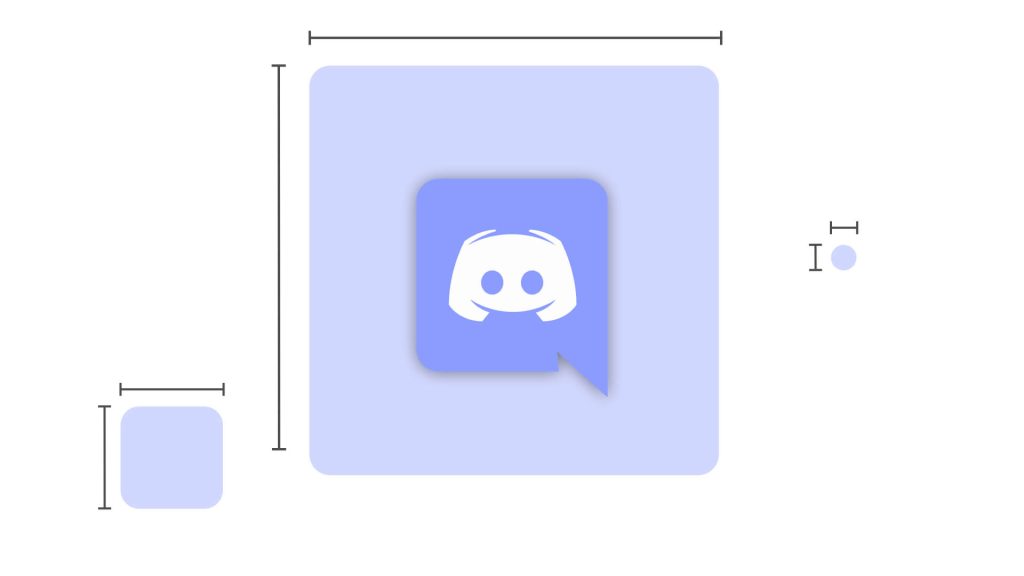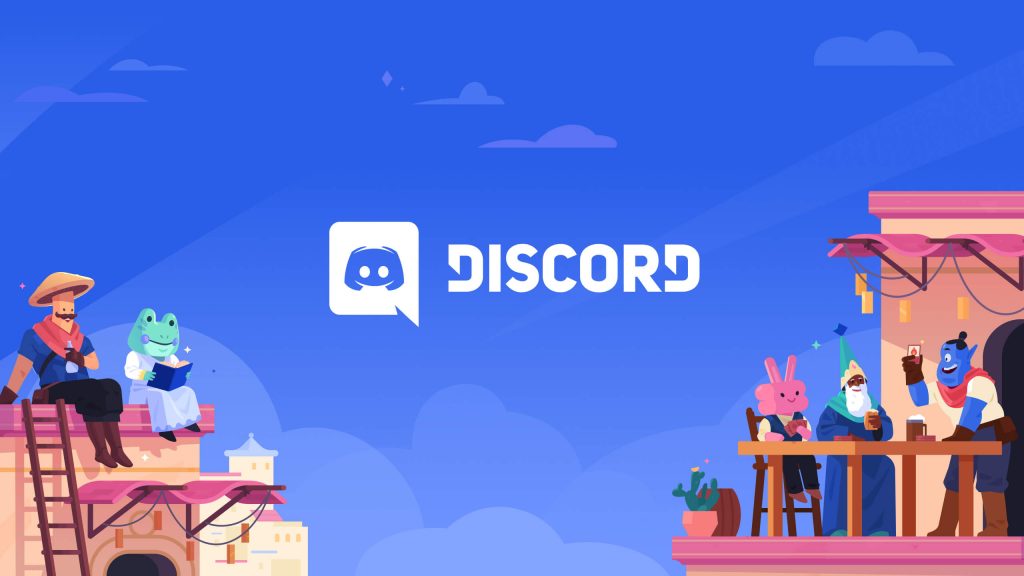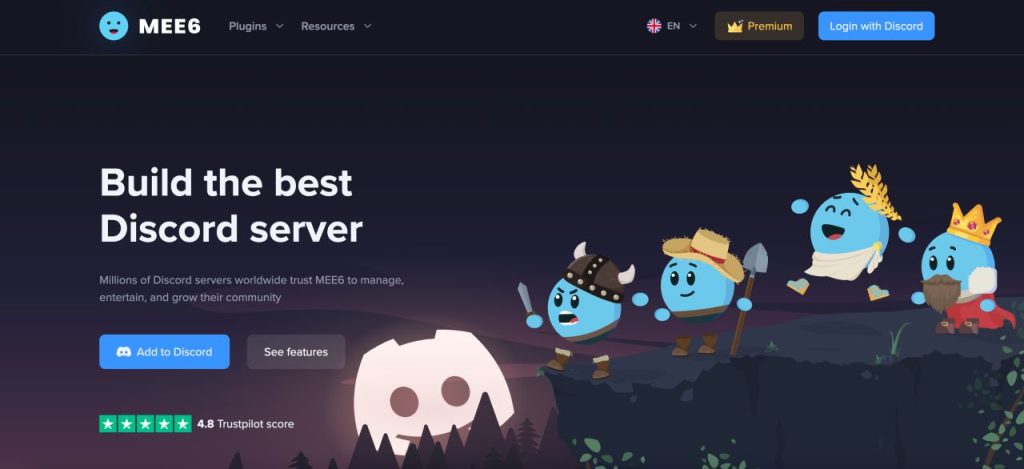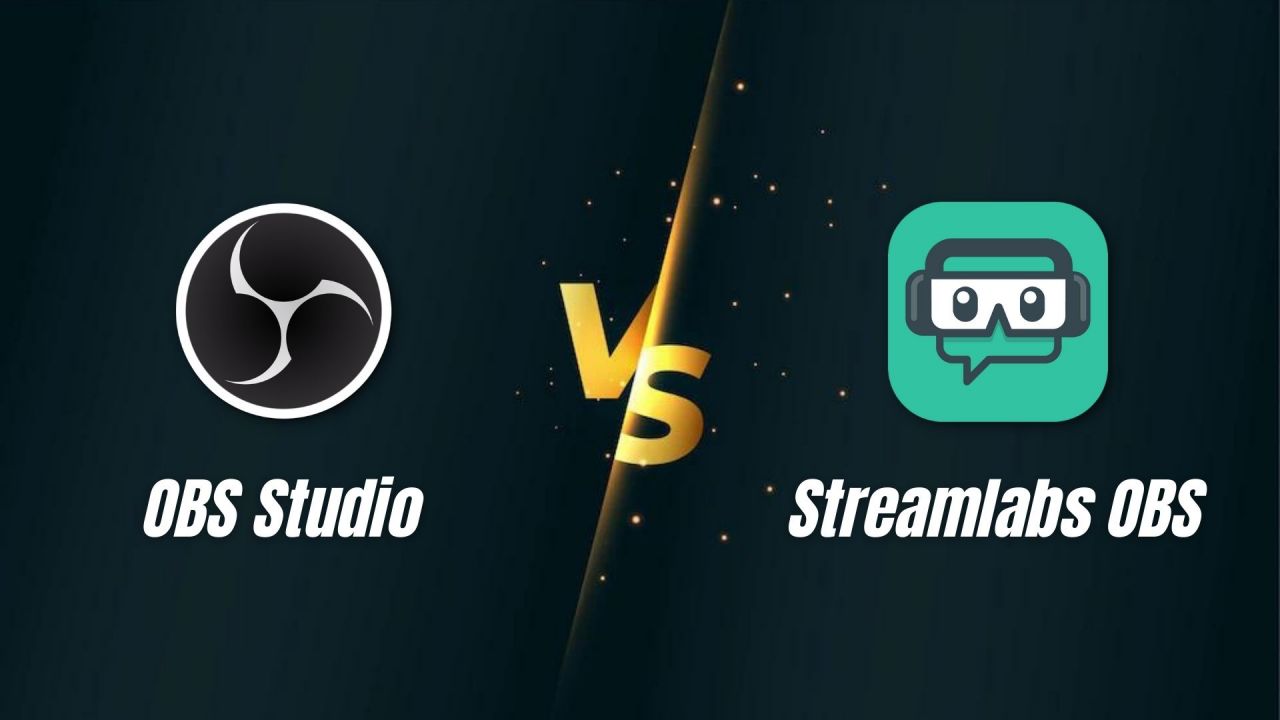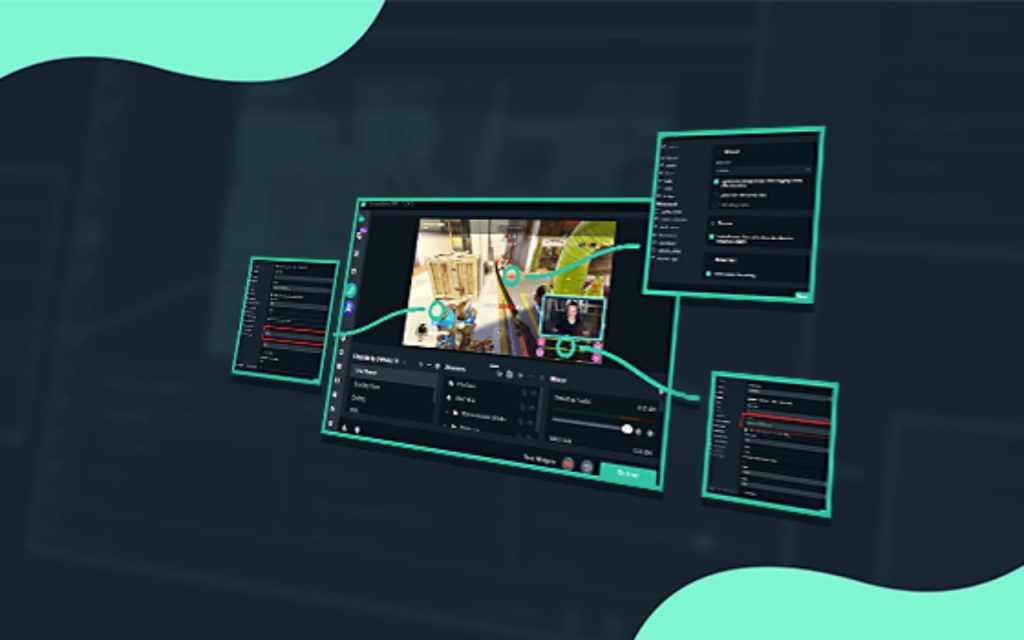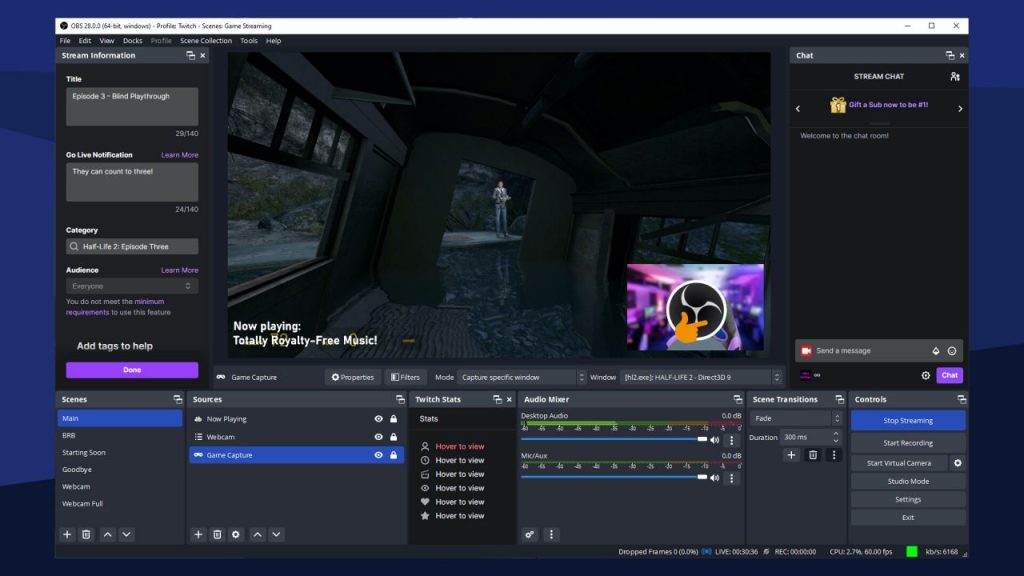Twitch alerts are an integral part of any streamer’s toolkit. They are notifications that pop up on your stream when someone subscribes, donates, follows, or hosts your channel.
These alerts not only add a layer of interactivity to your stream, but they also help you build a stronger connection with your audience. By acknowledging their support through these alerts, you show your viewers that you value their presence and appreciate their contribution.
In this article, we will cover the best practices for Twitch alerts and the best tools to display them on your stream.
What to Look for in Twitch Alerts
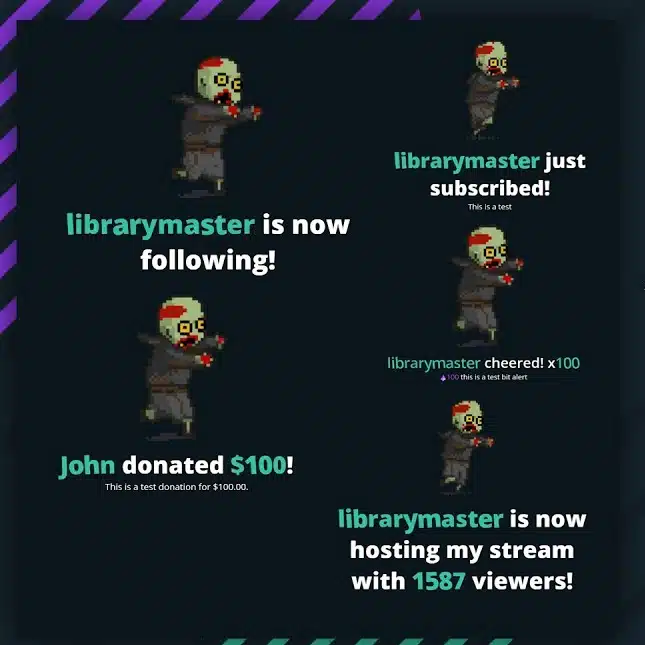
Before we dive into the list of tool, it is essential to understand what makes a great Twitch alert. Here are some factors to consider when choosing the perfect alerts for your stream:
Customizability
One of the key features of Twitch alerts is their customizability. You want to choose alerts that can be tailored to your brand and personality. The more options you have to customize your alerts, the better they will reflect your style and engage your audience.
Compatibility
When selecting Twitch alerts, you want to ensure that they are compatible with the streaming software you are using. For example, some alerts may only work with OBS, while others may be exclusive to Streamlabs.
Visual Appeal
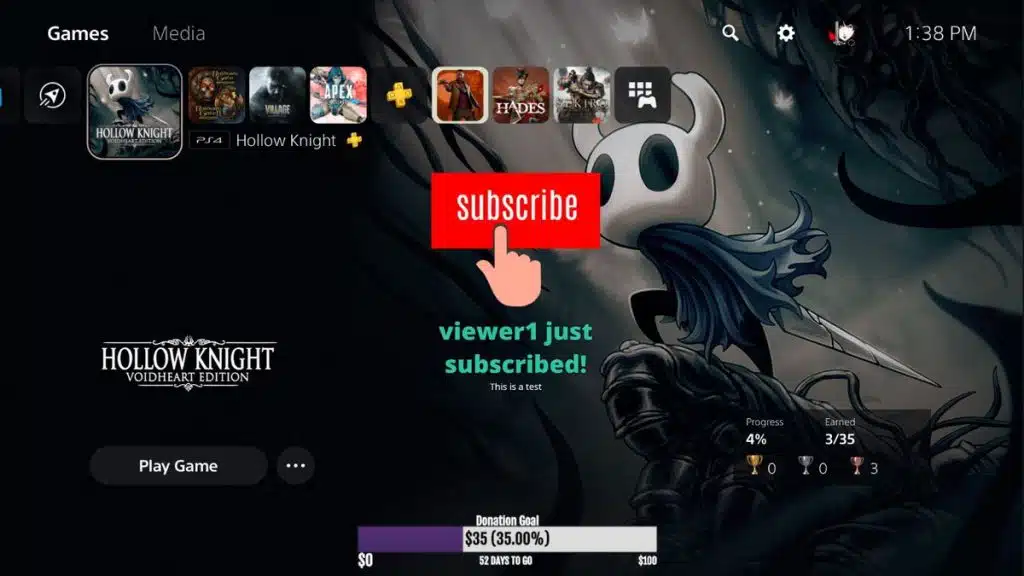
The visual appeal of your Twitch alerts is crucial. You want to choose alerts that are eye-catching and reflect your brand. The better your alerts look, the more likely your viewers are to clip the moment and share them in social media.
Audio and Sound Effects
Audio and sound effects are another critical element of an alerts. You want to choose alerts that have clear and distinct sounds that match your brand and the overall tone of your stream.
Now that we have covered what to look for in Twitch alerts, let’s dive into the top Twitch alerts available in the market today.
Top Twitch Alerts Available in the Market
1. Streamlabs
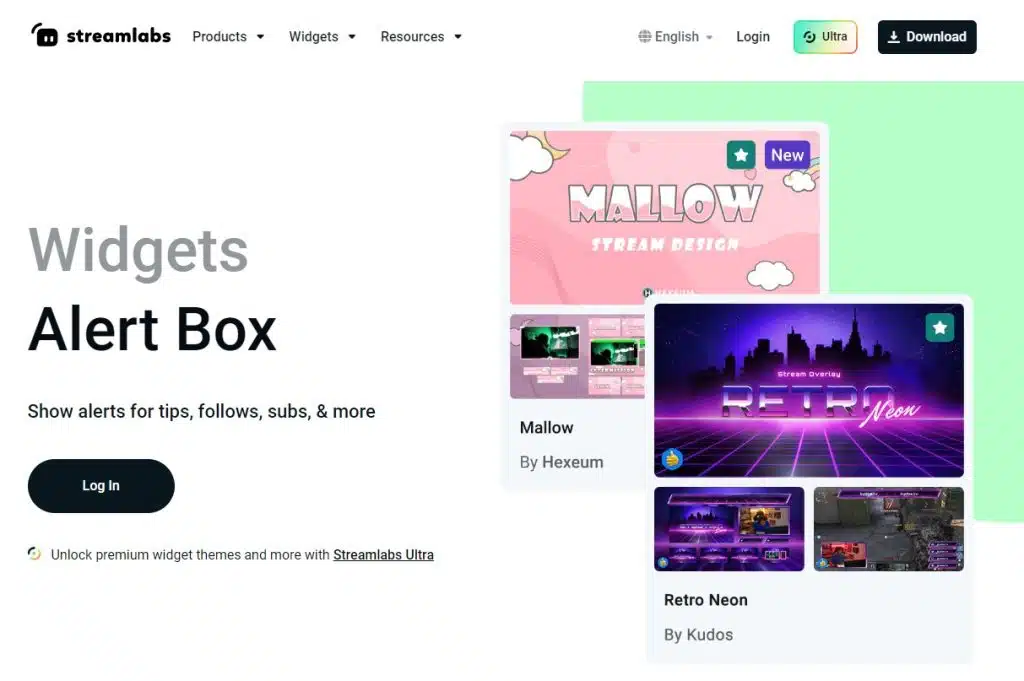
Streamlabs is one of the most popular Twitch alert providers in the market today.
It offers a vast range of alerts, including follower alerts, donation alerts, and subscriber alerts. Streamlabs alerts are highly customizable, with a range of visual and audio options.
2. StreamElements

StreamElements is another popular Twitch alert provider that offers a range of alerts, including follower, donation, subscriber, and even the media share. The alerts provided are highly customizable, with a range of visual and audio options.
3. Muxy
Muxy is a unique Twitch alert provider that let viewers dictate what streamers should do in the game. It has a range of visual and audio options that allow you to make the best alerts that you want. Unfortunately, the list of games supported by Muxy is pretty limited.
4. Tipeeestream
If you’re looking for a Twitch alert provider that offers an alert that specialized in tipping and donation, Tipeeestream is a great option. Their alerts can be customized to suit your preferences with a range of visual and audio options, so you can engage with your viewrs
5. Wizebot
For customizable alerts on Twitch, including follower, donation, and subscriber alerts, Wizebot is another great option. They offer a range of visual and audio options to make your alerts unique. Wizebot is compatible with most streaming software, such as OBS, Streamlabs OBS, and XSplit.
6. Visuals by Impulse
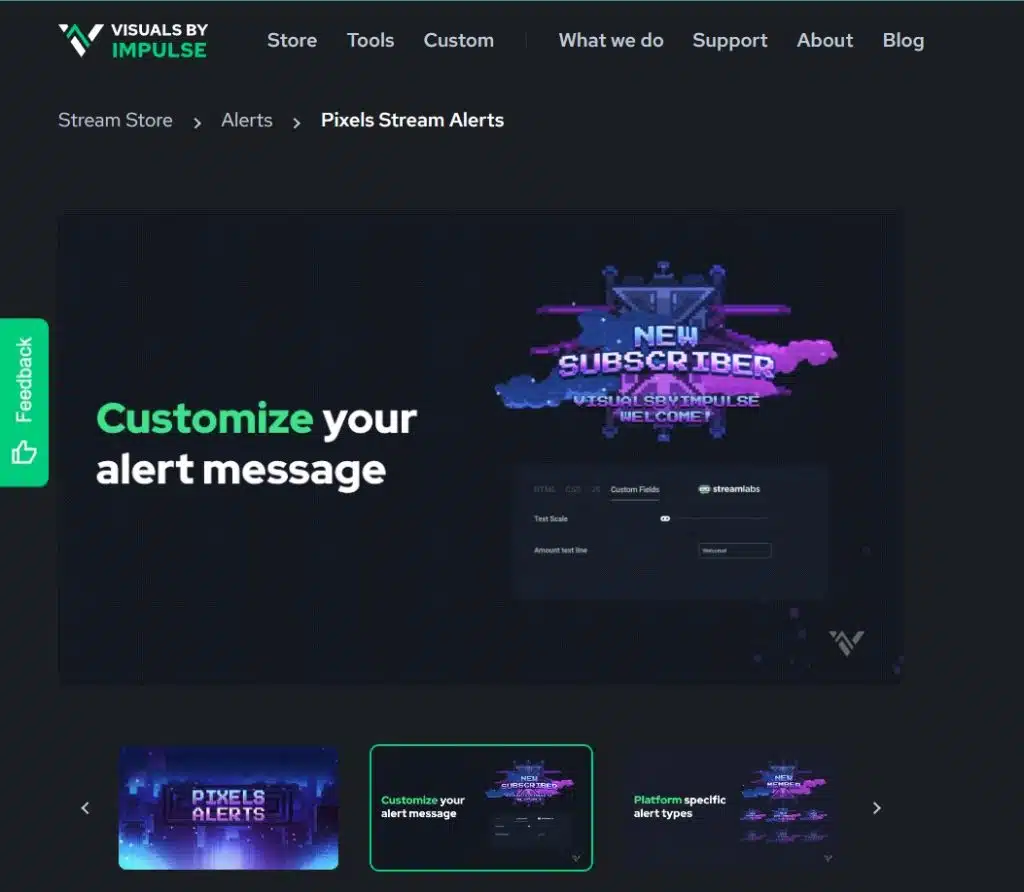
Visuals by Impulse is a Twitch alert provider that offers a range of alerts, including follower, donation, and subscriber. Their alerts can be customized with a range of visual and audio options.
7. Nerd or Die
Nerd or Die offers Twitch alerts that are highly customizable, including follower, donation, and subscriber. They provide a range of visual and audio options, allowing you to create alerts that are unique to your stream.
8. Own3D
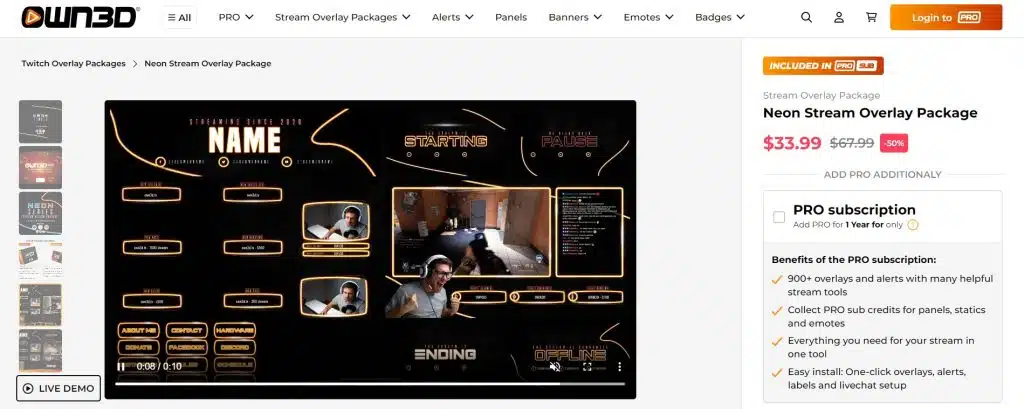
Own3D is another Twitch alert provider that offers customizable alerts for follower, donation, and subscriber. They offer a range of visual and audio options to make your alerts unique.
Conclusion
Twitch alerts are an essential part of any streamer’s toolkit.
They add a layer of interactivity to your stream and help you build a stronger connection with your audience, and can create a more immersive and engaging streaming experience for your viewers.
With this knowledge, you can choose the perfect alerts to enhance your Twitch streaming experience and take your channel to the next level.
Maximize your Black Ops 6 rewards—Create highlights from your best gameplay with with Eklipse
Eklipse help streamer improve their social media presence with AI highlights that clip your Twitch / Kick streams automatically & converts them to TikTok / Reels / Shorts
Maximize your Black Ops 6 rewards—Create highlights from your best gameplay with with Eklipse
Eklipse help streamer improve their social media presence with AI highlights that clip your Twitch / Kick streams automatically & converts them to TikTok / Reels / Shorts