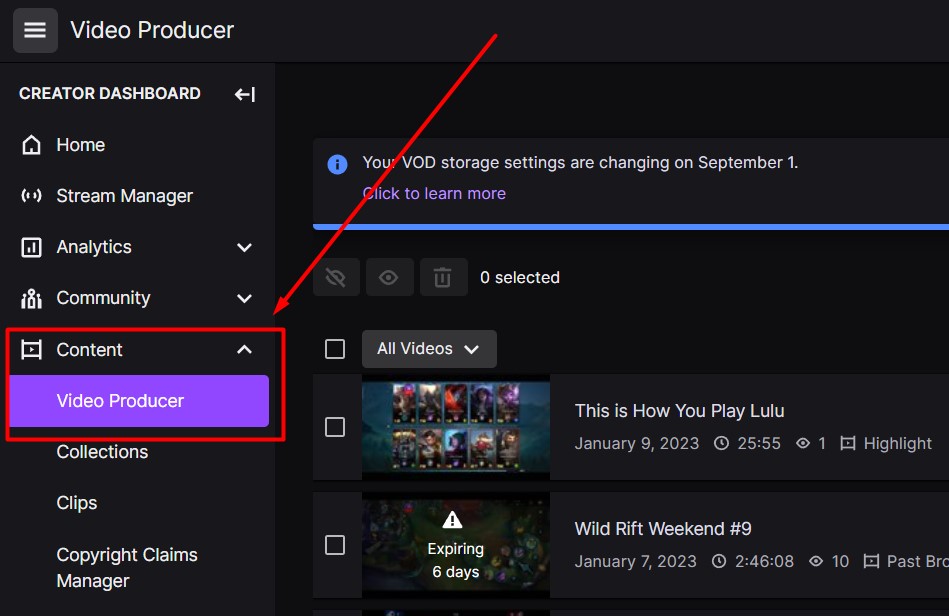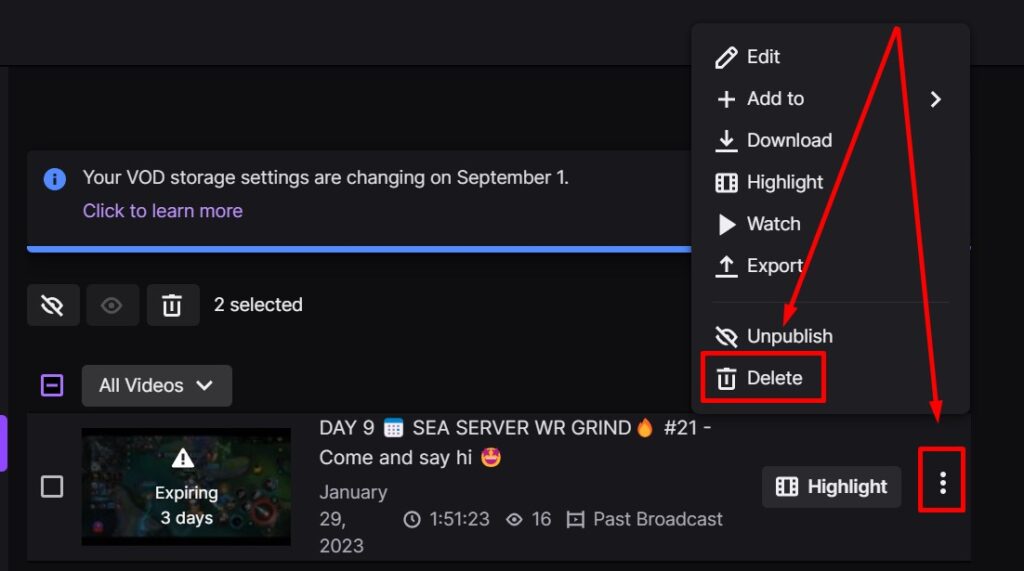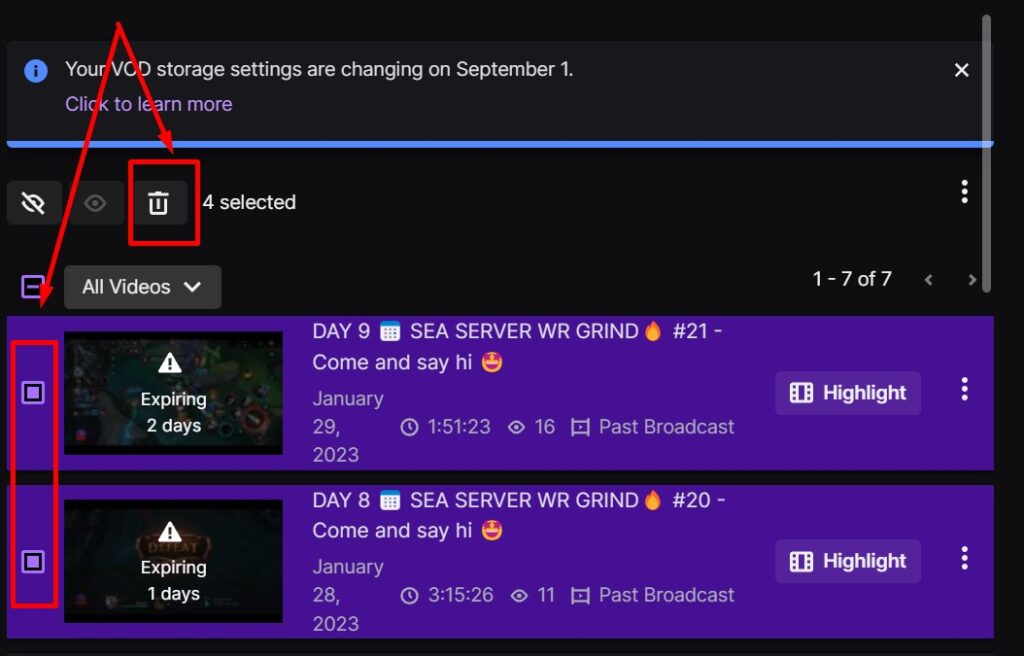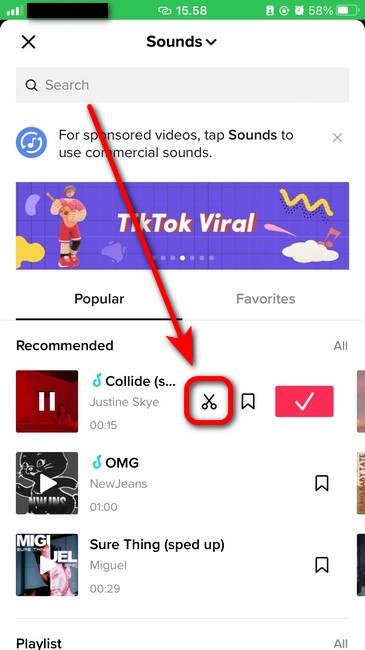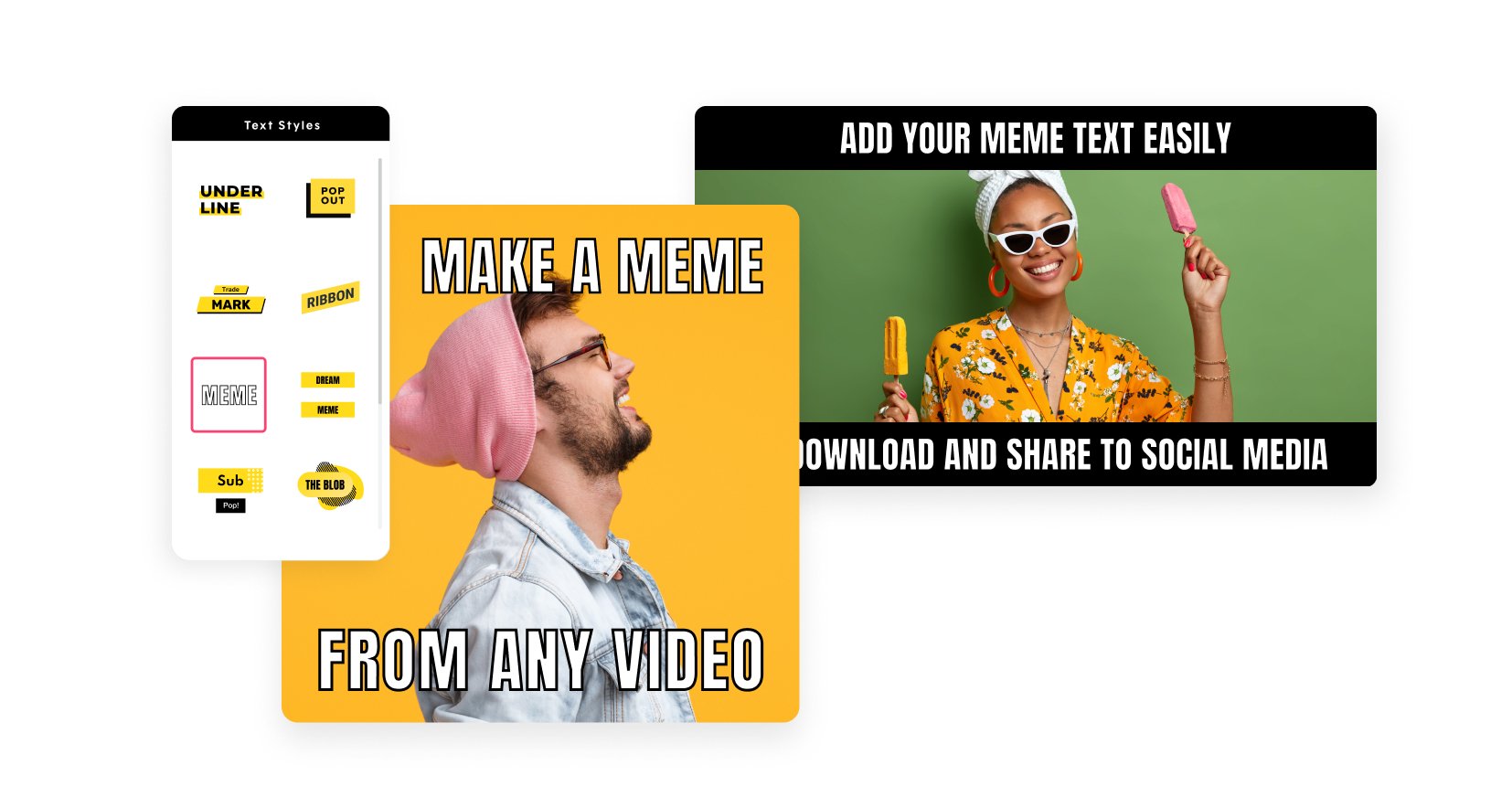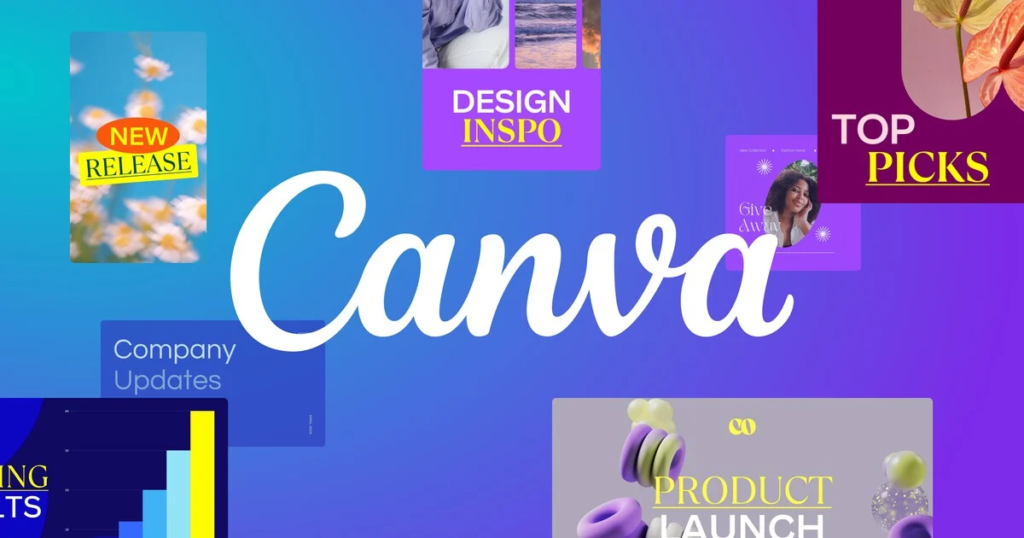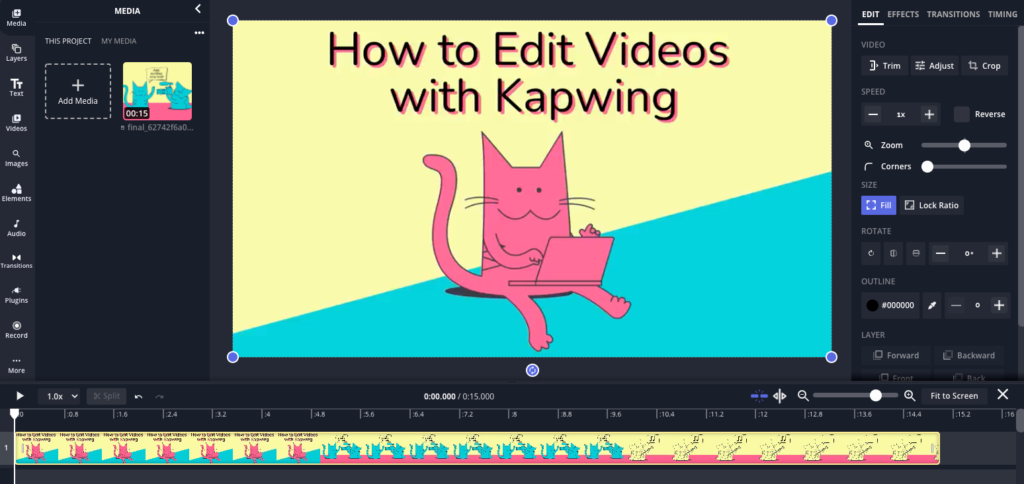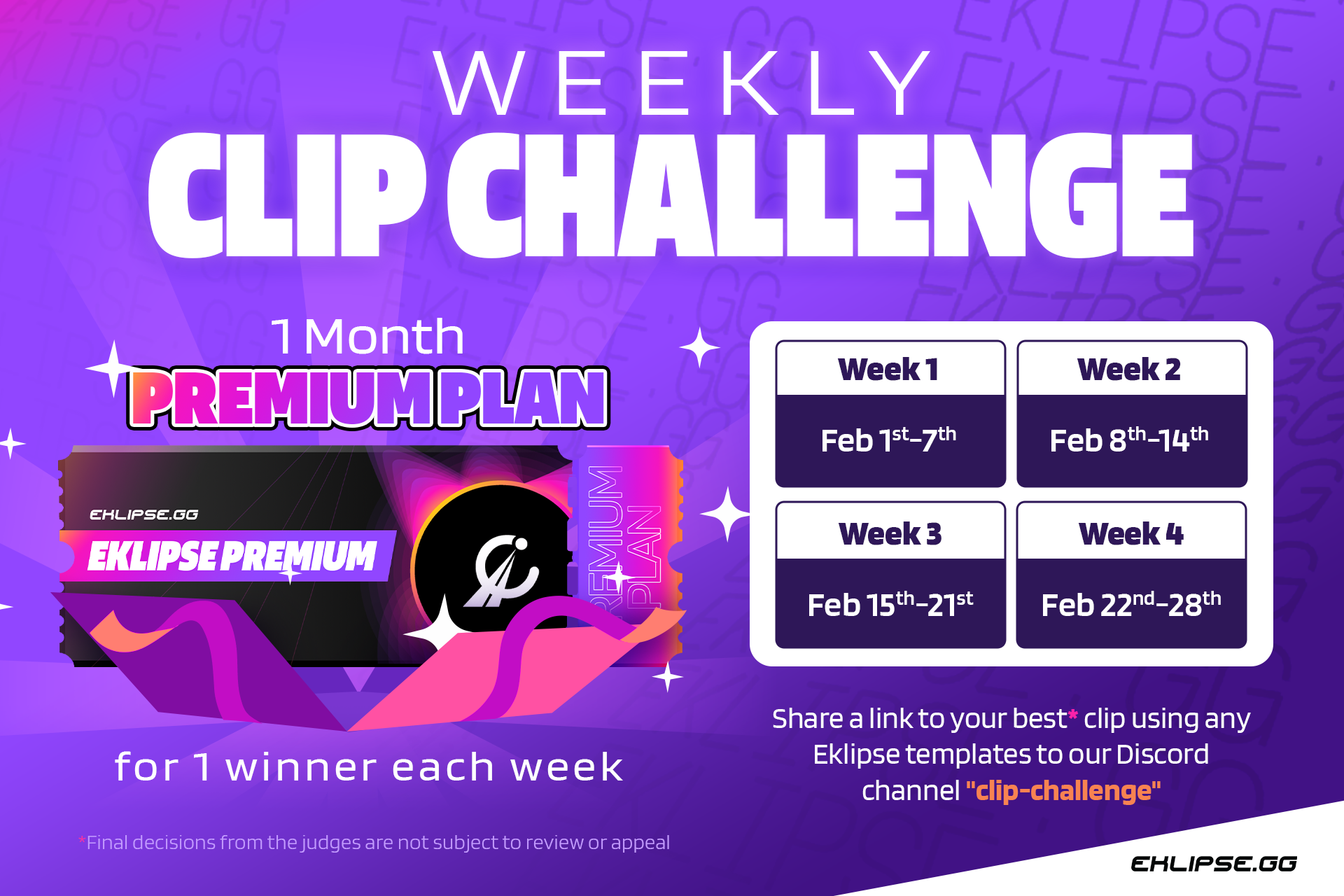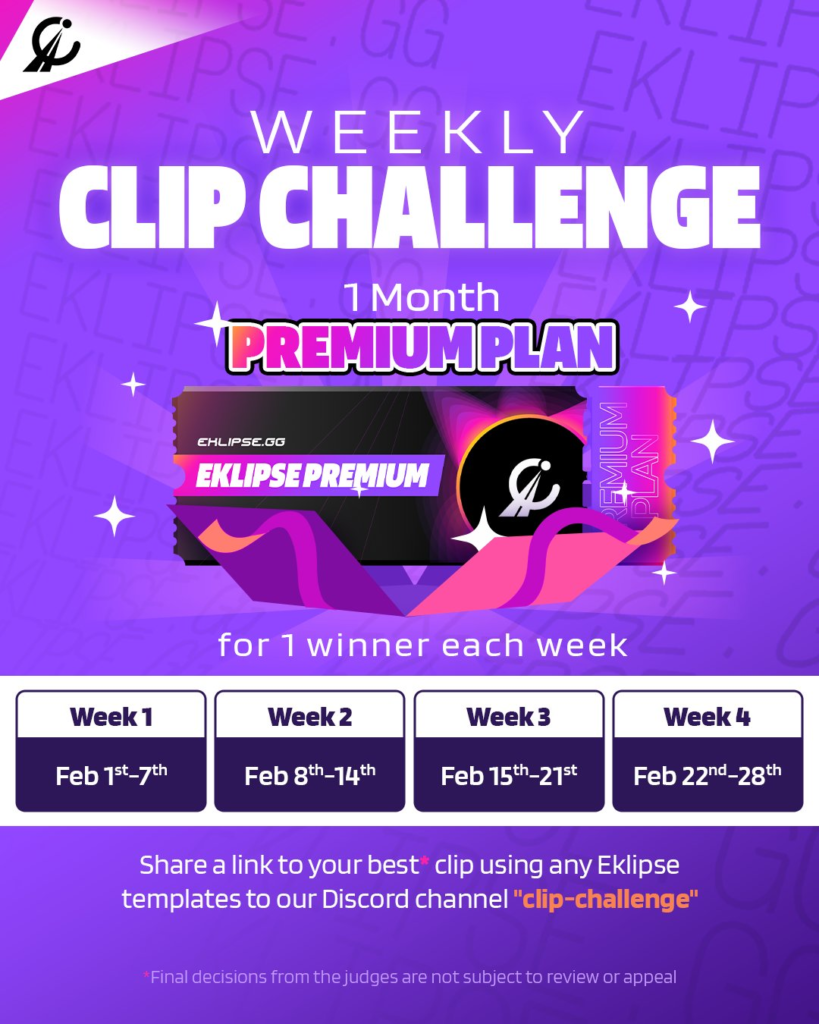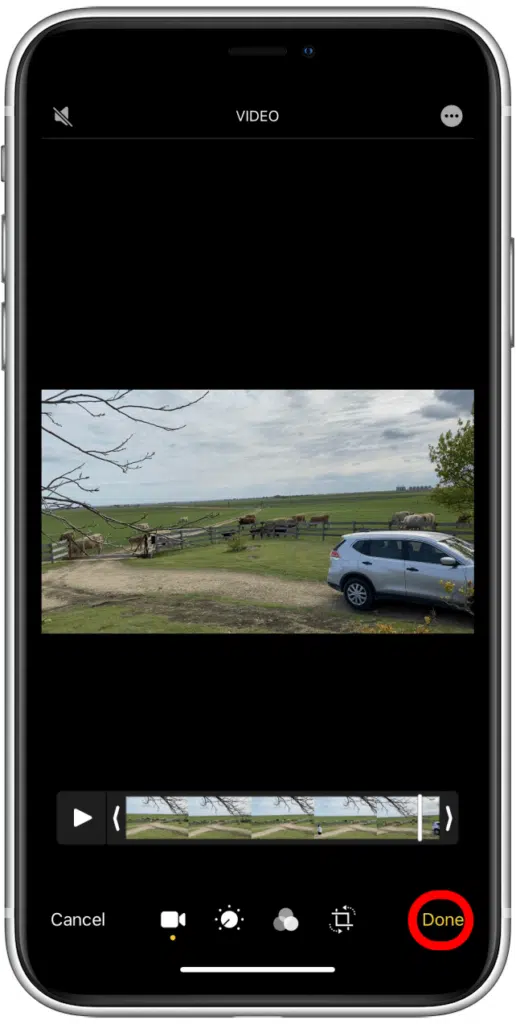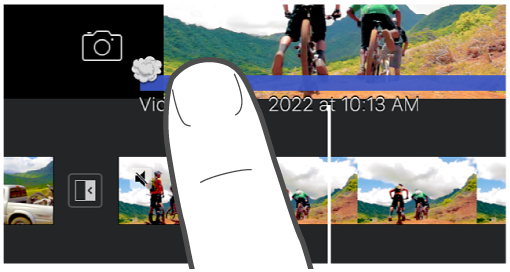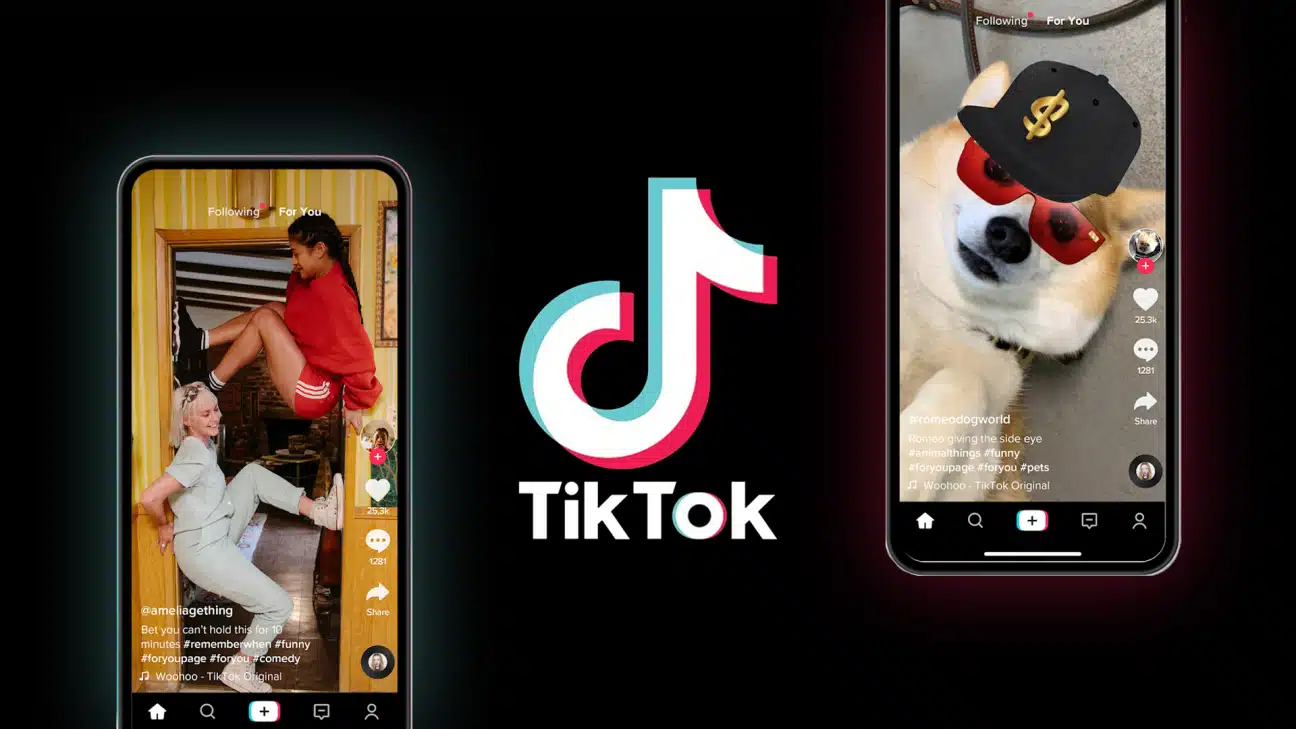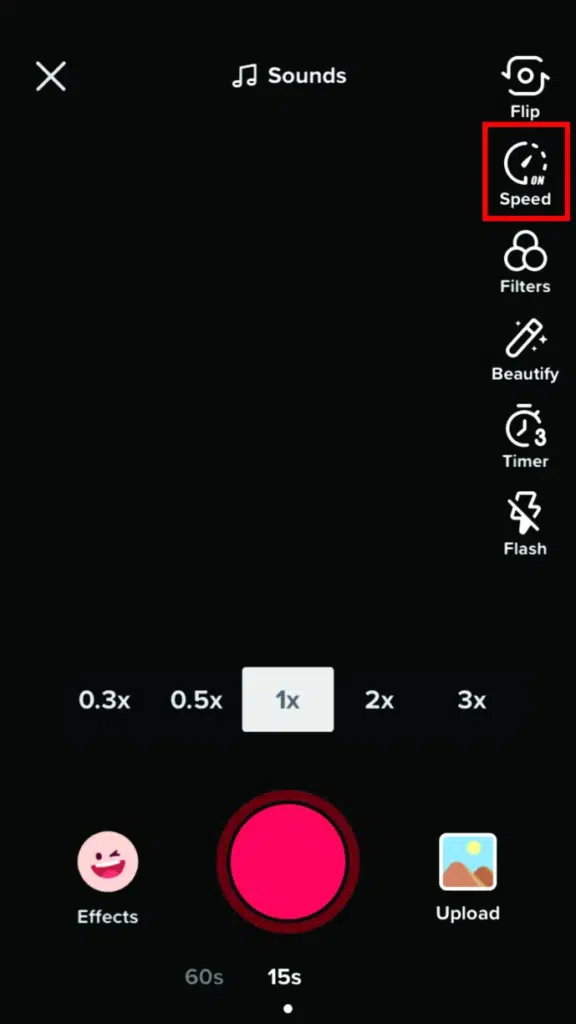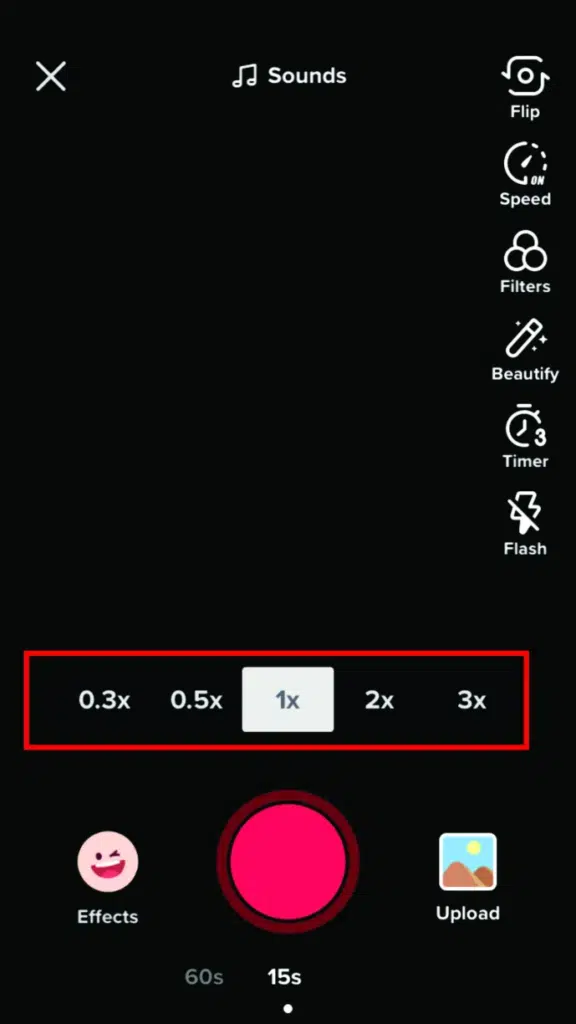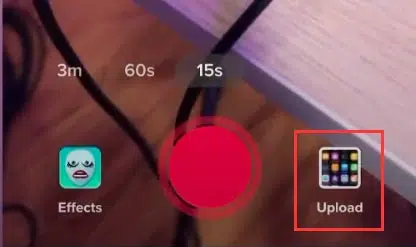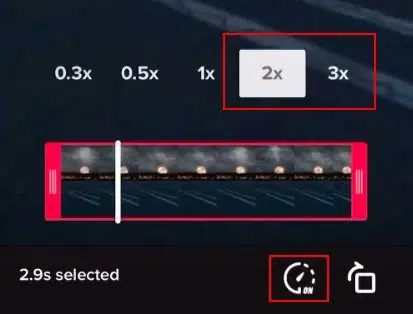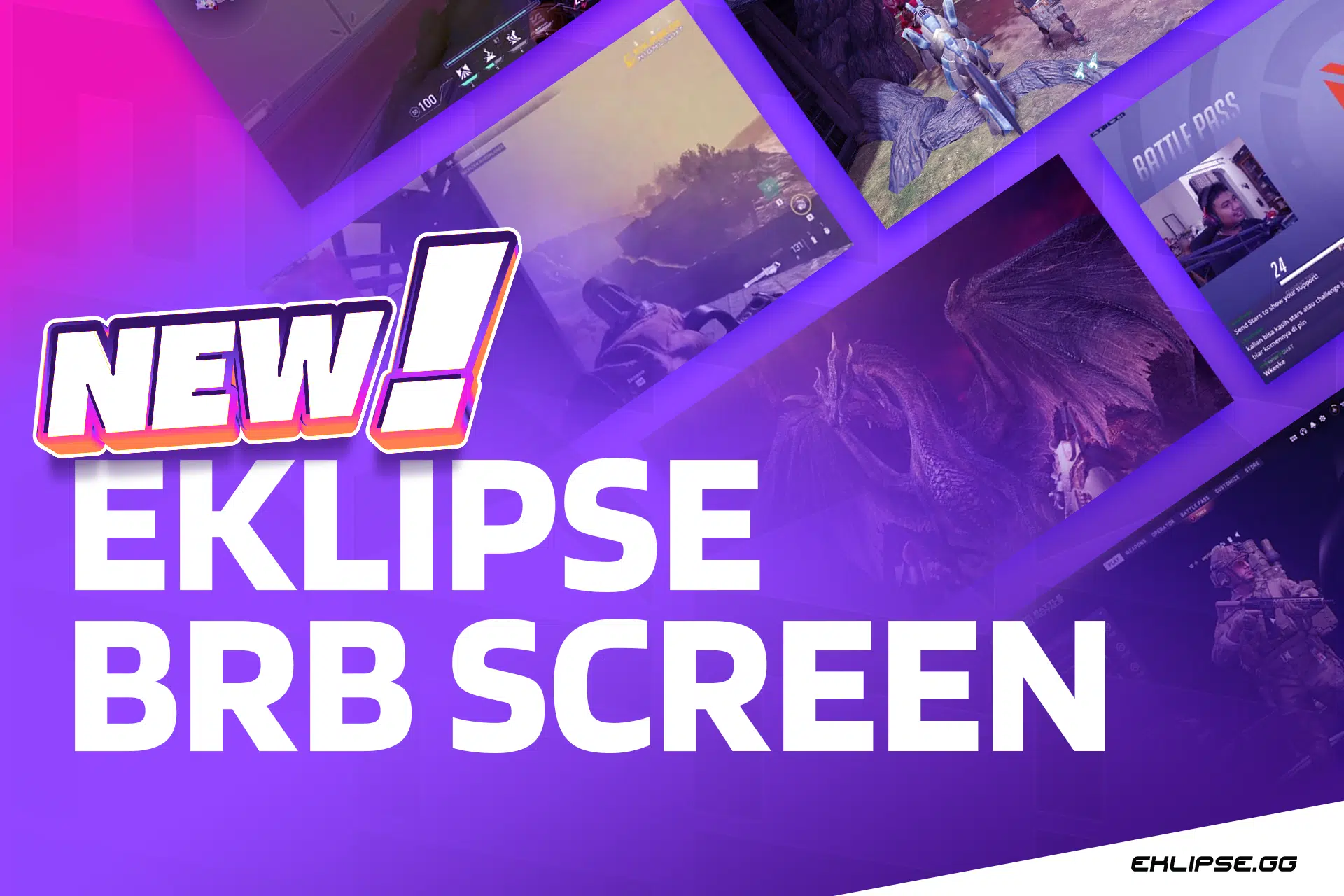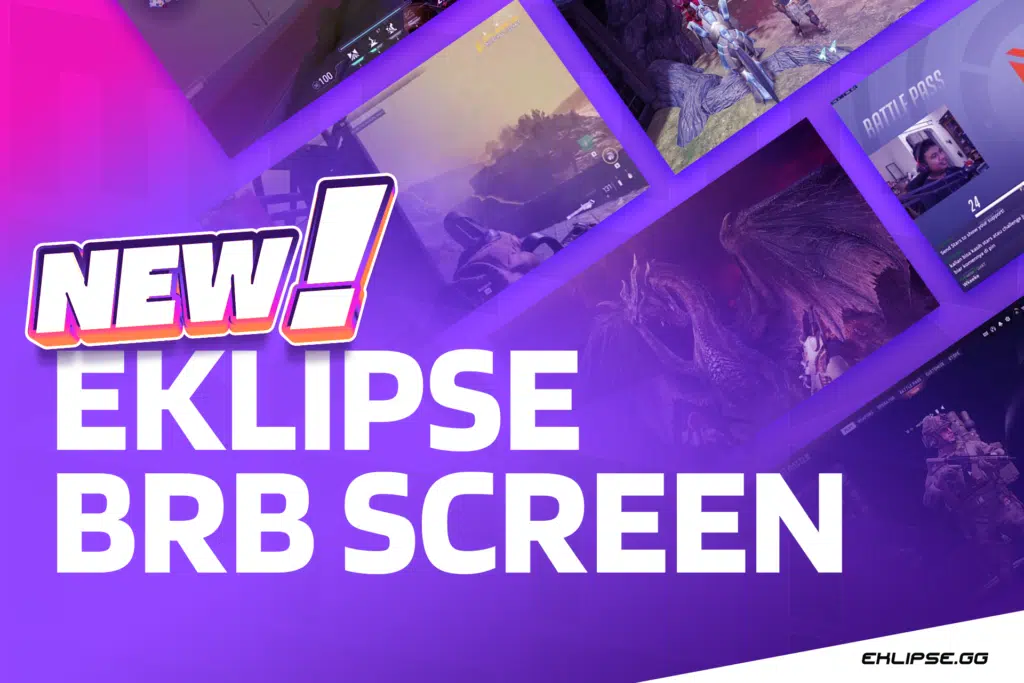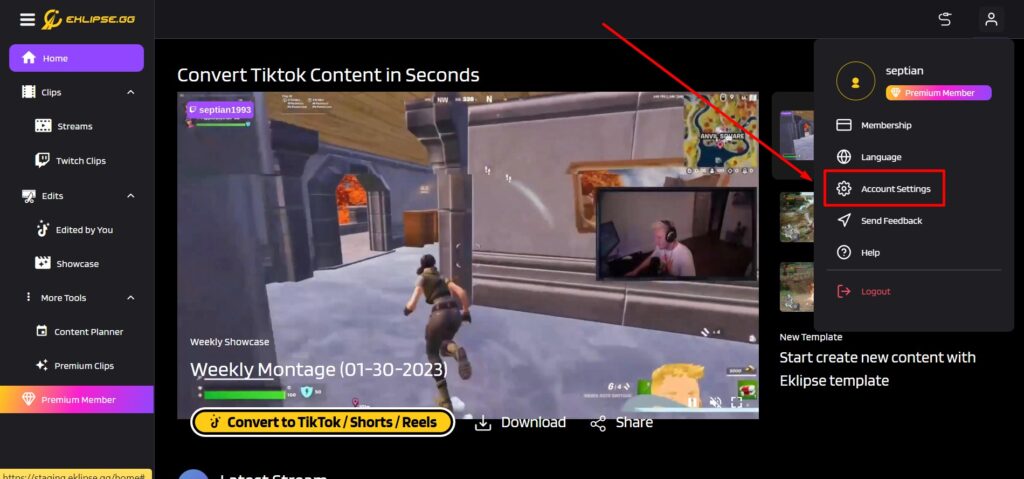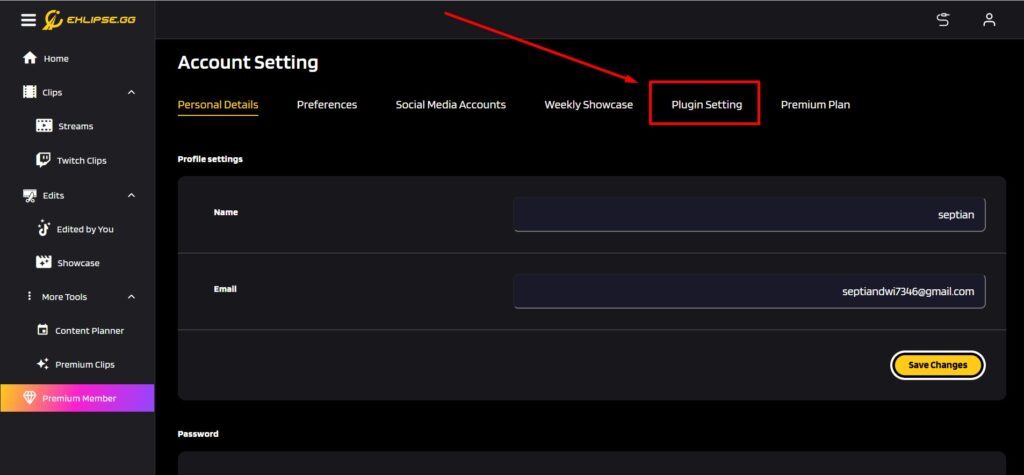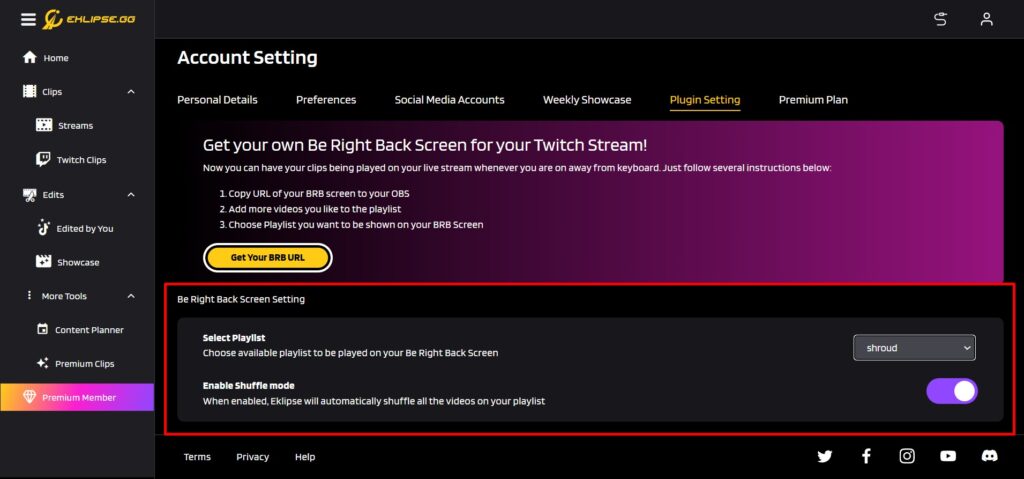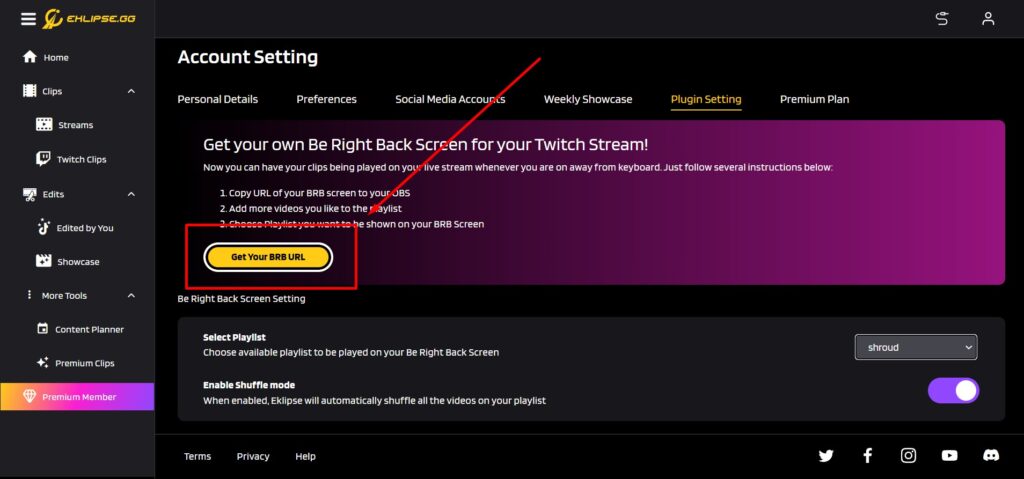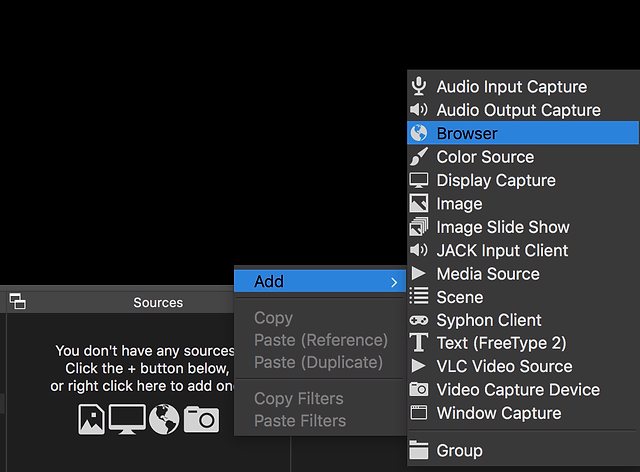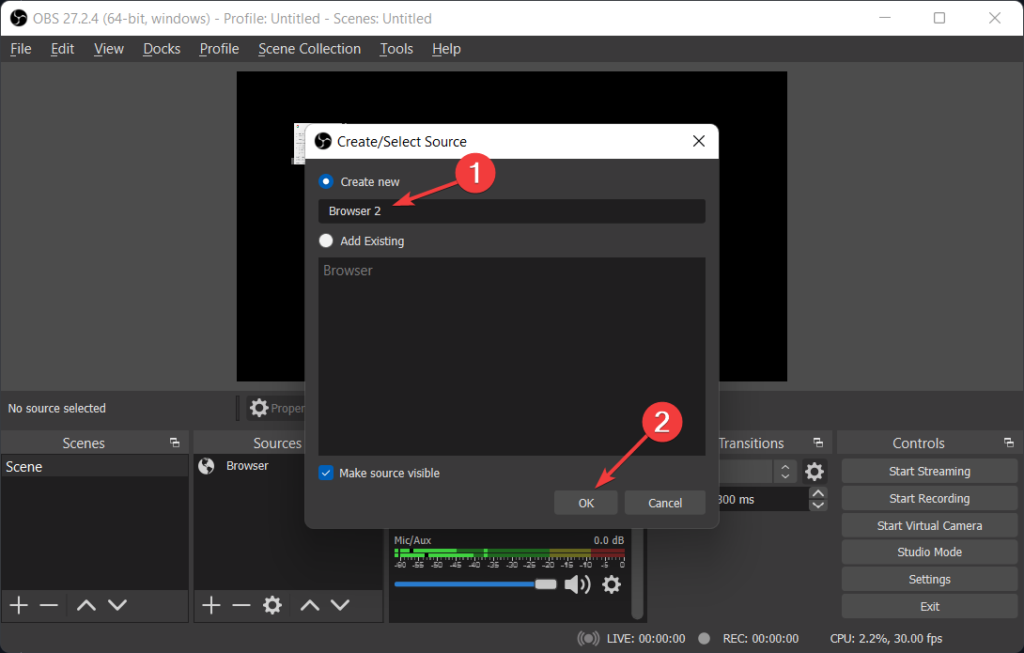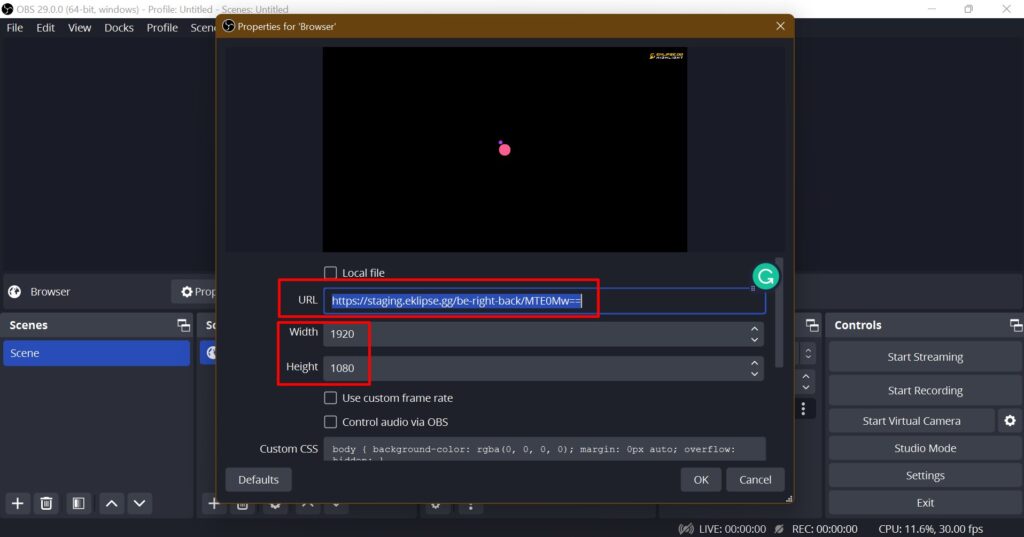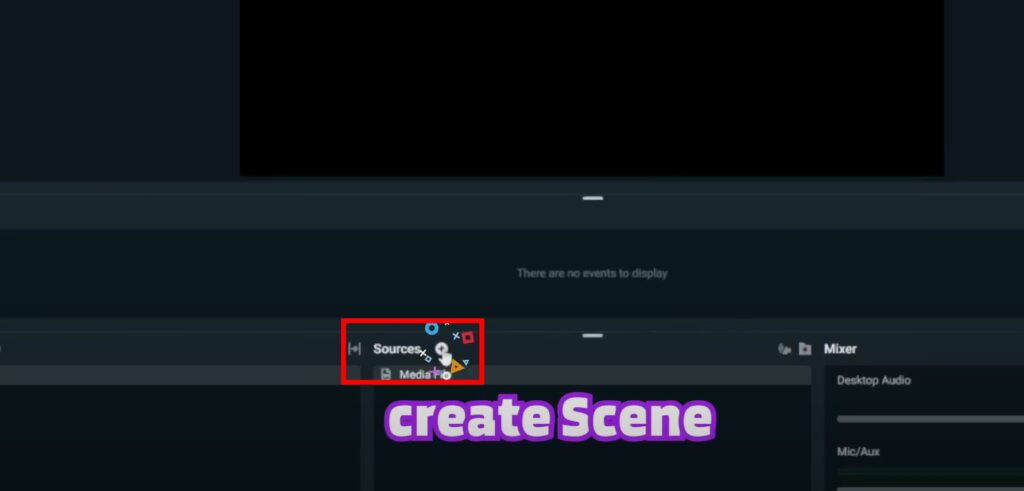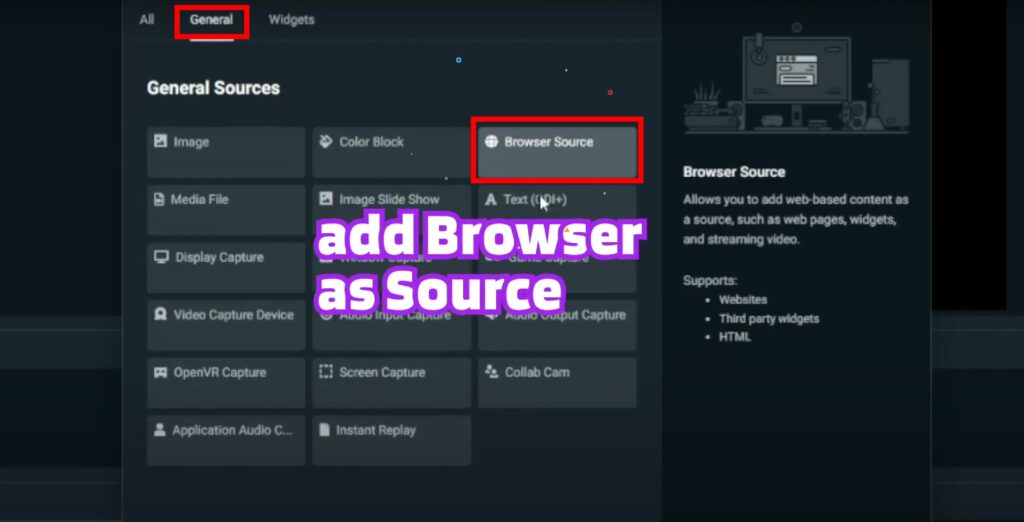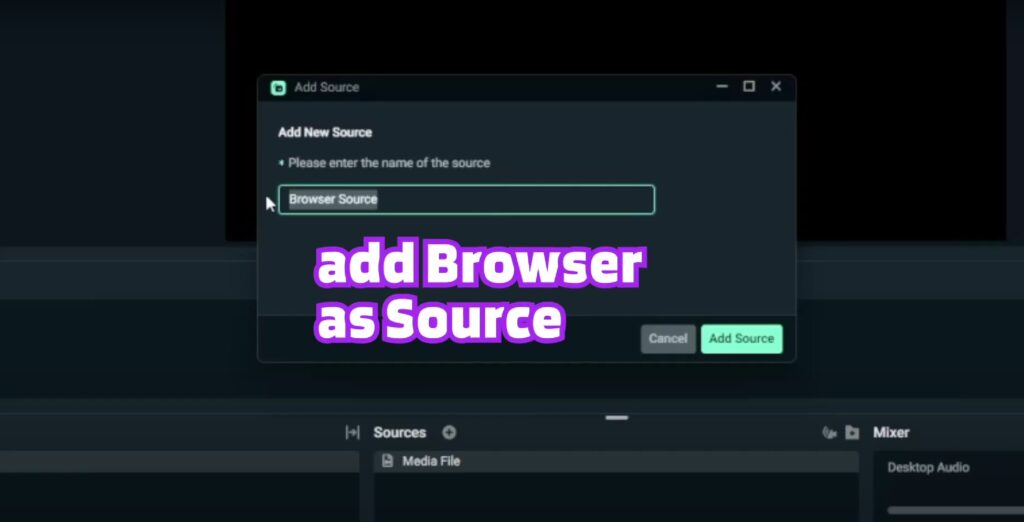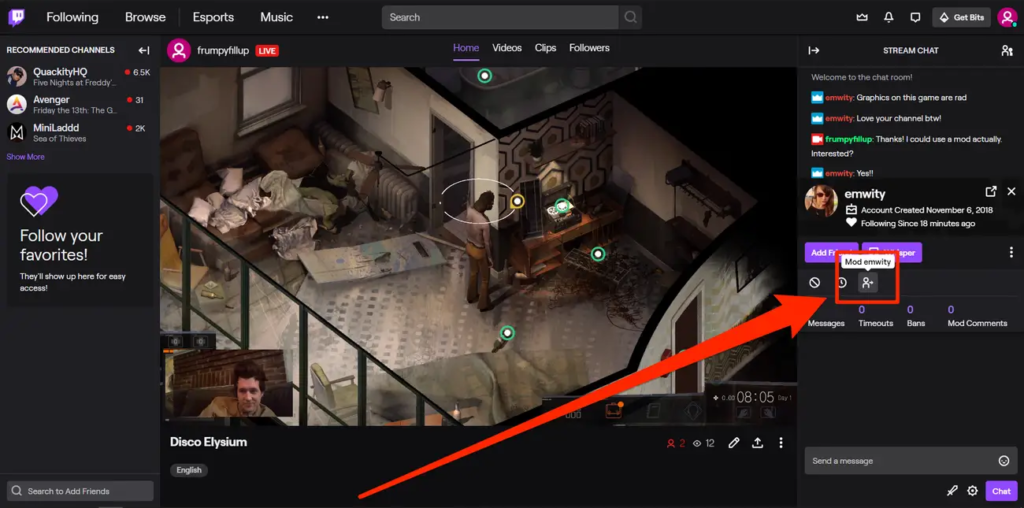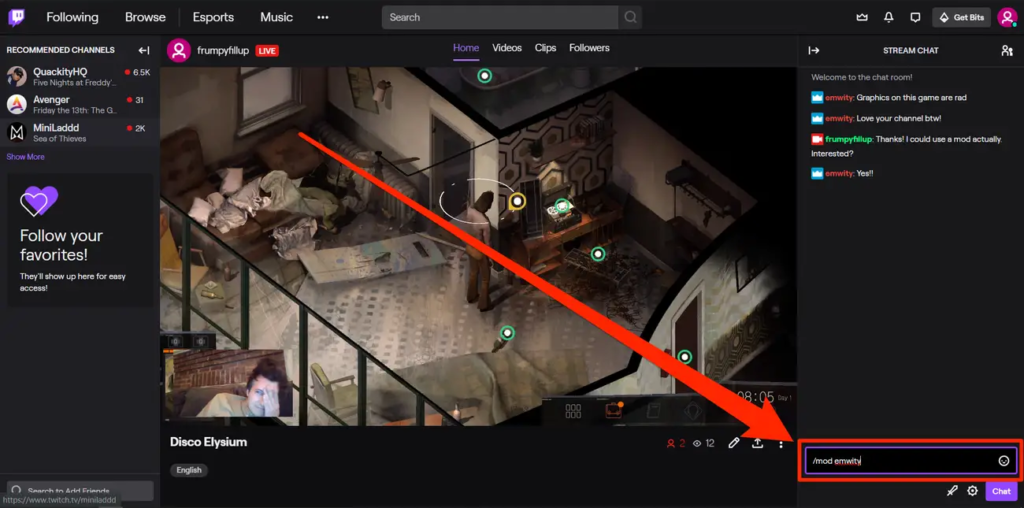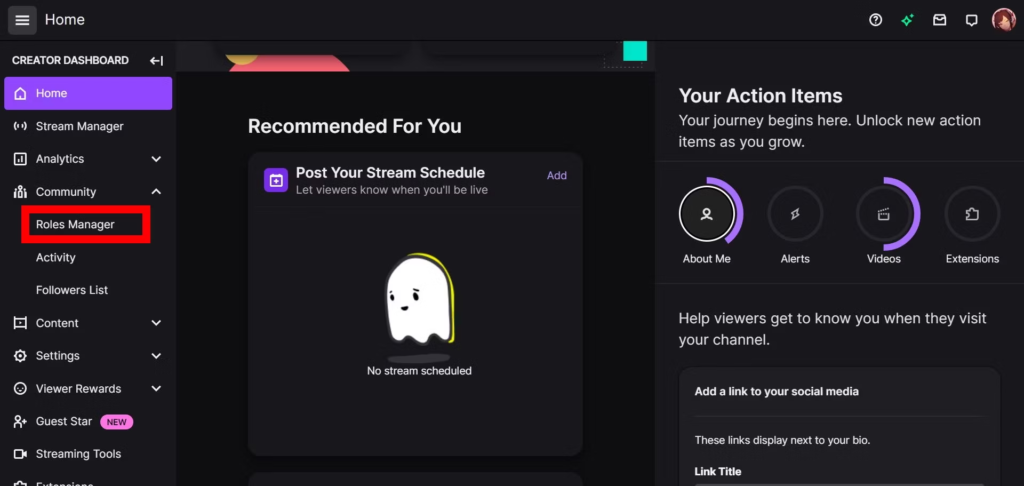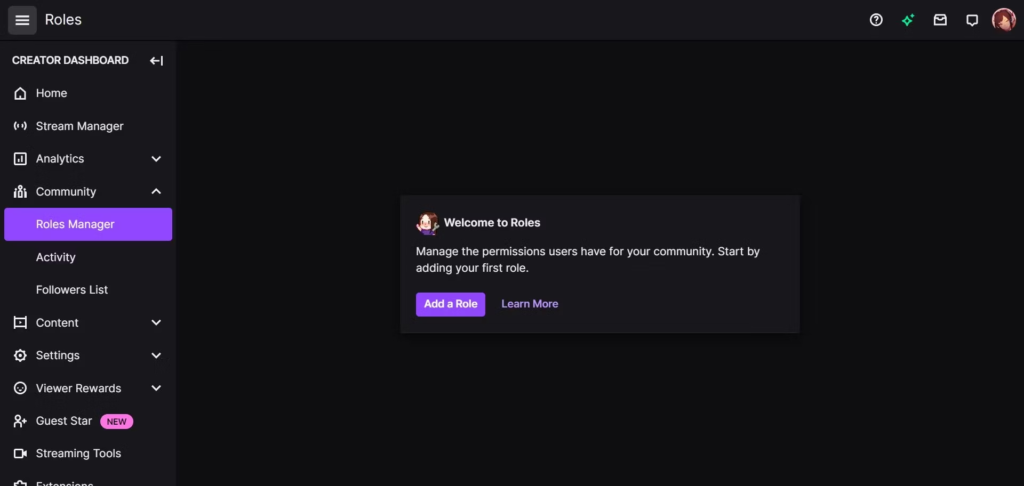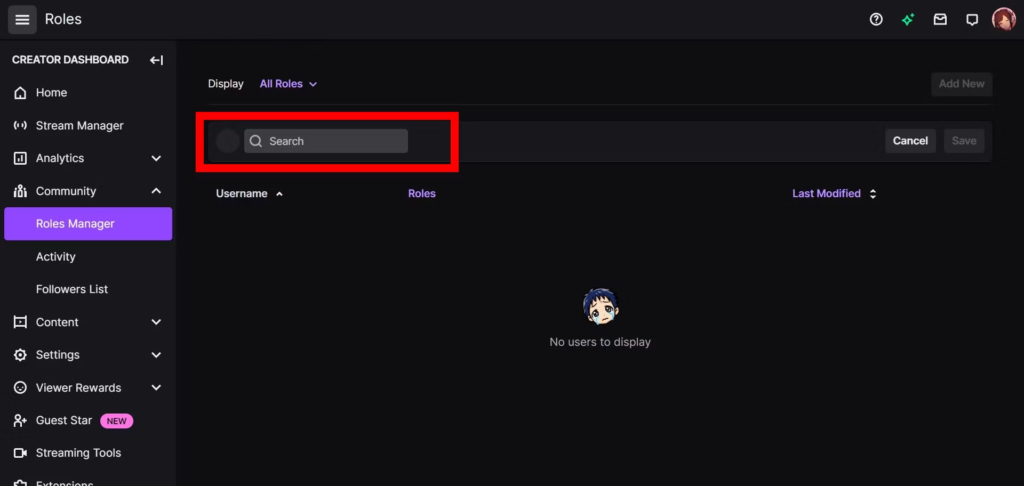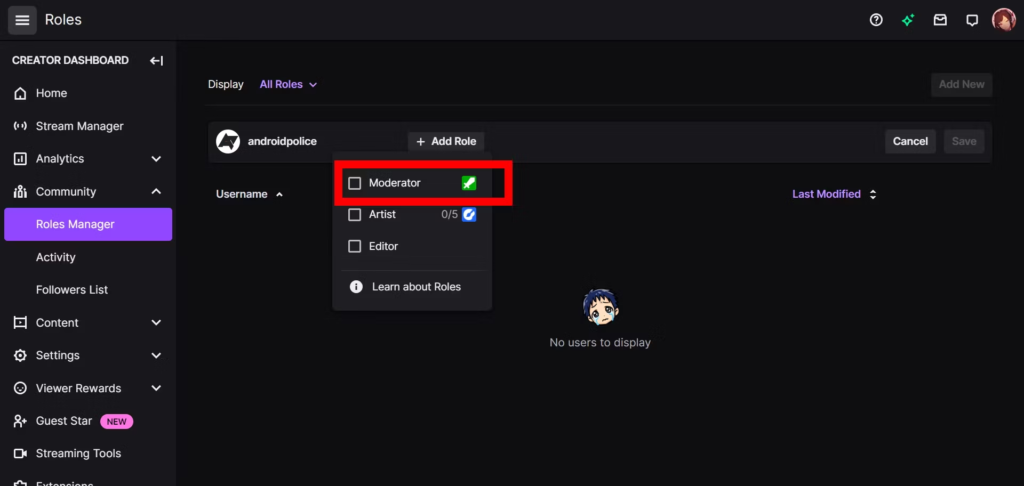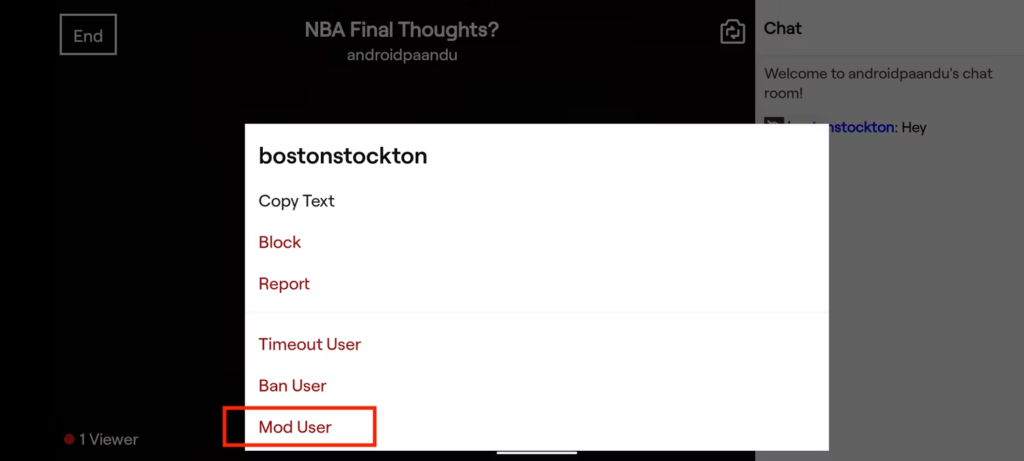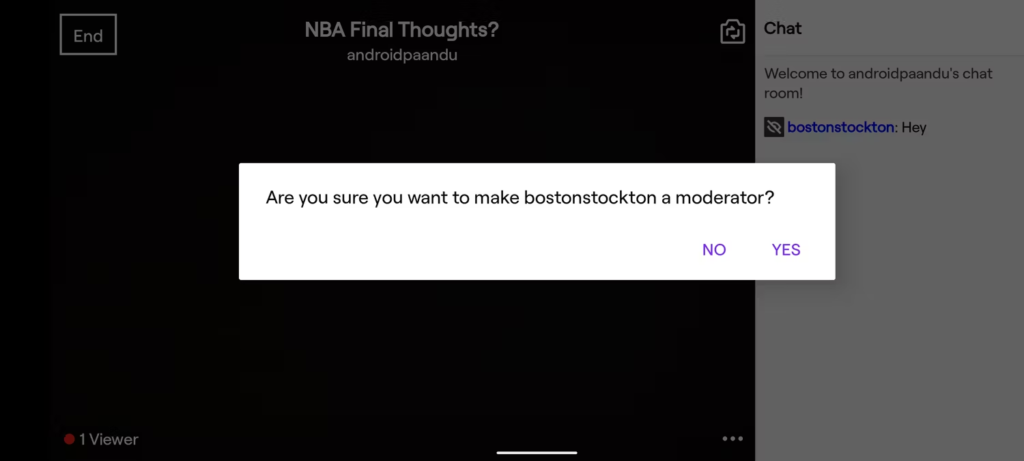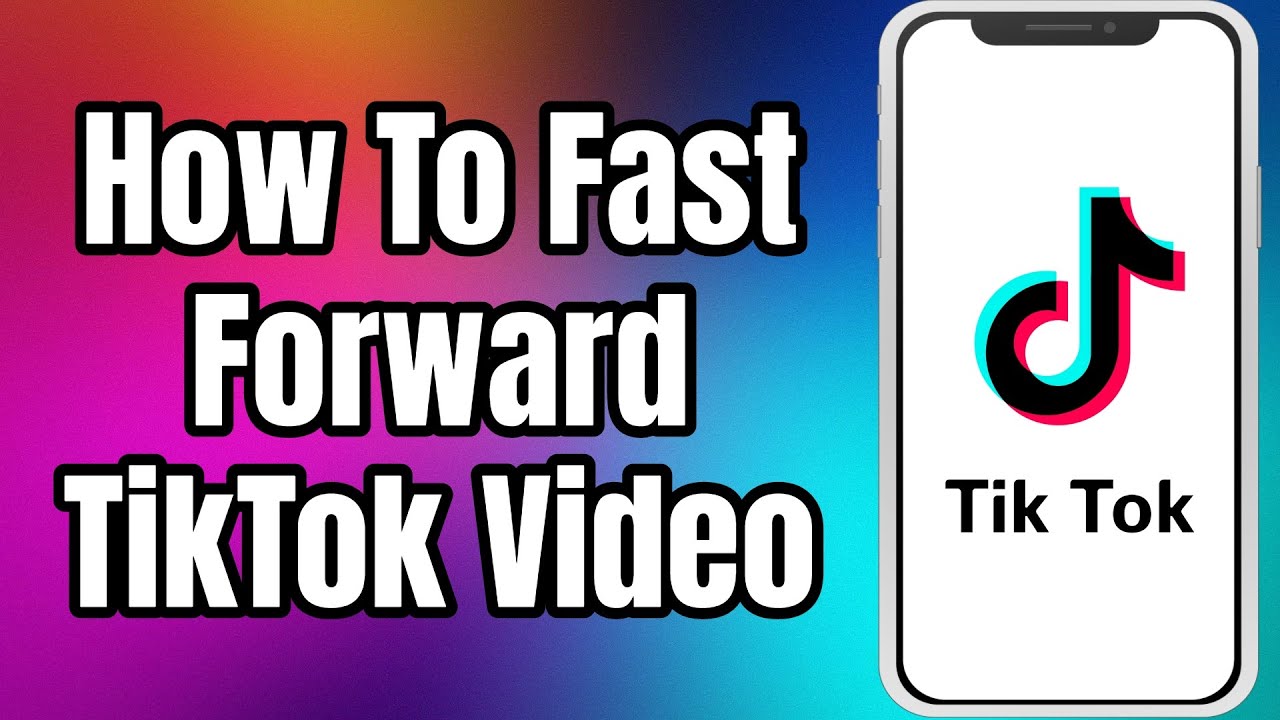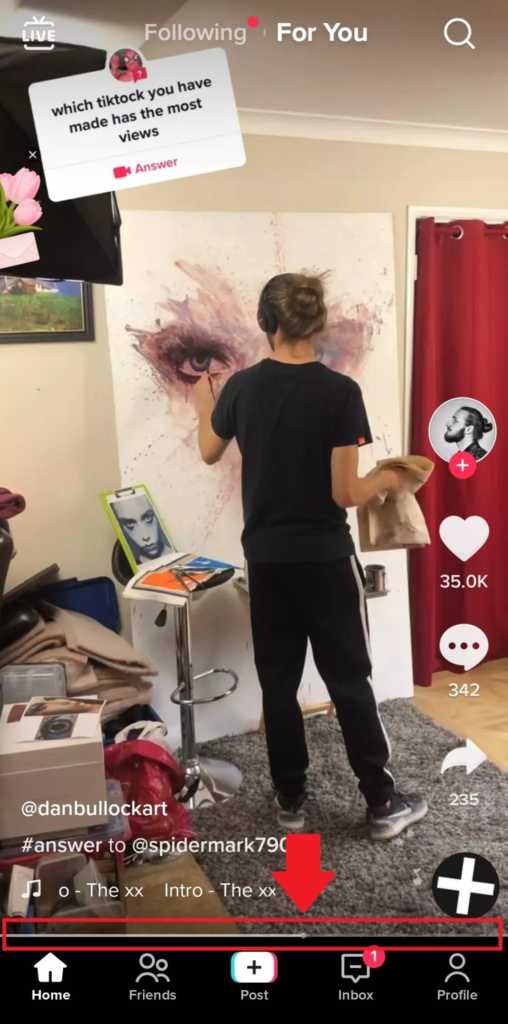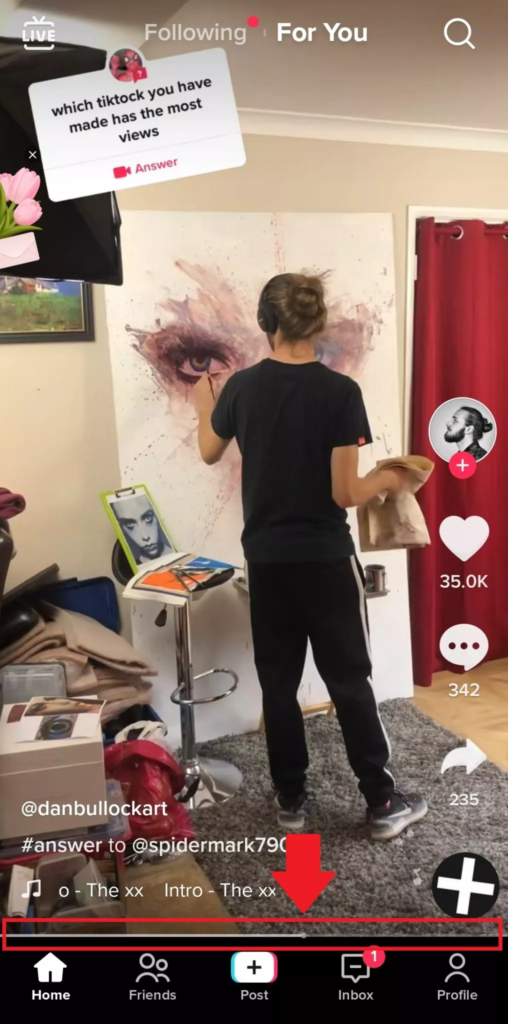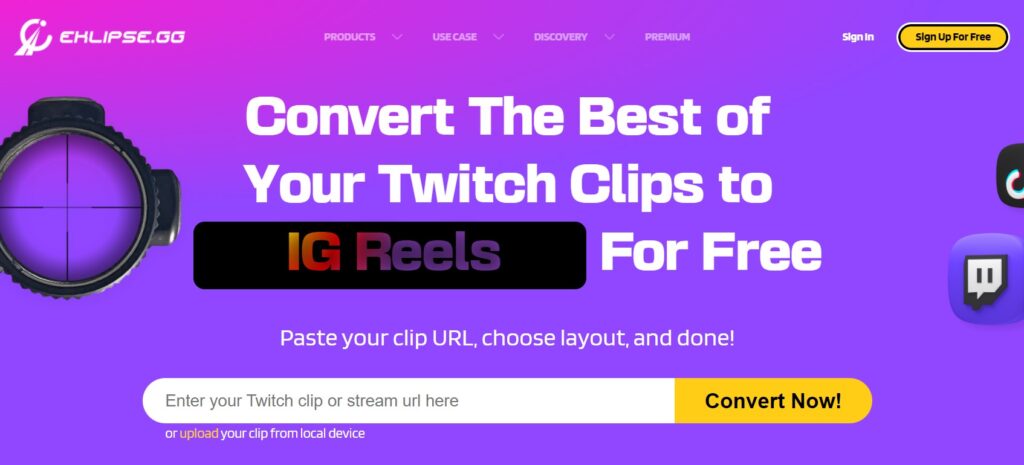At Eklipse.gg, we’re always on the lookout for ways to help our users create the best possible gaming content. And, with the rise in popularity of Apex Legends, we knew we had to bring you something special.
It’s no secret that Apex Legends has gained popularity for its unique blend of fast-paced first-person shooter gameplay, a diverse roster of characters with unique abilities, and innovative design choices.
To celebrate, we are introducing our brand new Apex Legends gaming template! The templates have been carefully crafted to give you the perfect backdrop for your gaming clips, making them stand out and look more professional. Whether you’re a seasoned streamer or just starting out, this template is sure to elevate your content to the next level.
We understand that cool gaming templates make your channel look more visually appealing, making your audience more likely to stick around and enjoy the show. That’s why this template is sure to bring your content to life – just how the Warzone 2 templates and Modern Warfare II templates did.
Stream your game and match your clips now to create outstanding content!
How to Use Apex Legends Template
Not only the templates are fire, it’s also very easy to apply. Follow the steps below to get them:
- Sign in to your Eklipse account, or sign up if you haven’t.
- Find the stream videos.
- Go to the Video Library menu.
- Tap on Streams > All Streams option.
- Make sure the video stream you choose is a Warzone 2 one.
- Choose any video you want to clip, hit the Get Clip button.
- Get the highlight of your game.
- Choose your desired clip under the Single Clips option.
- Click the Convert to TikTok/Shorts/Reels button that lies below the video.
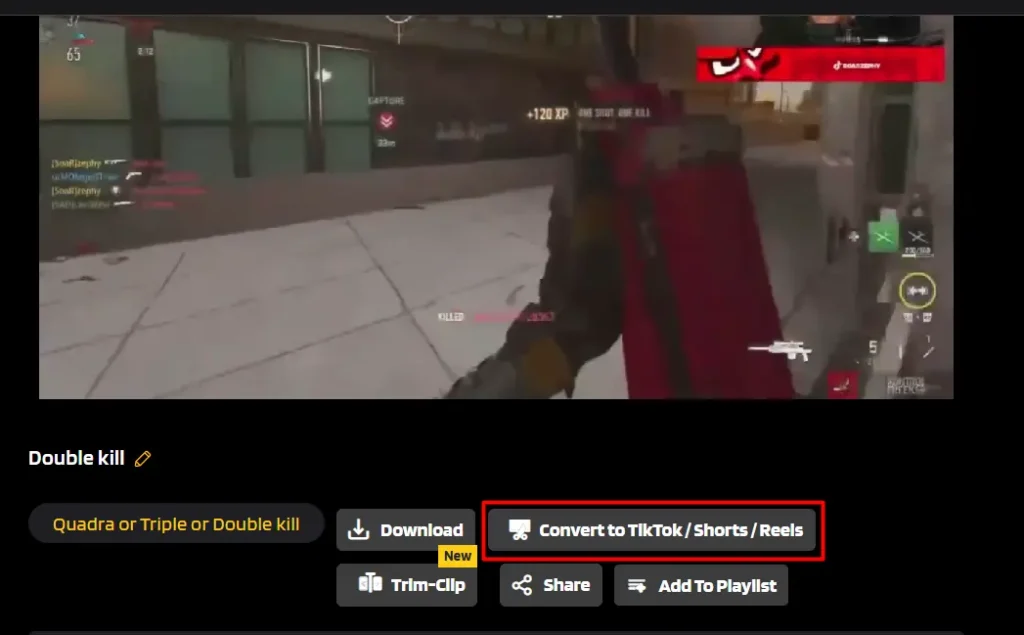
- Find and choose your favorite template in the Apex Legends tab.
- Once done, you can click Continue Editing to choose game feed area, clip length, add title, music, etc before sharing it to your social media.
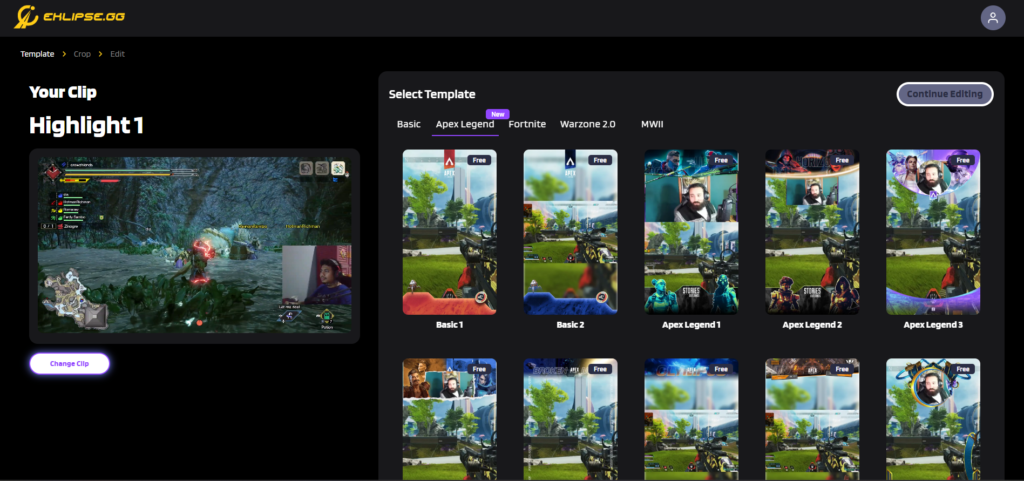
Piece of cake, ain’t it? So, what are you waiting for? Get your hands on our new Apex Legends gaming template and start creating outstanding content today! Trust us, your viewers will love it.
Let us know that you love them by using the templates and uploading your clips to social media and tag us on Instagram or TikTok. See you!