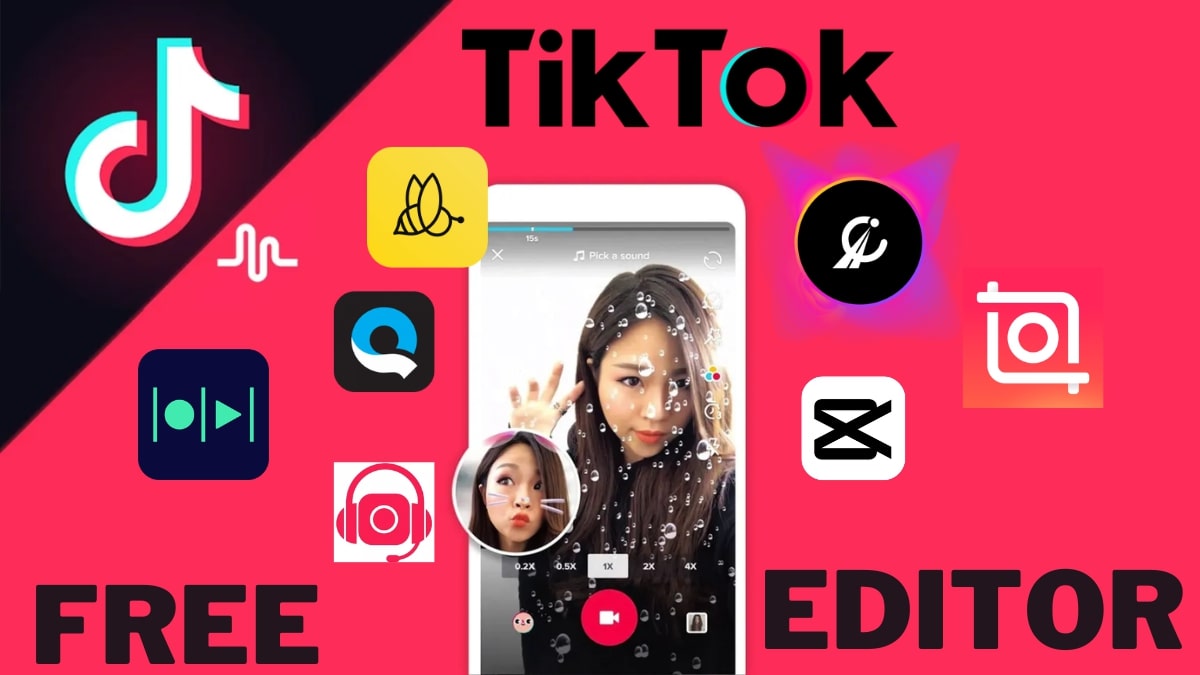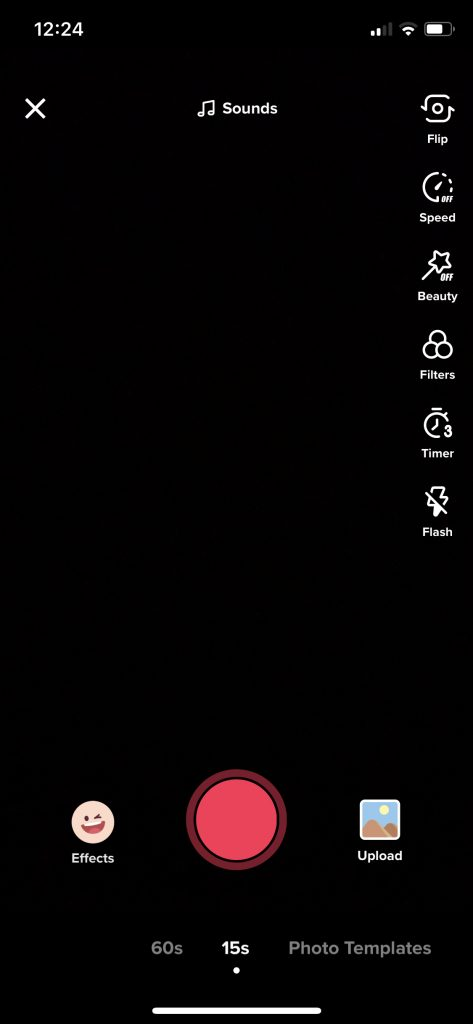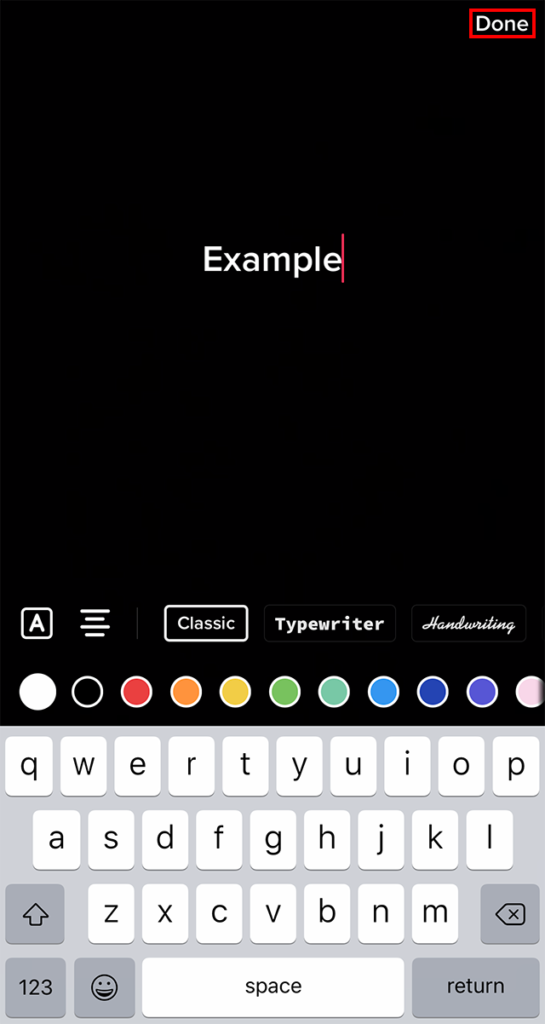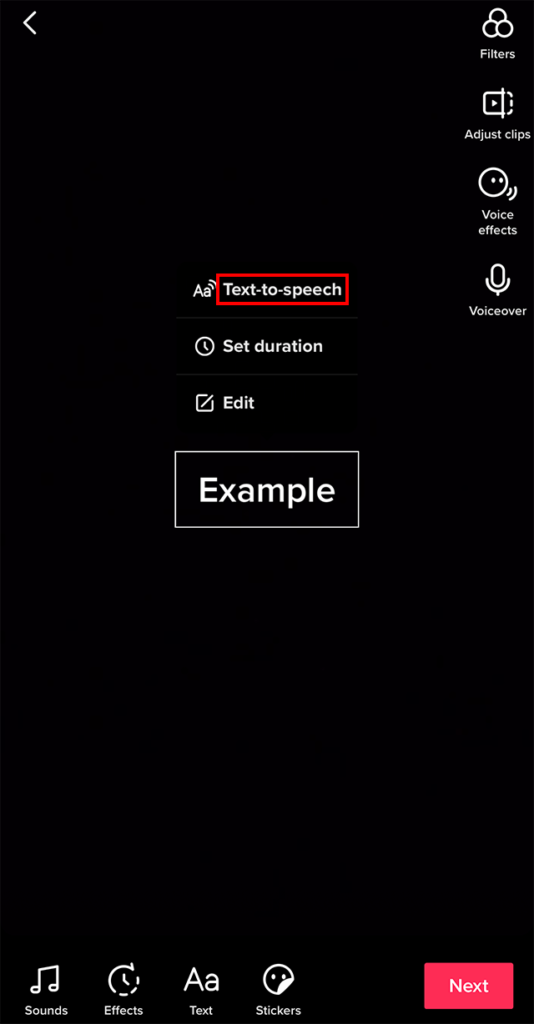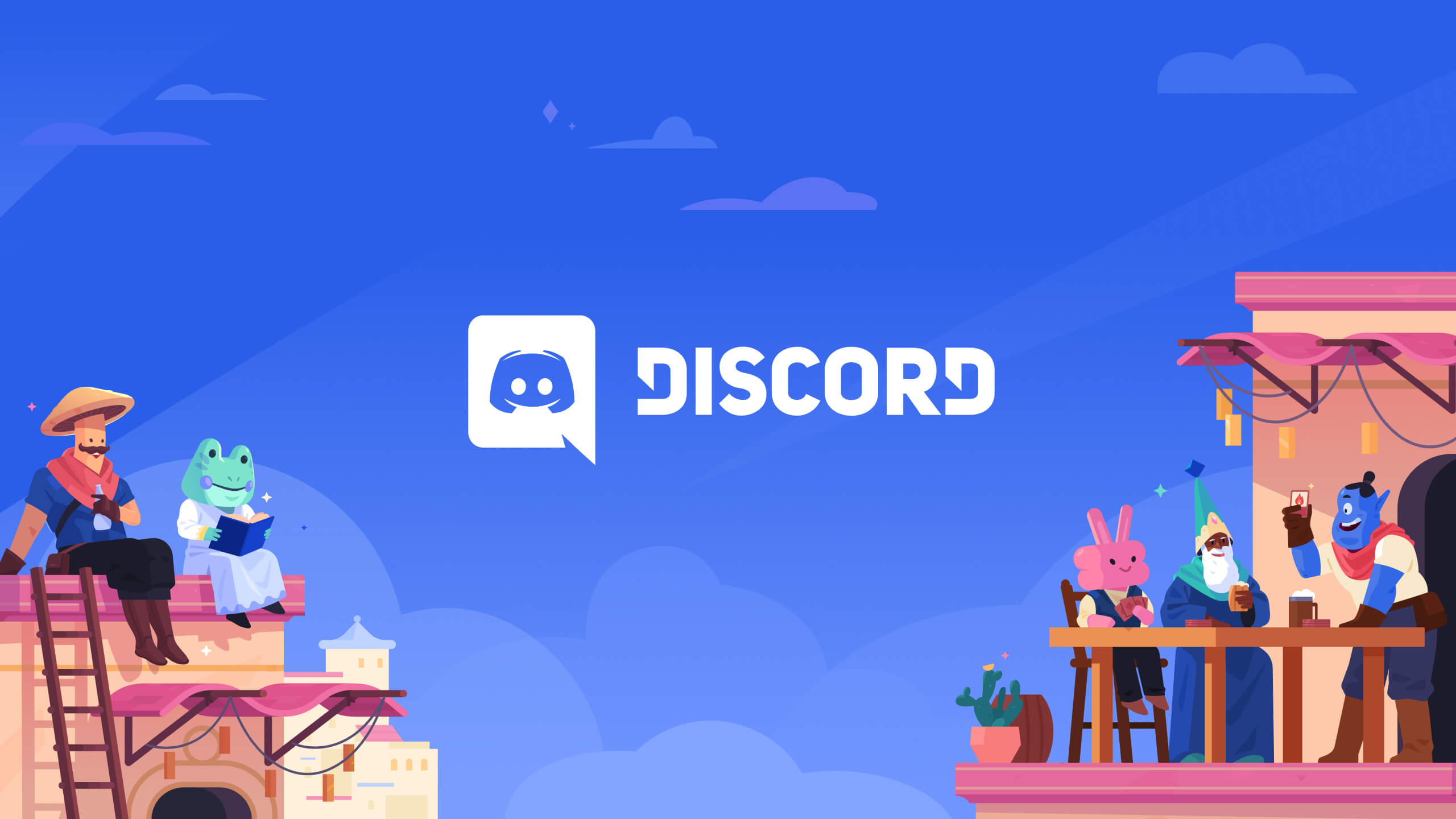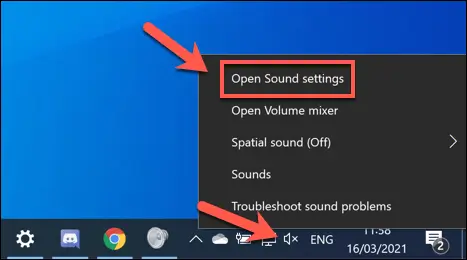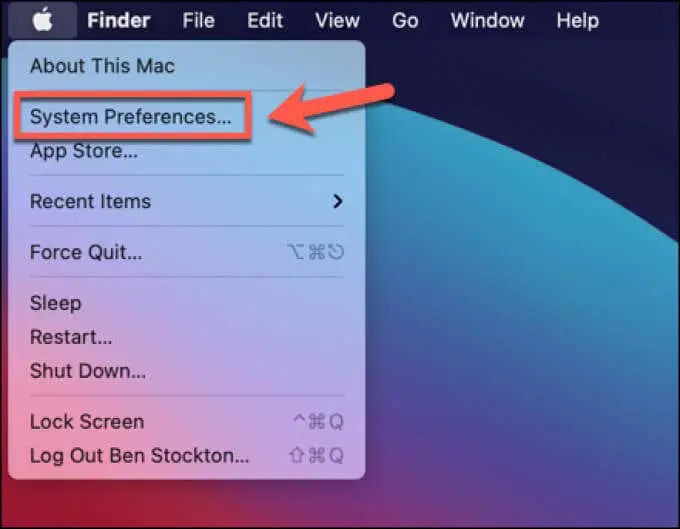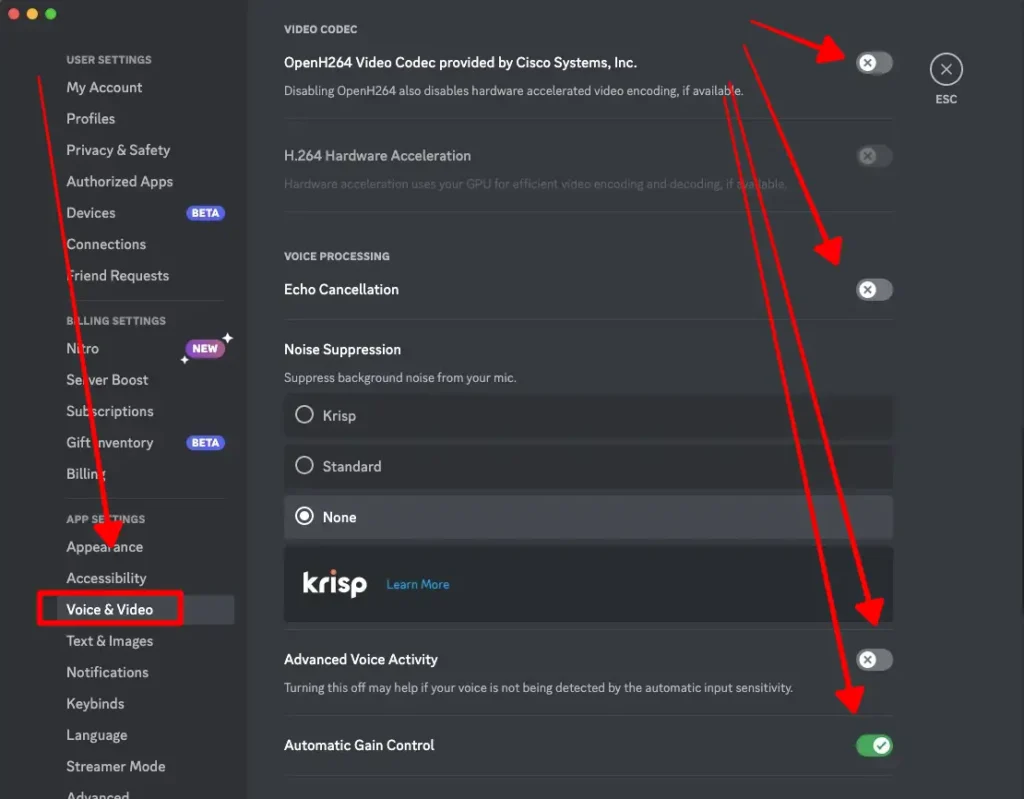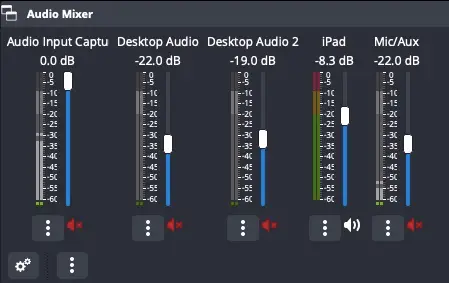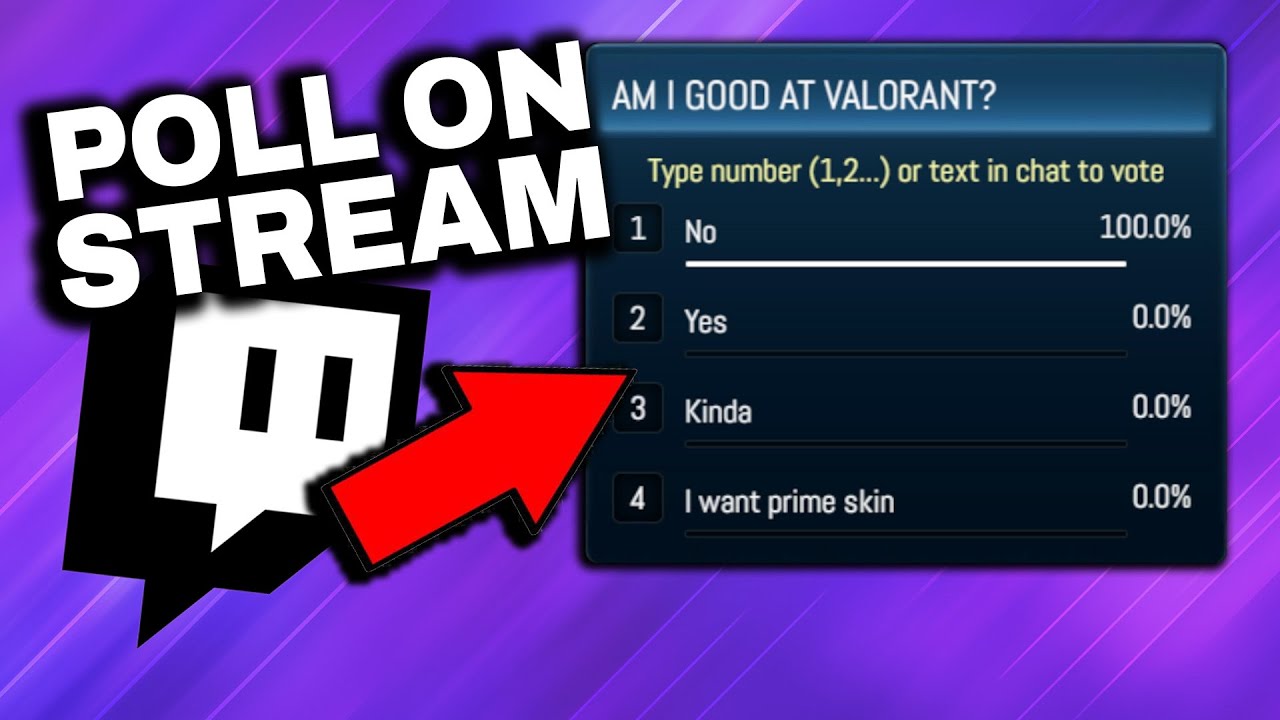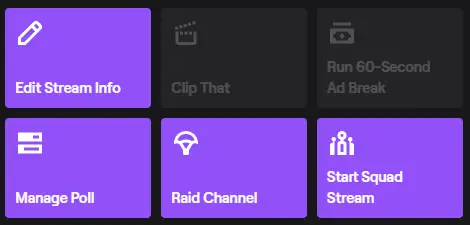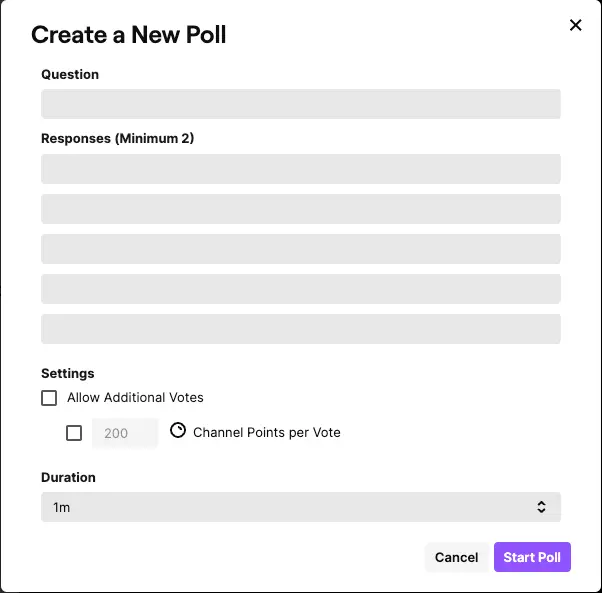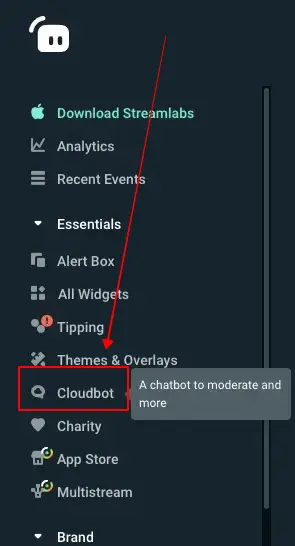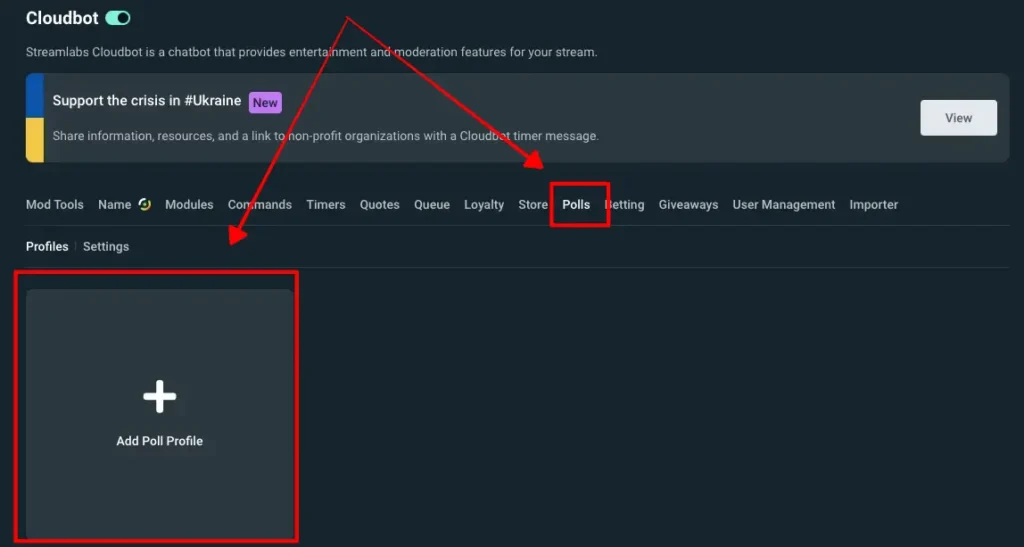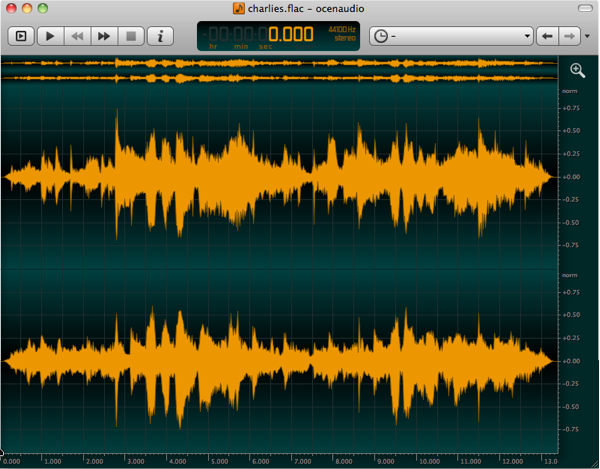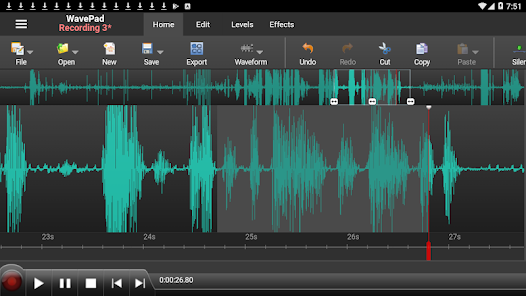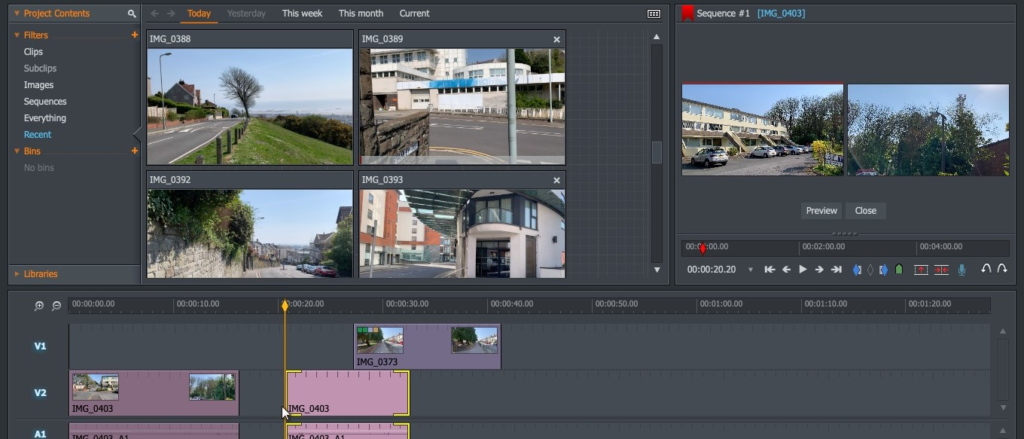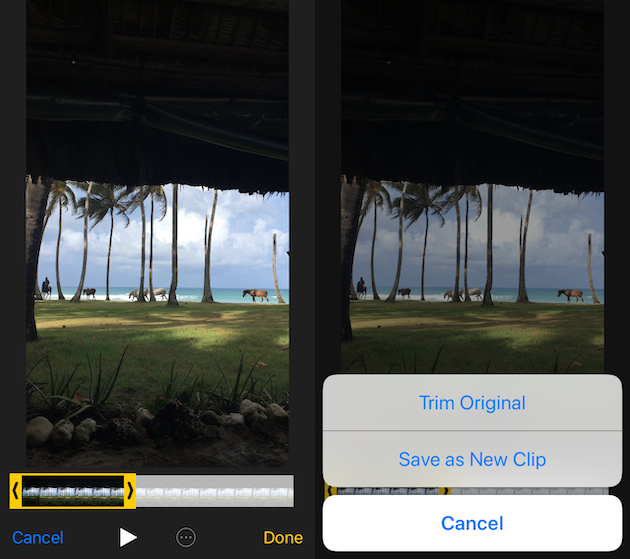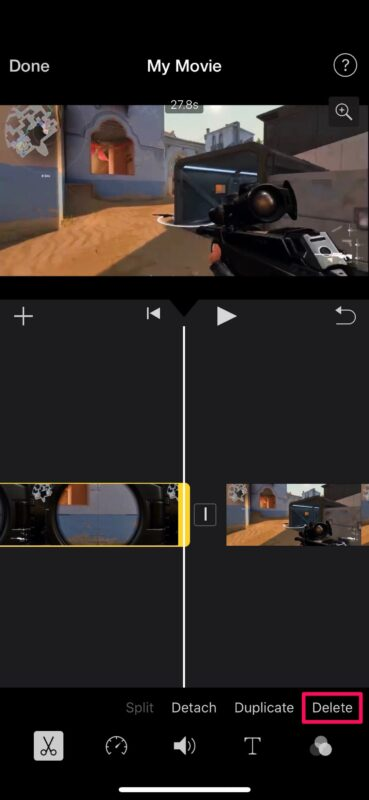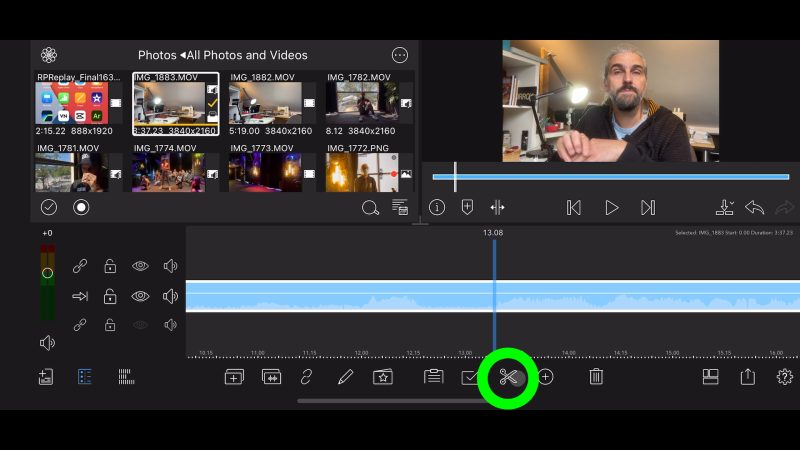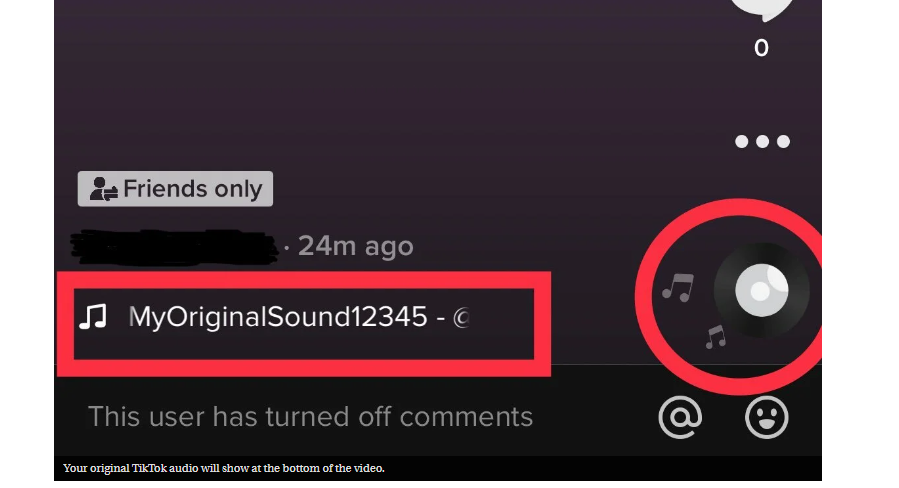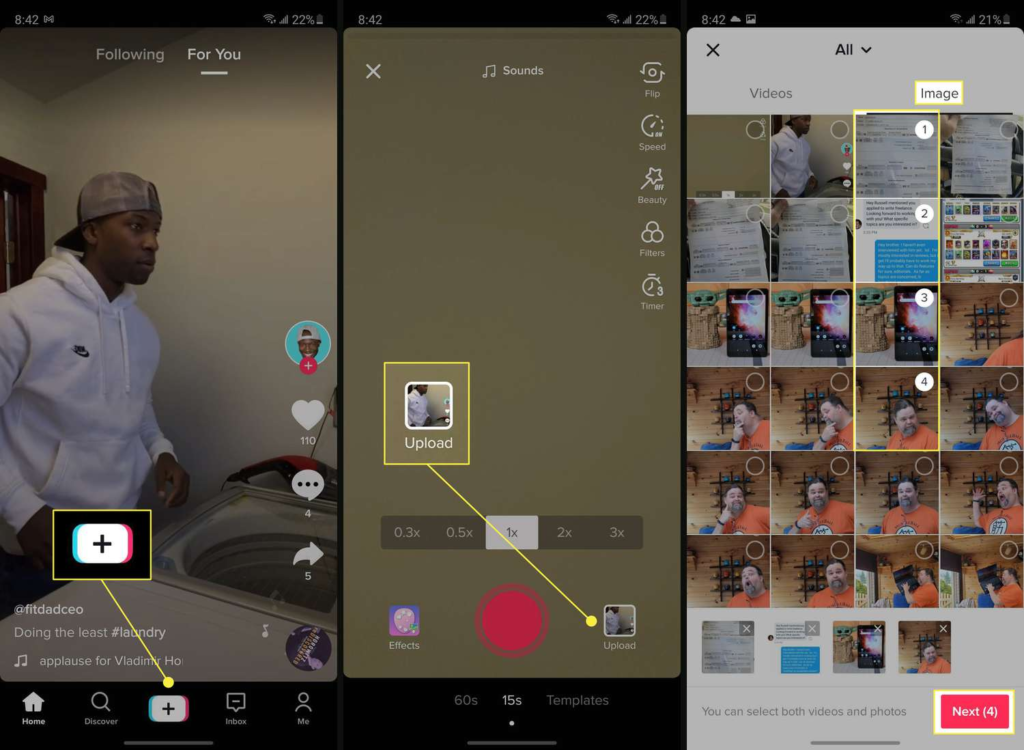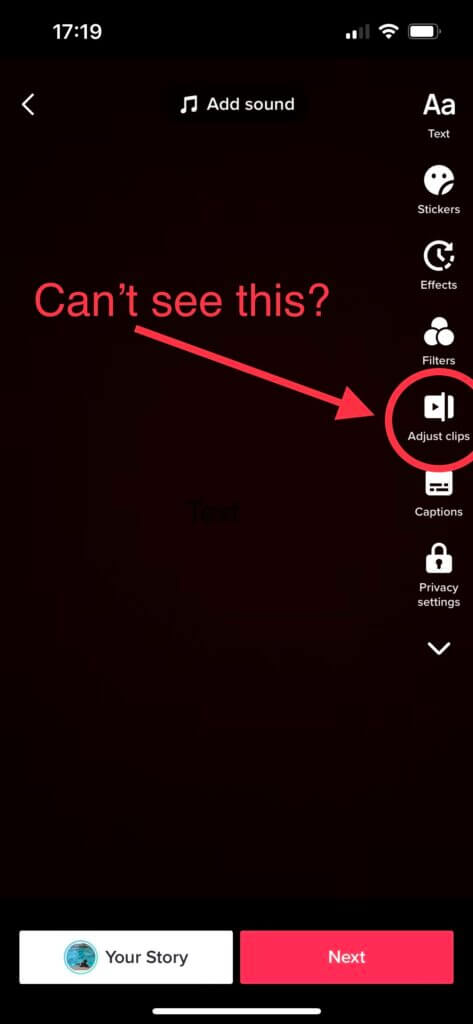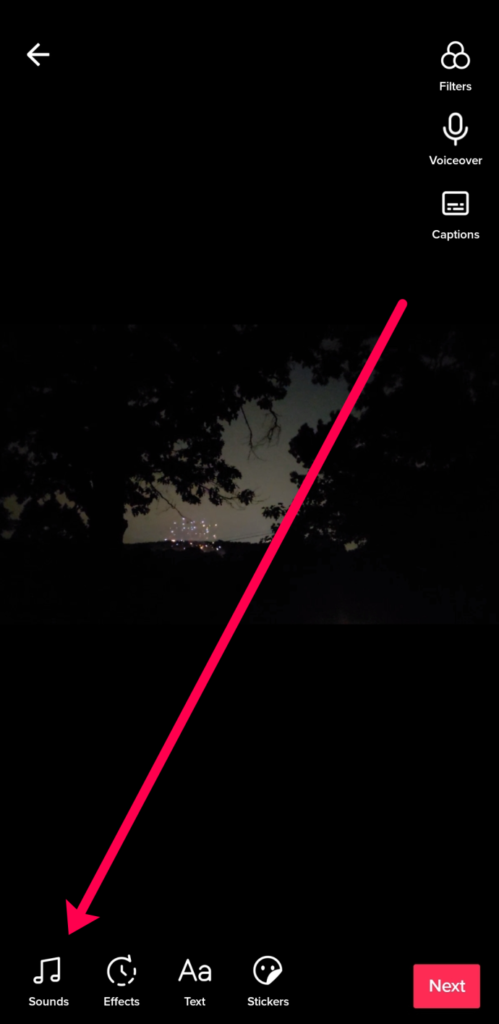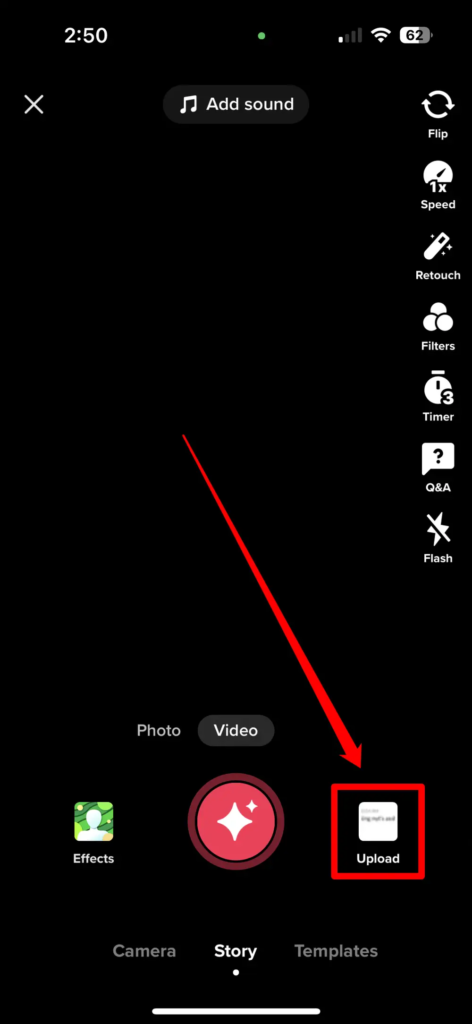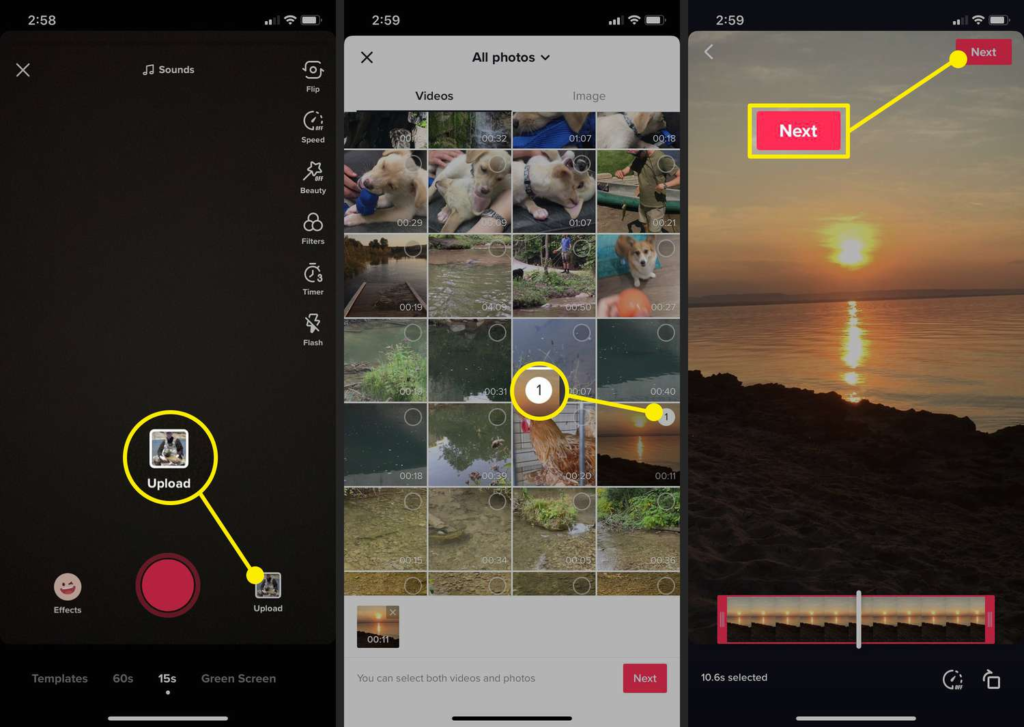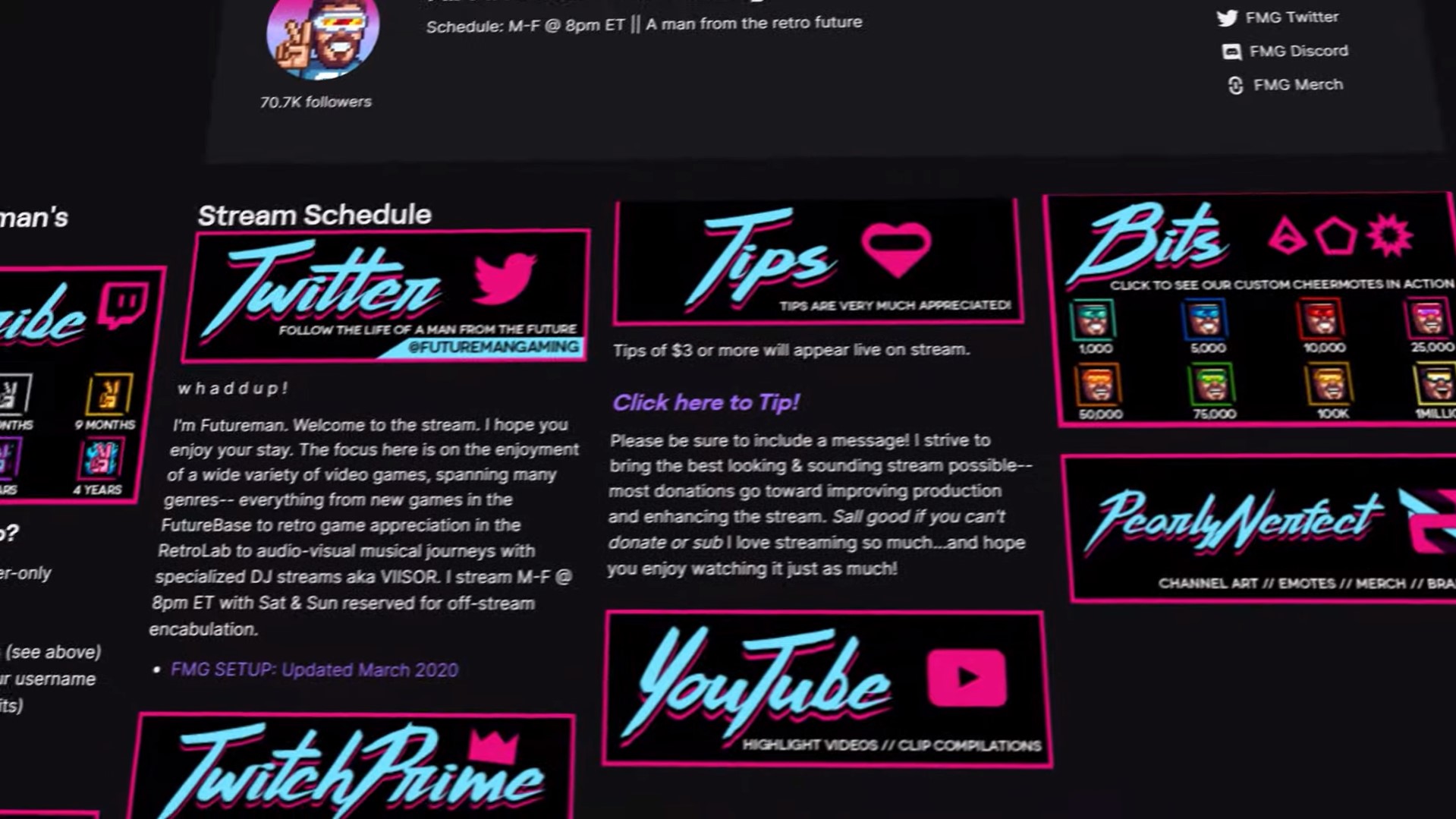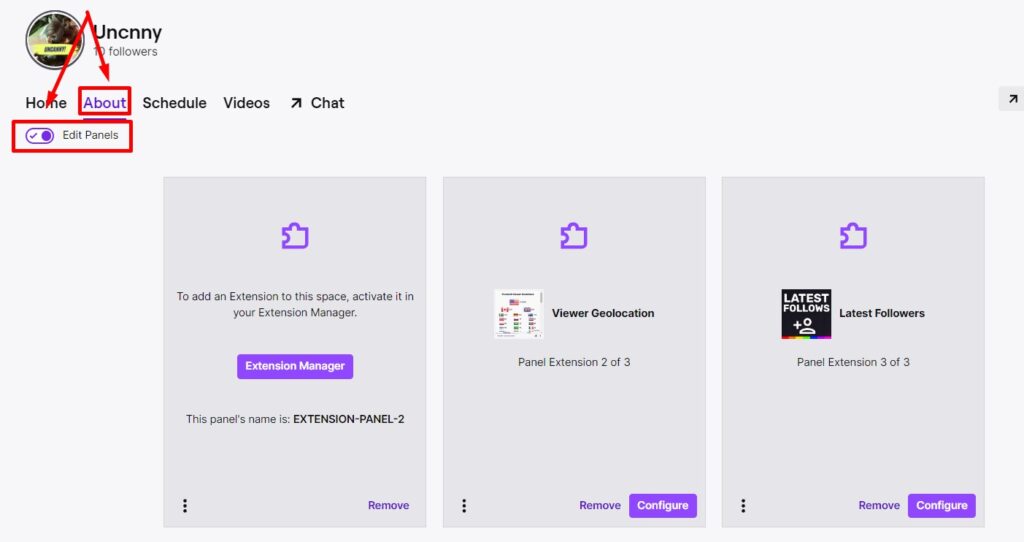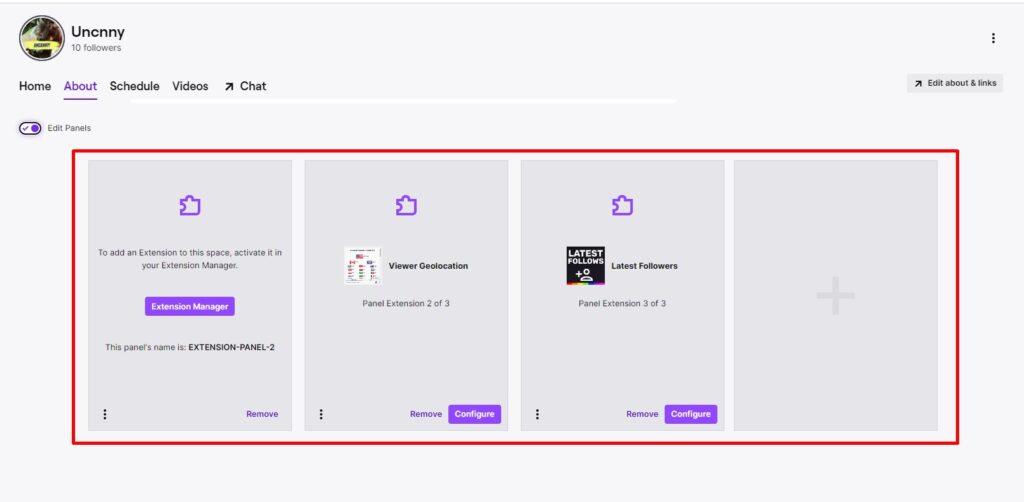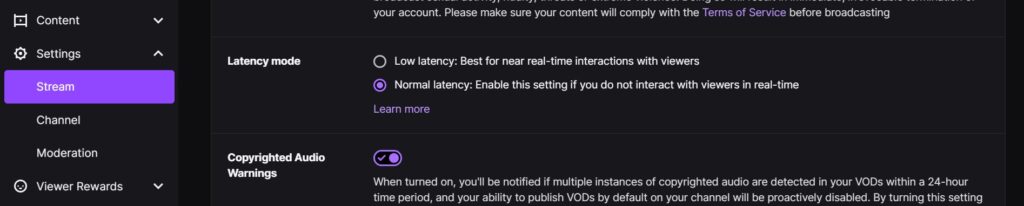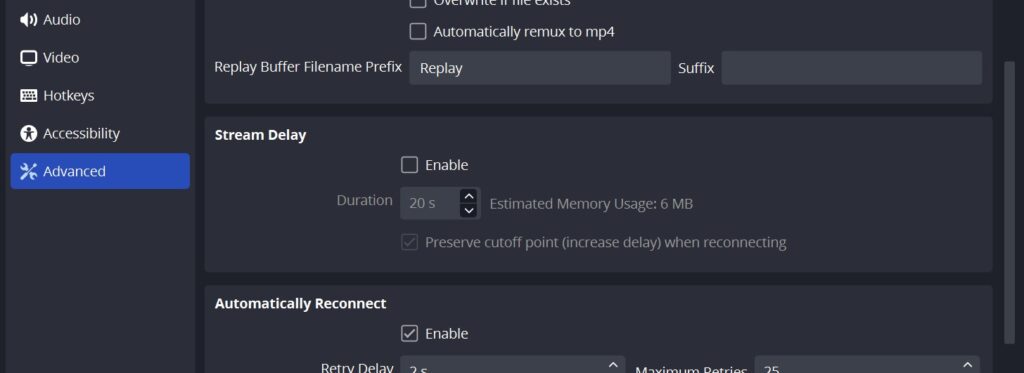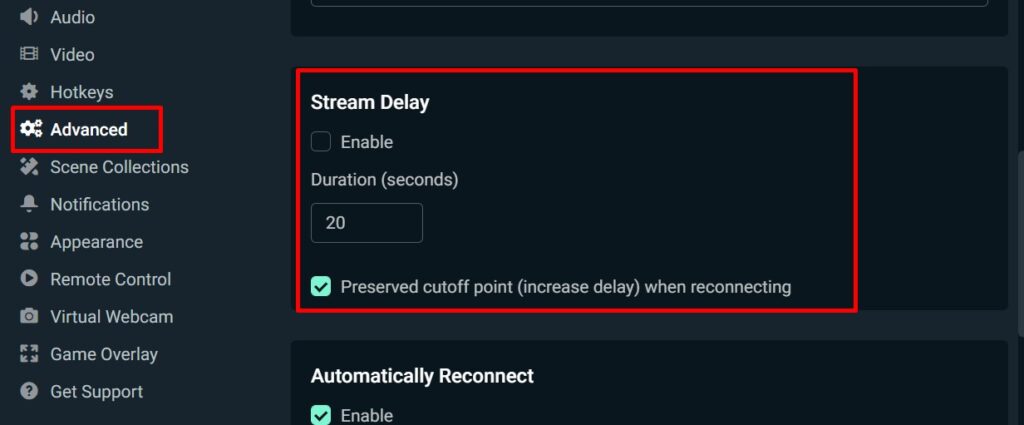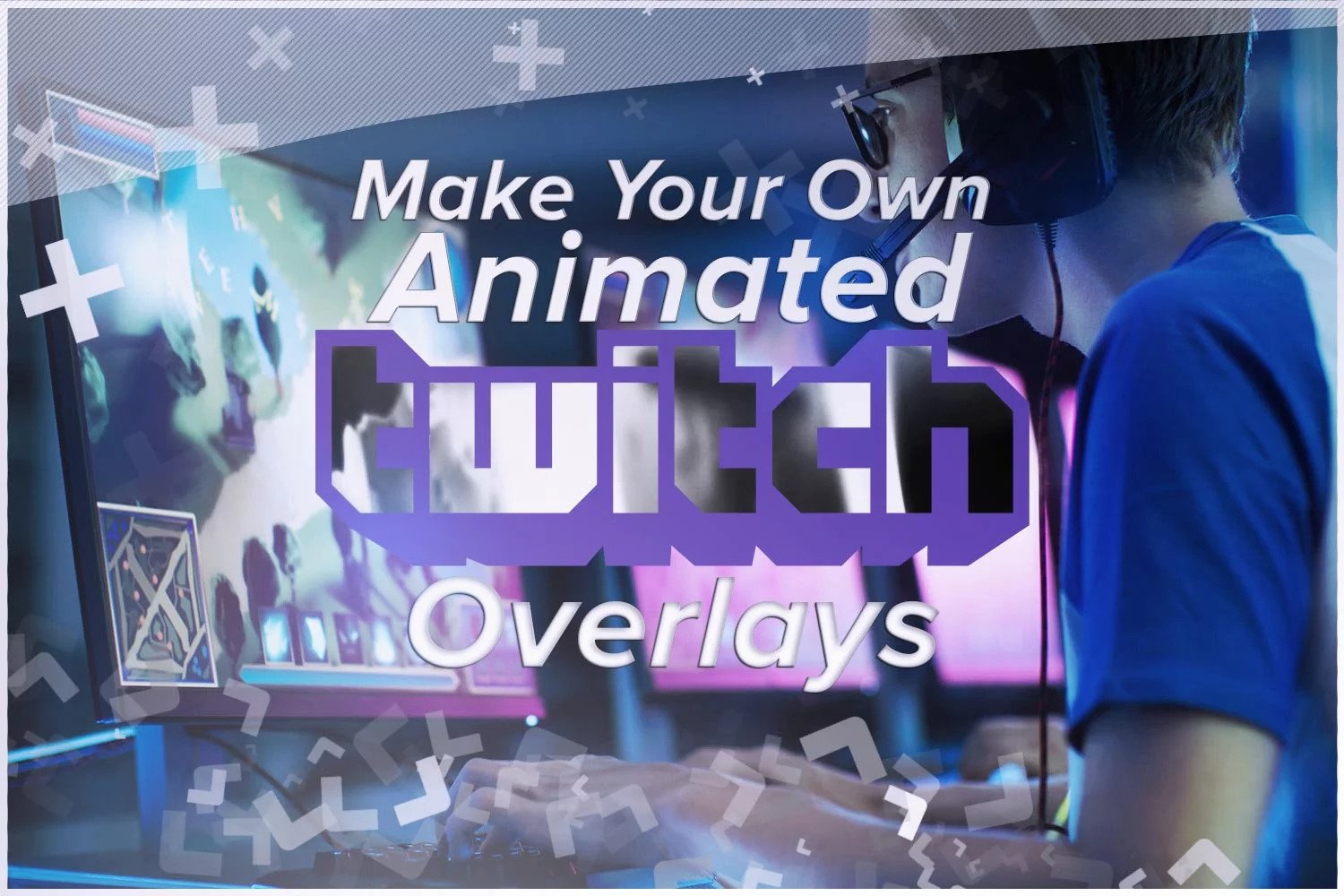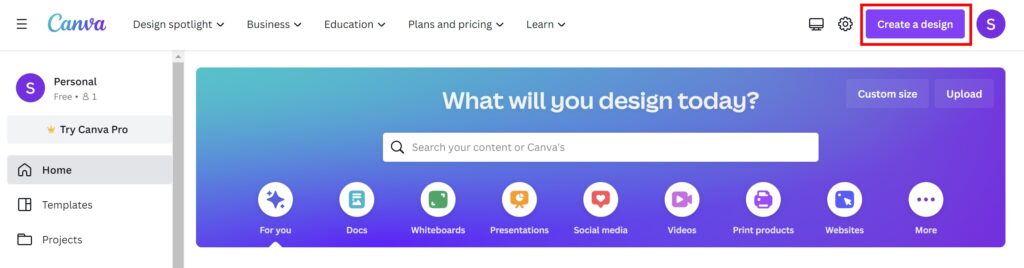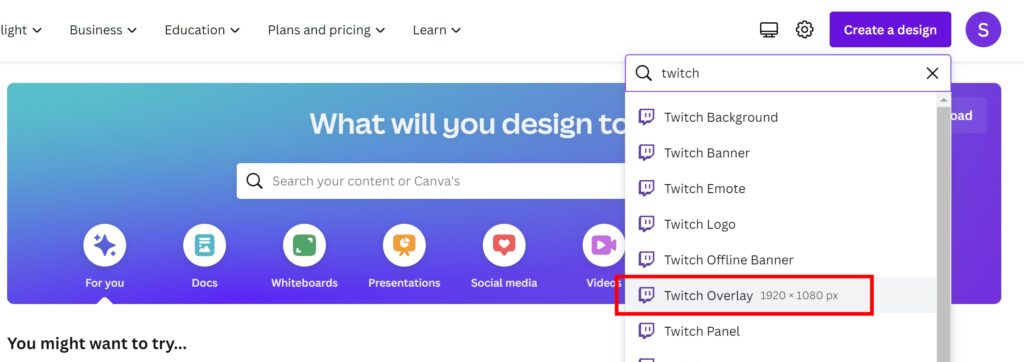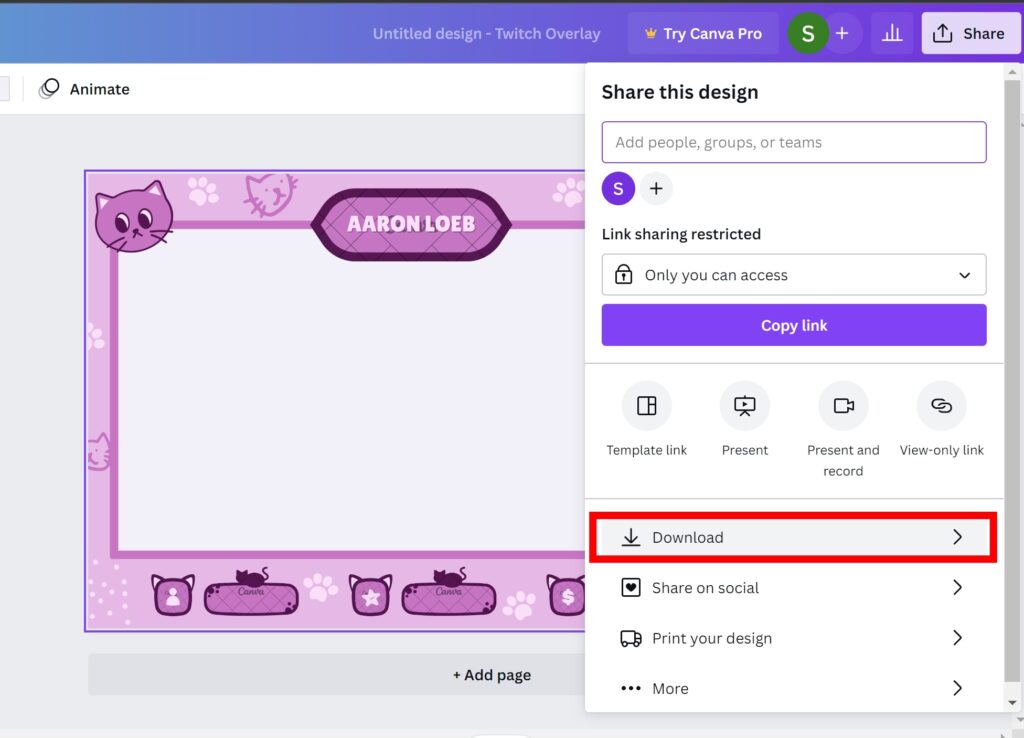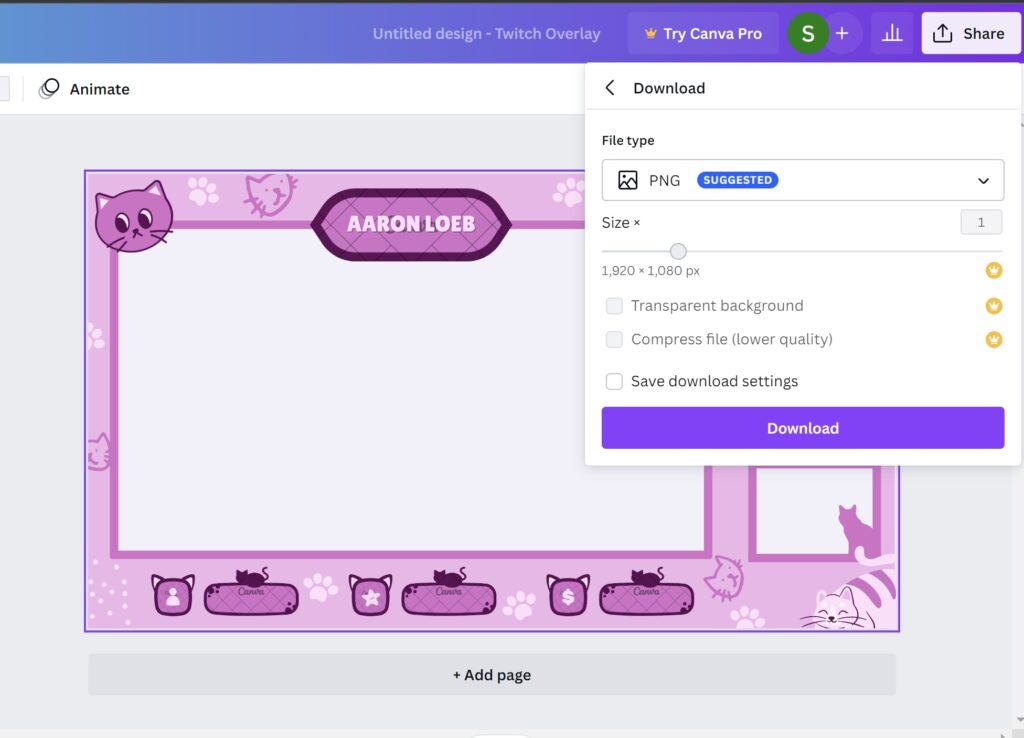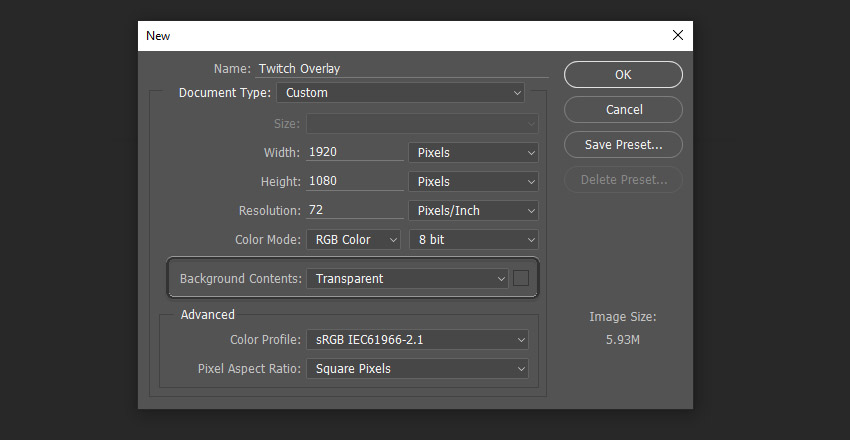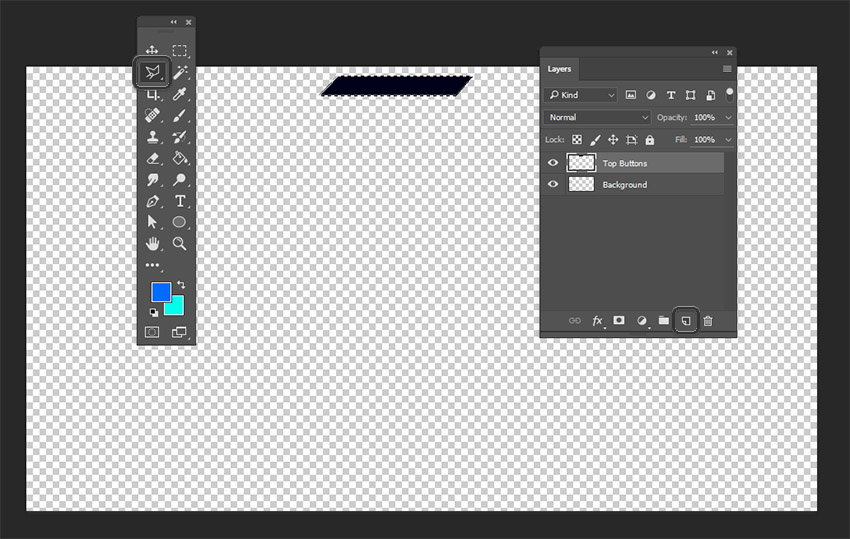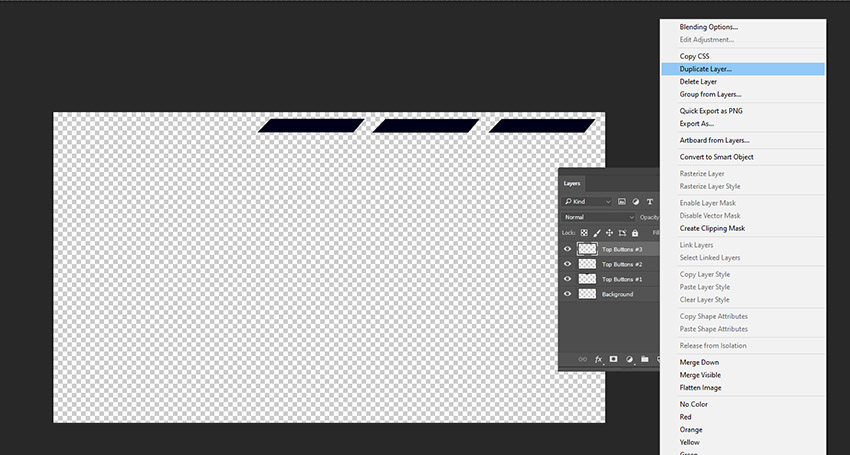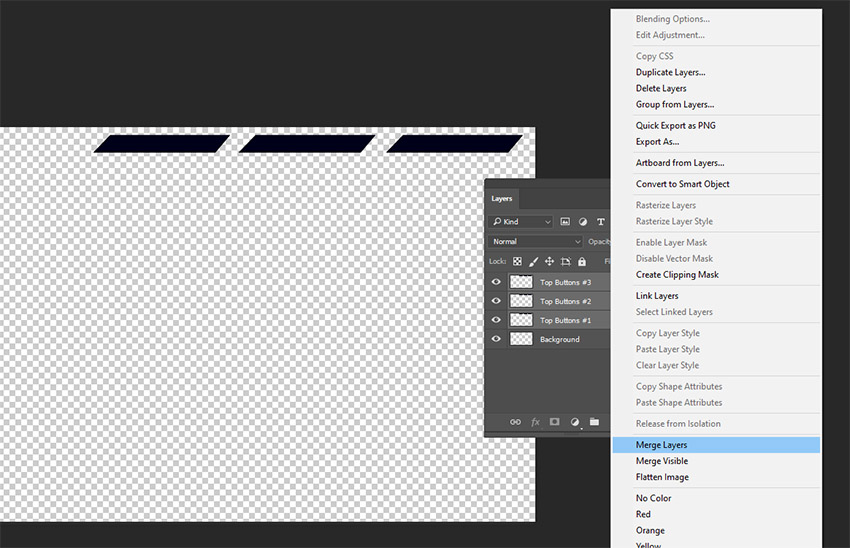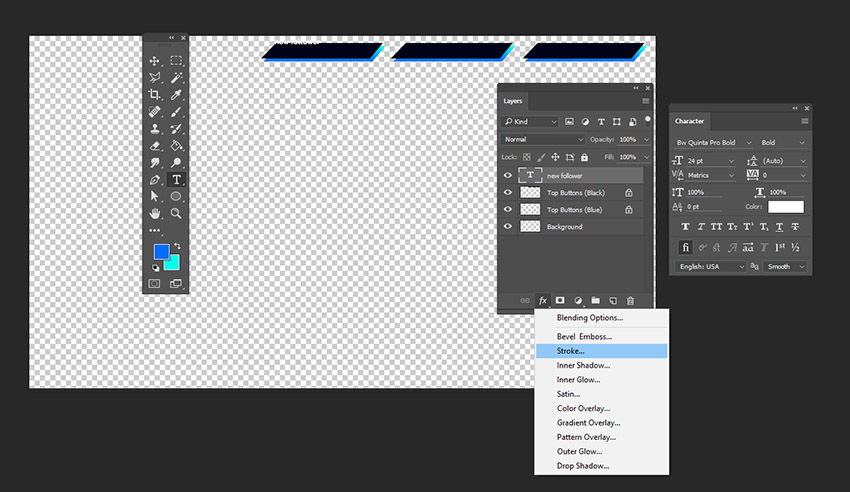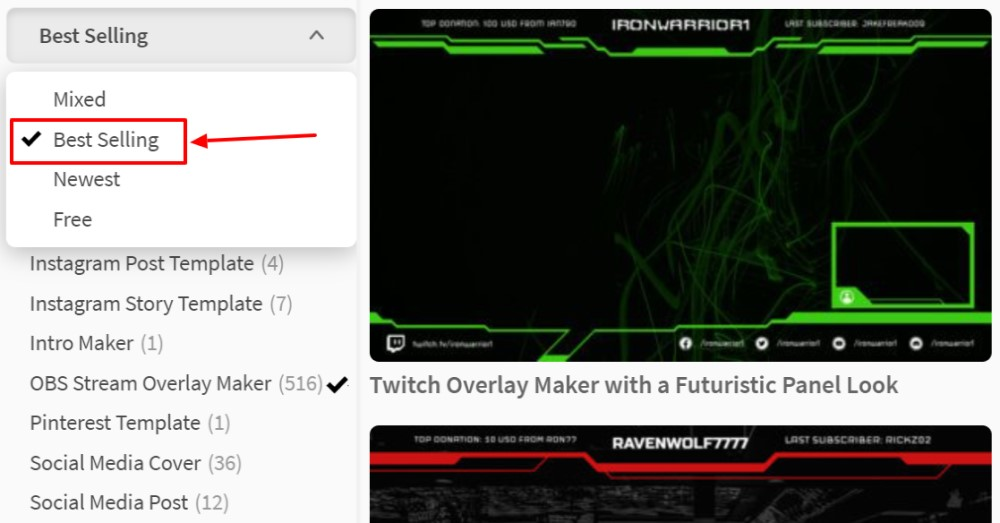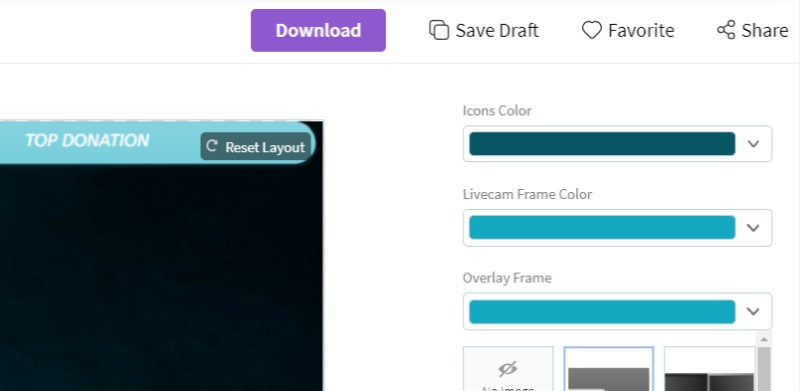Looking out for the best video editor for TikTok? Lucky for you since you have headed up to the right place. Though TikTok has many incredible tools, such as filters, effects, text, stickers, and songs, it still lacks many other features users need to boost their production value.
Thankfully, this world is packed with many TikTok video editors you can easily find everywhere. This article is going to cover the best TikTok editing app in 2023 so that you can have a little observation and get your hands-down app for creating incredible TikTok clips. Here we go!
1. Eklipse: The Best TikTok Video Editor and Converter
The first tool that should be put on the top of the list is Eklipse. Eklipse is basically an AI-powered clip maker that will help you to capture the best moment of your streaming videos only in a couple of clicks.
But Eklipse isn’t limited to that. It is also capable of converting your clip into TikTok, even editing your TikTok video in seconds. Worry no more about spending your time creating TikTok clips manually since Eklipse can do it all for you.
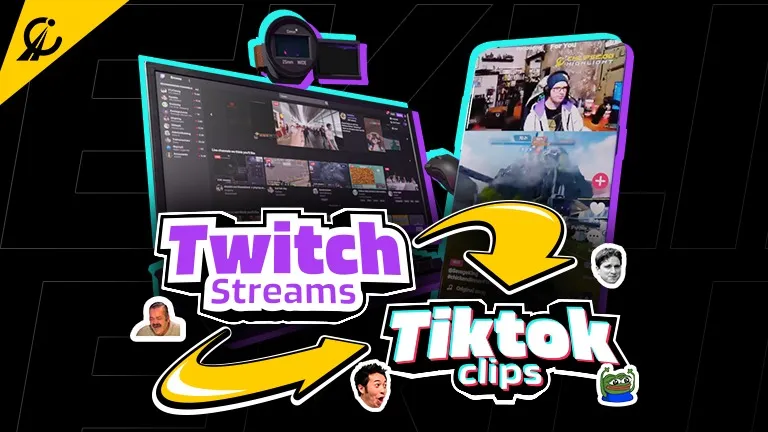
Still a rookie in editing? Don’t sweat it, buds! Eklipse is packed with various automated features. Just sit back, and wait for a couple of minutes until your clip is ready and you can directly share them to your TikTok, YouTube, or Facebook.
On top of that, all features are FREE! But why not upgrade to the Premium version if you can get better services?
Key features:
- 100% web-based tool
- Modern interface and easy to use
- Produce high-resolution clips (720p – 1080p)
- Automatic tool
- Convert and edit TikTok videos instantly
- Features some cool TikTok overlay and a cool copyright-free song.
- Available for all platform
Pricing plans:
- Free
- Premium plan ($11.99 monthly)
Maximize your Black Ops 6 rewards—Create highlights from your best gameplay with with Eklipse
Eklipse help streamer improve their social media presence with AI highlights that clip your Twitch / Kick streams automatically & converts them to TikTok / Reels / Shorts
2. InShot
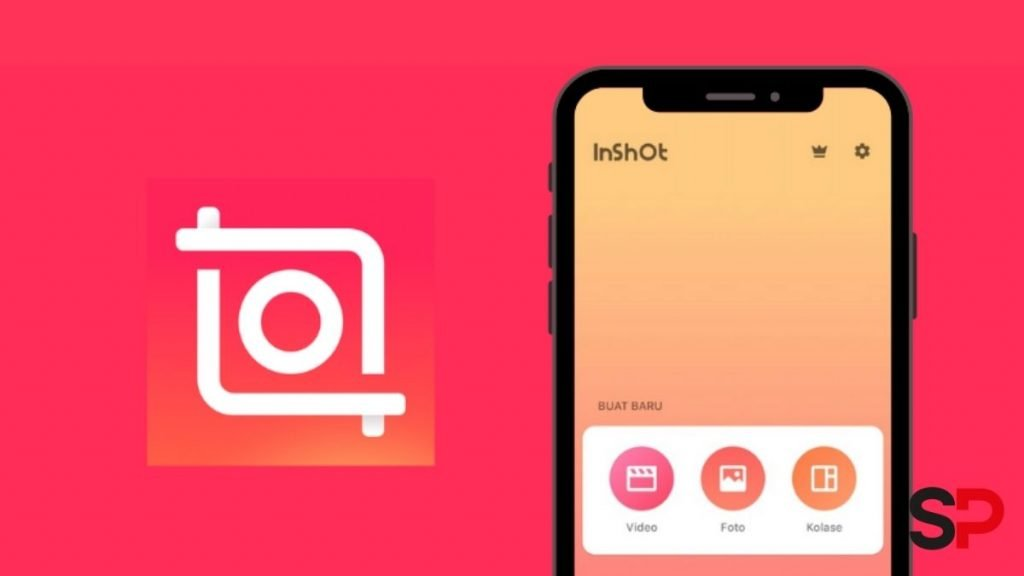
If you are active on TikTok in producing content, you must be familiar with this app. Yep, InShot could be another option for the TikTok editor. InShot enables you to do various editing processes such as trimming/cutting video, adding a soundtrack, putting effects, blurring the background, and more.
What makes this tool special is its wide range of visual and audio effects. You can freely choose any effect that might be able to enhance your TikTok video. In addition, InShot allows its users to combine multiple videos so you can create rich and stunning TikTok posts to attract more viewers.
However, you’ll need to import any song from your library if you want to add a soundtrack for your TikTok since it didn’t feature with built-in library of royalty-free songs. Besides, this app will put on a watermark on your TikTok for the free plan.
Key features:
- Packed with fairly complete features (trim, cut, effects, soundtrack, etc)
- Allows users to combine multiple videos
- Enables users to import any song from the external library
- Available to download on Android and iPhone
Pricing plans:
- Free version (with watermark)
- In-app pricing is $0.99–$29.99 per item
3. ViaMaker: The Best Free TikTok Video Editor
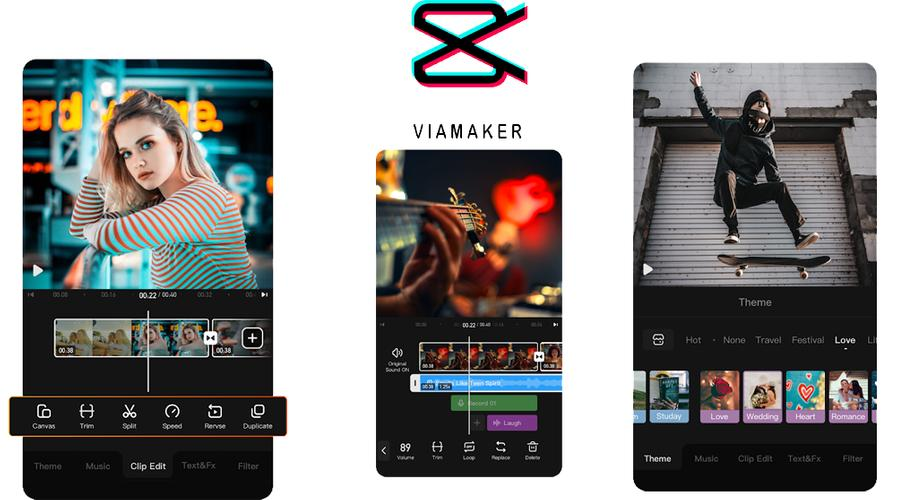
ViaMaker is undoubtedly a great choice for those who are looking for a free, yet featured complete and essential tool to enhance your TikTok video. Despite still on a baby age, ViaMaker has successfully gained 4.5 stars rating on Google Play Store. Amazing!
Its slow-motion and fast-forward feature can make your TikTok video looks cooler. And in contrast with InShot which doesn’t feature a built-in music library, ViaMaker provides its users with a massive song library.
Aside from that, this app is missing out on the green screen effect, unlike the original TikTok app. So, if you wish to create a duet video or anything like that, you might try another app.
Key features:
- 100% free to use
- Beginner friendly
- Offers a massive music library
- Has pretty complete features (trim, cut, stickers, and more)
- Enables users to custom TikTok fonts
- Wide-range of incredible effects
Pricing plan:
- Free
4. Zoomerang
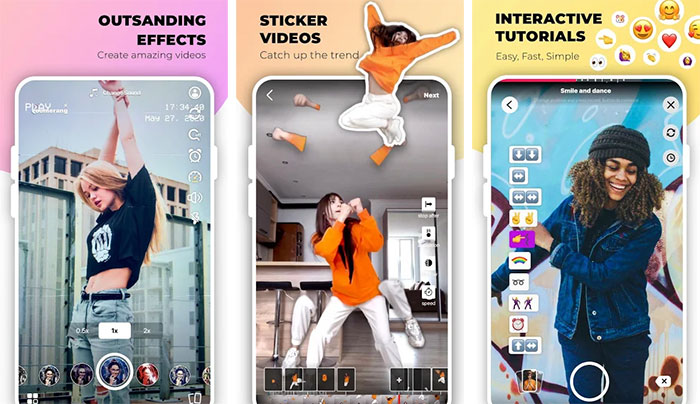
Zoomerang could be a perfect option for a TikTok starter. It offers ease of use, free service, and step-by-step tutorials which is a plus point for beginners. So, if this is your first time making TikTok content, you can simply watch popular TikTok videos and learn how to create those clips for yourself.
Zoomerang is packed with many features, including filters, soundtrack, and effects just like the other regular app. But you might find that you’ll only be able to access limited effects and editing features unless you move on to its premium plan.
Key features:
- Beginner friendly
- Provides step-by-step video tutorials
- Features many effects, filters, soundtrack, and editing tools
- Available on Android and iPhone
Pricing plans:
- Free
- In-app purchases from $1.99–$39.99 per item.
5. Lomotif: Another Best Video Editor for TikTok

While other apps offer you a limited song option to be added to your TikTok video, Lomotif comes with limitless music choices. Lomotif has a wide range of music options, starting from contemporary hits to oldies.
The songs will blend perfectly with your stunning montage or slideshow. Don’t forget to put on filters and emojis to make them more attractive and let everyone see them!
Key features:
- Offers limitless music choices
- Provides cool features, emojis, and titles
- Allows users to create montages, photo collages, or slideshows
- Enables users to Import videos and photos from Instagram and Facebook
Pricing plans:
- Free
- $4.99 for the premium plan (watermark free)
6. Magisto
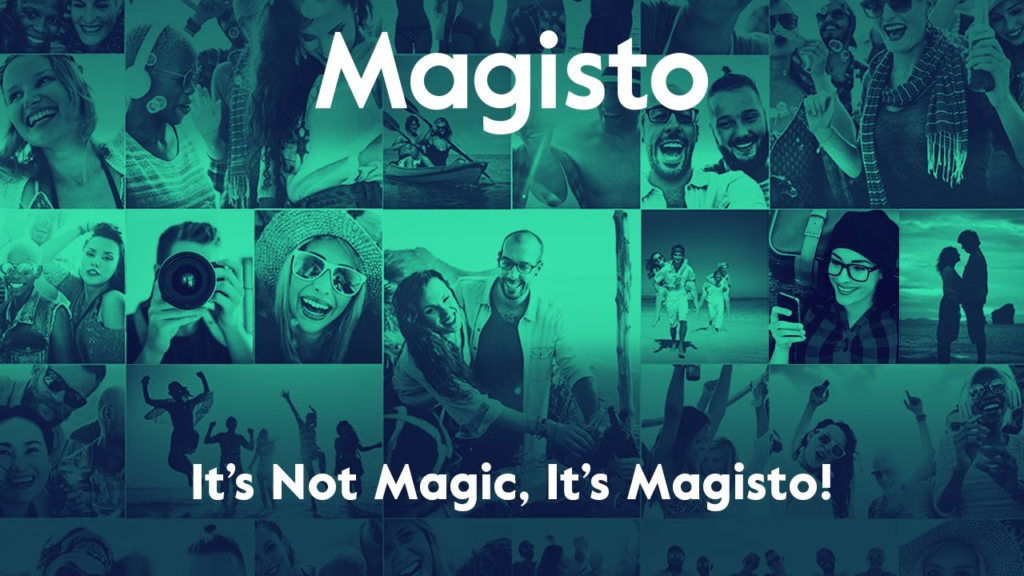
Magisto is one of the best time-saving tools that can help you to enhance your TikTok videos. While other apps require you to manually edit your clip, Magisto will automatically create a movie once you recorded any type of video. It really saves a lot of time for you.
All you need to do is just choose an editing style you’d like to put on your video and let the AI do the rest. Additionally, Magisto also provides a great range of music options. Upload your photos or videos from your gallery or Google Drive and start creating the best masterpiece!
Key features:
- Offers limitless music options, along with licensed templates or themes
- Has 3+ million stock clips and 25 million photos
- Allows users to customize the fonts and colors
Pricing plans:
- Free
- Paid plan starts from $4.99
7. Quik
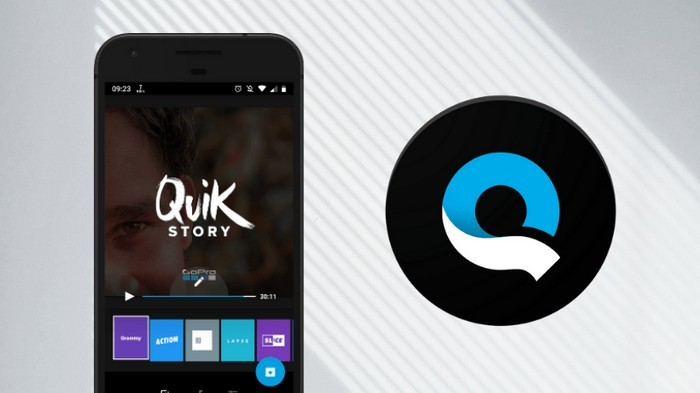
A quick editing process is what everybody is always looking for. And that’s what Quik offers you. Just as it sounds.
Why should make so much effort in enhancing your TikTok when Quik already provides 23 video styles that are ready to use? You can just simply add emojis, frames, text, or even slow-motion or fast-forward movement to make it look nicer.
In addition to a convenient editing process, Quik also allows you to do instant sharing on other platforms. What’s even more interesting is that Quik supports multi-language services such as English, French, Spanish, Japanese, Arabic, Portuguese, and Simplified Chinese.
Key Features:
- Easy to use
- Offers simple interface
- Supports multi-language service
- Allows instant sharing to other platforms
Pricing plans:
- Free
- In-app purchase starts from $2.99 per item
8. BeeCut: The Easiest Video Editor for TikTok
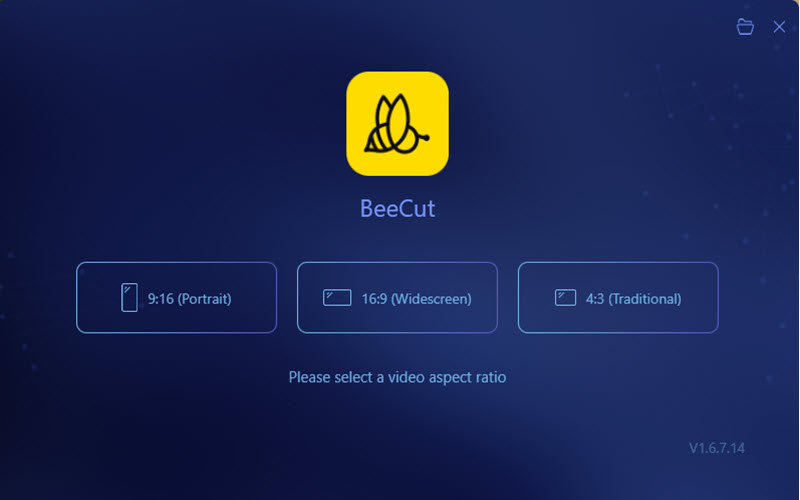
BeeCut could be a good companion for all beginners who are just started learning about editing stuff. It offers various basic editing tools such as crop and cut tools, transitions, filters, PiP effects, and rotation services. You know what? All the features here are FREE!
Other than that, it also supports five aspect ratios including widescreen (16:9), potrait (9:16), square (1:1), TaoBao (3:4), and standard (4:3) which can help your editing journey even simpler!
Key Features:
- Offers various aspect ratios
- Free and easy to use
- Single click for cut videos and delete specific parts
- Enable users to customize the video’s length
- Supports 1080p, 720p, and 480p output resolution.
Pricing plan:
- Free
9. Vizmato
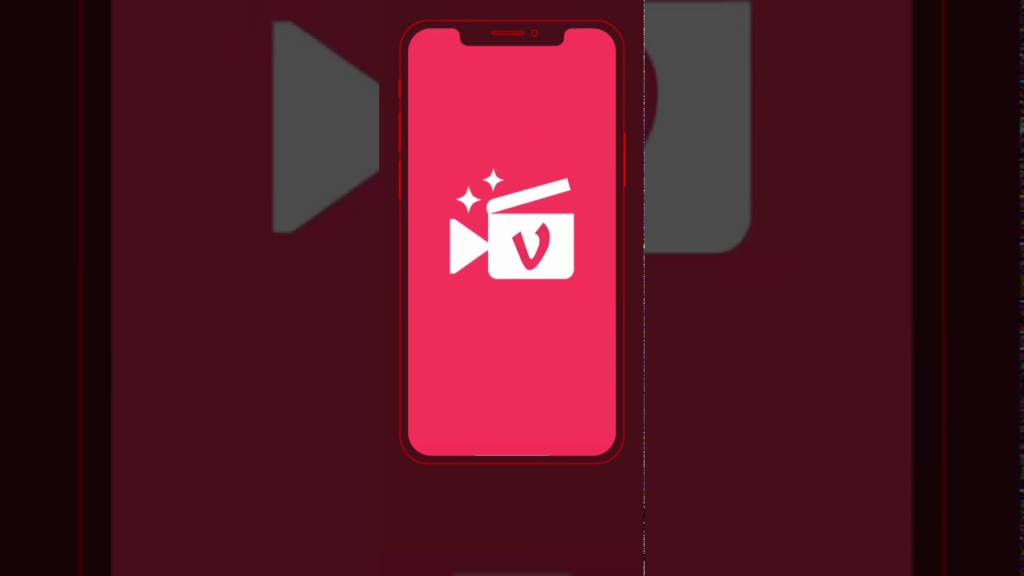
This powerful video editor lets you unleash your creativity and make every post unforgettable. Trim, clip, and edit multiple videos with ease, and add a touch of magic with text, filters, themes, visual effects, and background music. But that’s not all.
Vizmato also offers a fun voice modulation feature, customizable video themes, and amazing lip-syncing options. And when it’s time to record, use the HD video recorder to add live visual effects and play music, capturing every moment in stunning detail. Make your TikTok posts pop with Vizmato!
Key Features:
- Over 20 video themes and 40+ visual effects
- Voice modification tool
- HD video recording with live effects option
- Option to add custom text and stickers
Pricing:
- Free; Vizmato Pro is priced at $11.99 for one year.
- Additional in-app purchases range from $0.99 to $16.99.
10. Funimate
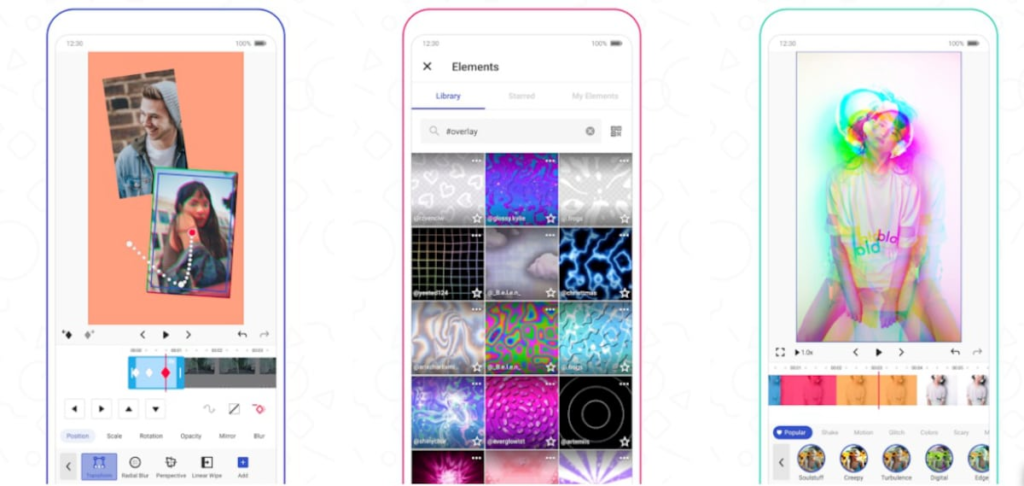
Last but not least, we have Funimate. Funimate is a TikTok video editing app that offers various visual effects and multiple transition choices, making it simple to share videos on TikTok, Instagram, and Facebook. Additionally, the app provides daily challenges aimed at enhancing your TikTok channel and attracting attention from the music video community.
Key Features:
- Over 100 advanced video effects, with the ability to create your own
- Simple merging, cutting, and trimming of videos
- Option to create video loops
- Addition of music, emojis, stickers, and text to videos
Pricing:
- Free version with watermark
- In-app purchases range from $2.99 to $59.99 per item.
Conclusion
That’s the list of the best video editor for TikTok. Hopefully, this article will be useful to help you determine the most suitable editing app or tool for your TikTok needs. Good luck and enjoy your process of creating content!