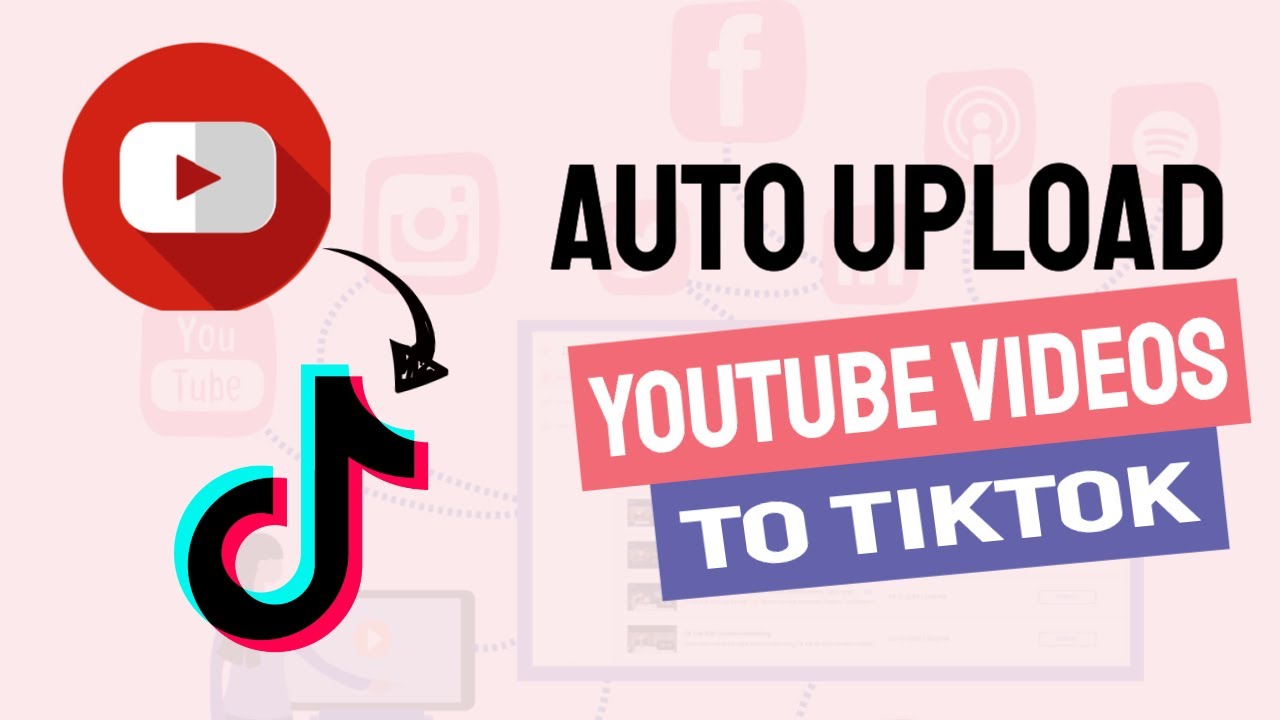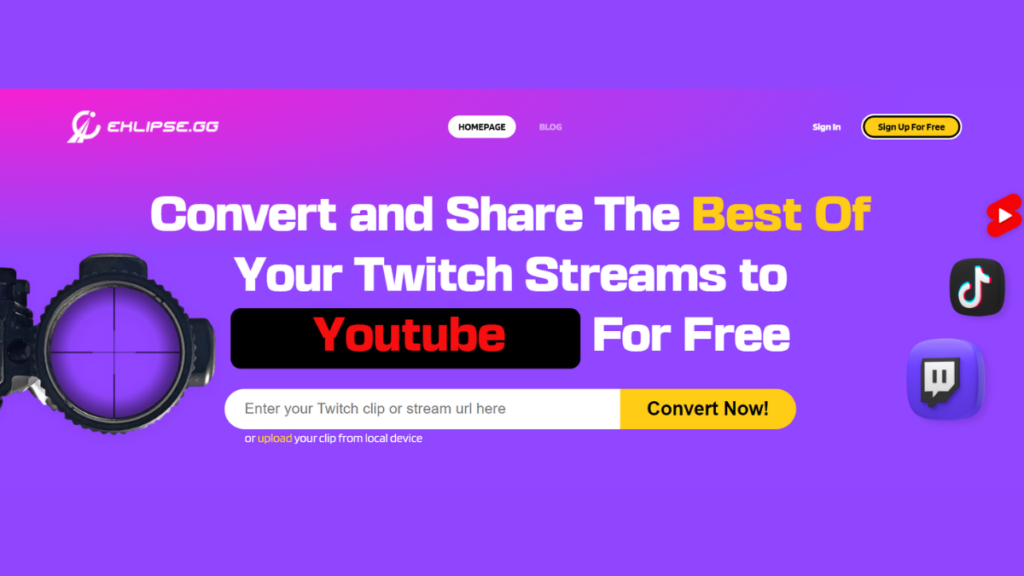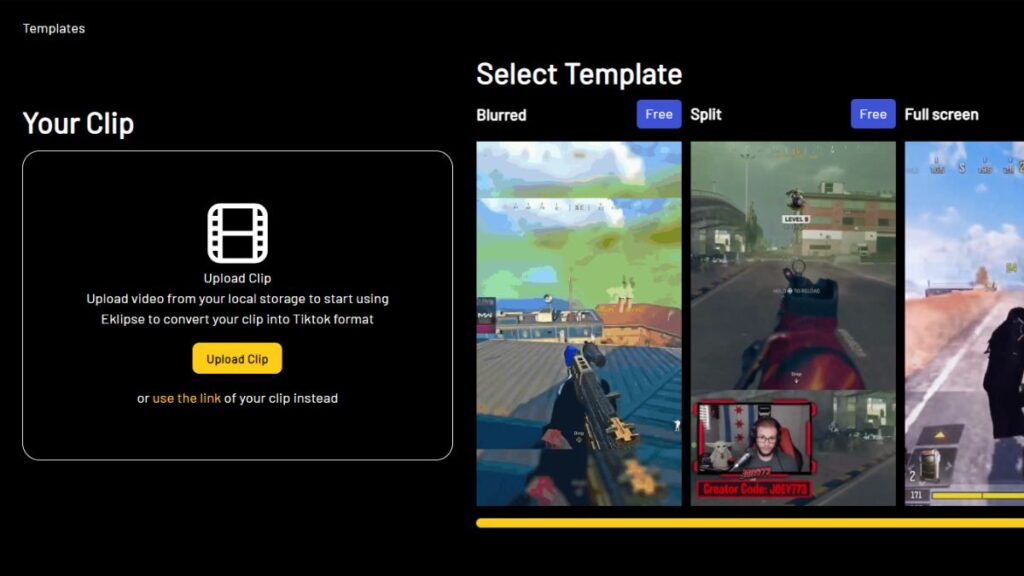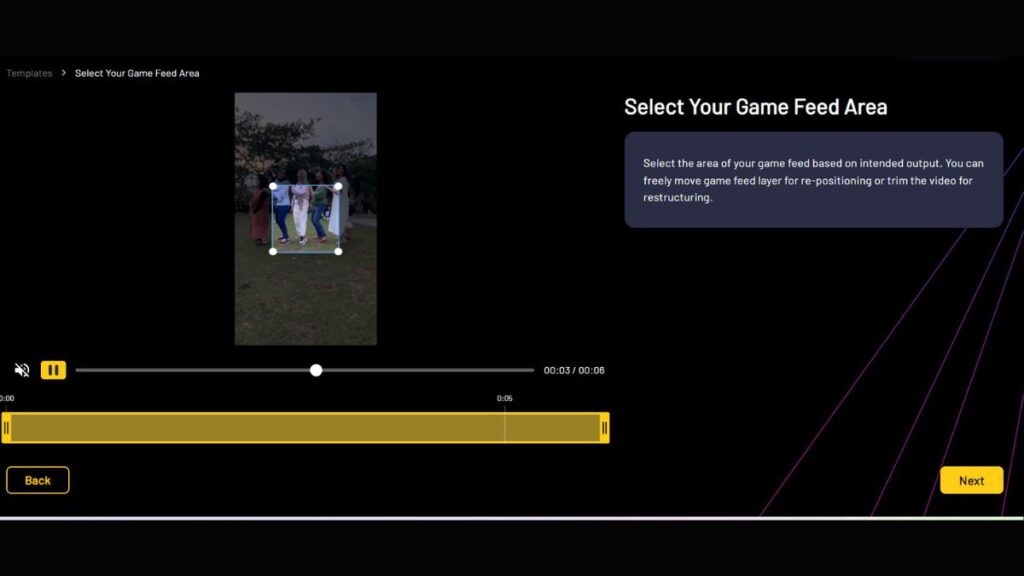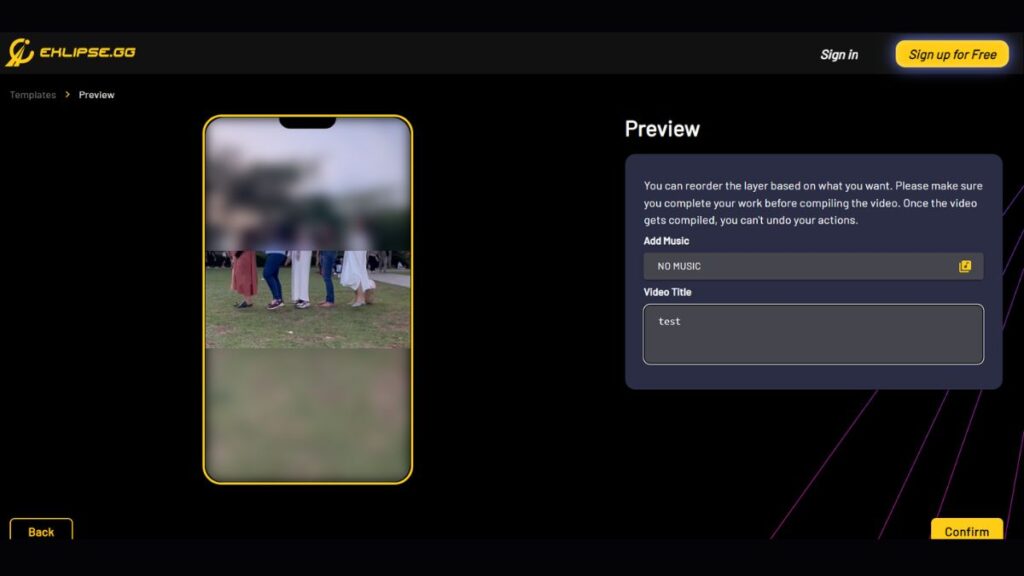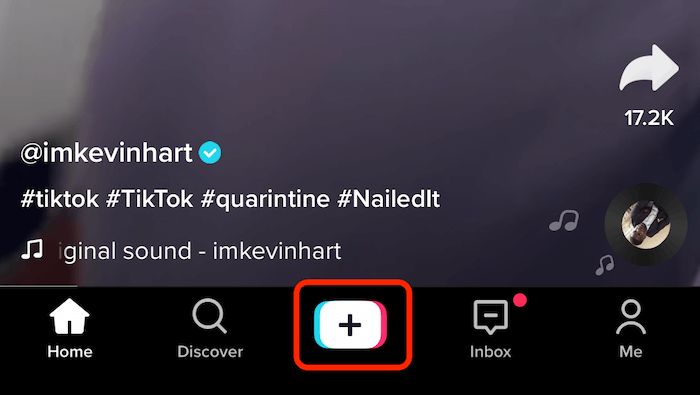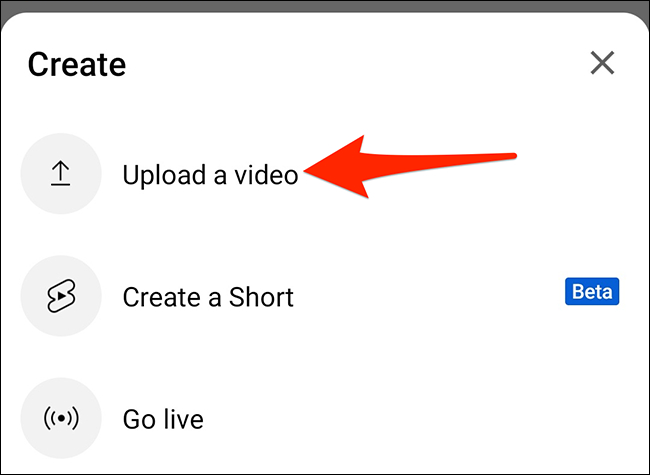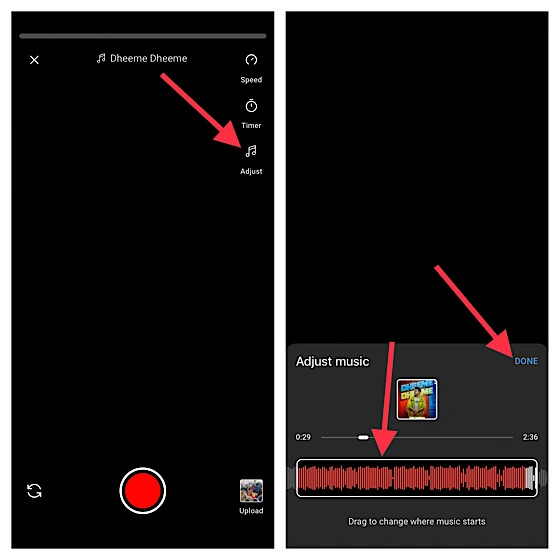Twitch chat is a lively and dynamic space where a wide range of emotes can be found. However, you may have noticed that the word “Poggers” keeps popping up whenever an epic moment occurs for Twitch streamers.
What does “Poggers” actually mean? And why do people use it to express excitement? Continue reading to learn more about its significance.
Poggers Meaning: Expressing Excitement and Surprise
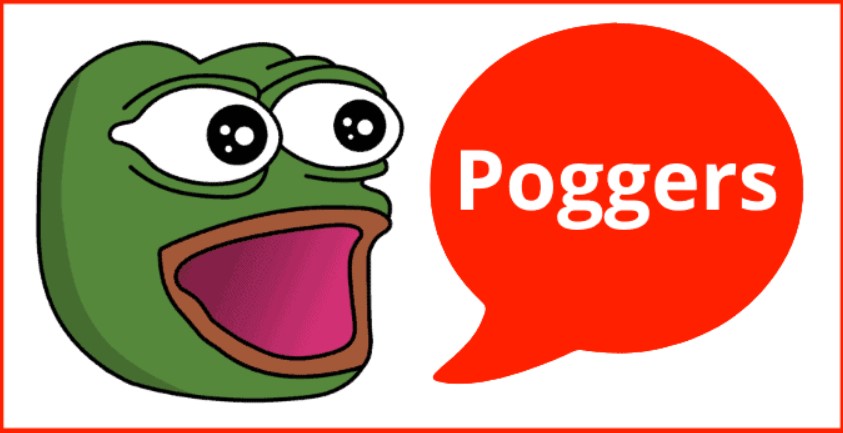
The Poggers BTTV emoji serves as an expressive tool on Twitch, allowing users to convey emotions such as excitement, happiness, or surprise. It functions in a similar manner to the renowned PogChamp emote and typically embodies positive sentiments.
When witnessing a remarkable feat during a live stream or an exhilarating event in a game, viewers often employ the Poggers emote to articulate their enthusiasm.
However, it is essential to consider the accompanying text to fully grasp the intended message behind this expression.
The Origins of the Poggers Emote: A Pepe the Frog Adaptation
Poggers is derived from Pepe the Frog, the renowned character that gained popularity in various online communities. Specifically, Poggers emerged as a version of PogChamp tailored to the Pepe the Frog character.
Initially uploaded to BTTV on February 23, 2017, Poggers quickly gained traction, particularly within communities such as League of Legends.
The meme surrounding Poggers has transcended Twitch, finding its way into everyday conversations and expressions.
Whether used ironically or to convey excitement, Poggers has become a prominent symbol in the digital landscape, likely to endure in popularity for the foreseeable future.
Understanding the Pepe the Frog Meme: Context and History
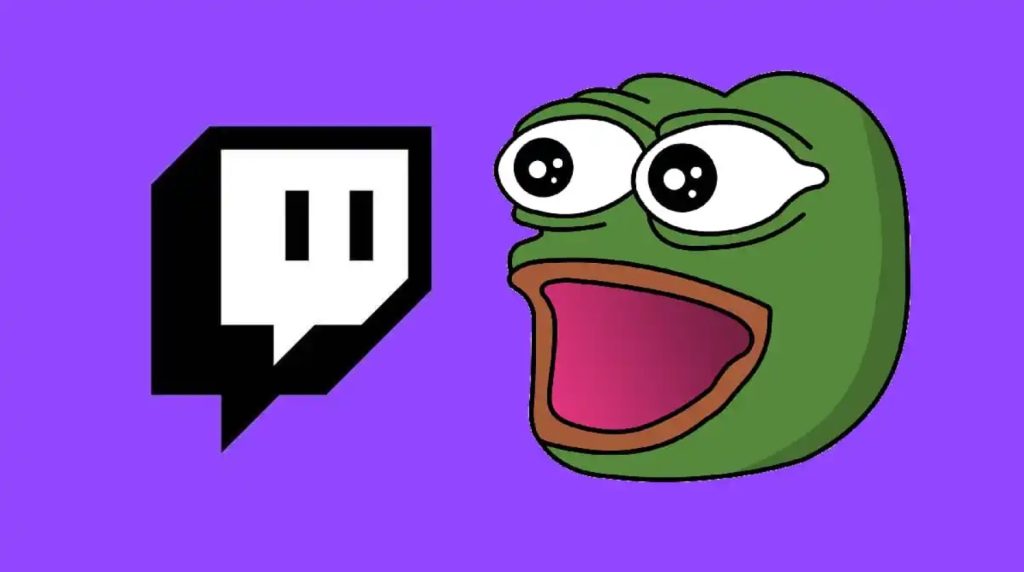
While the frog emotes on Twitch are distinct from the controversies associated with the Pepe the Frog meme, comprehending the meme’s overall significance is crucial.
Originally featured in the comic “Boy’s Club” by Matt Furie, Pepe the Frog was introduced in the early 2000s as one of the comic’s four roommates.
Initially, various memes revolving around the character surfaced, innocently capturing internet users’ attention.
How to Use Poggers in Twitch Chat
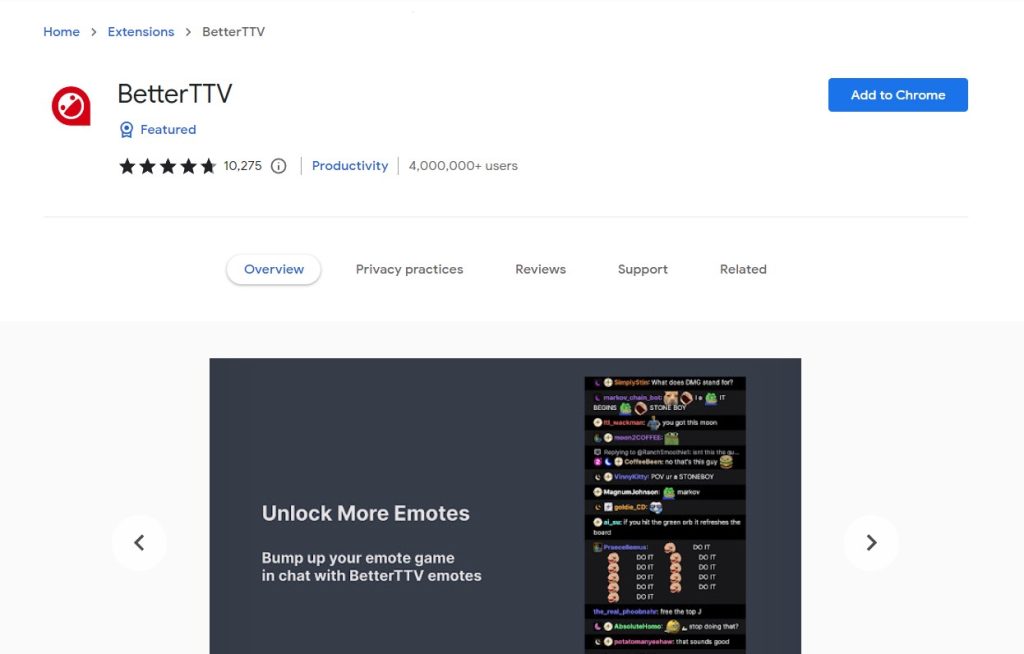
To use Poggers and other custom emotes on Twitch, you must install third-party extensions such as FrankerFaceZ or BTTV.
These extensions provide streamers with the ability to upload personalized emotes that resonate with their communities.
You can check our guide on How to use BTTV extensions to start using Poggers in your Twitch chat.
Conclusion
That’s all about Poggers meaning and origin.
In conclusion, this emote has become an iconic expression within the Twitch streaming community, embodying excitement and awe in its versatile emote form.
Originating from Pepe the Frog and spreading through BTTV, Poggers has gained widespread recognition and is now commonly used as a slang term for expressing enthusiasm.
Before You Go…
If you’re a streamer looking to enhance your social media presence, try Eklipse!
Eklipse is an AI highlight generator that can automatically clip your livestream content and convert it into engaging TikTok videos. With Eklipse, growing your audience and reaching new viewers has never been easier.
Visit Eklipse.gg to learn more and sign up now to start growing your channel.
Maximize your Black Ops 6 rewards—Create highlights from your best gameplay with with Eklipse
Eklipse help streamer improve their social media presence with AI highlights that clip your Twitch / Kick streams automatically & converts them to TikTok / Reels / Shorts
Maximize your Black Ops 6 rewards—Create highlights from your best gameplay with with Eklipse
Eklipse help streamer improve their social media presence with AI highlights that clip your Twitch / Kick streams automatically & converts them to TikTok / Reels / Shorts
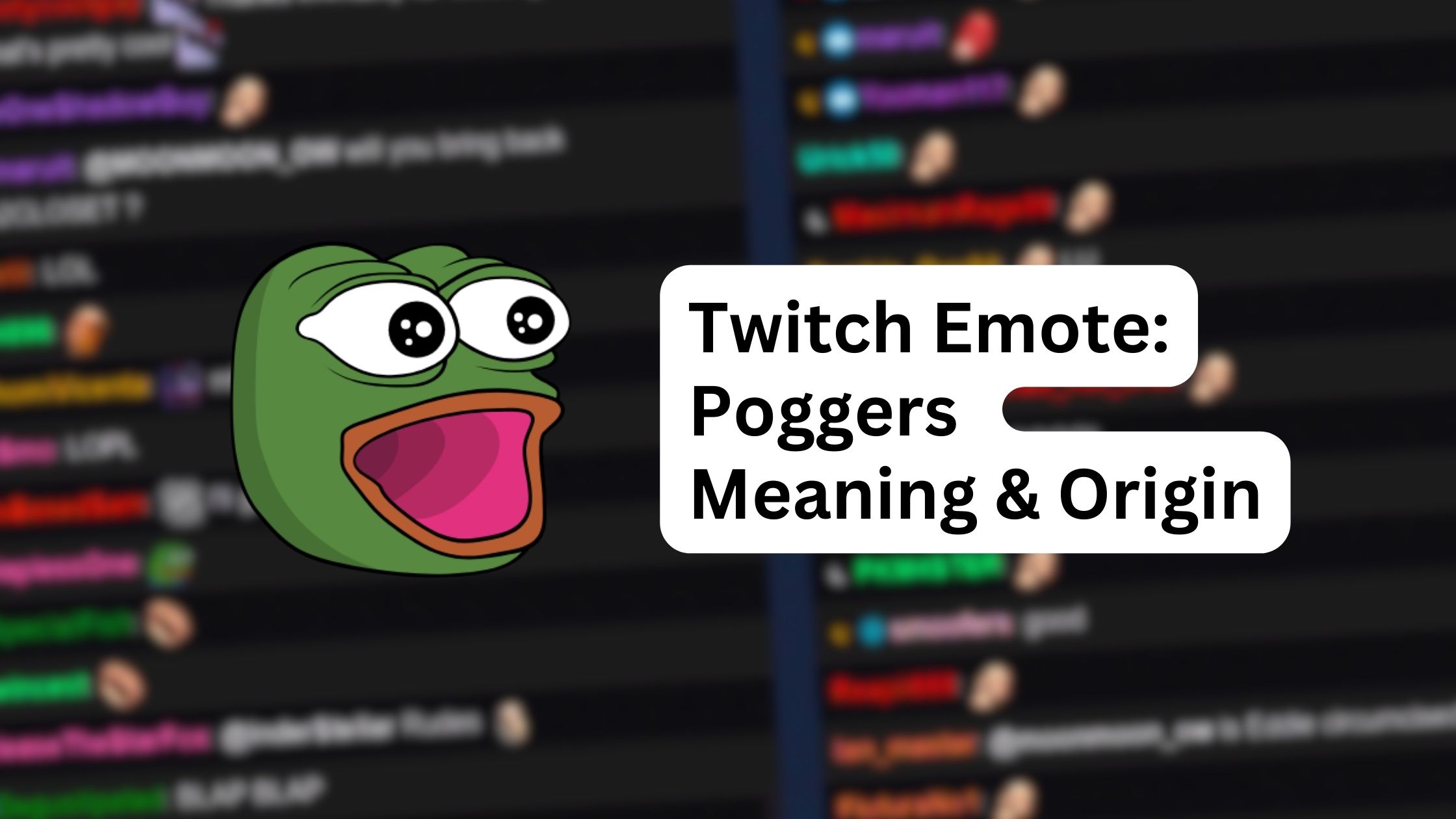


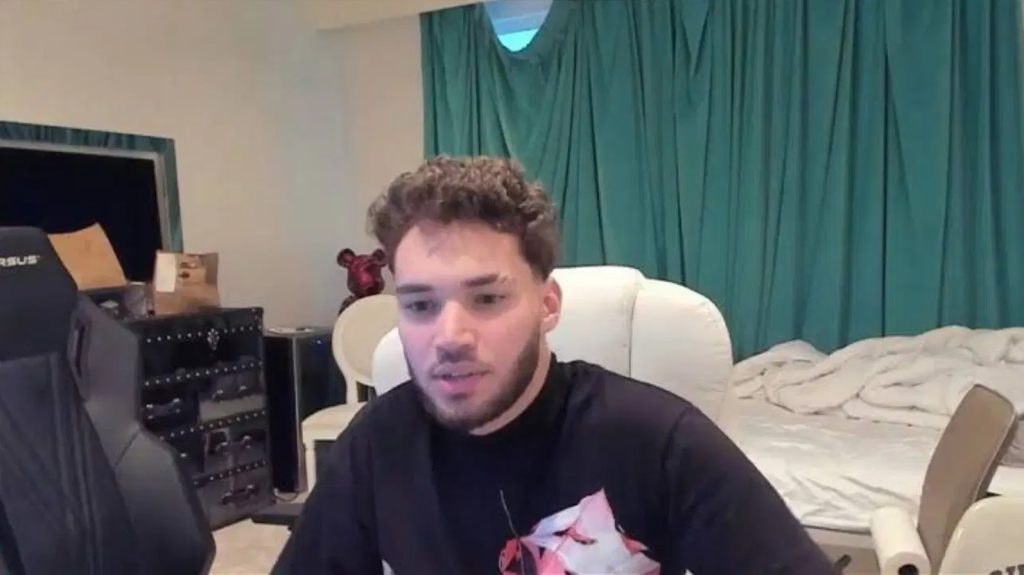
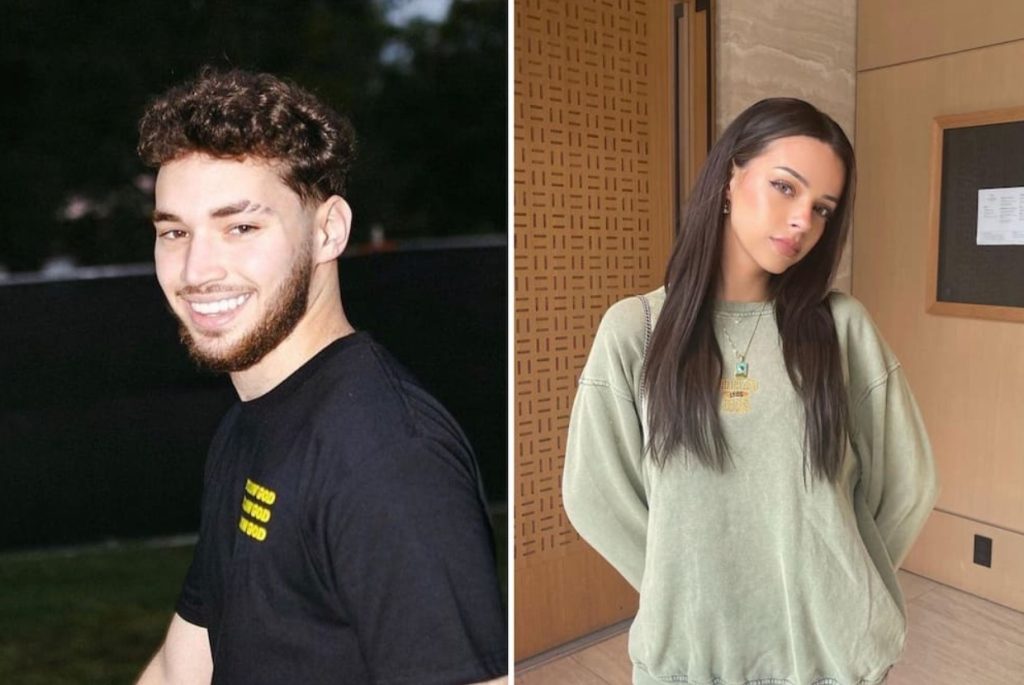
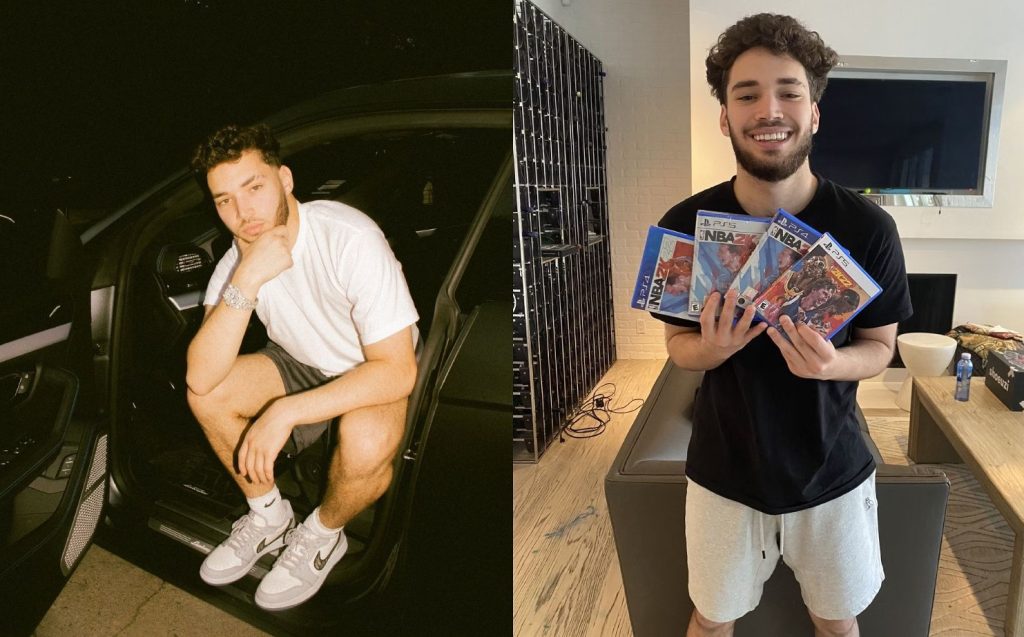
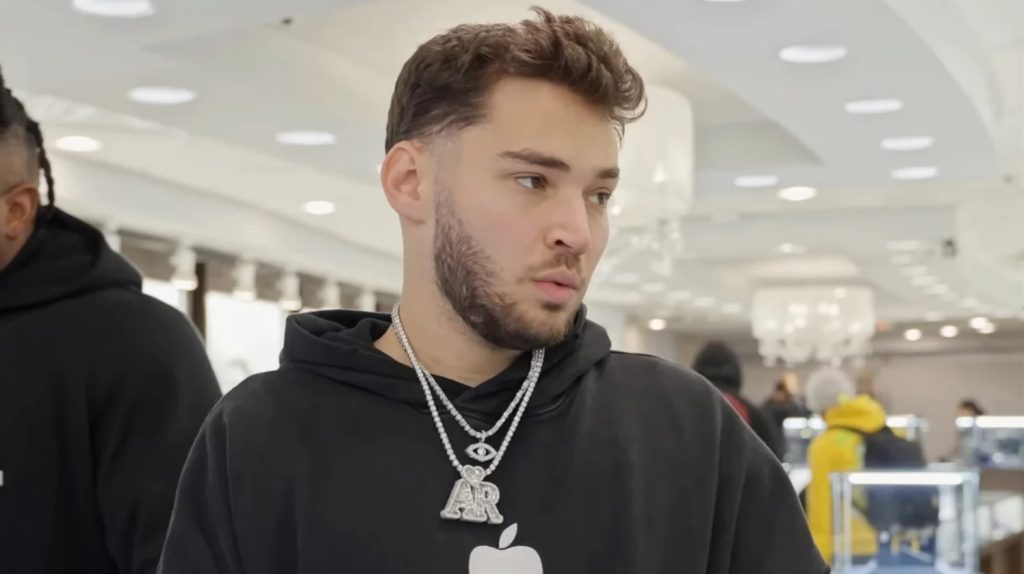

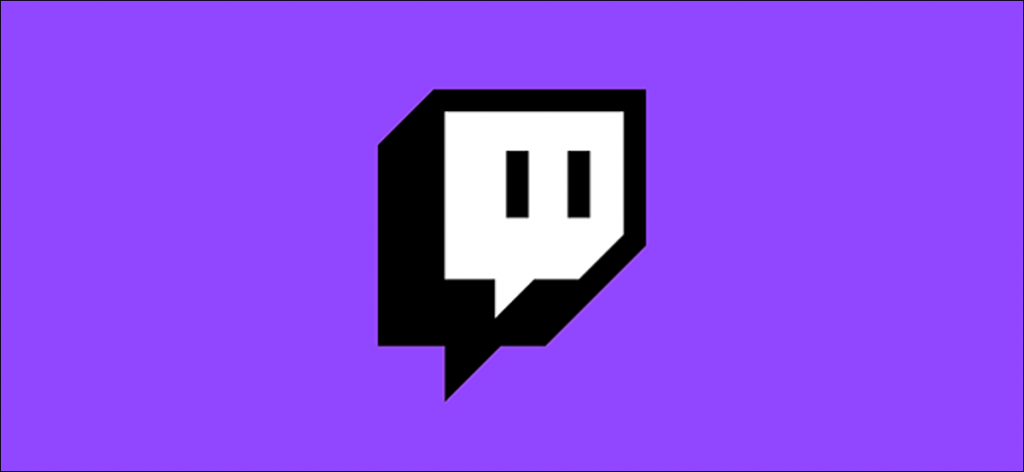

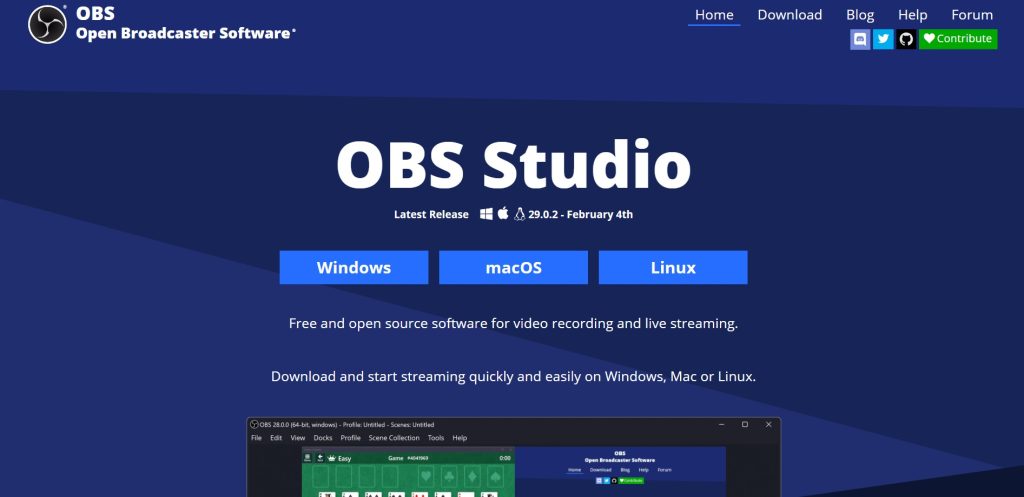
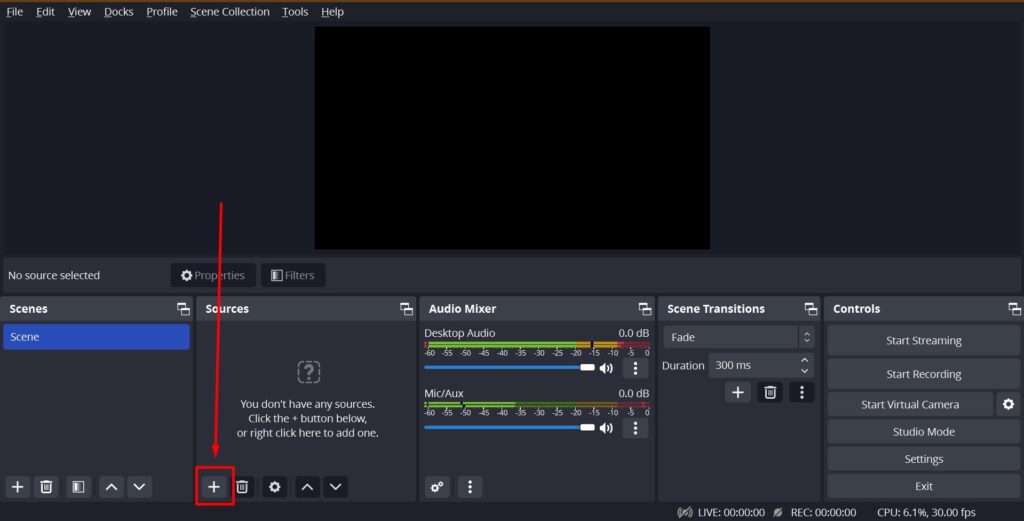
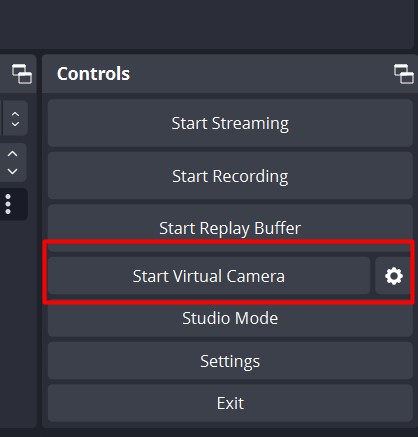
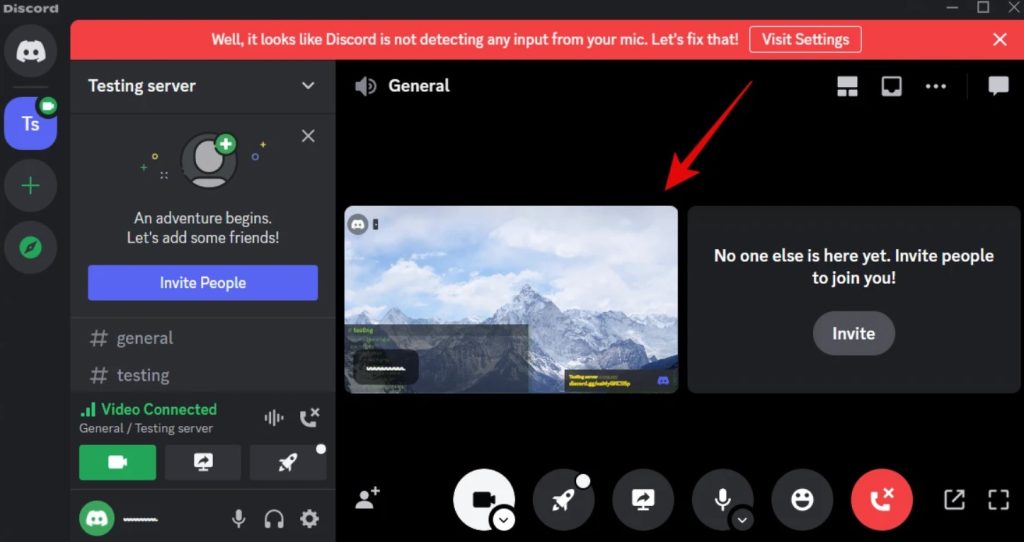
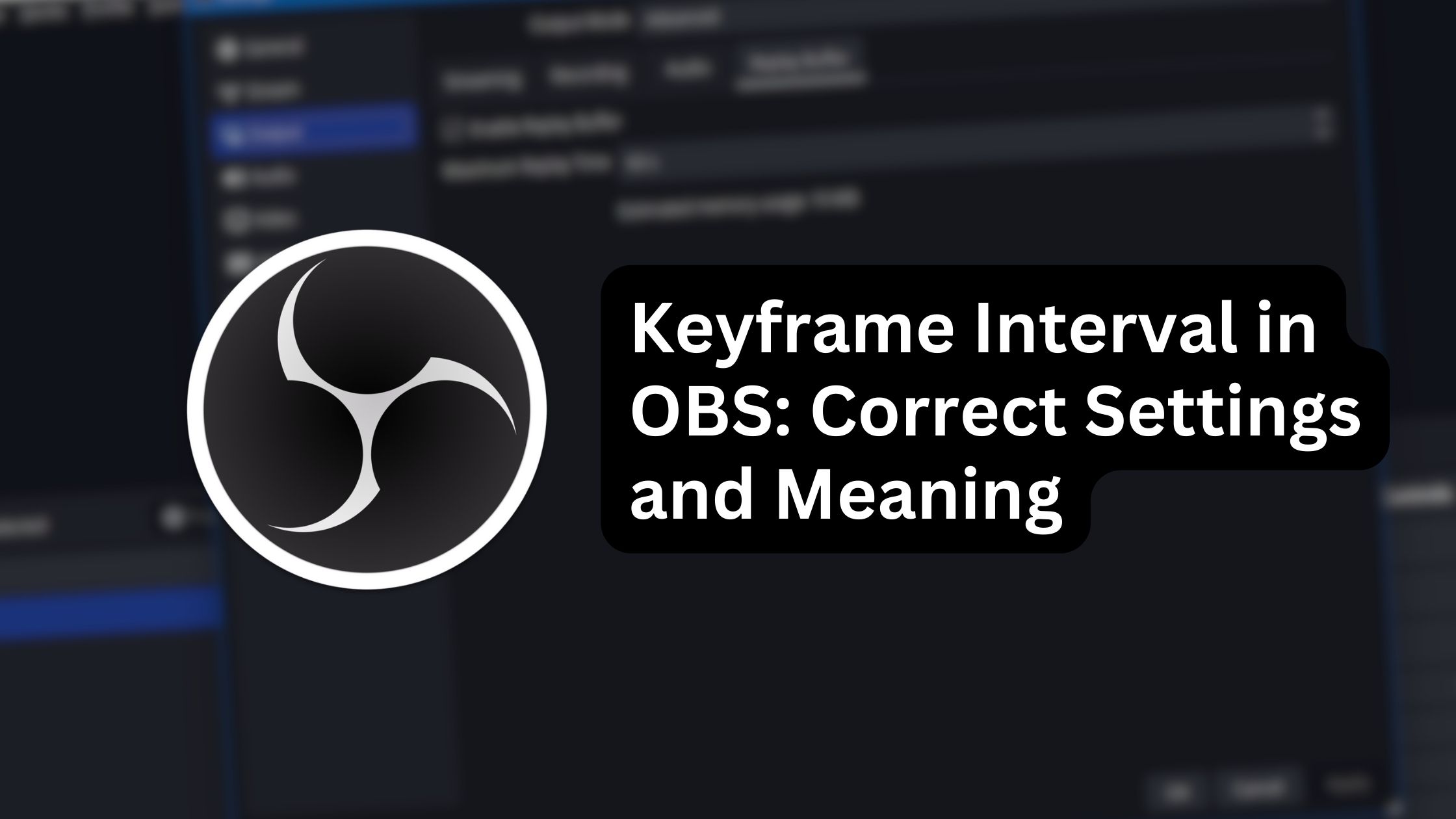
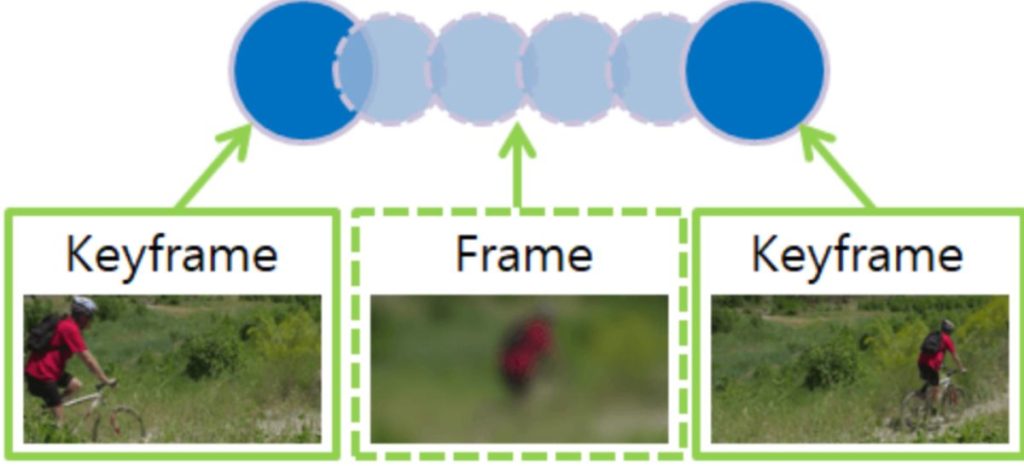
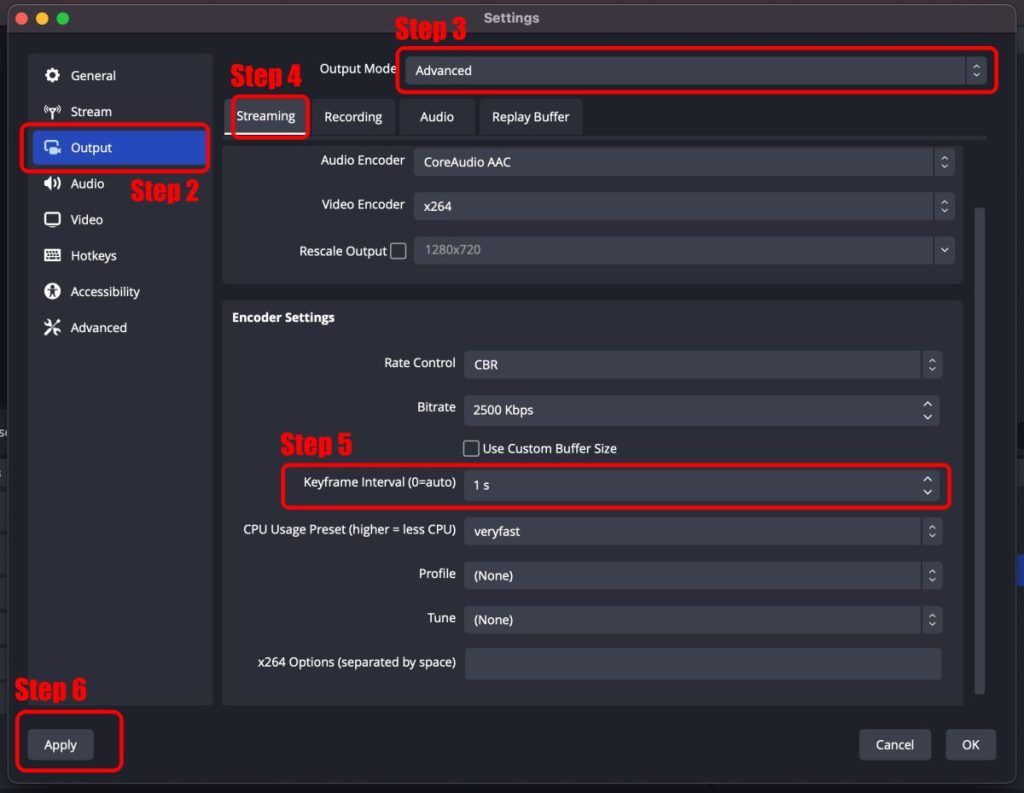
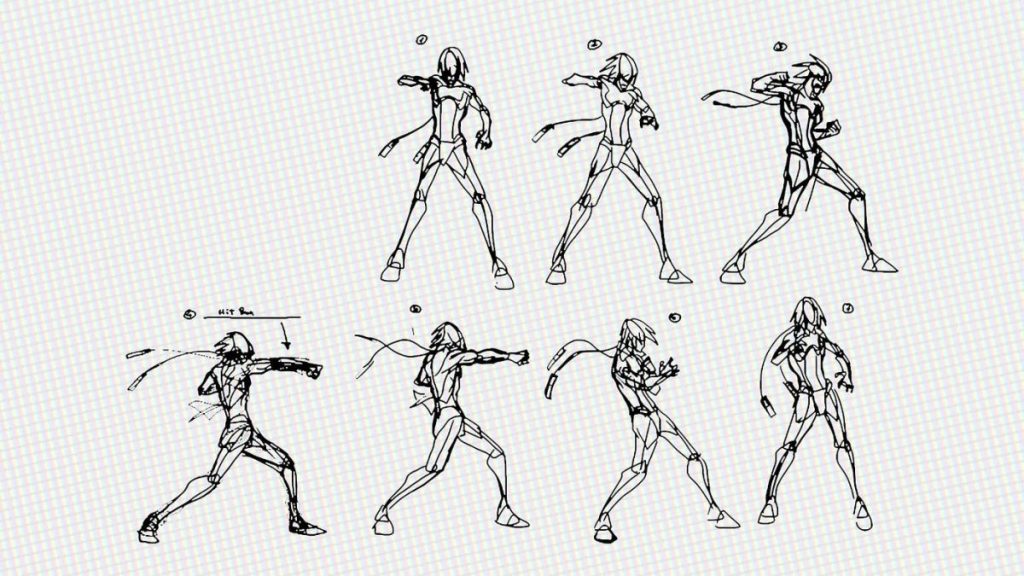
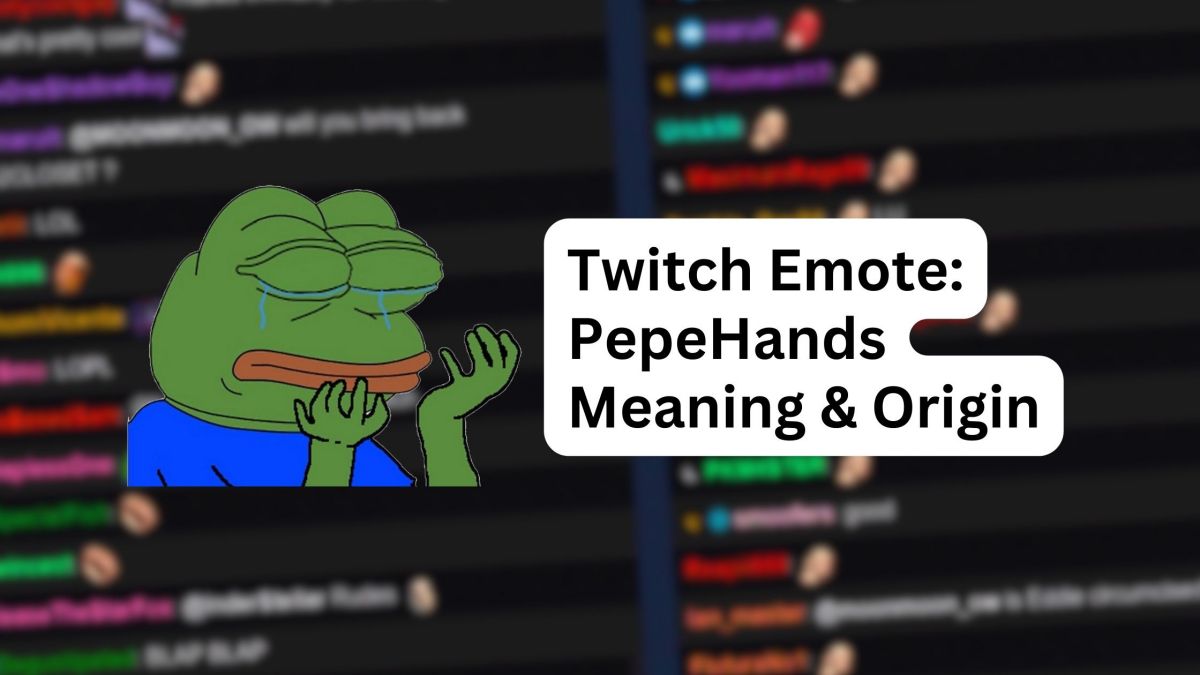
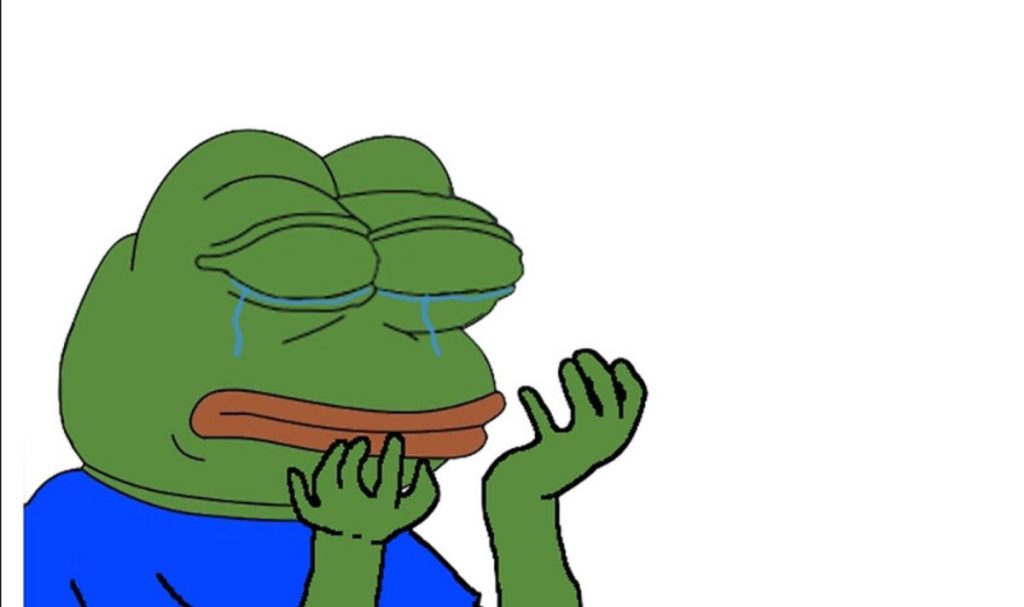
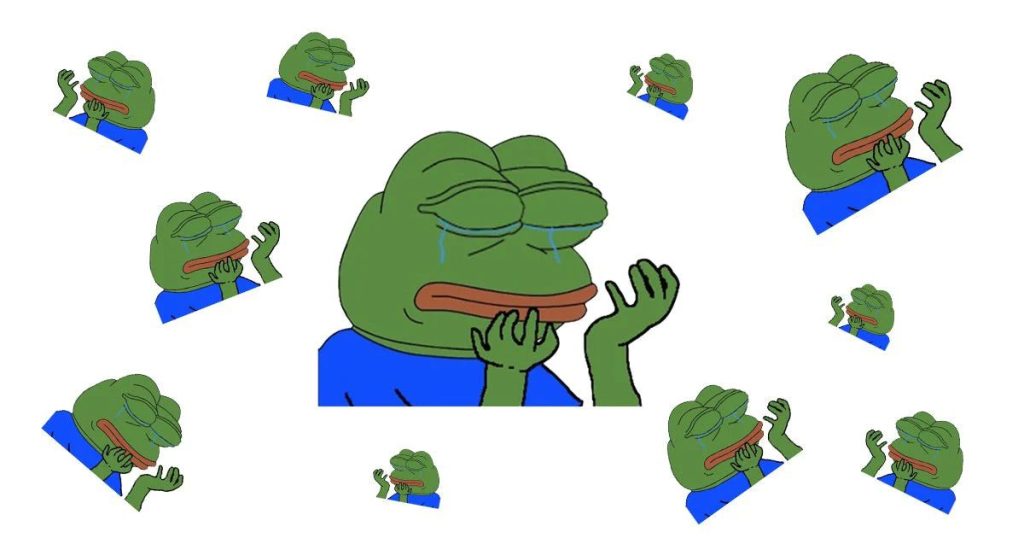
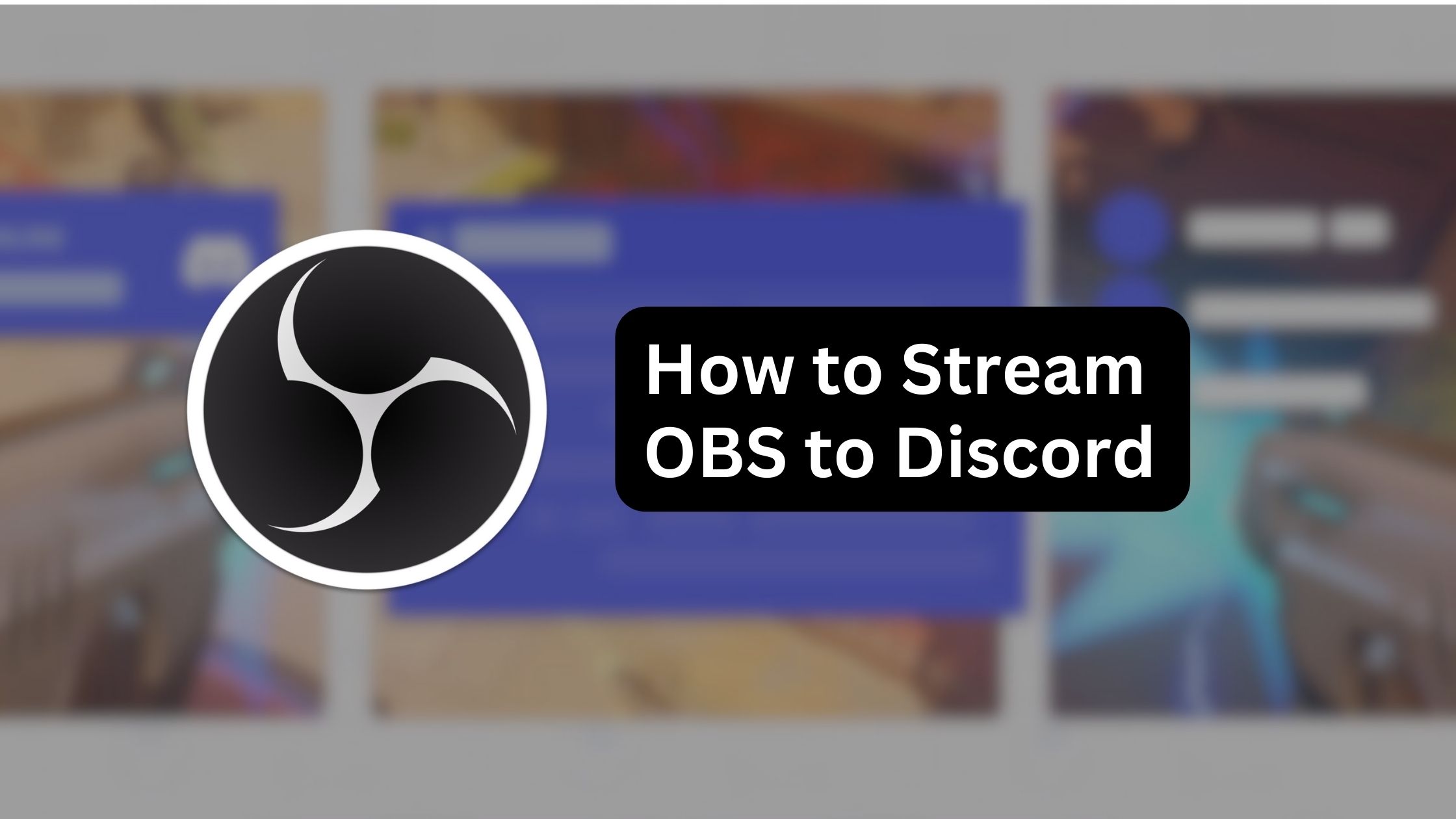


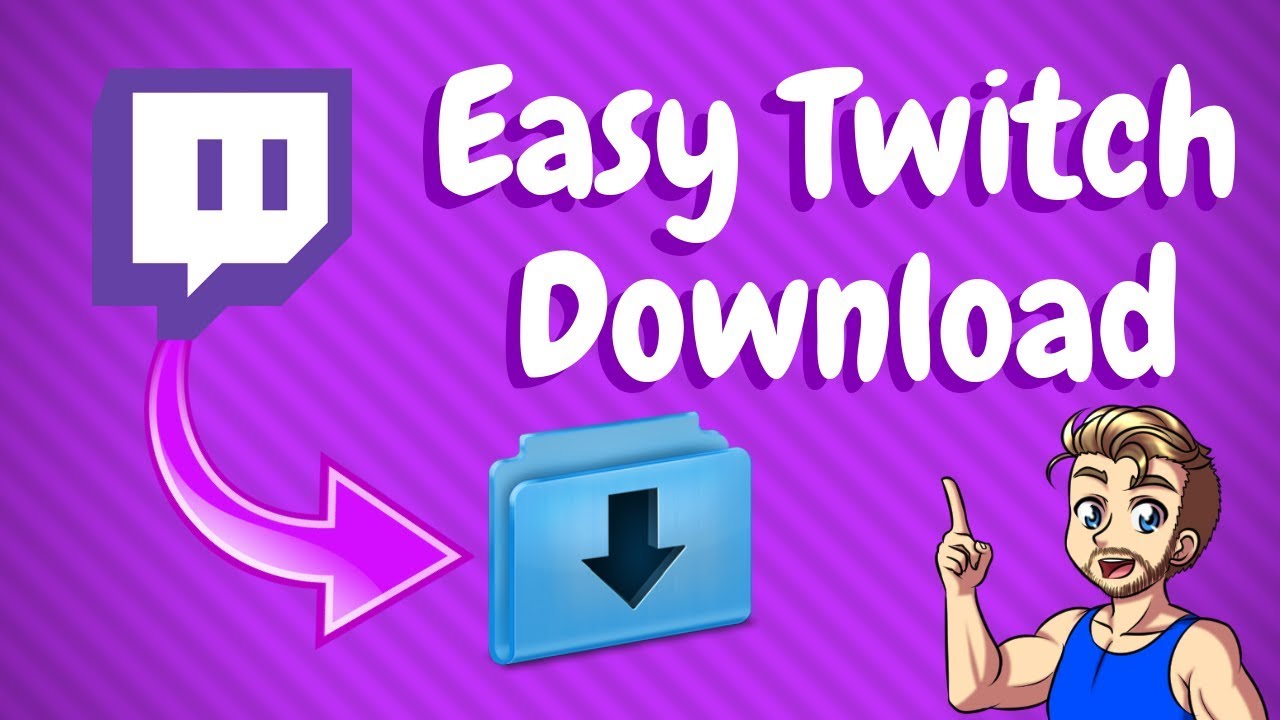
 Source: Alphr
Source: Alphr:max_bytes(150000):strip_icc()/001-download-twitch-videos-4151697-7a0e0e40c80f4ae183a1e107d97f2bda.jpg) Source: Lifewire
Source: Lifewire Source: Tech Advisor
Source: Tech Advisor Source: Alphr
Source: Alphr Source: The Windows Club
Source: The Windows Club Source: Doc. Alphr
Source: Doc. Alphr:max_bytes(150000):strip_icc()/006-download-twitch-videos-4151697-0b13633a976a45608e6ab4fbb0de1fda.jpg) Source: Lifewire
Source: Lifewire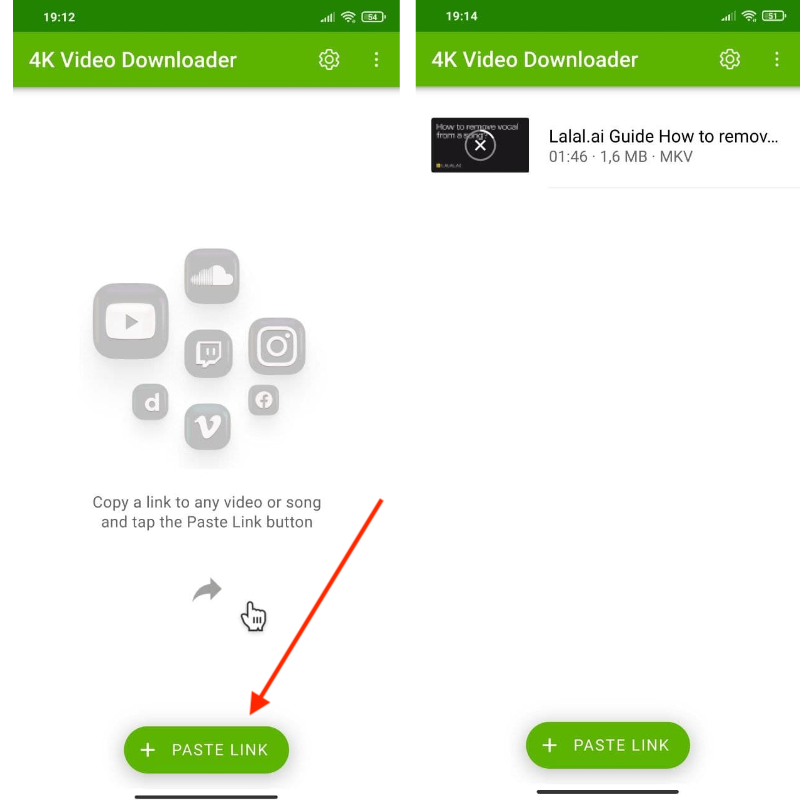 Source: 4K Video Downloader
Source: 4K Video Downloader Source: Doc. Alphr
Source: Doc. Alphr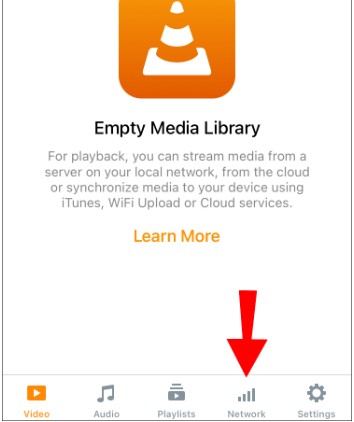 Source: Stream GaGa
Source: Stream GaGa Source: Alphr
Source: Alphr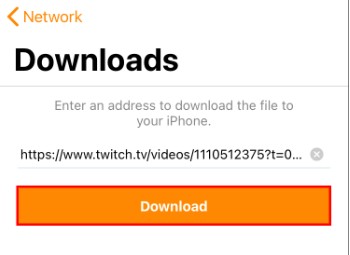 Source: StreamGaGa
Source: StreamGaGa Source: Doc. Alphr
Source: Doc. Alphr Source: Komando Tech
Source: Komando Tech