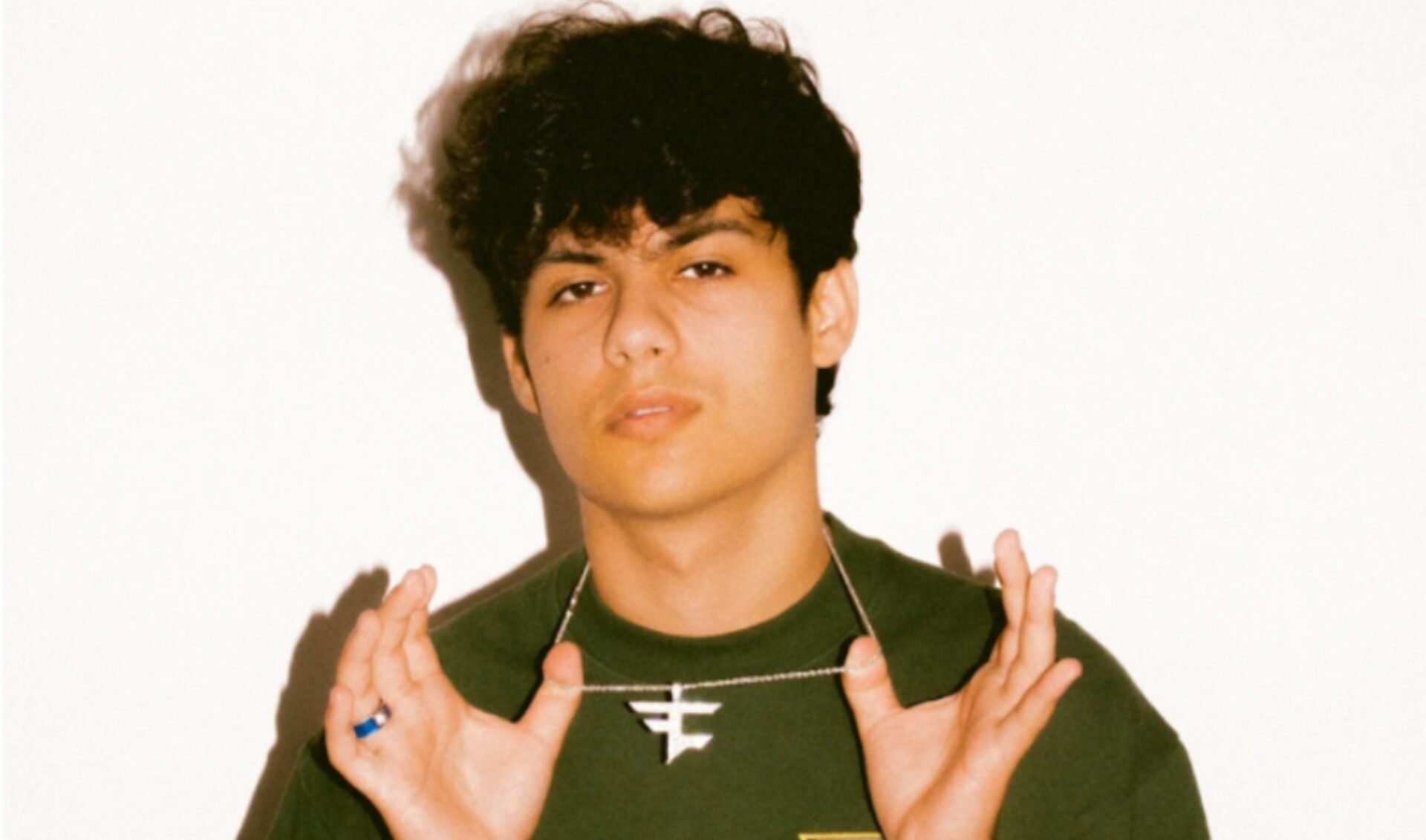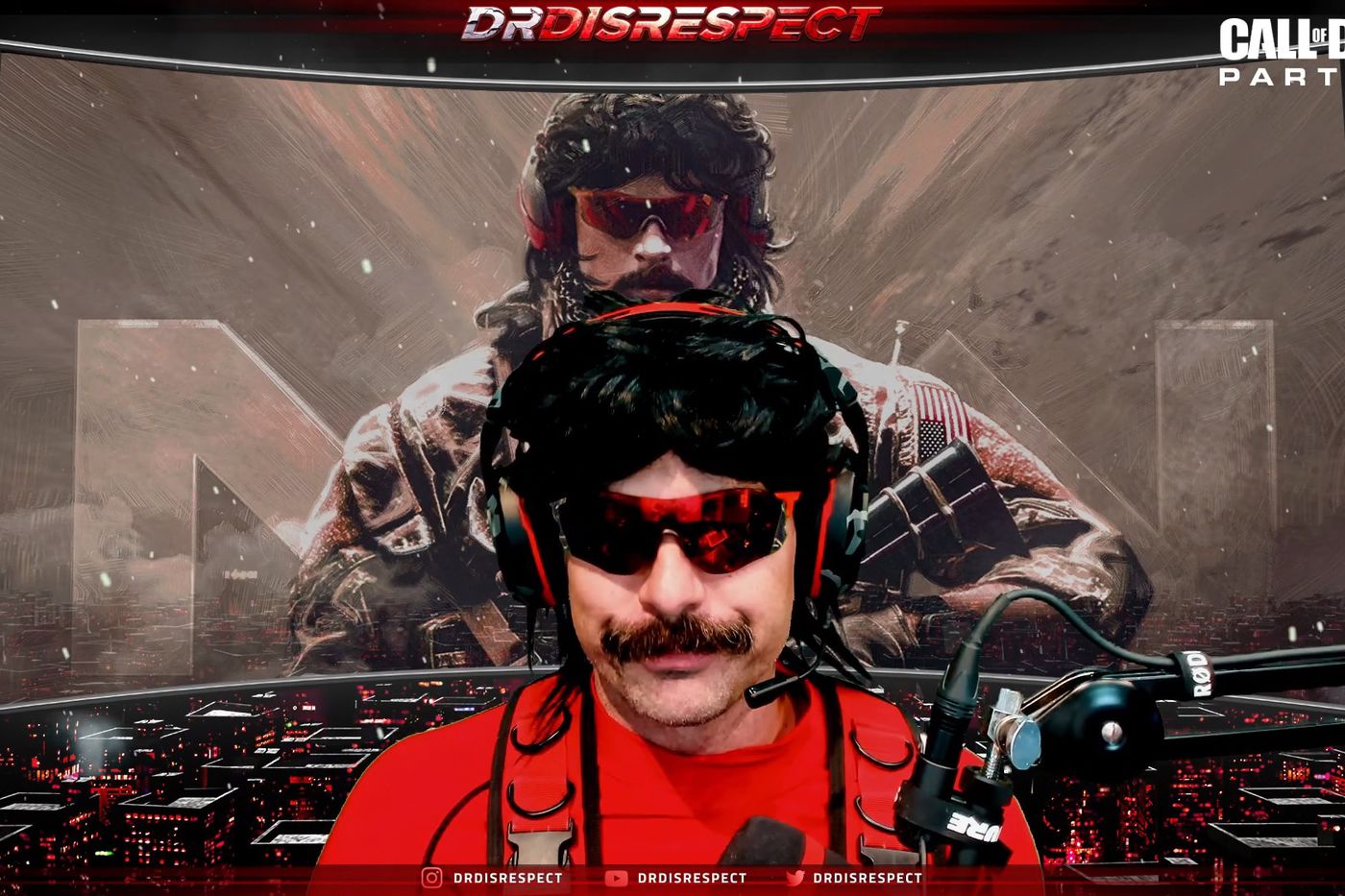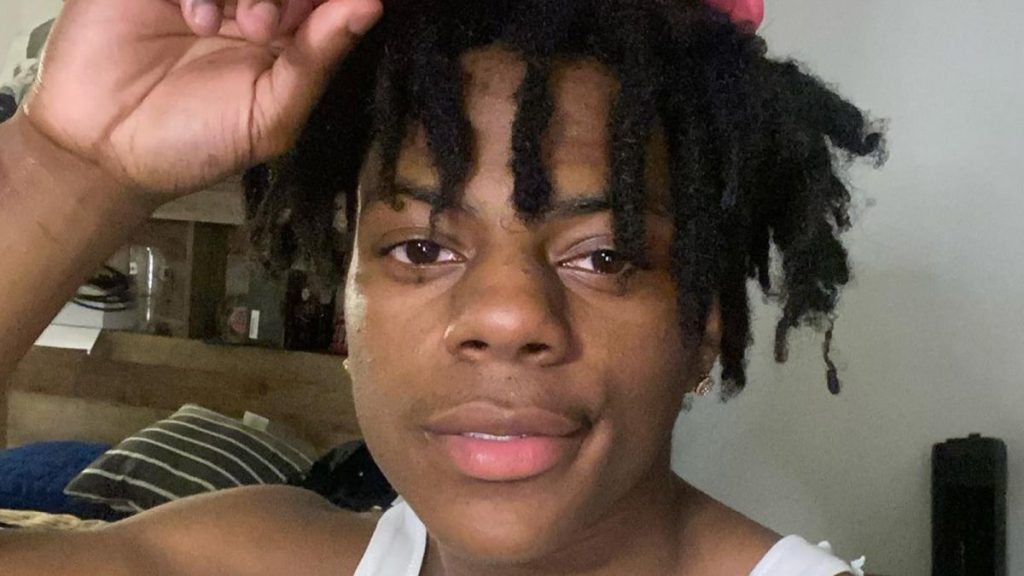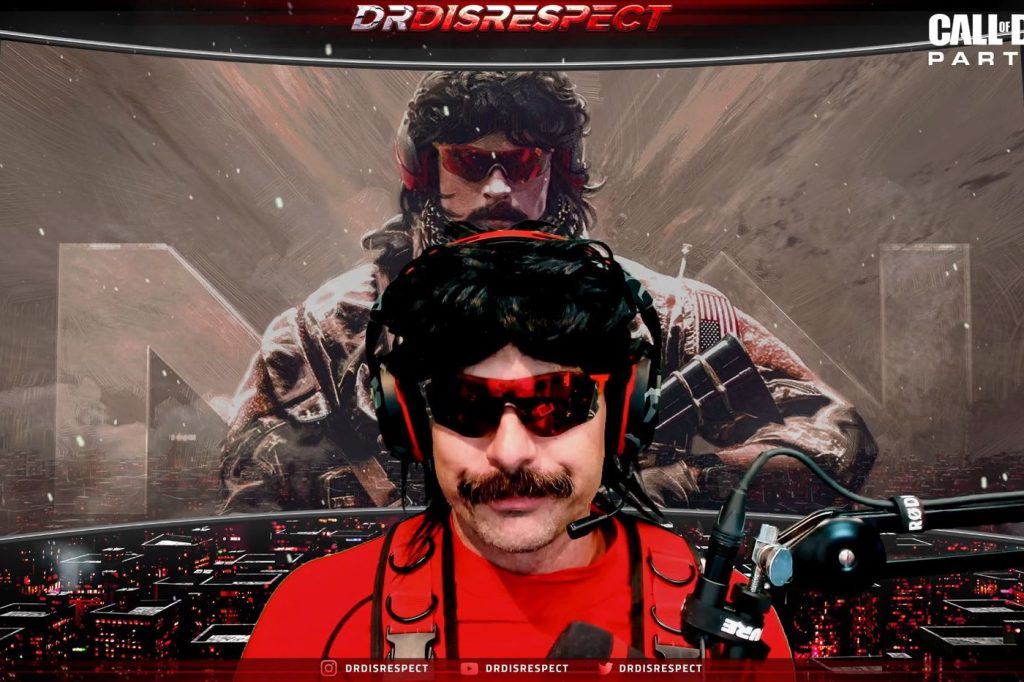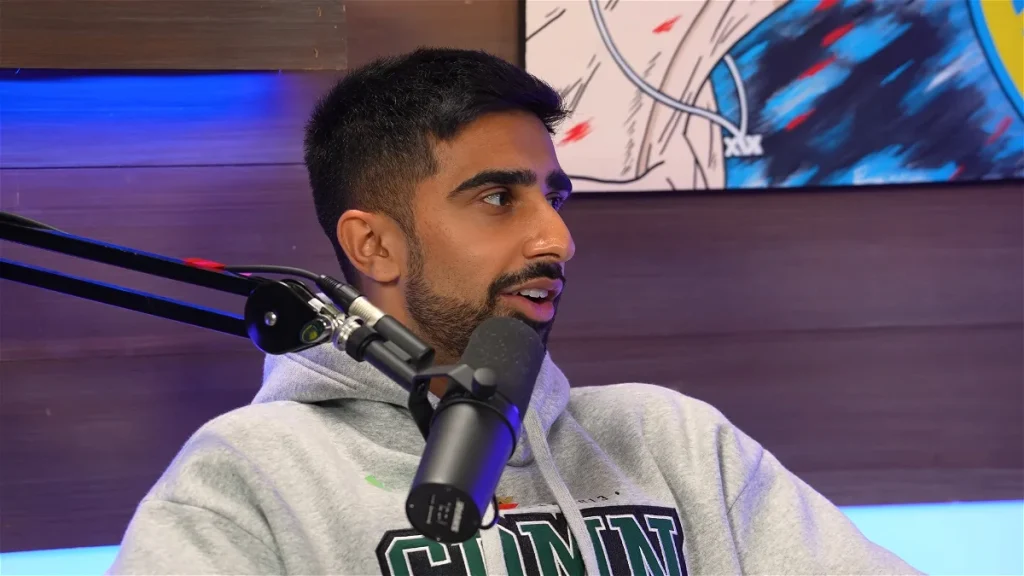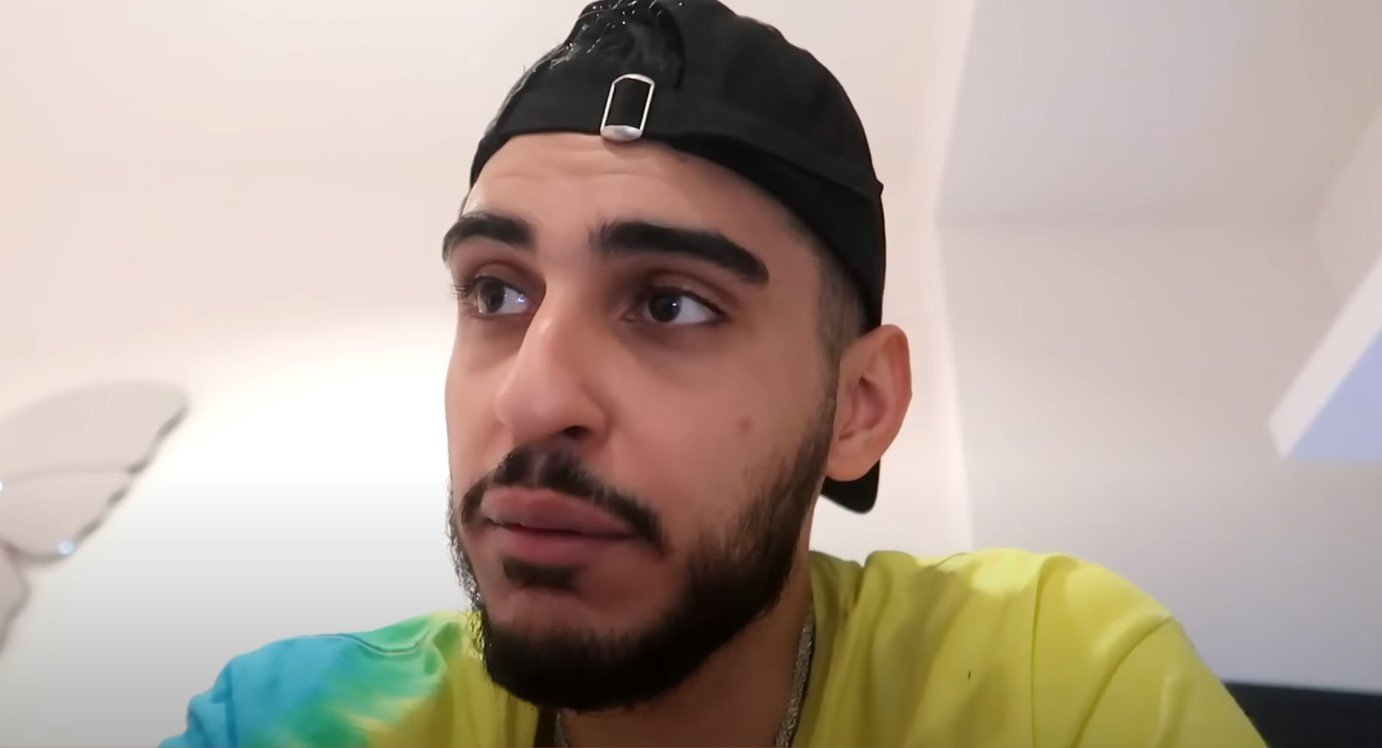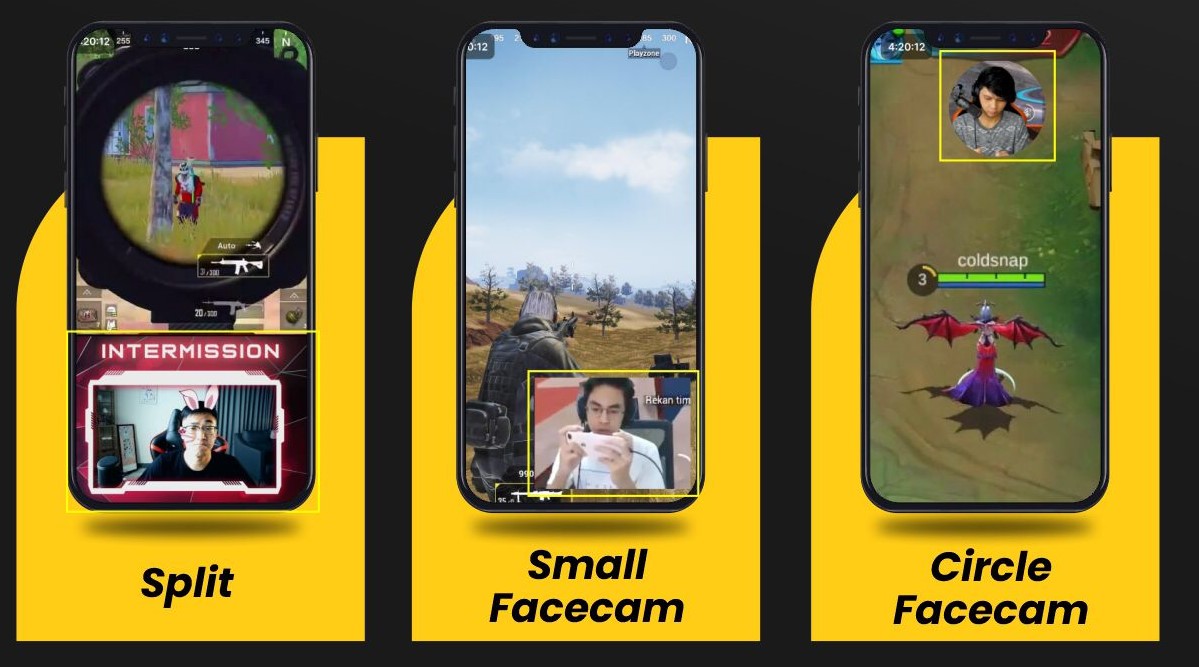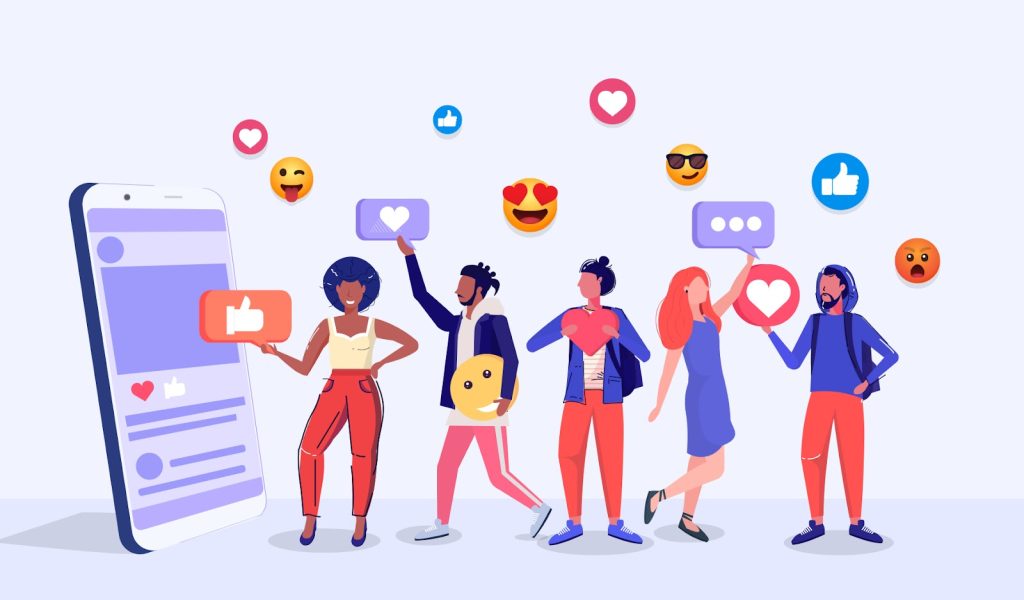FaZe Ronaldo captured attention following his recent public feud with Ninja on Twitter, which took place on July 12, 2023. The conflict arose when Ninja criticized Ronaldo’s streams and ridiculed his viewership.
In response, Ronaldo delivered a passionate and fiery rebuttal. Although the feud has subsided since then, it undeniably created a significant stir within the gaming community. To gain a better understanding of Ronaldo, let’s delve into his story and learn more about him.

Who is FaZe Ronaldo?

FaZe Ronaldo or Stable Ronaldo is a popular American online gamer and social media personality. He was born on January 15, 2003, in the United States and is currently 20 years old. He stands approximately 6 feet 5 inches tall.
Ronaldo’s zodiac sign is Capricorn. He is well-known for his career as a professional eSports player and Twitch streamer. His Fortnite gameplay videos have gained a significant following in a short amount of time. He resides in Los Angeles, California, in the United States.
In 2019, Stable Ronaldo started his YouTube channel, which has amassed over 868,000 subscribers.
Many of Stable Ronaldo’s fans are curious about his romantic life. However, based on our research, he is currently single and not in a relationship. It is worth mentioning that he has expressed admiration for Dixie D’Amelio and has a crush on her.
Stable Ronaldo Net Worth in 2023
Stable Ronaldo earns most of his income through various social media platforms like YouTube, Twitch, and Instagram, as he creates digital content and engages in gaming.
Additionally, he generates revenue through paid promotions, donations, and affiliate marketing.
As for his earnings, Stable Ronaldo has not publicly shared specific details about his wealth. However, considering his lifestyle and work, it is estimated that his net worth as of 2023 is approximately $350,000.
FaZe Ronaldo Streaming Journey
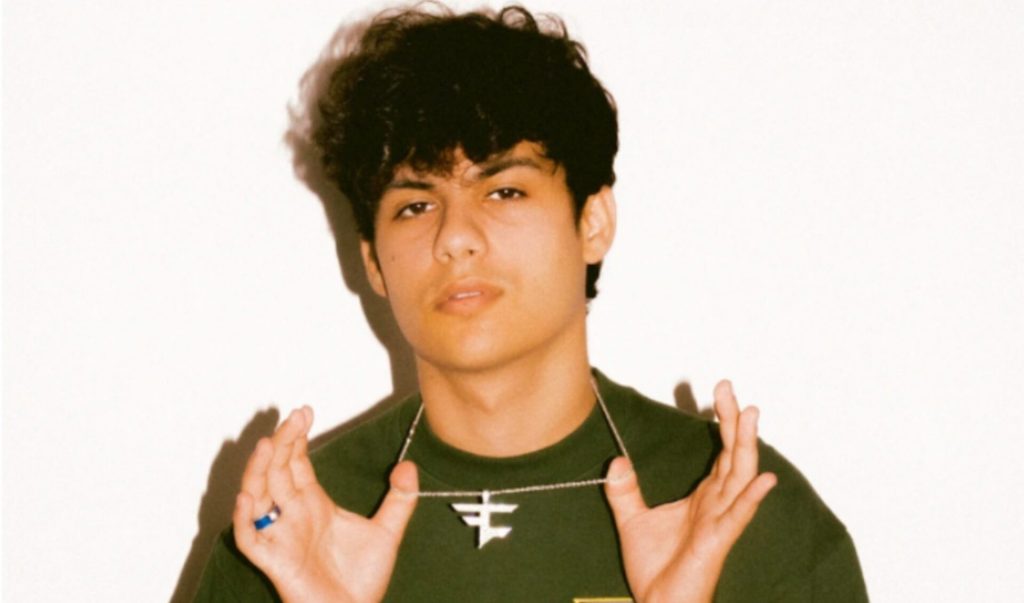
In early 2019, Ronaldo started streaming games on Twitch, focusing mainly on Fortnite. His gaming content quickly gained popularity and his fanbase grew steadily. This led to Ronaldo joining the renowned game streaming group FNCS. Later, he signed a six-month contract with BuiltByGamers, which further boosted his following.
Ronaldo, along with other streamers, began hosting watch parties and gained attention with his lively dancing and entertaining antics. In August 2020, he collaborated with NRG eSports, a well-known eSports organization.
Ronaldo also started his own YouTube channel on May 23, 2016, but his first video wasn’t posted until October 2, 2019. Titled “My Aim is Too Good,” the video garnered thousands of views. Since then, he has uploaded numerous gaming and other videos, steadily growing his fanbase.
The most-viewed video on his channel is “Dear Charli D’Amelio…” with 4.5 million views, published on September 17, 2020. Other viral videos include “Dear Addison Rae.” and “Stable Ronaldo’s Most Viewed Twitch Clips of All Time.” Ronaldo typically uploads one video per week and often collaborates with other streamers on his channel.
Ronaldo has also expanded his fanbase on TikTok, where he shares lip-syncing, dancing, and gaming content. He gains millions of followers by creating videos to popular songs. Additionally, Ronaldo has gained a significant following on Instagram, where he shares lifestyle, handsome pictures, and travel photos. Although he is not very active on the platform, his first post came on August 23, 2021, featuring him sitting on a beach.
Conclusion
Despite the public feud with Ninja, FaZe Ronaldo remains focused on his gaming career. He continues to engage his dedicated fanbase through Twitch streams and YouTube videos, collaborating with fellow streamers. Ronaldo’s popularity has led to opportunities for sponsorships and brand collaborations. He has expressed interest in exploring music and continues to inspire aspiring gamers. The future holds exciting chapters for FaZe Ronaldo as he continues to captivate the gaming community with his talent and passion.
Maximize your Black Ops 6 rewards—Create highlights from your best gameplay with with Eklipse
Eklipse help streamer improve their social media presence with AI highlights that clip your Twitch / Kick streams automatically & converts them to TikTok / Reels / Shorts