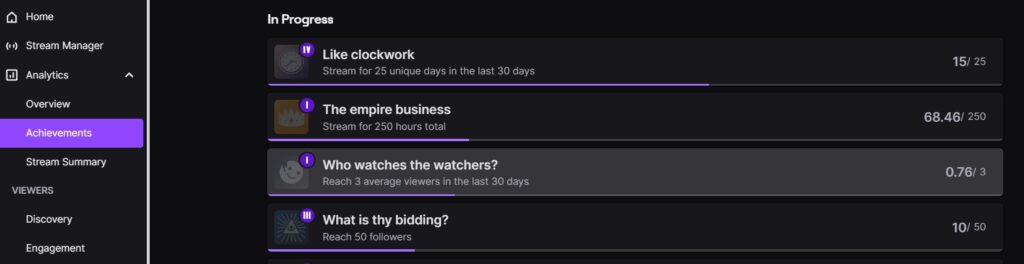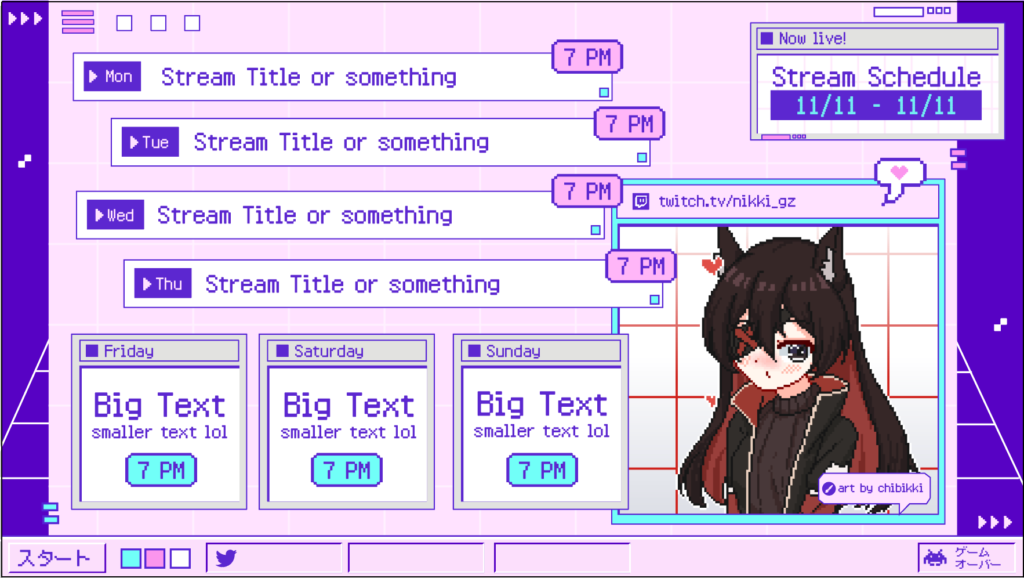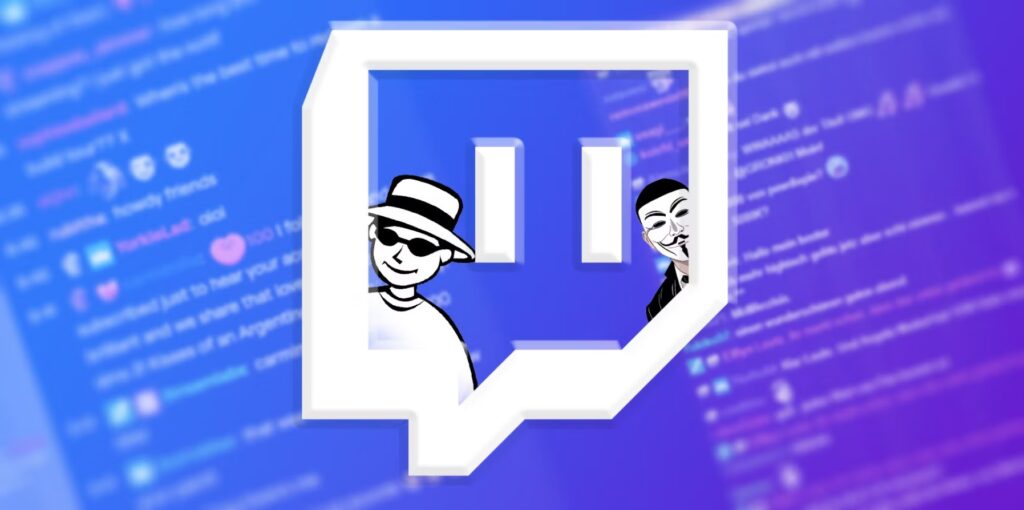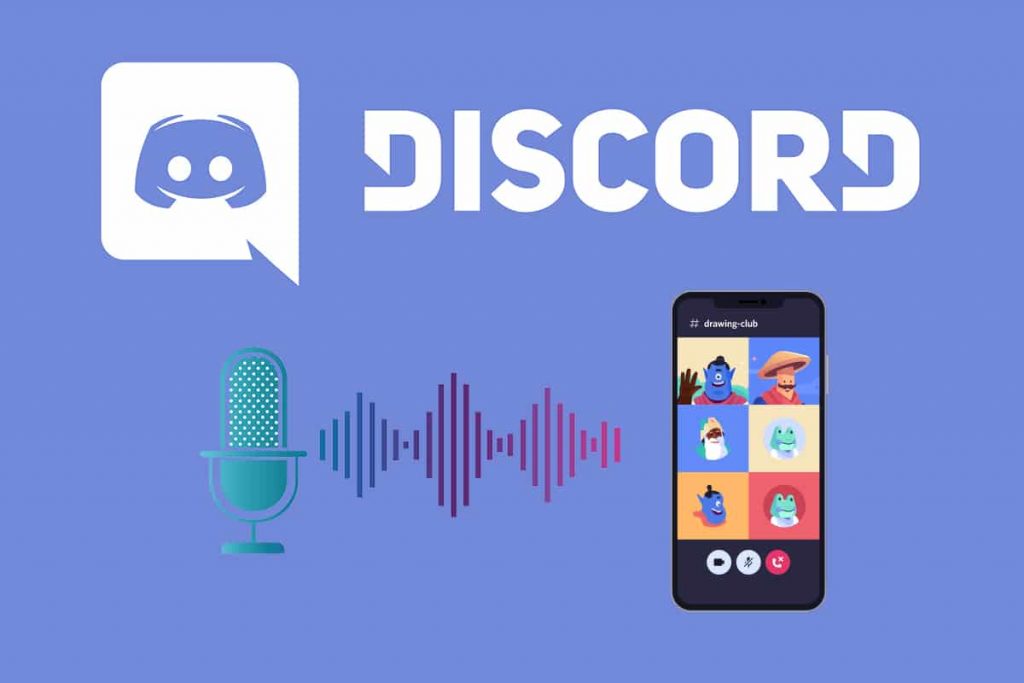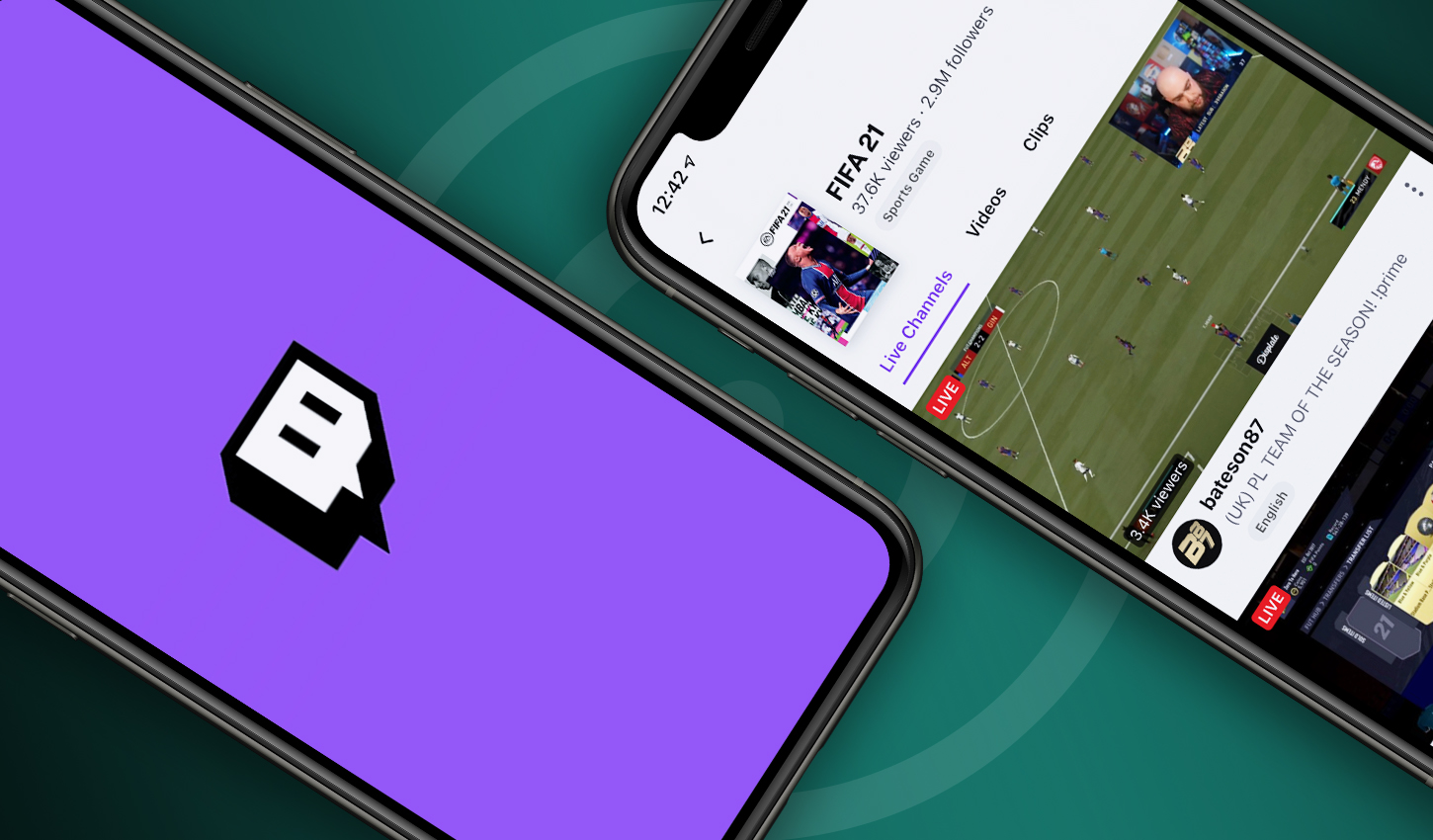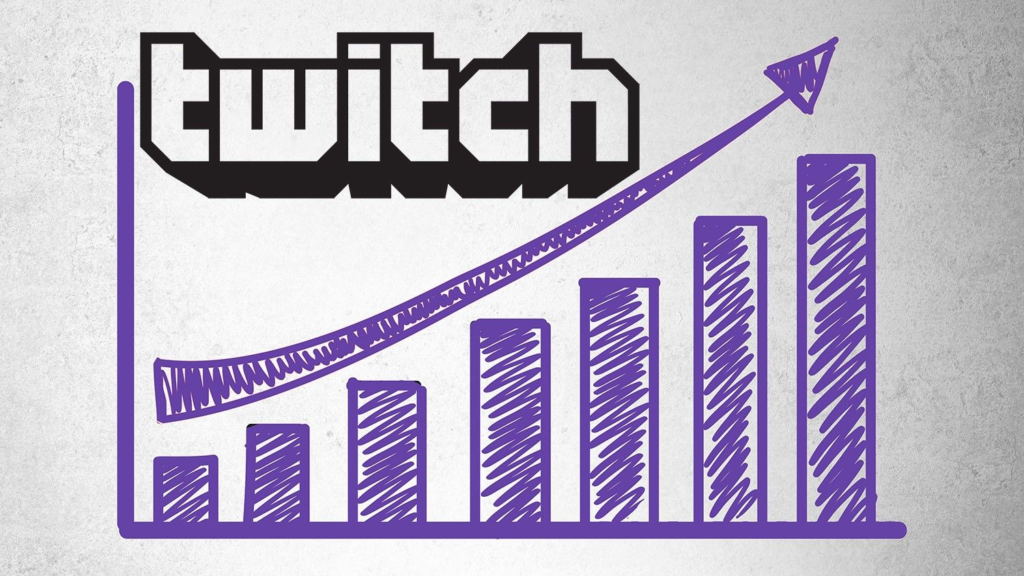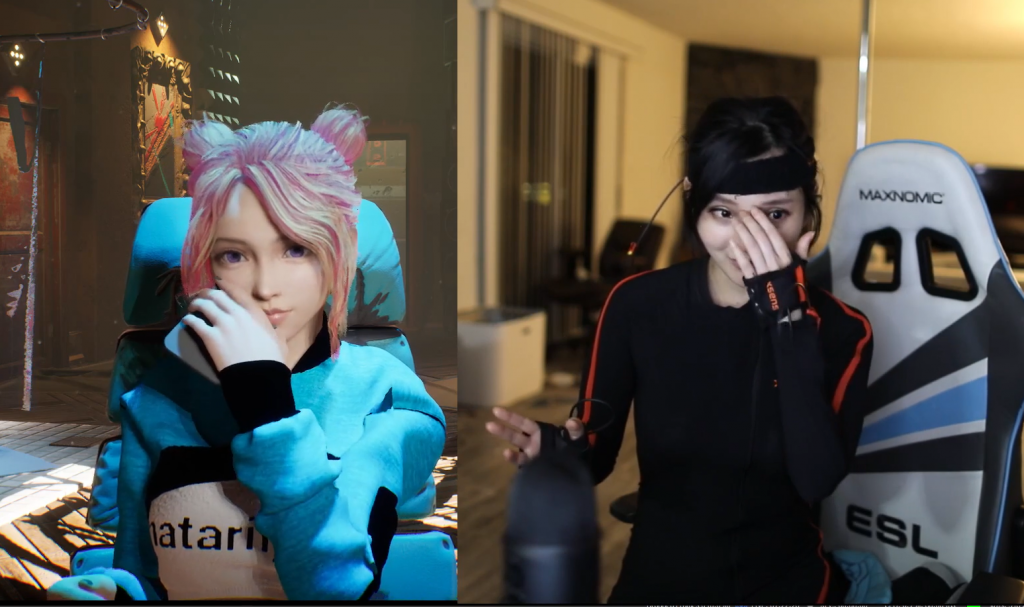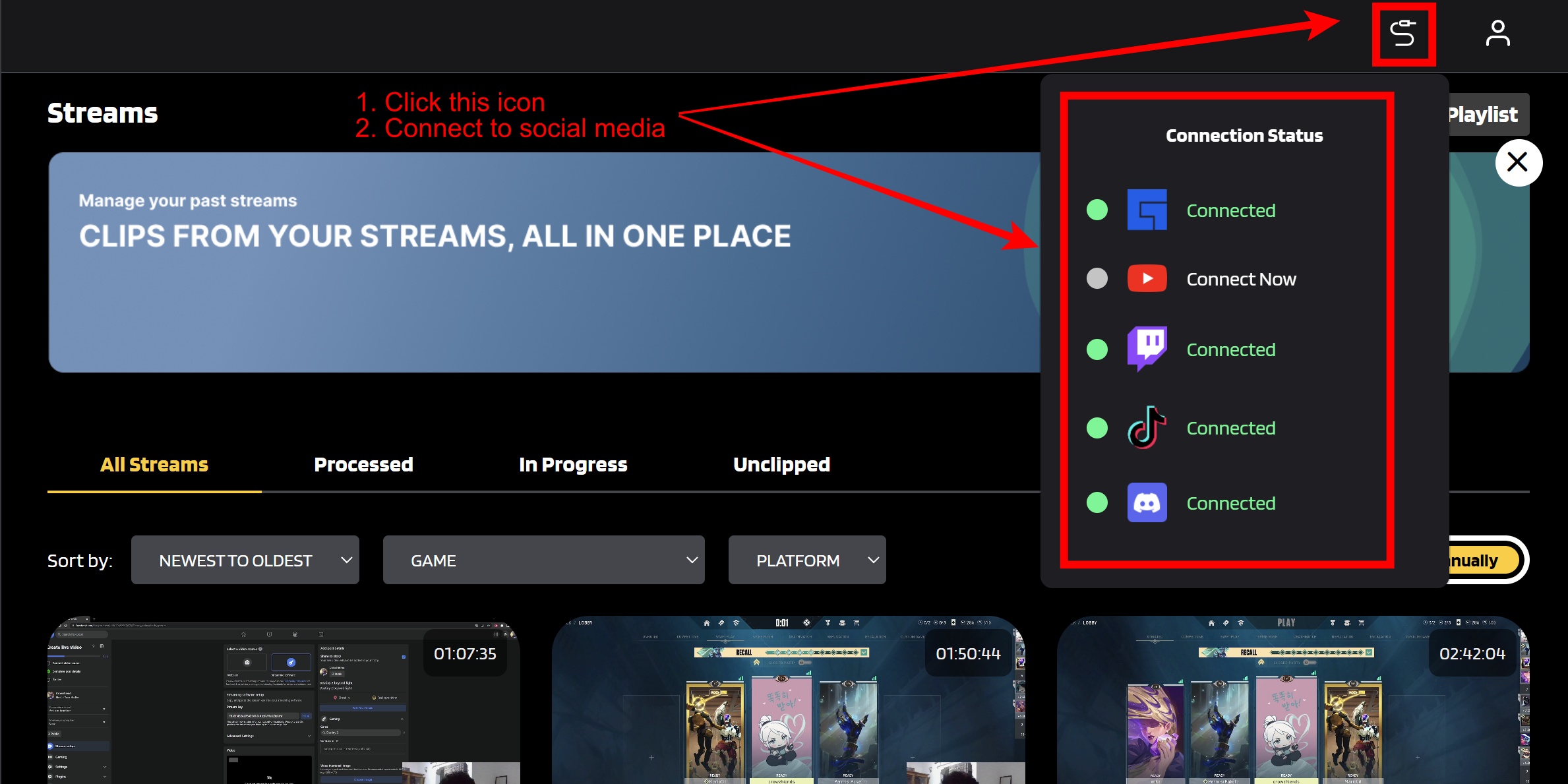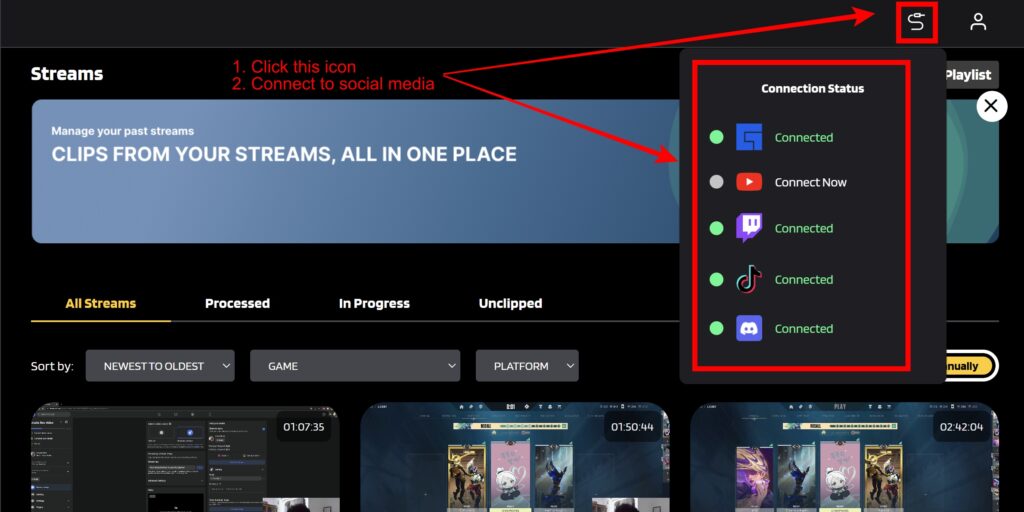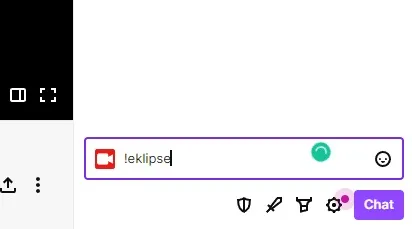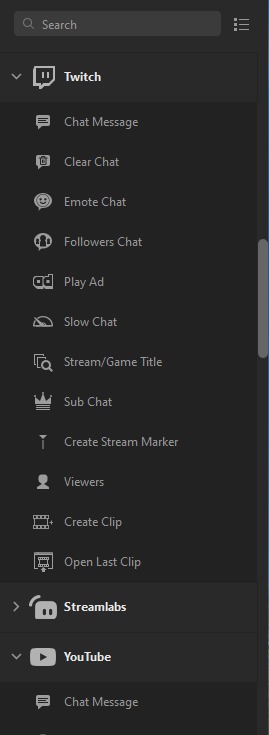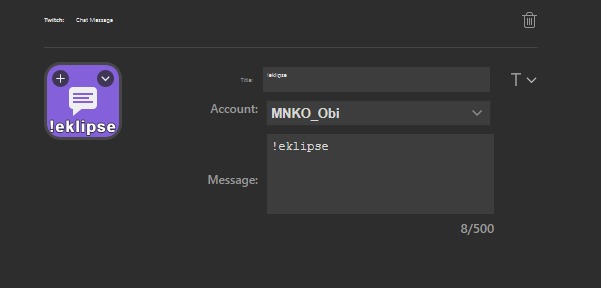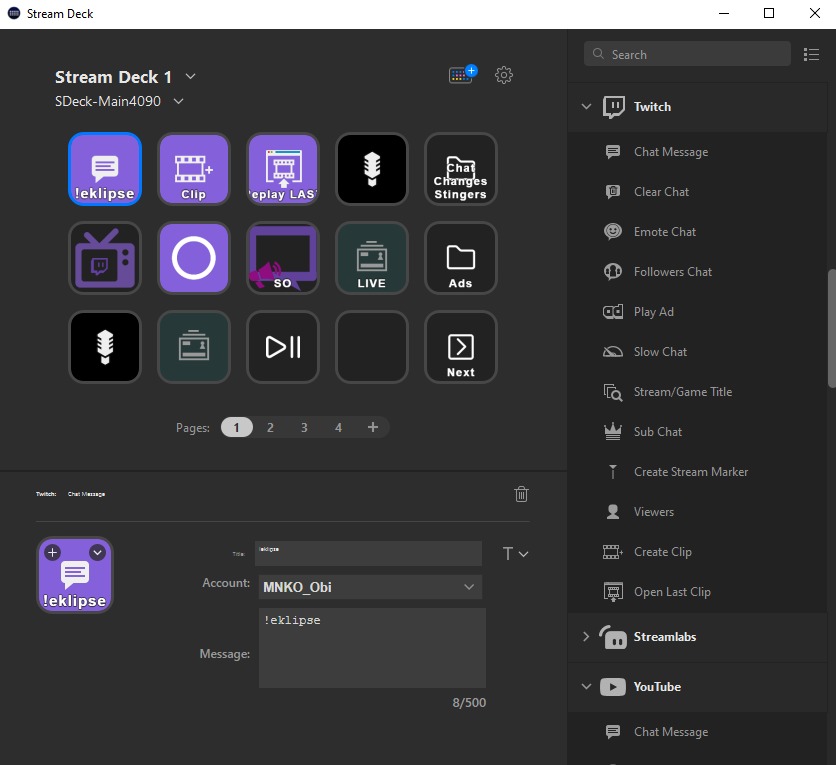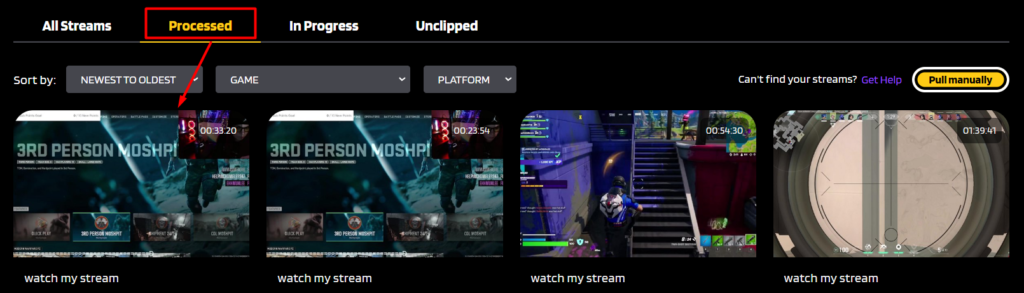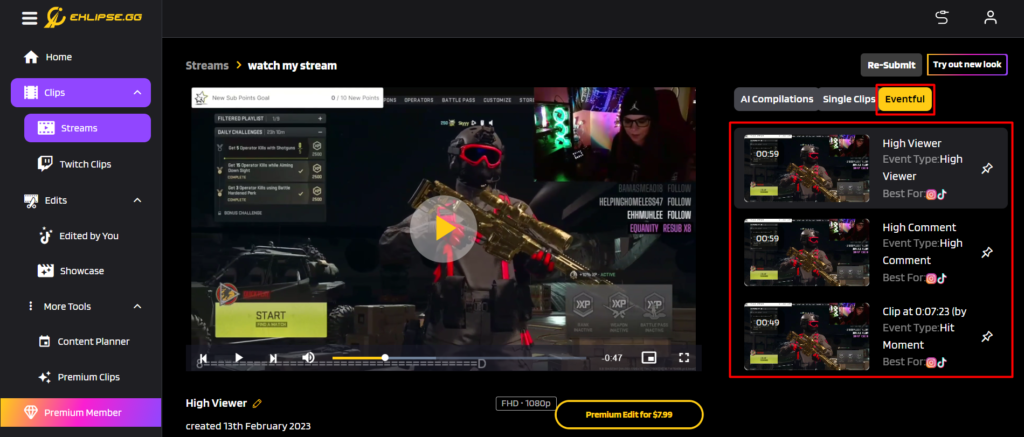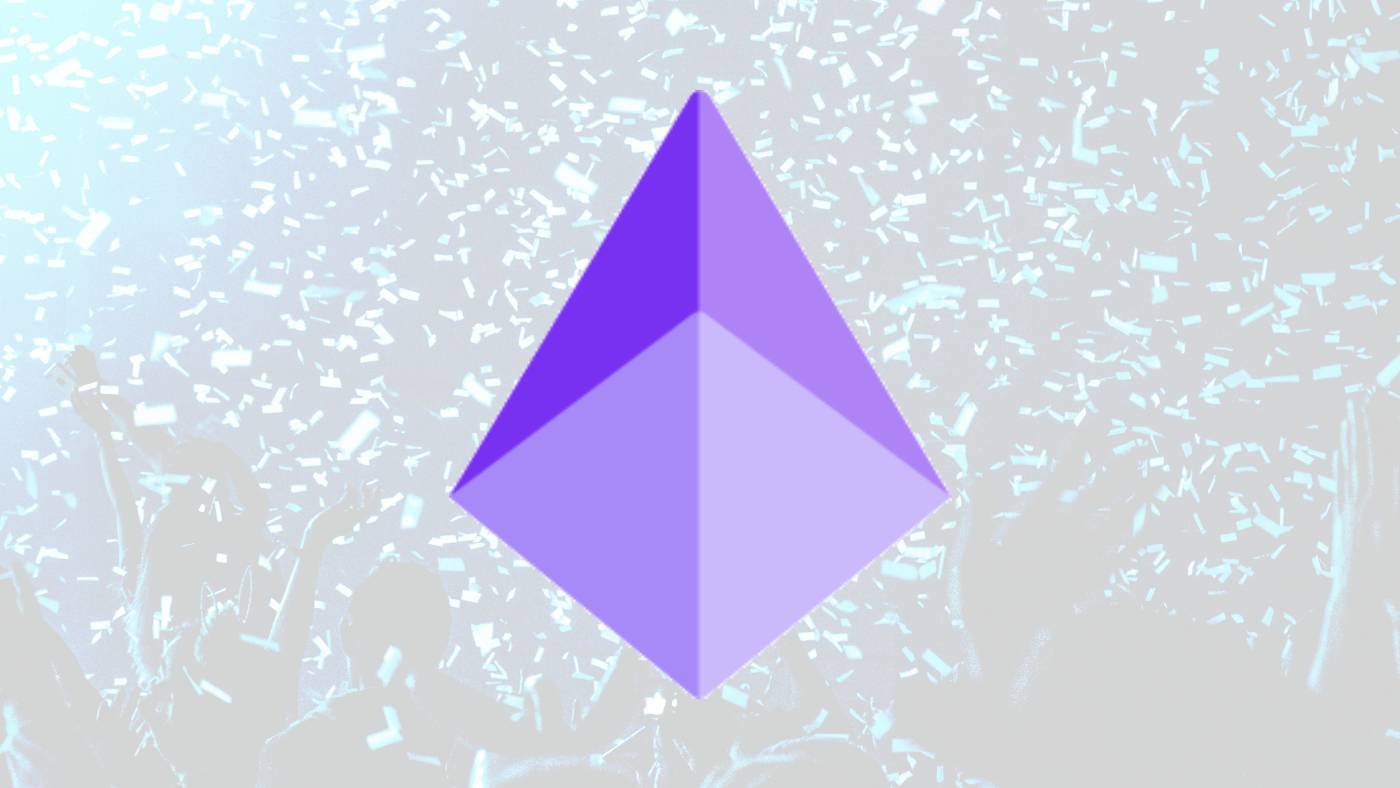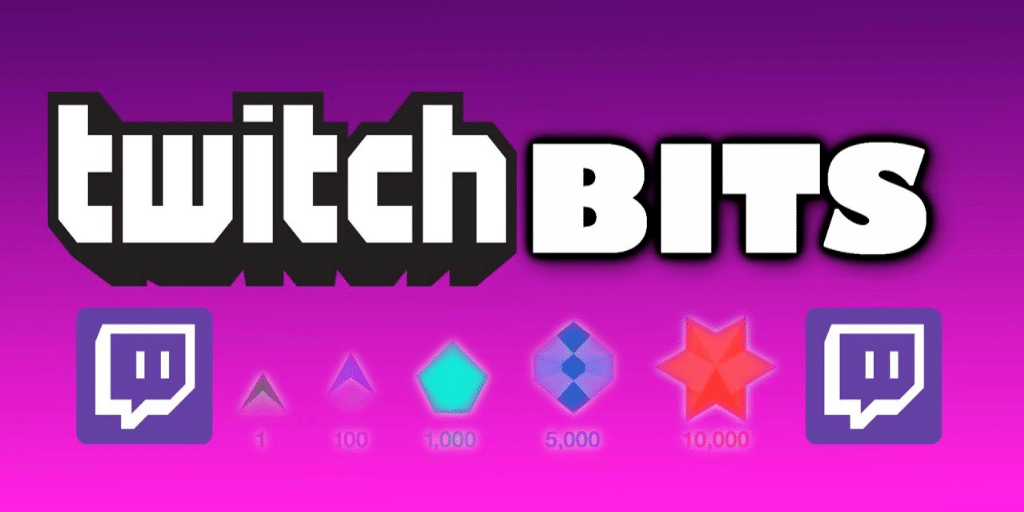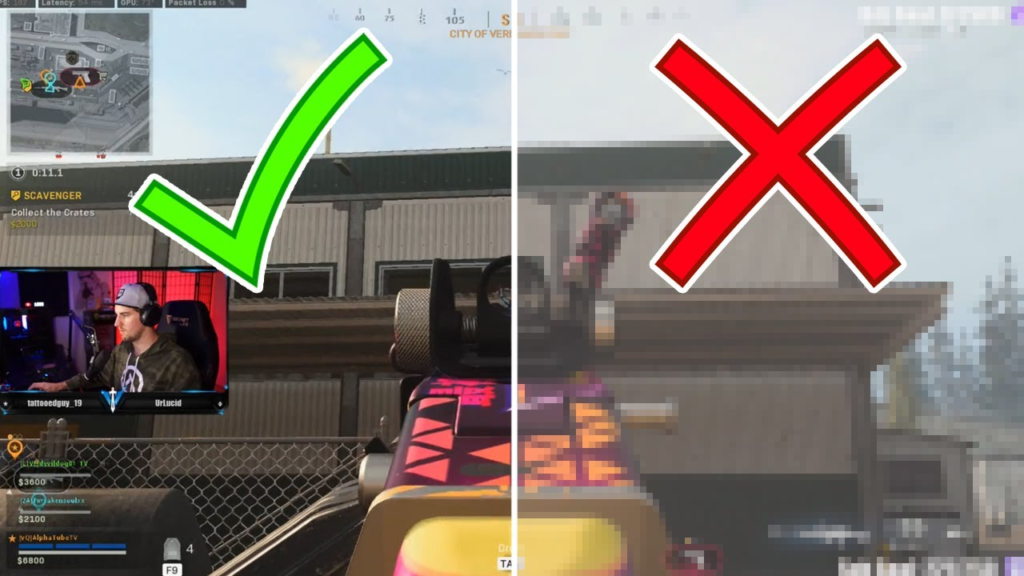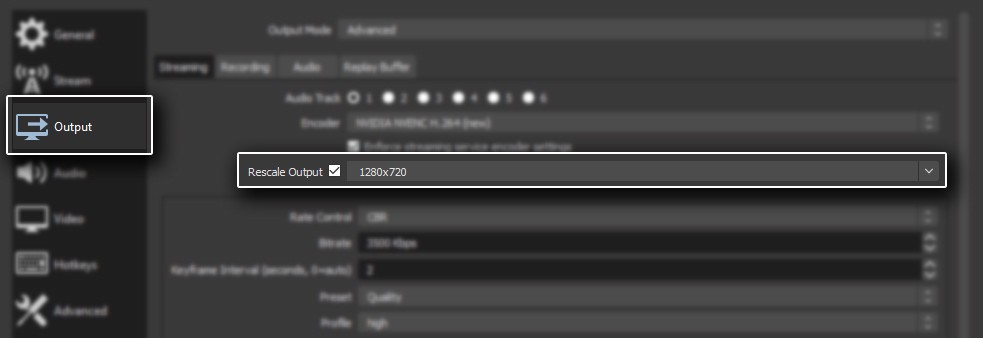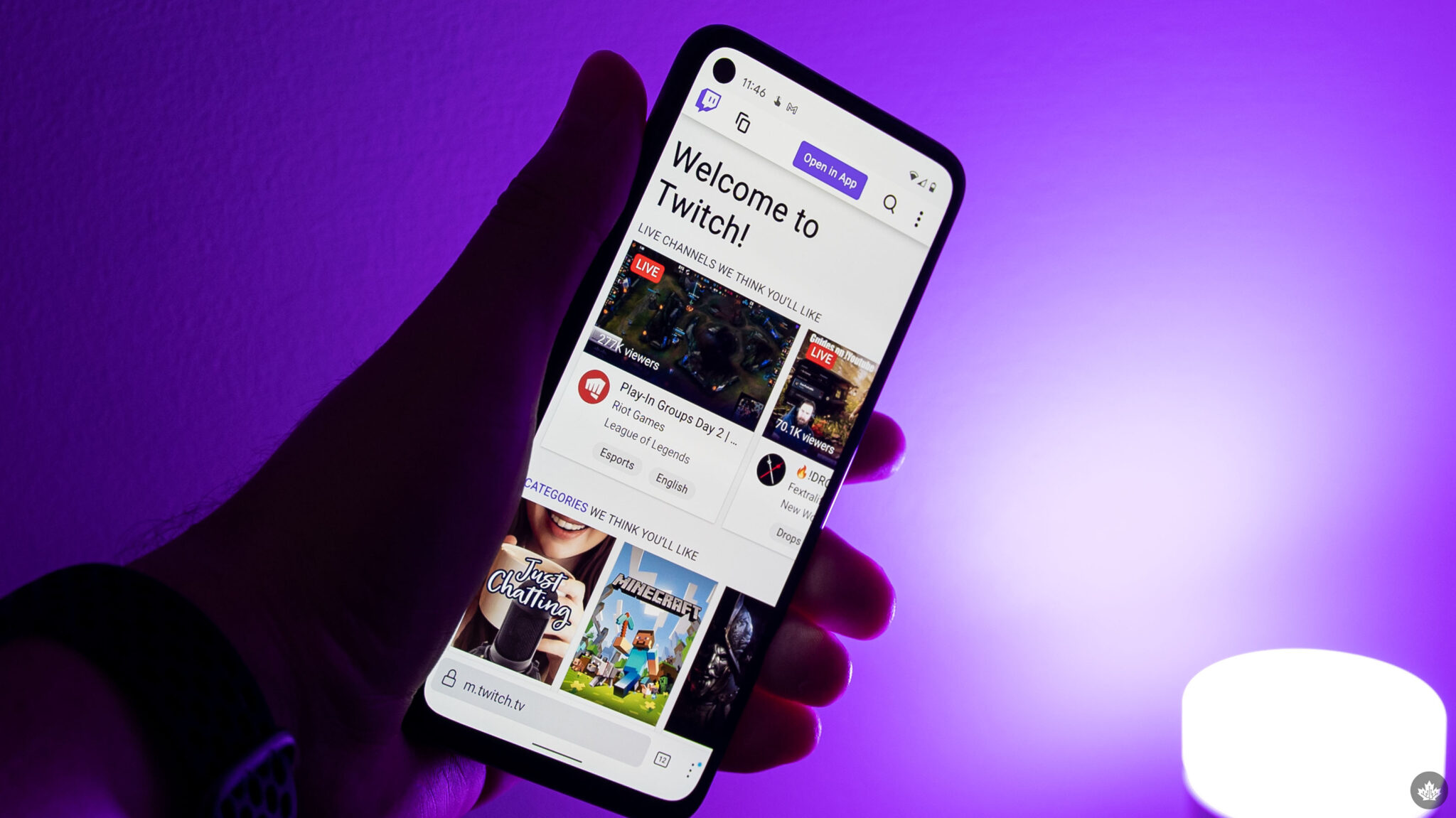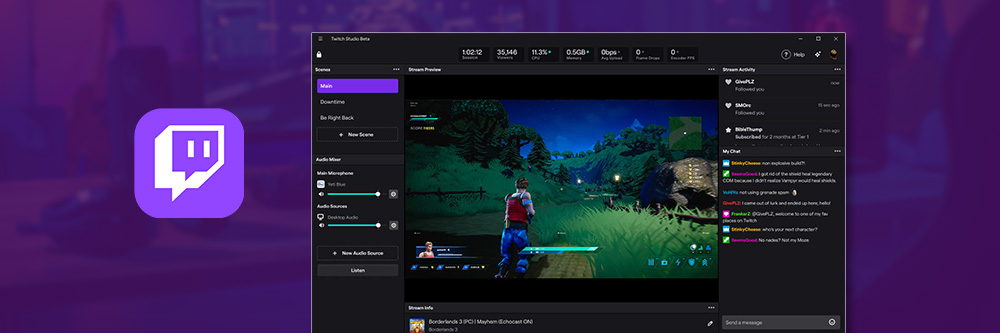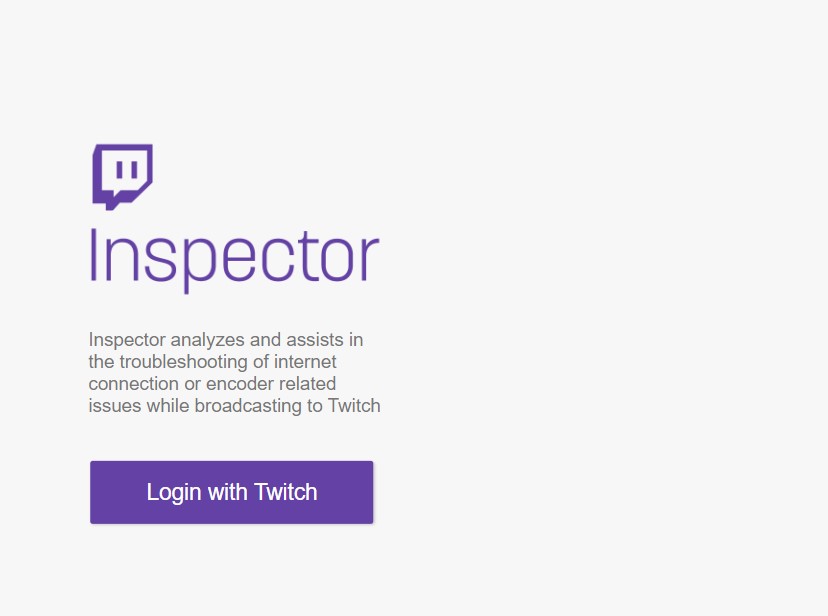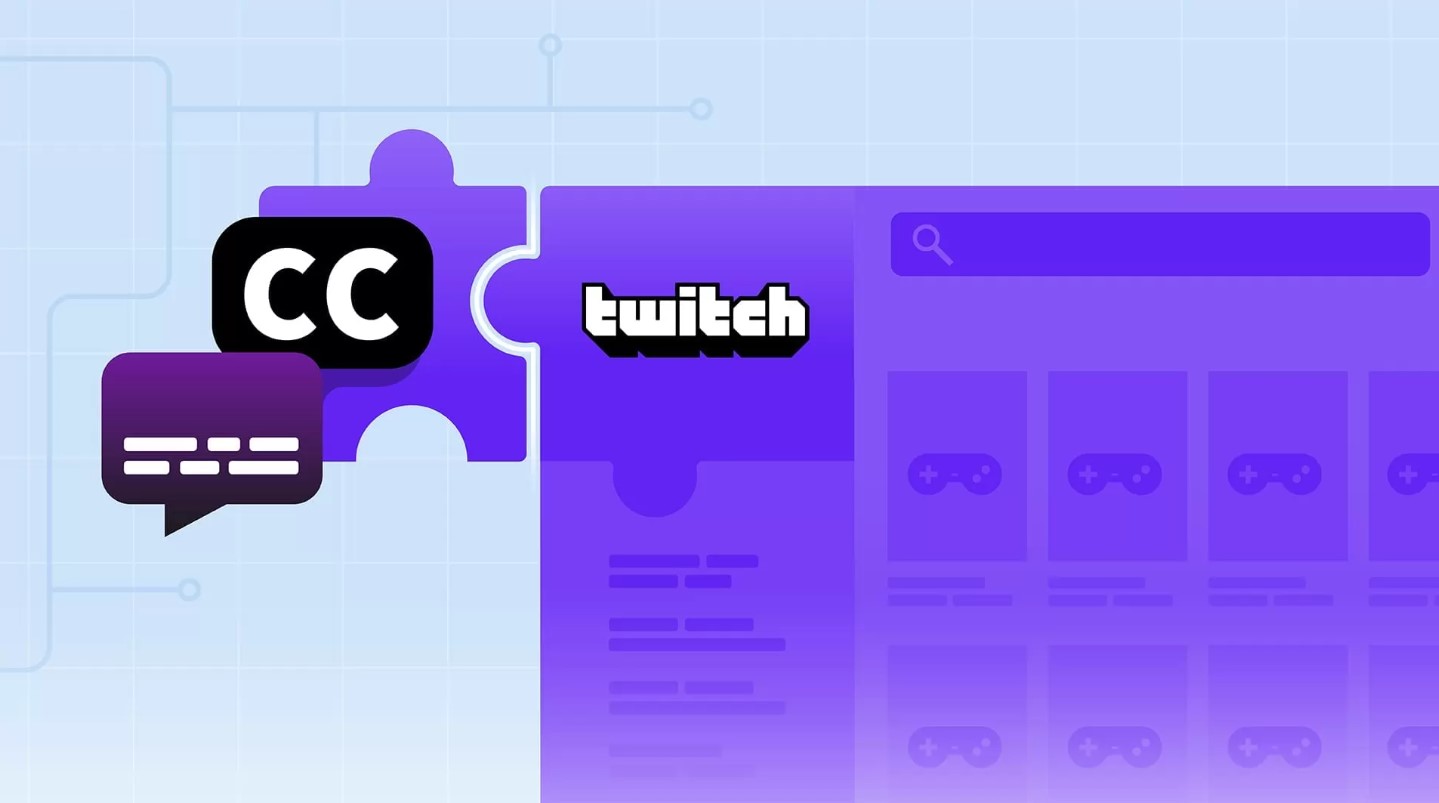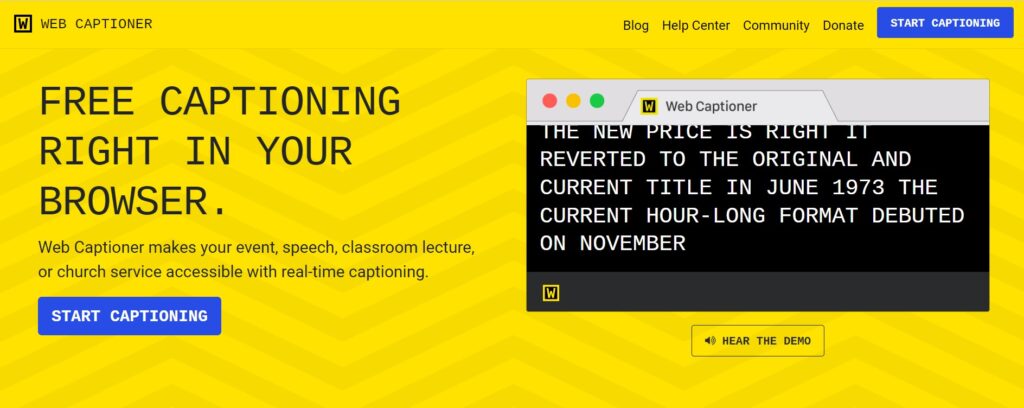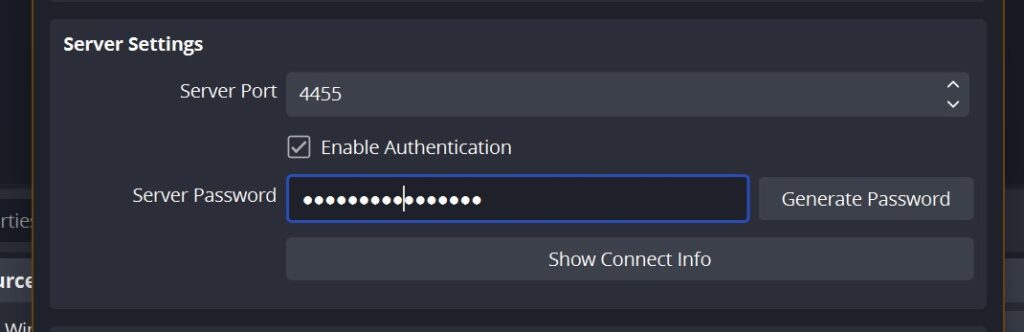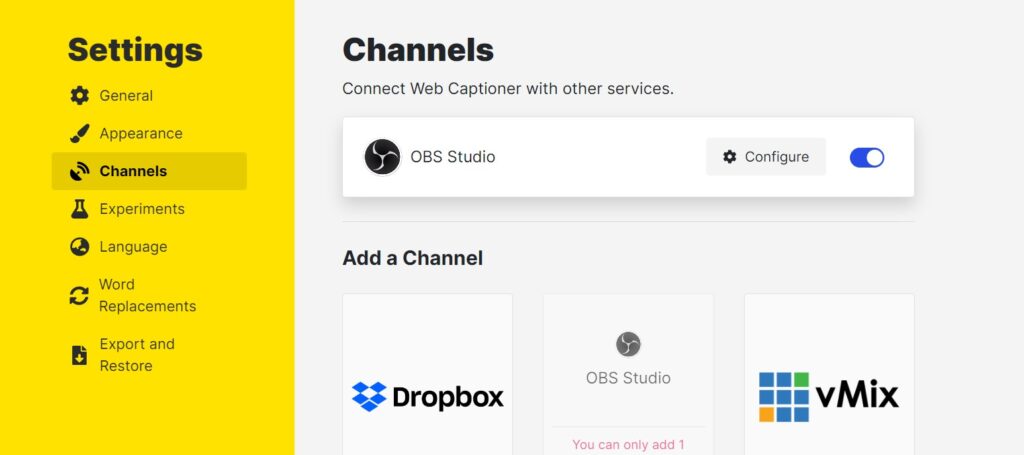Are you a passionate gamer who’s been considering starting a Twitch streaming channel? With the popularity of gaming content on the rise, it’s no surprise that many gamers are exploring how to be great Twitch Streamers.
While there are certainly some drawbacks to being a Twitch streamer, the benefits can make it an incredibly rewarding experience. From the potential for financial gain to the opportunity to connect with a like-minded community, there are many reasons to take the plunge and start streaming on Twitch.
In this blog post, we’ll explore the pros and cons of being a Twitch streamer so you can decide whether it’s the right move for you.
Pros of Being a Twitch Streamer
There are several benefits of being a Twitch streamer. 3 things of the most important are the monetization, creative outlet, and community building opportunities.
1. Twitch Provides You a Monetization Opportunities
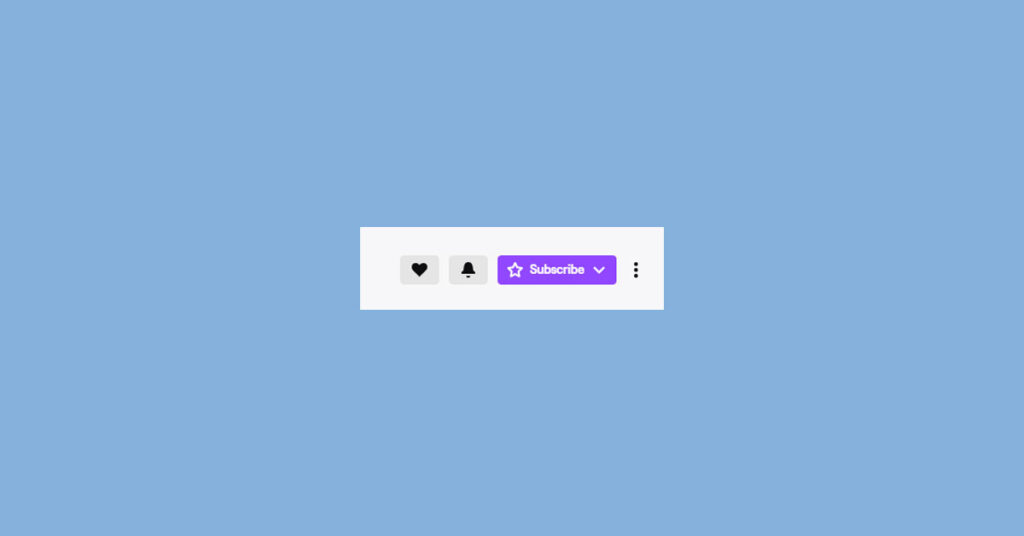
The primary advantage of being a Twitch streamer is the opportunity to monetize your channel.
Twitch offers multiple ways for streamers to earn income, such as through ads, subscriptions, donations, sponsorships, and merchandise sales. While building up a sizeable audience to generate substantial income may take time, the chance to make a living from something you enjoy is a significant attraction for many potential streamers.
More on Eklipse Blog >> Twitch Affiliate vs Partner – The Differences and Similarities
2. You Can Use Twitch as Your Creative Outlet

Twitch streaming also provides a creative outlet for individuals who enjoy gaming or other forms of entertainment.
By streaming on Twitch, creators can express their personalities and share their passion with a global audience. This can be a rewarding experience, as it allows individuals to connect with others who share their interests.
3. Twitch Can be a Place for Community Building and Making Friends Online
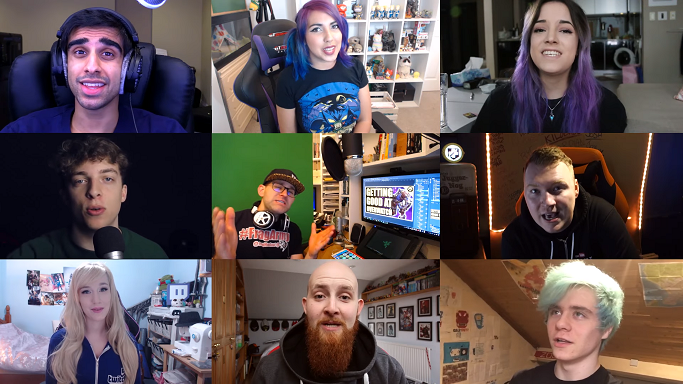
One of the biggest advantages of being a Twitch streamer is the ability to build a strong and supportive community.
Twitch viewers often form close-knit groups around their favorite streamers, which can lead to lasting friendships and a sense of belonging. This sense of community can be especially valuable for individuals who may not have a strong social network in their everyday lives.
Cons of Being a Twitch Streamer
Though with all the benefits, there’s always a caveat. 3 most important disadvantage of being a Twitch streamer is the risk of burnout, cyberbullying, and the time commitment you should put on.
1. A Potential Burnout if You Don’t Maintain the Life-Stream Balance

One of the potential downsides of Twitch streaming is the risk of burnout.
The pressure to maintain a consistent streaming schedule, produce engaging content, and interact with your community can be exhausting, and can lead to feelings of fatigue, stress, and disillusionment.
It’s important for streamers to take care of themselves and prioritize their mental health to avoid burnout.
2. Risk of Internet Trolls and Cyberbullying
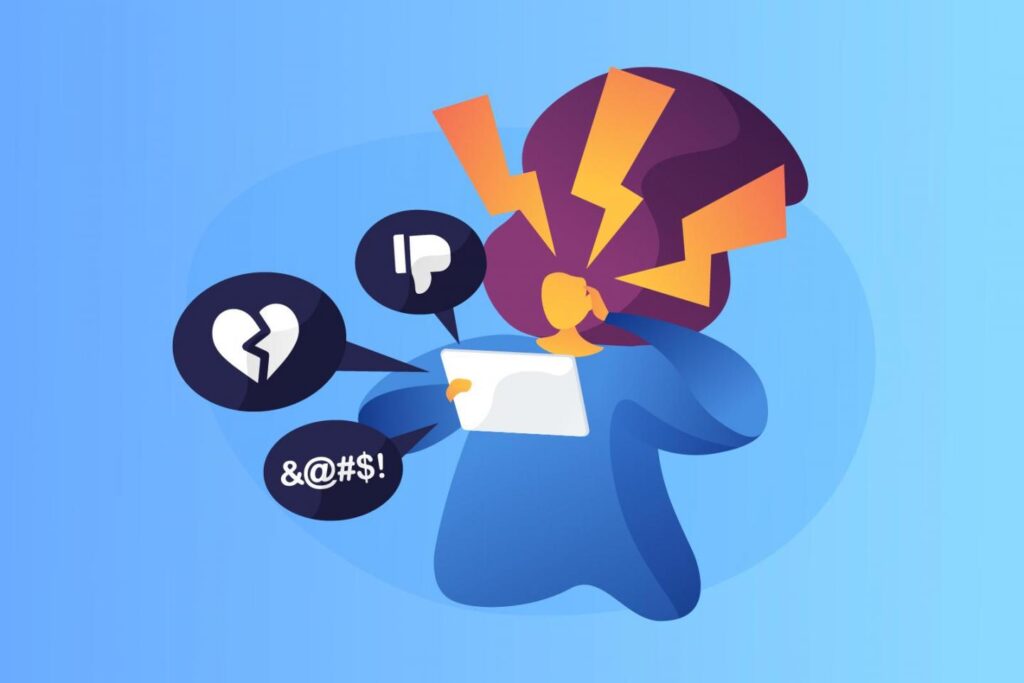
Twitch streaming can also expose you to negative feedback from viewers. While most Twitch communities are supportive and positive, there is always the risk of encountering toxic or critical viewers who can be discouraging or even harmful.
It’s important for streamers to have a thick skin and develop strategies for dealing with negative feedback.
3. You Need a Big-Time Commitment to Start Monetize your Twitch Channel

One of the biggest downsides of Twitch streaming is the amount of time it can take to build and maintain a successful channel. Streaming on a regular schedule, engaging with your community, and creating quality content all require a significant time investment.
If we estimate it roughly, you might need 1-3 years consistently committed to the stream schedule to just simply achieve the Affiliate status so you can start to monetize Twitch channel.
This can be especially challenging for individuals who have other commitments, such as a full-time job or family responsibilities.
More on Eklipse Blog >> 10 Tips Boosting Twitch Viewer Engagement to Earn Affiliate Status
Should You Stream on Twitch?
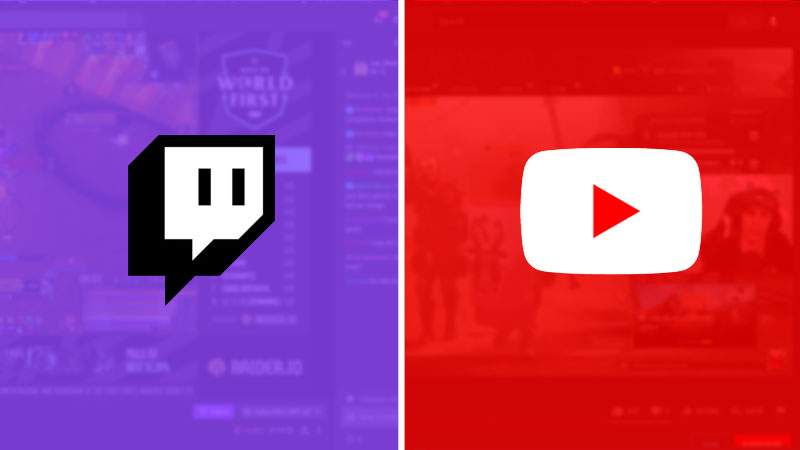
Twitch offers a large and engaged community, making it easy to connect with like-minded creators and audiences. It has several features specifically designed for creators, such as chat moderation tools, emotes, and analytics.
Additionally, the platform provides several ways to monetize content, including subscriptions and donations. However, there are downsides to using Twitch, such as increased competition for viewership, platform limitations, and strict content restrictions.
But, Twitch is also known for poor discoverability for new creators, meaning that you will need to rely on social media so people can discover your live streams.
Plus, Twitch only saves your live stream content for a maximum of 60 days. This means that you will need a platform like YouTube to keep your VOD content for.
Other popular alternatives to Twitch include YouTube Live and Facebook Gaming.
Each platform has its own pros and cons, and the choice of which to use depends on your goals, content, and audience.
Twitch remains one of the most popular and established live-streaming platforms, but it may not be the best fit for everyone. Ultimately, creators should carefully consider the features and limitations of each platform to determine which is the best fit for their live-streaming needs.
Conclusion
In conclusion, there are several pros and cons of Being a Twitch Streamer. It offers numerous benefits to aspiring streamers, such as the opportunity to monetize their content, express themselves creatively, and build a supportive community.
If you’re a Twitch streamer, you know how important it is to create highlights from your streams. Highlights are a great way to showcase the best moments of your streams, attract new viewers, and grow your following. But creating highlights can be time-consuming, especially if you stream for several hours at a time.
Eklipse is an AI-powered tool that makes it easy to create highlights from your Twitch streams. Eklipse automatically detects the most important moments of your streams and creates highlights for you. You can also manually select the moments you want to highlight.
Sign up for a free Eklipse account today and start creating highlights from your Twitch streams using our advanced AI. Eklipse is the perfect tool for Twitch streamers of all levels, and it can help you create engaging and professional highlights in minutes.
Maximize your Black Ops 6 rewards—Create highlights from your best gameplay with with Eklipse
Eklipse help streamer improve their social media presence with AI highlights that clip your Twitch / Kick streams automatically & converts them to TikTok / Reels / Shorts