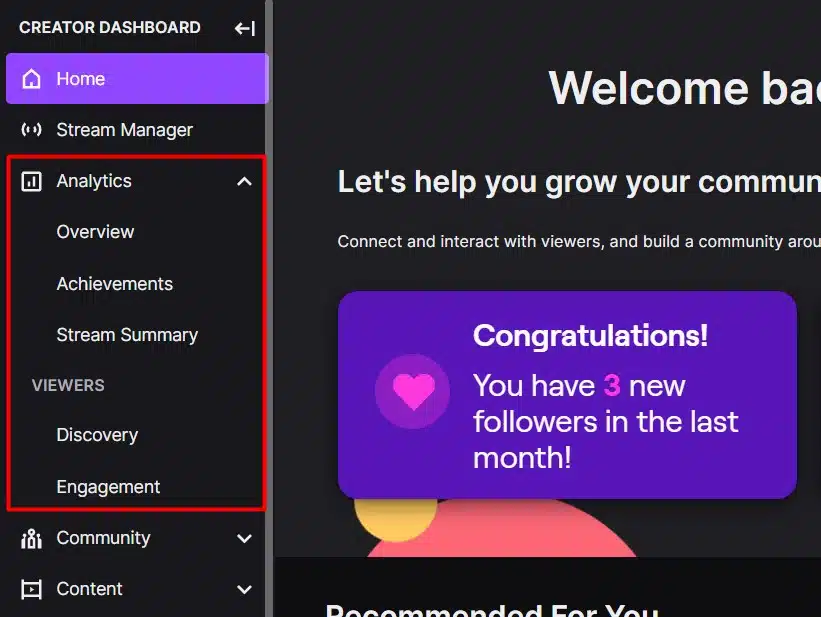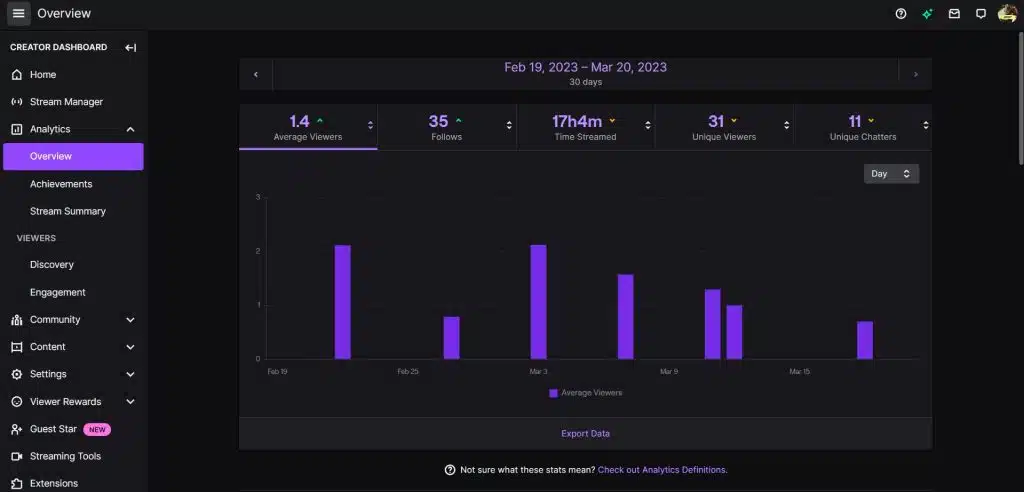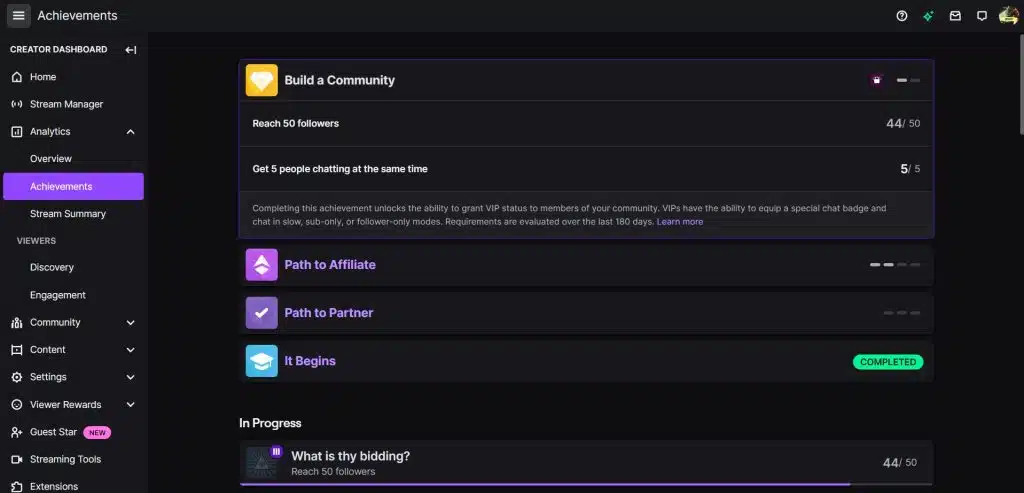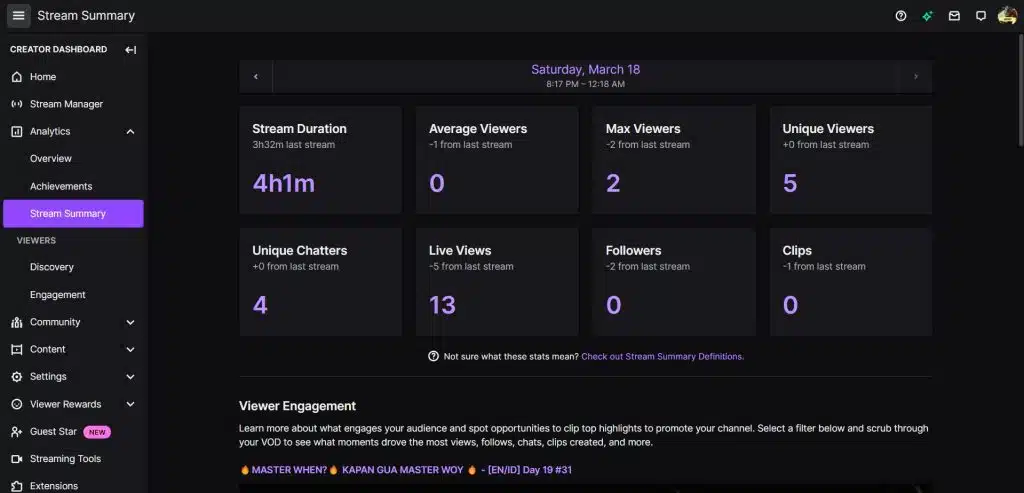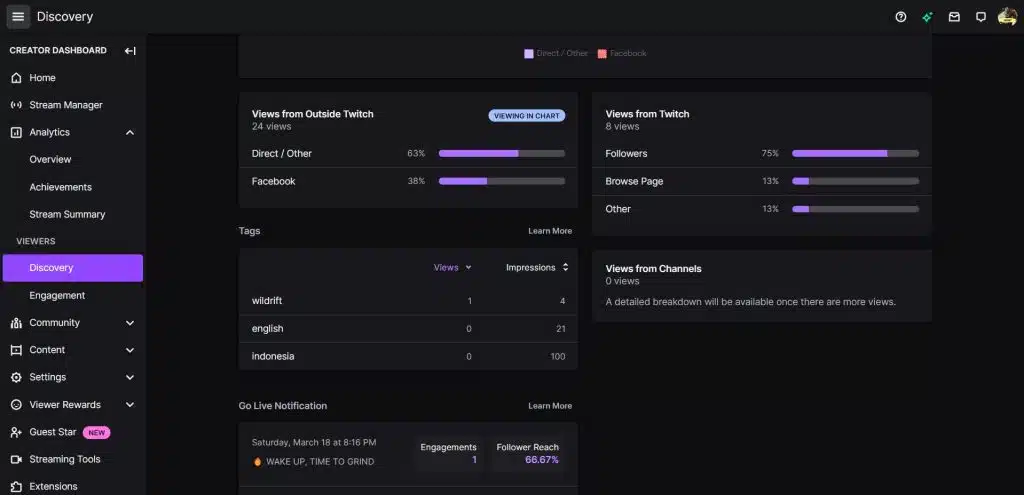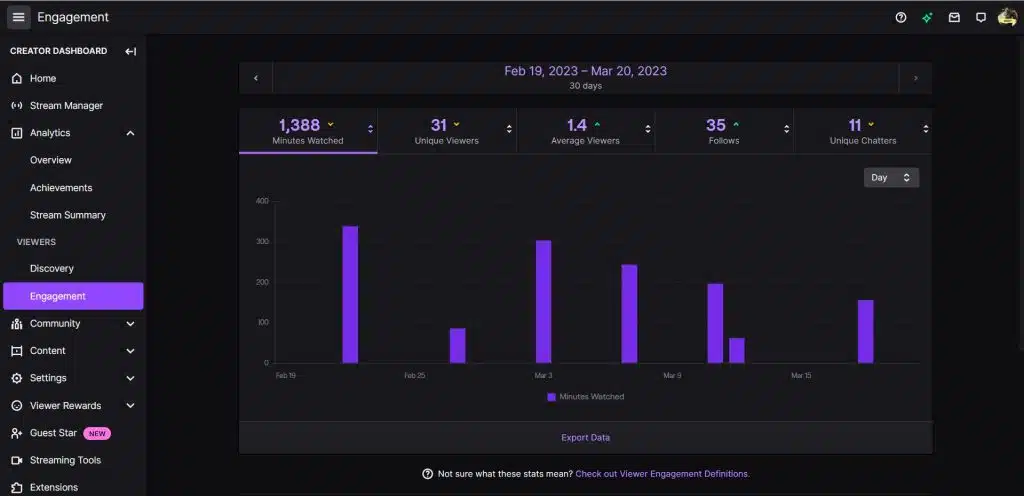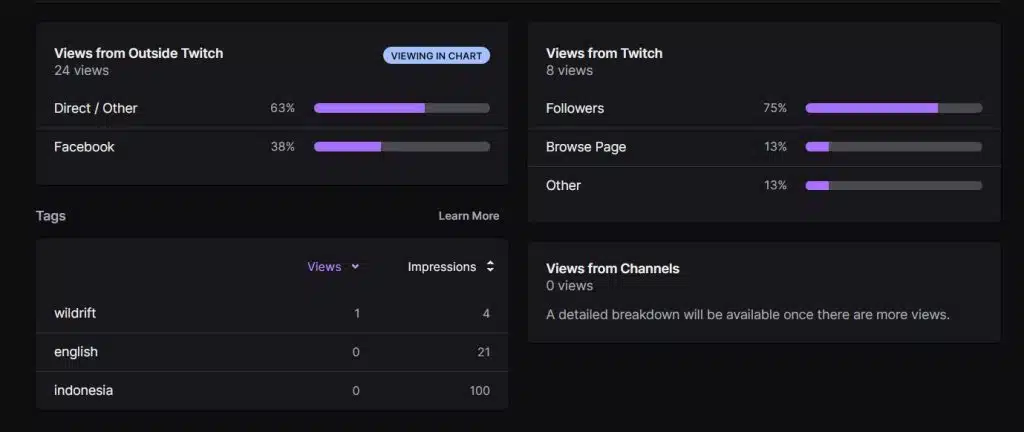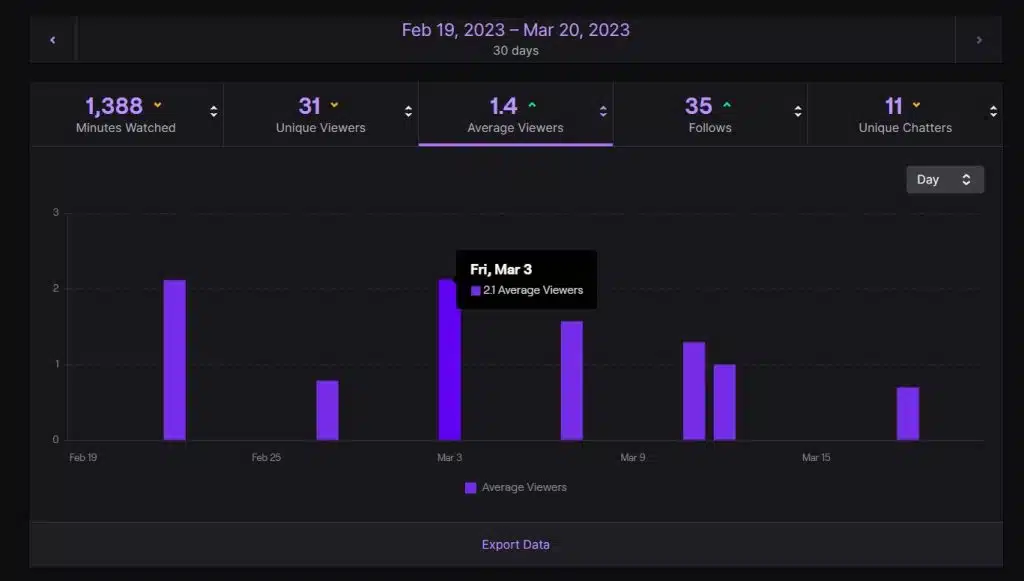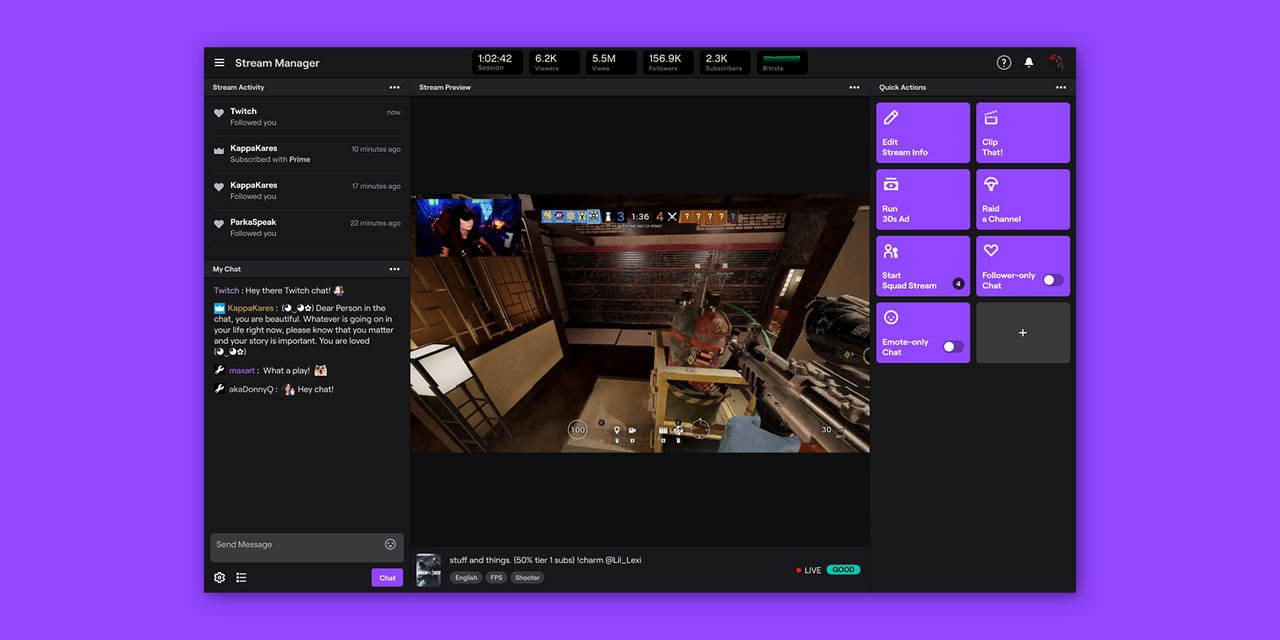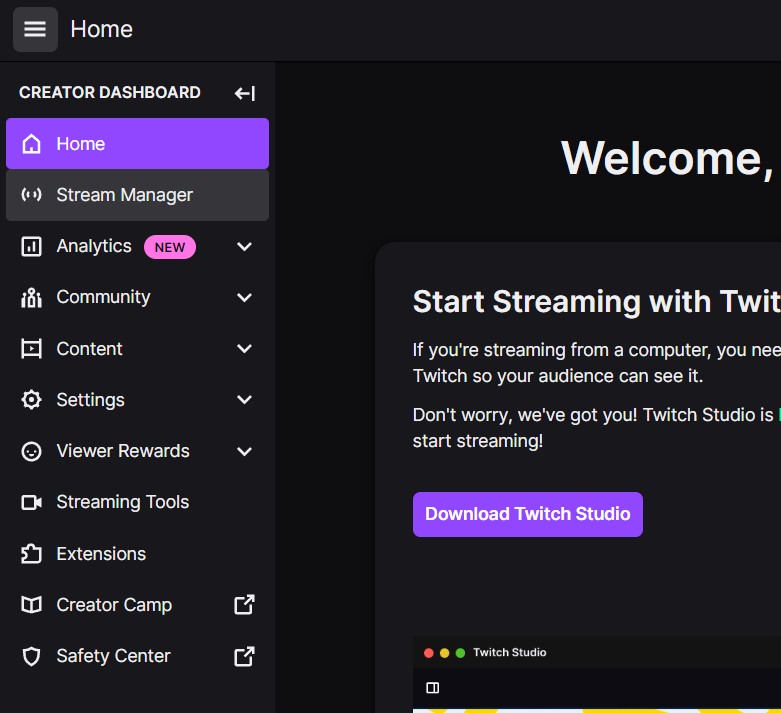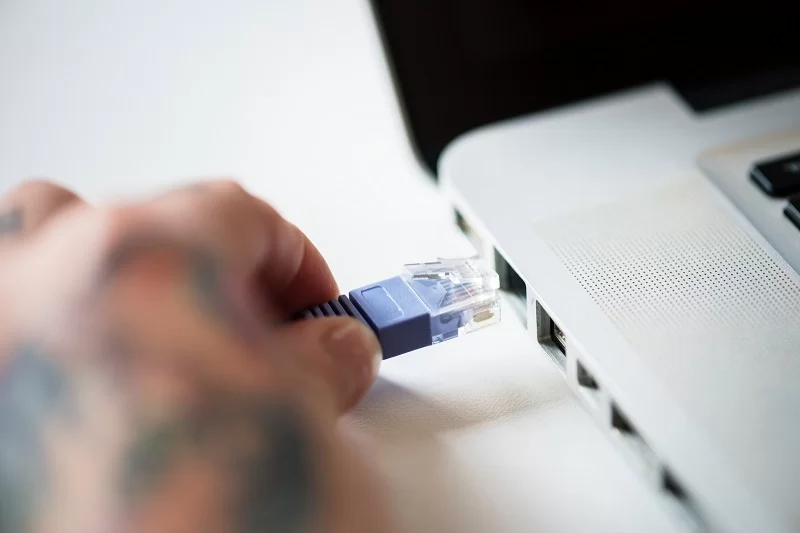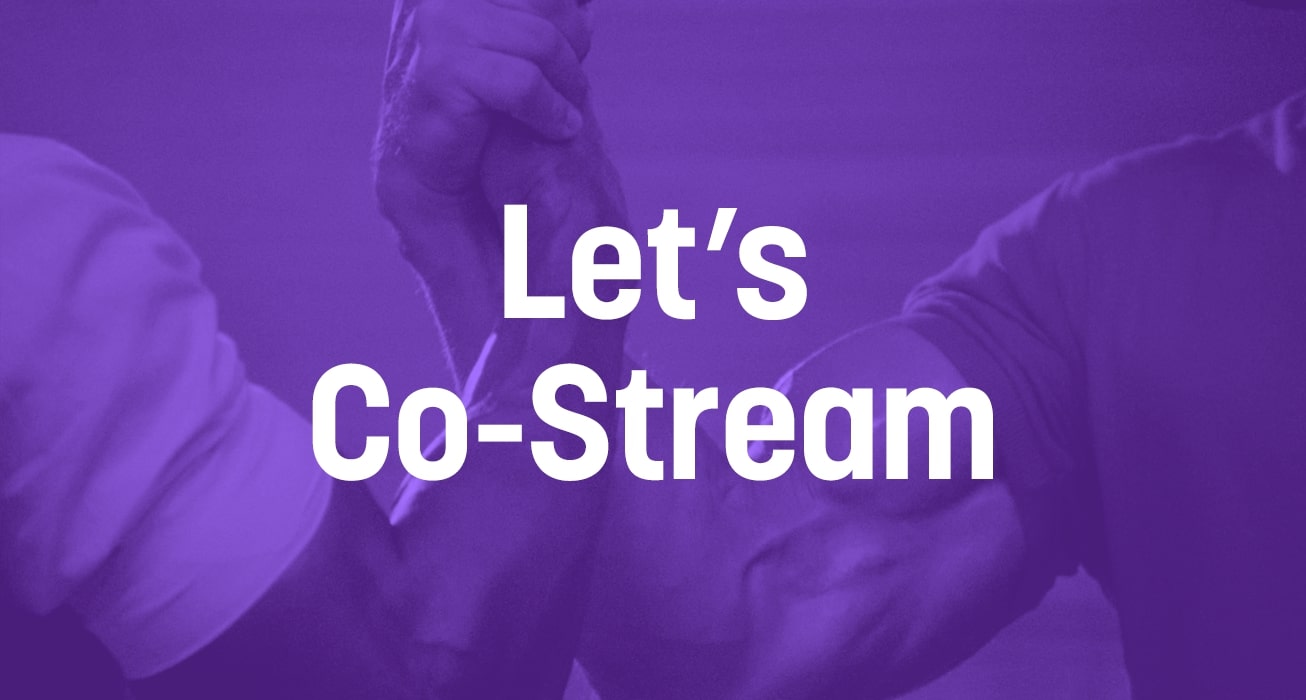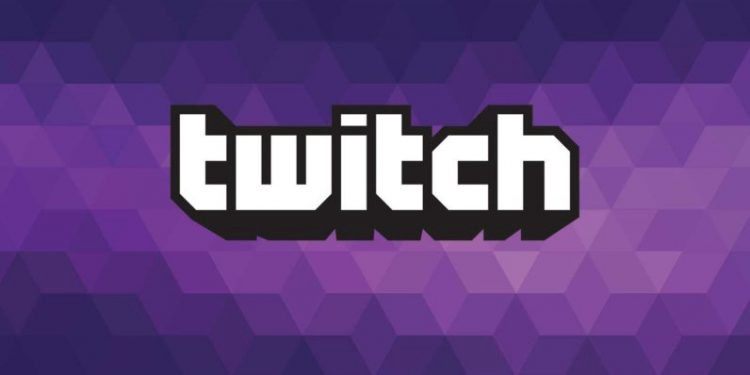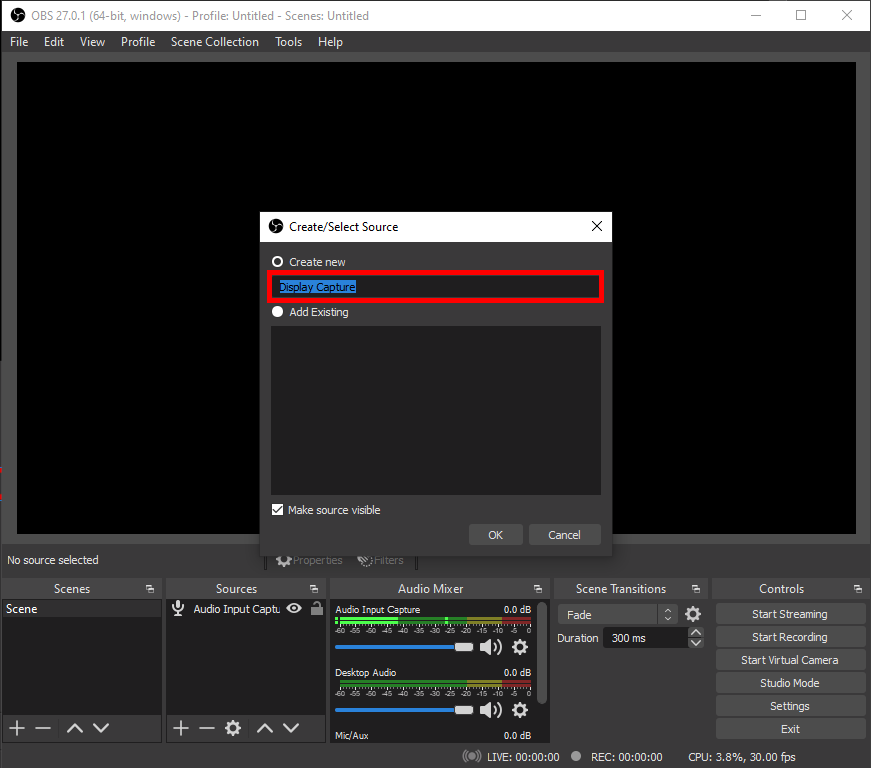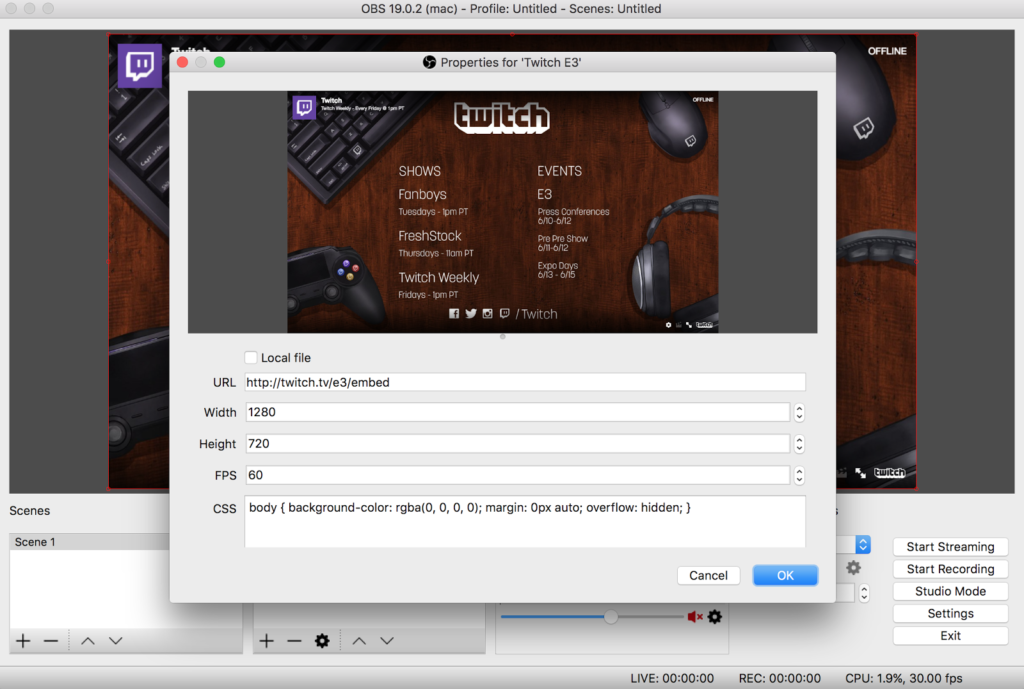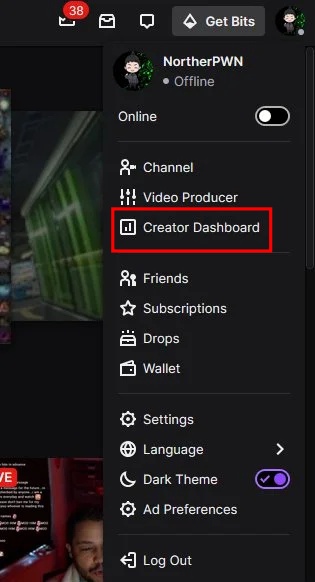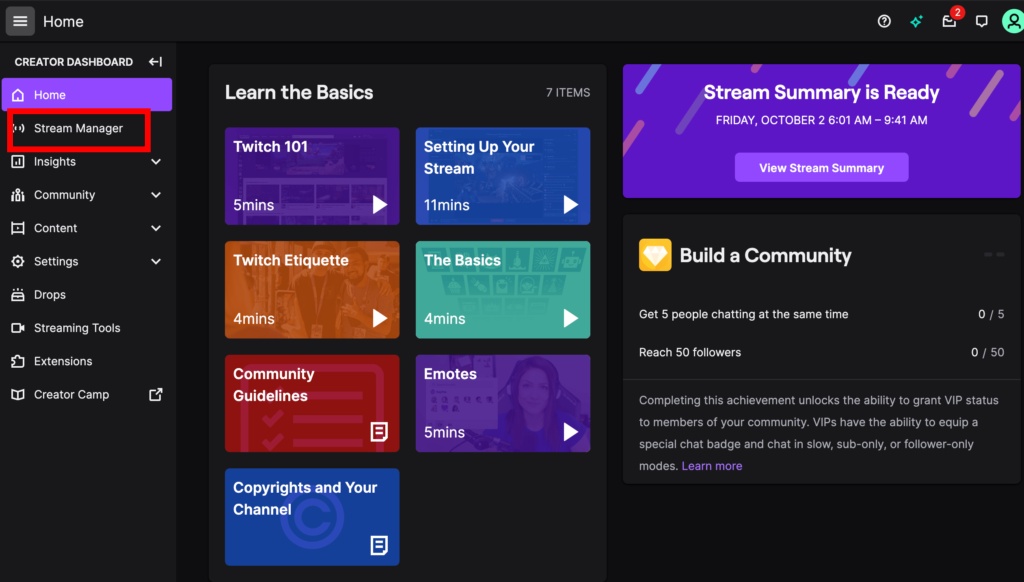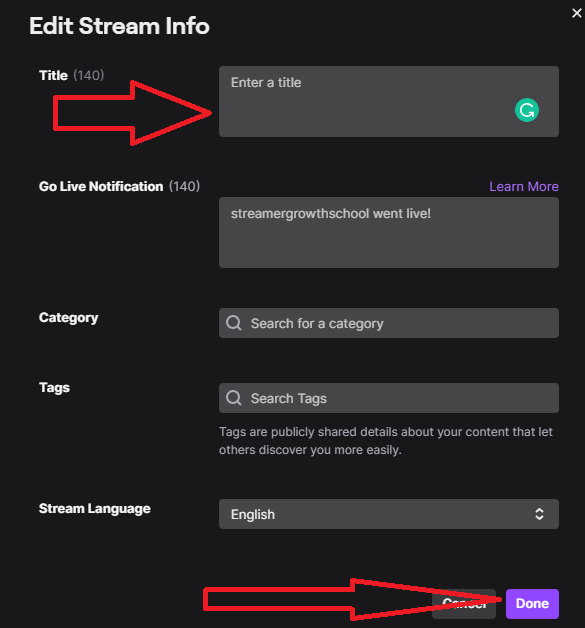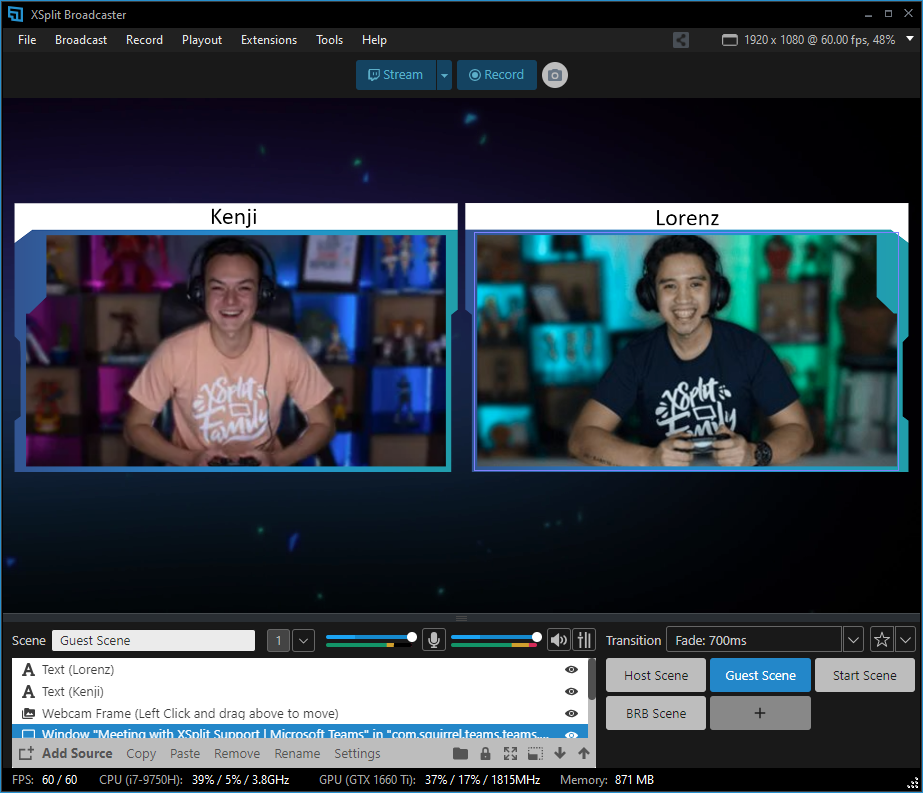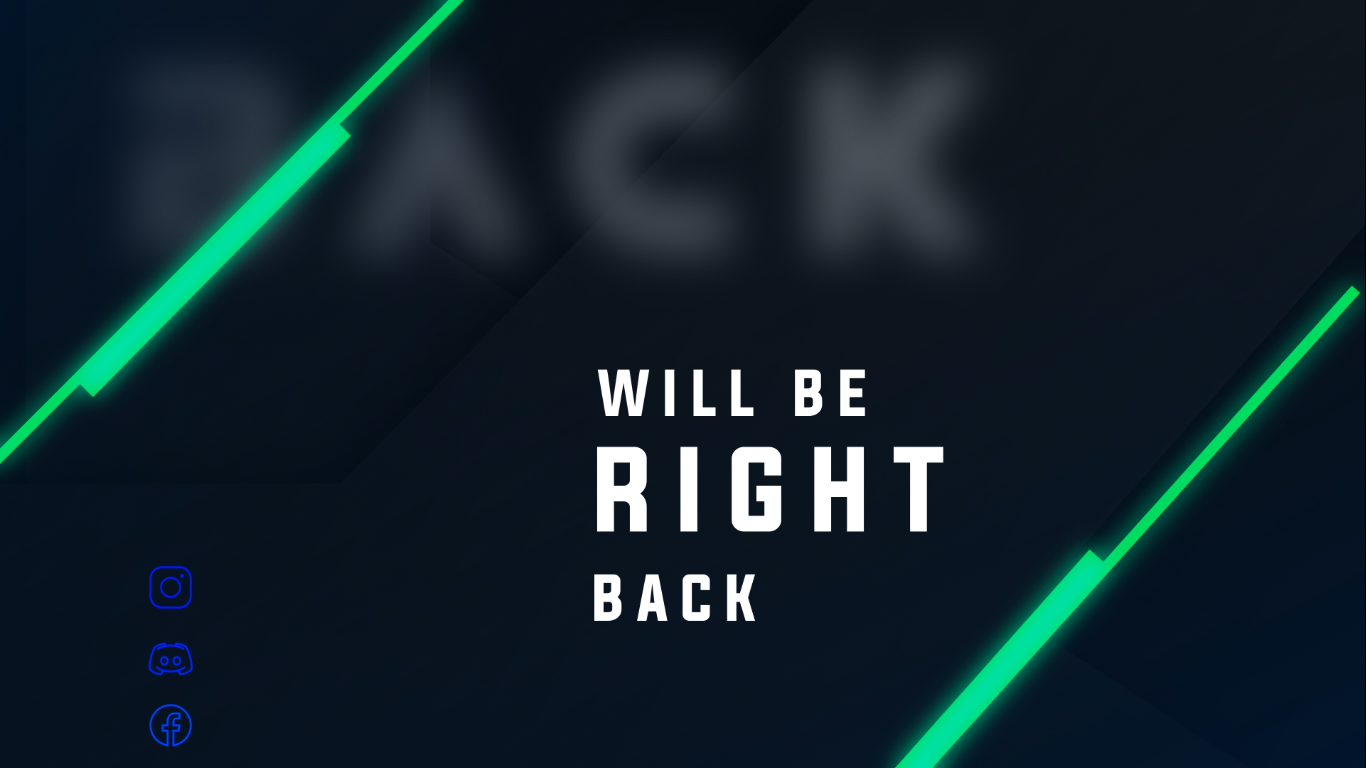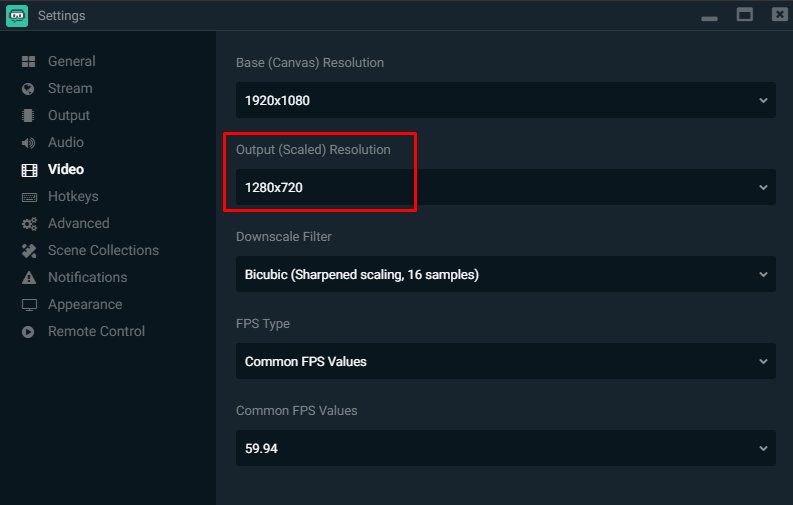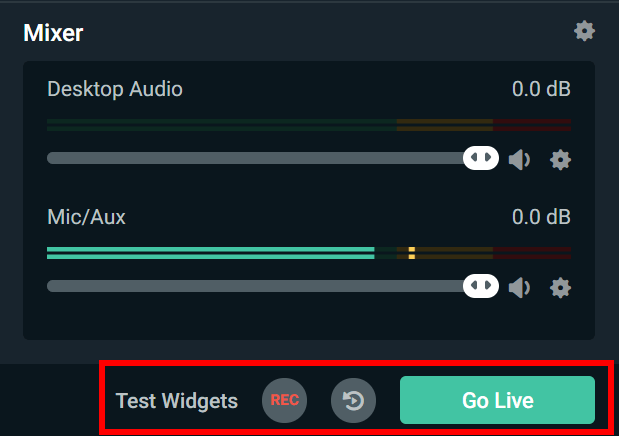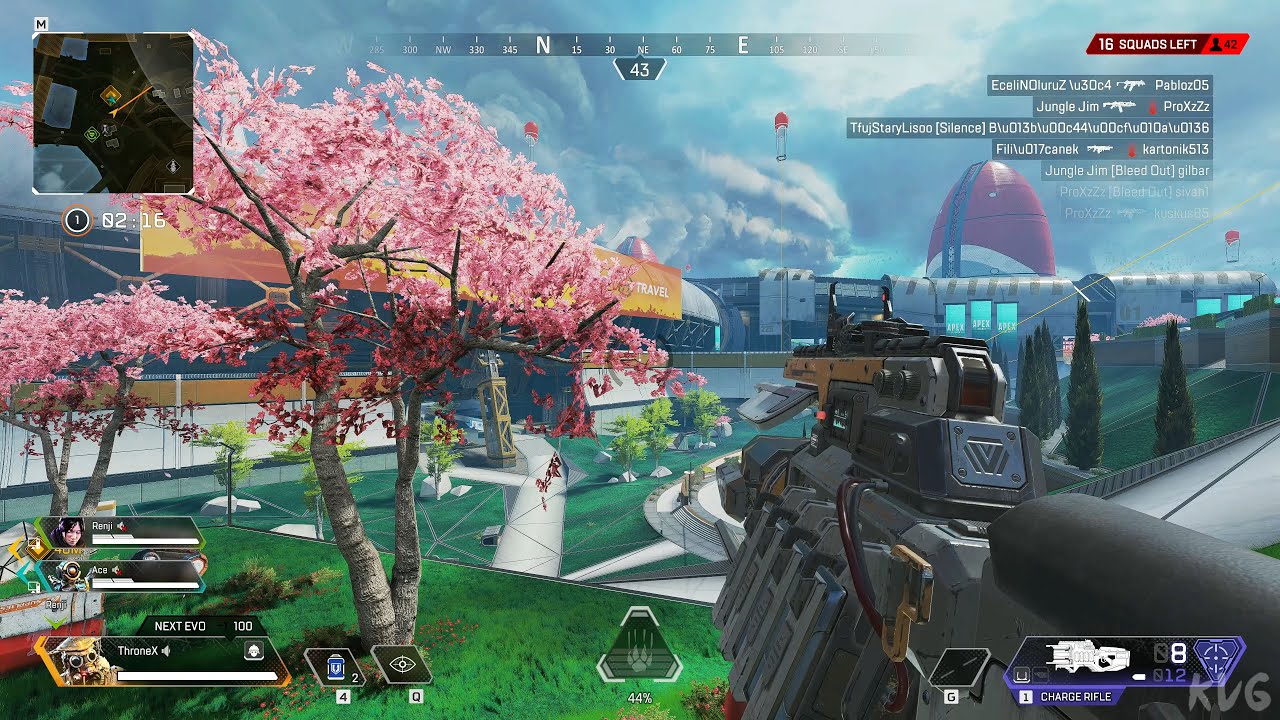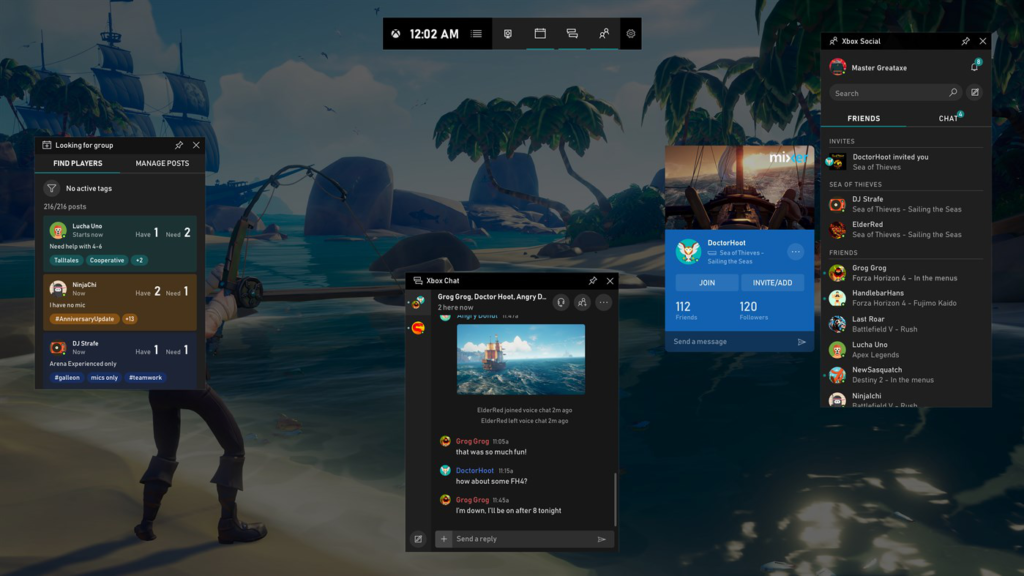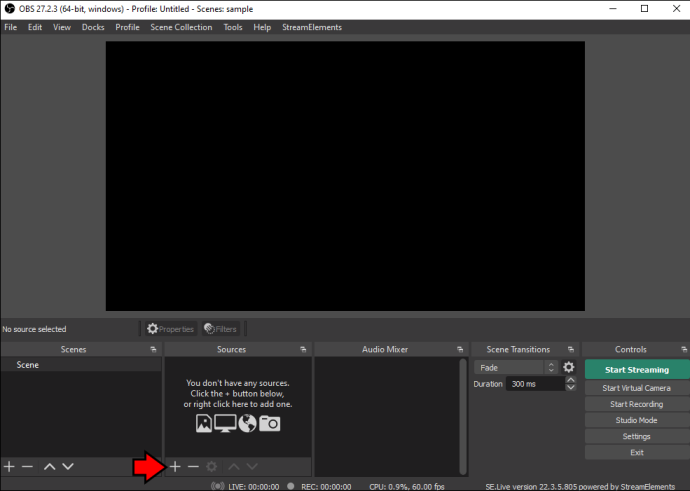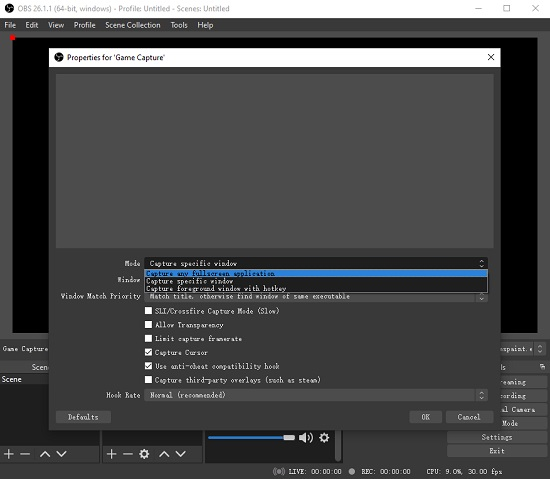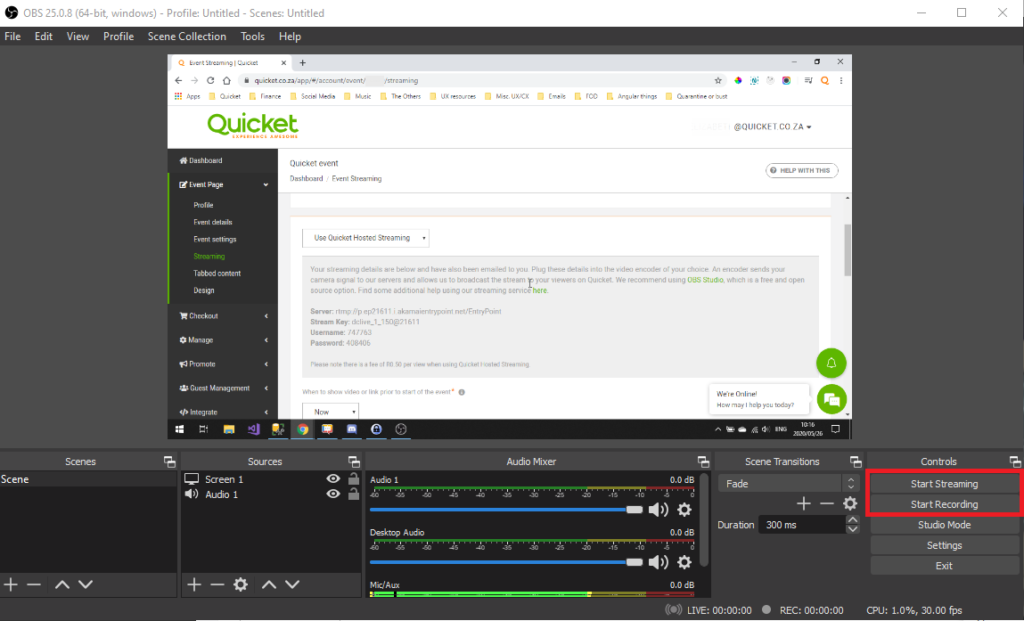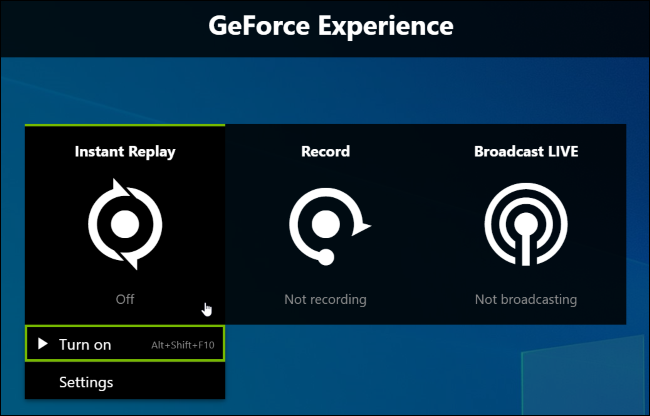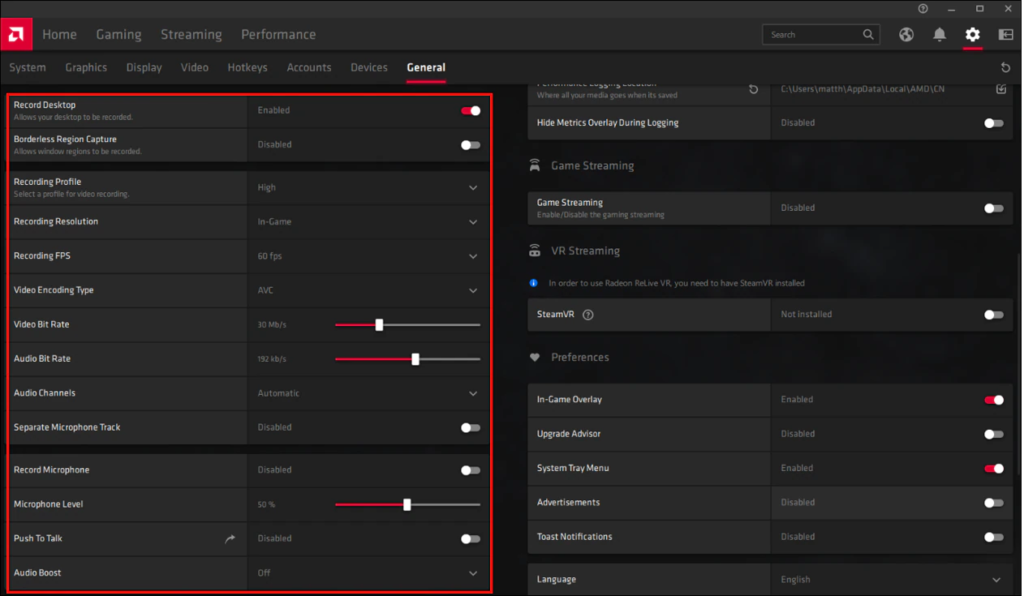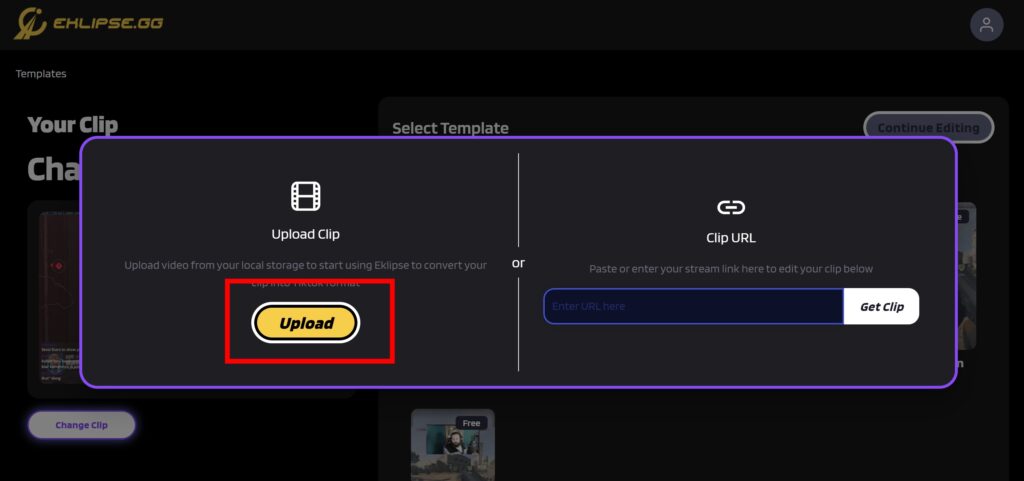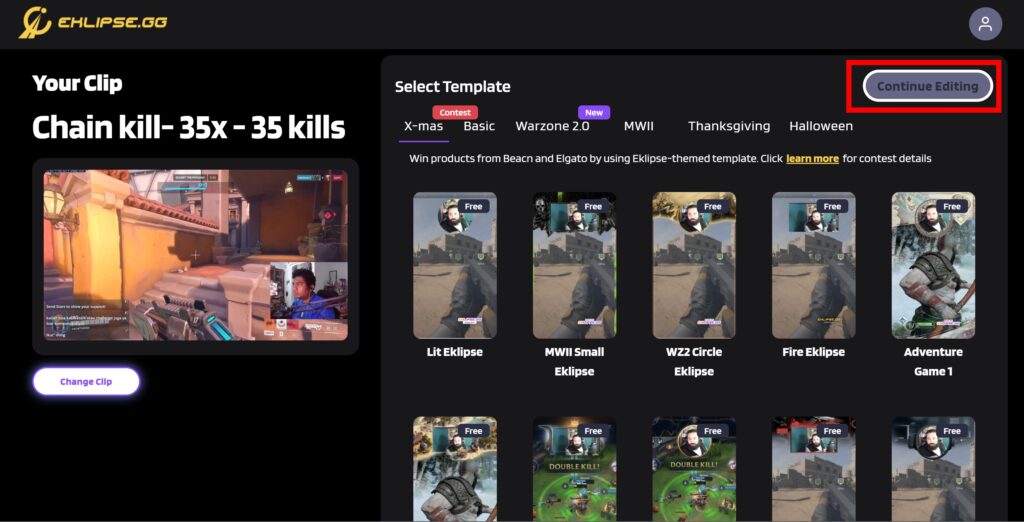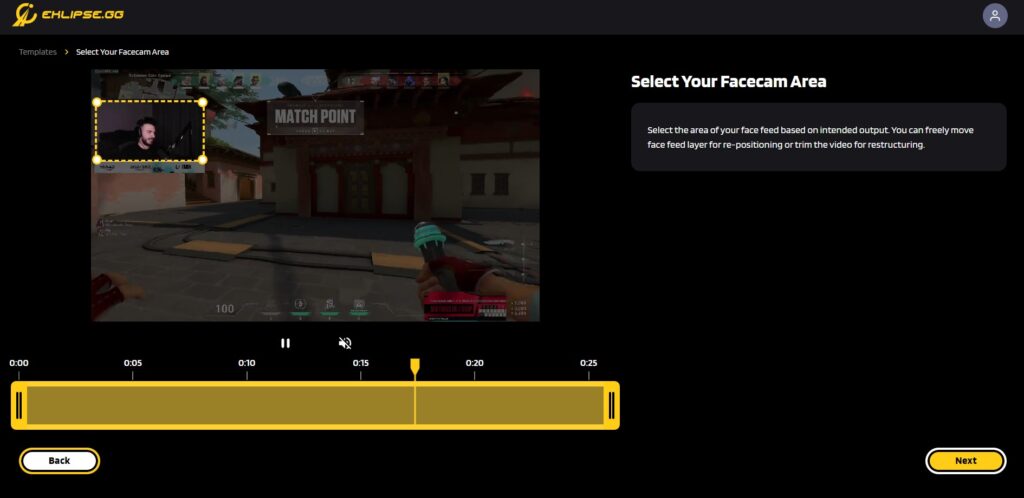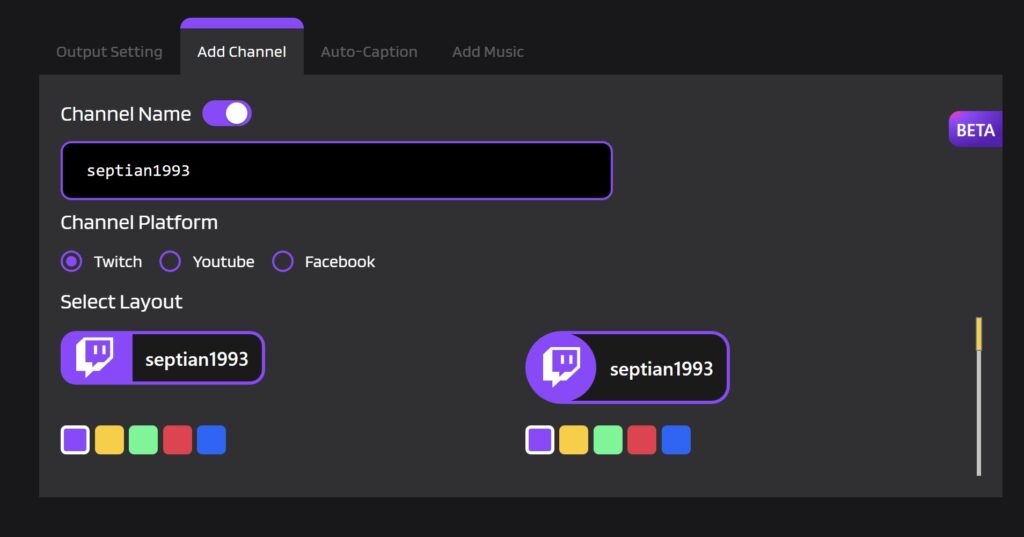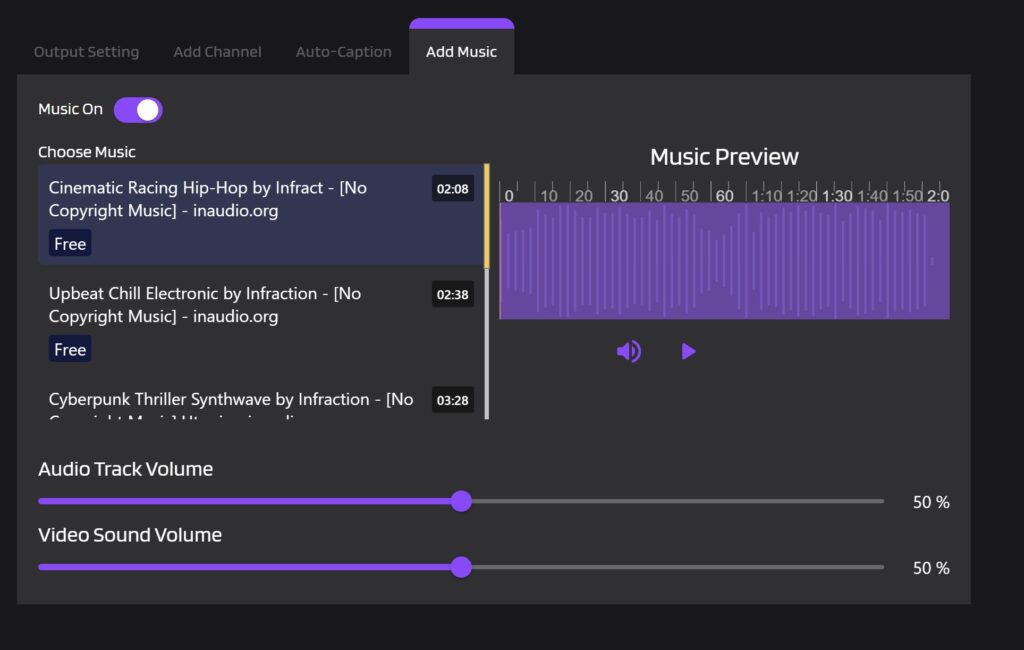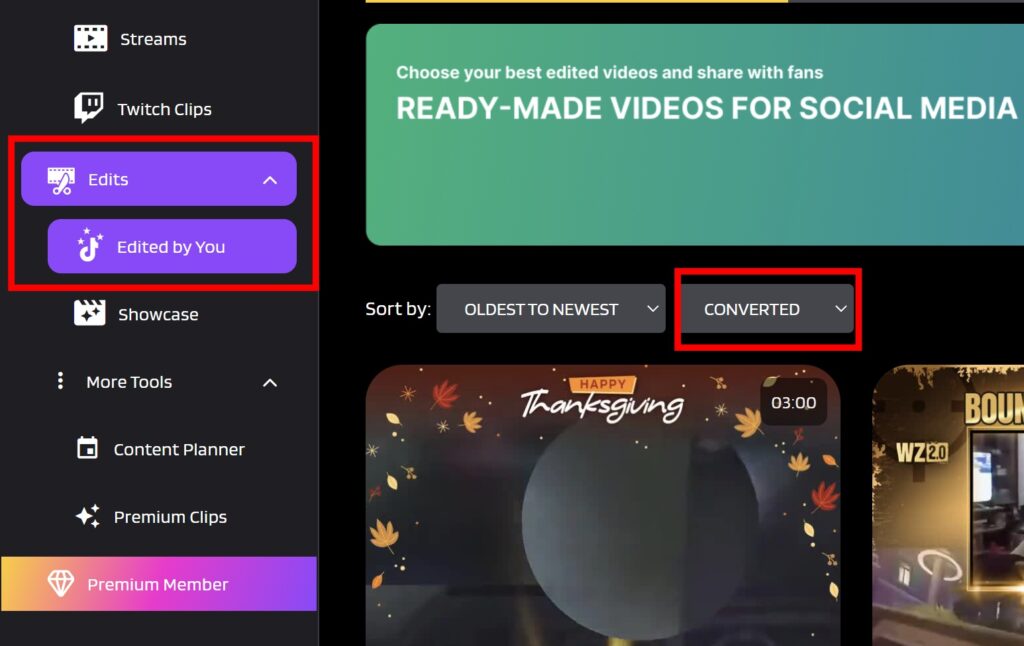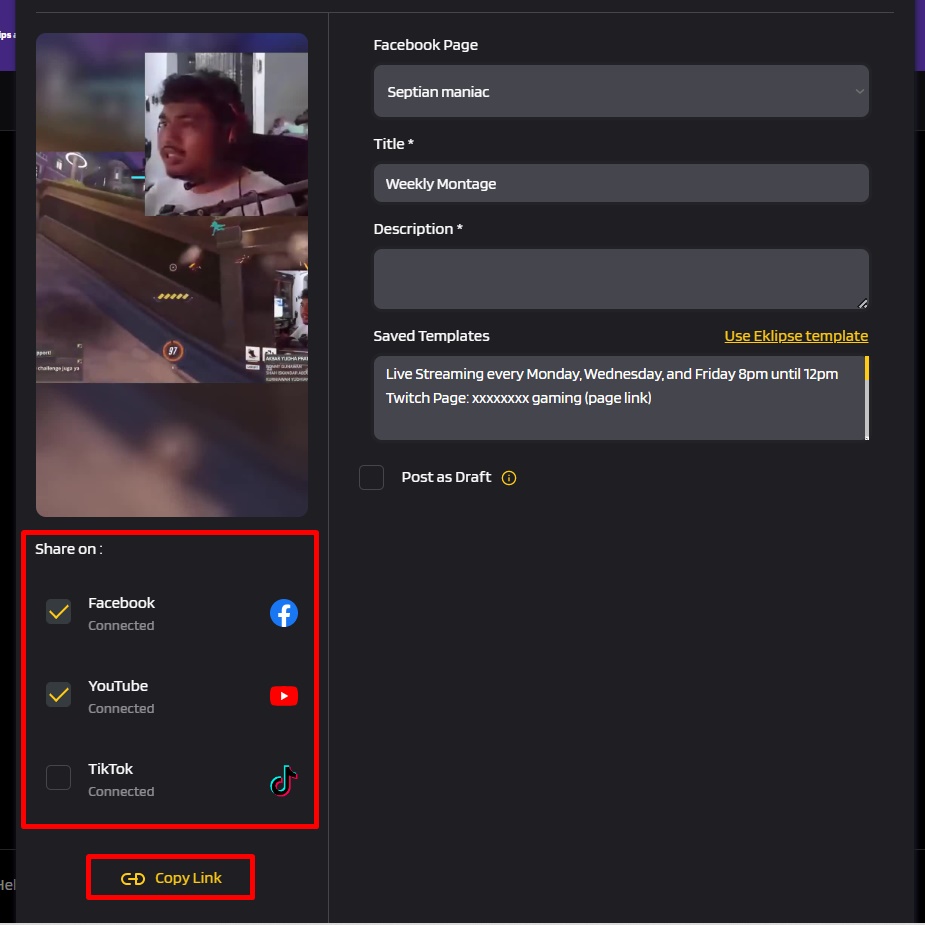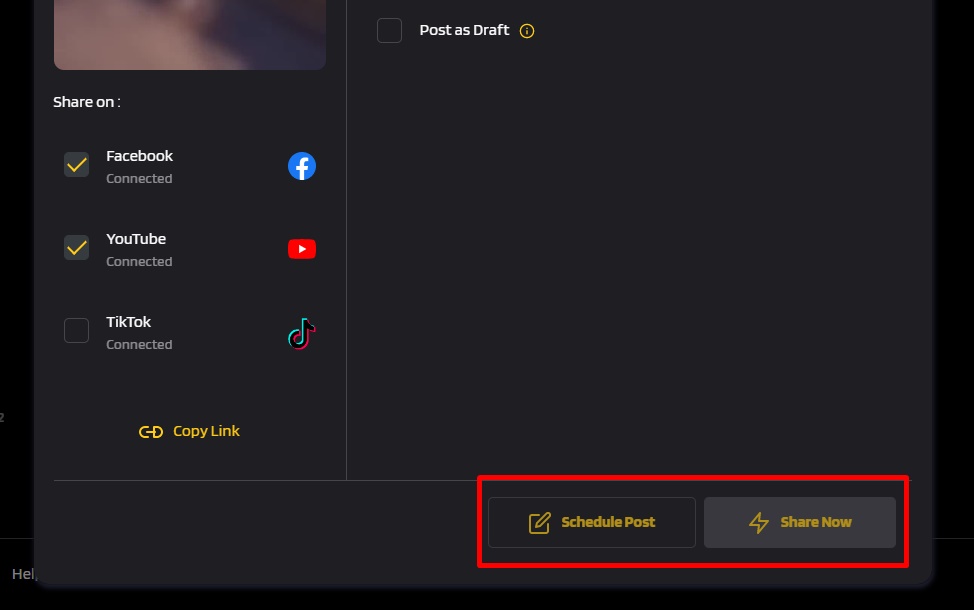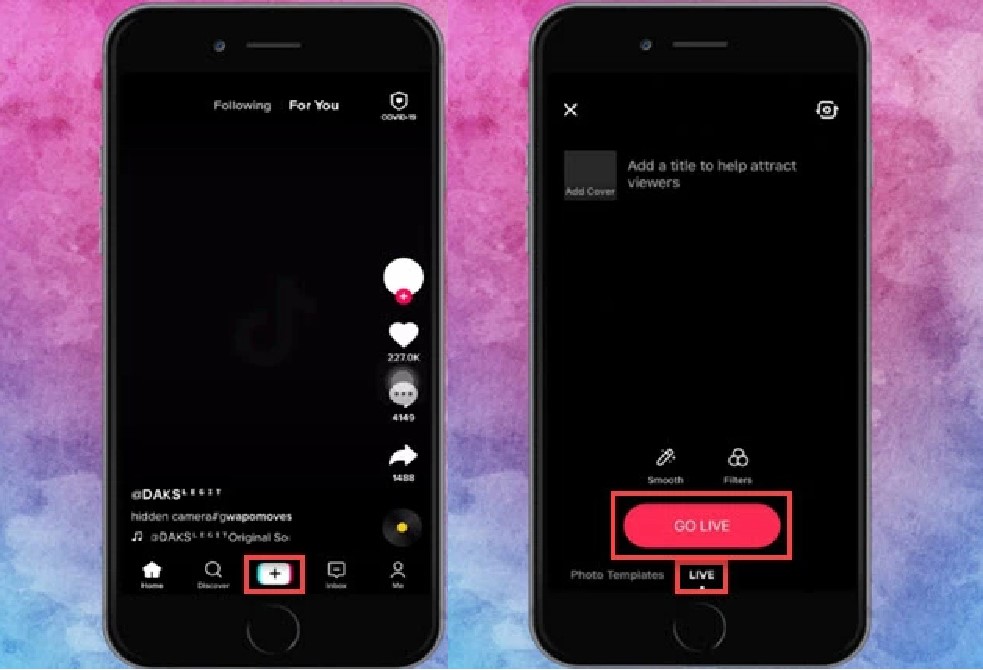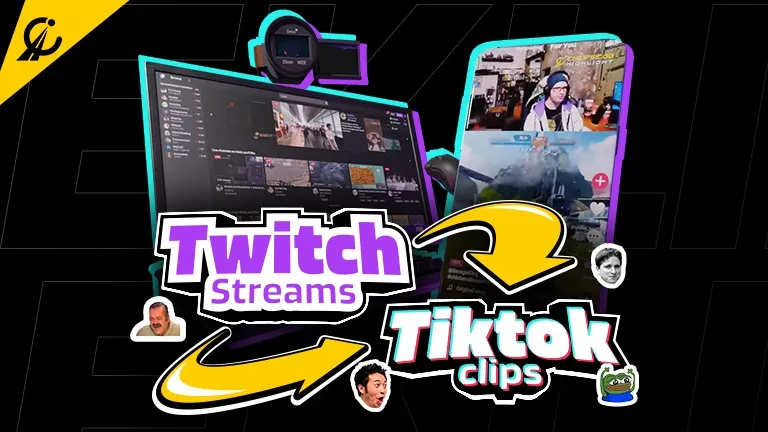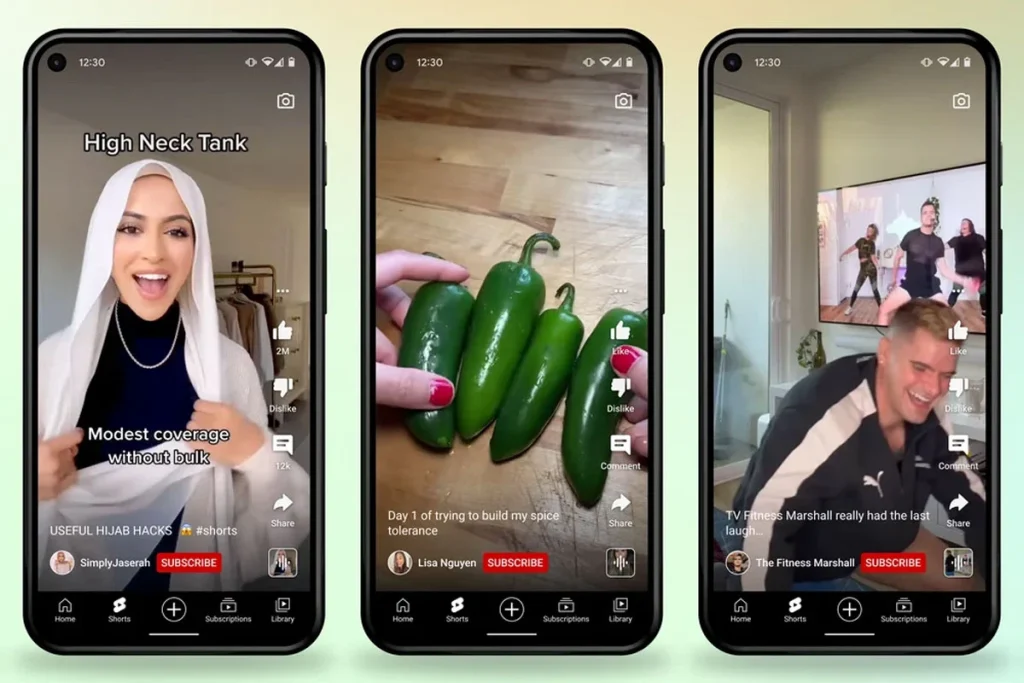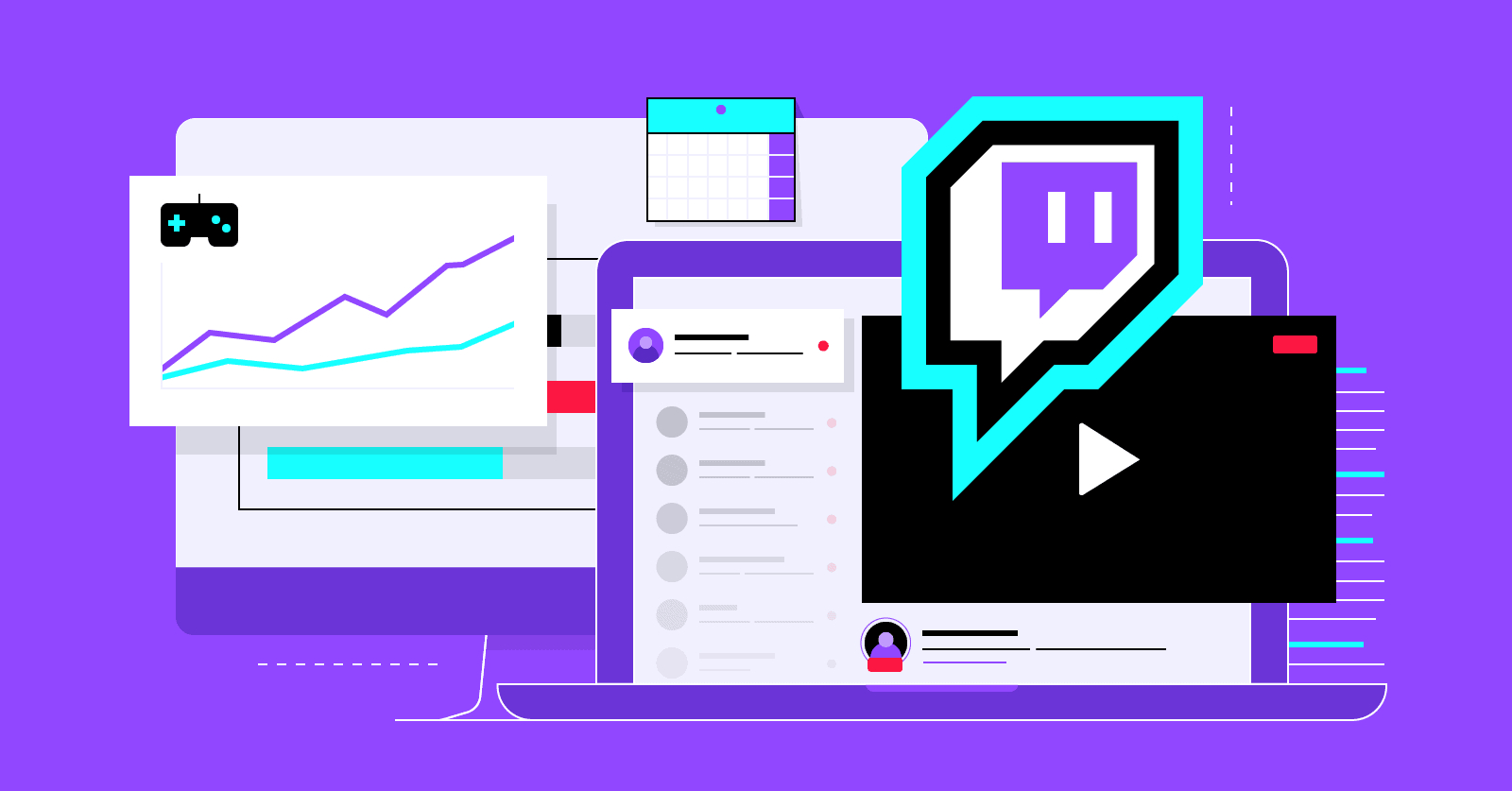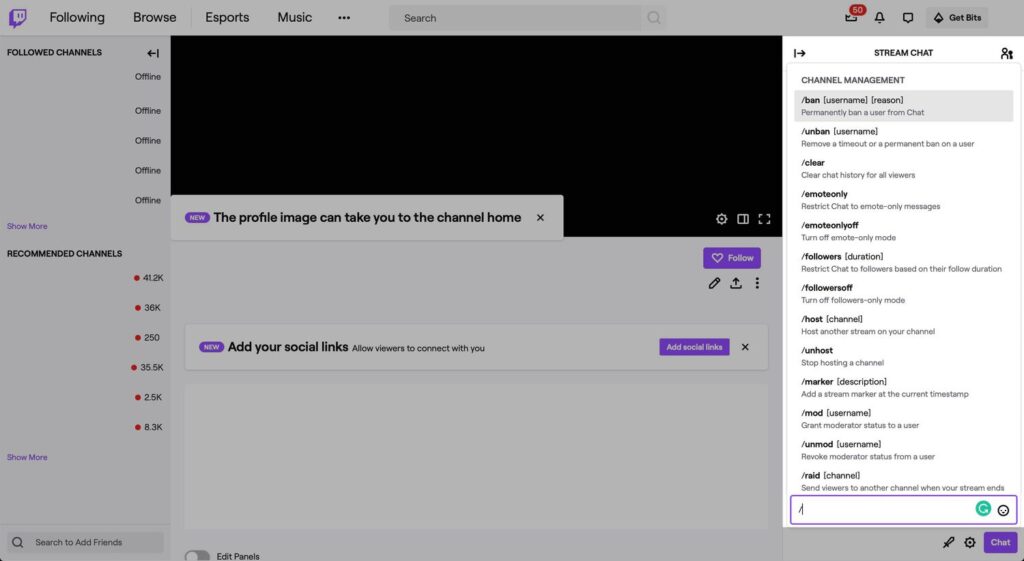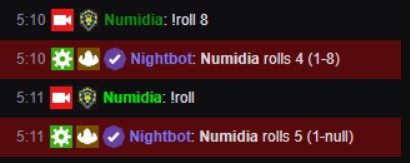Viewing the Twitch chat while you are live streaming is important to keep your viewers engaged, so it will ultimately grow your channel. Also, live streaming on Twitch won’t nearly be all that fun if you don’t talk to your viewers. But, how to see twitch chat while streaming exactly?
To easily interact with your viewers you’ll need to view your Twitch chat while streaming. But, how to view Twitch chat while streaming? In today’s blog, I will tell you how to do that. There are 5 methods you can use to view your chat during your stream.
You can use any of them that you find the most convenient.
So without further ado, let’s begin.
Maximize your Black Ops 6 rewards—Create highlights from your best gameplay with with Eklipse
Eklipse help streamer improve their social media presence with AI highlights that clip your Twitch / Kick streams automatically & converts them to TikTok / Reels / Shorts
How to see twitch chat while streaming?
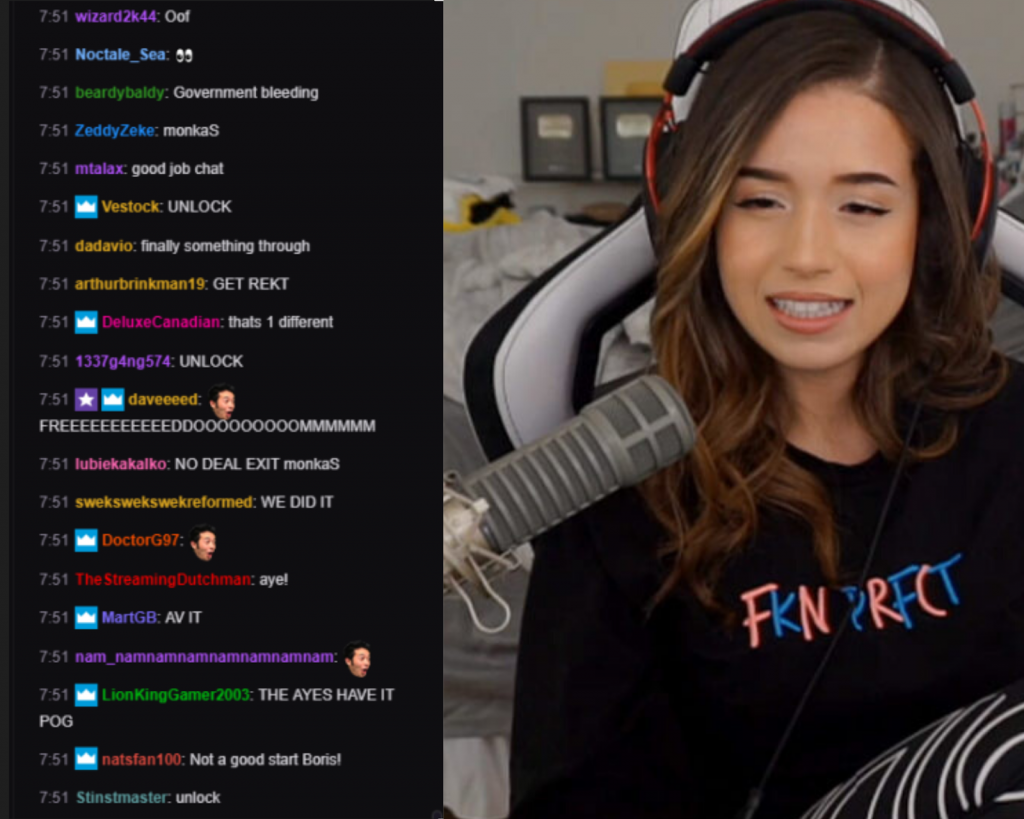
There are 5 ways to view your Twitch Chat. You can access it using the Twitch app itself, or the third-party apps for more capabilities. Here are the top 5 methods that you can use.
1. Use Twitch Stream Manager
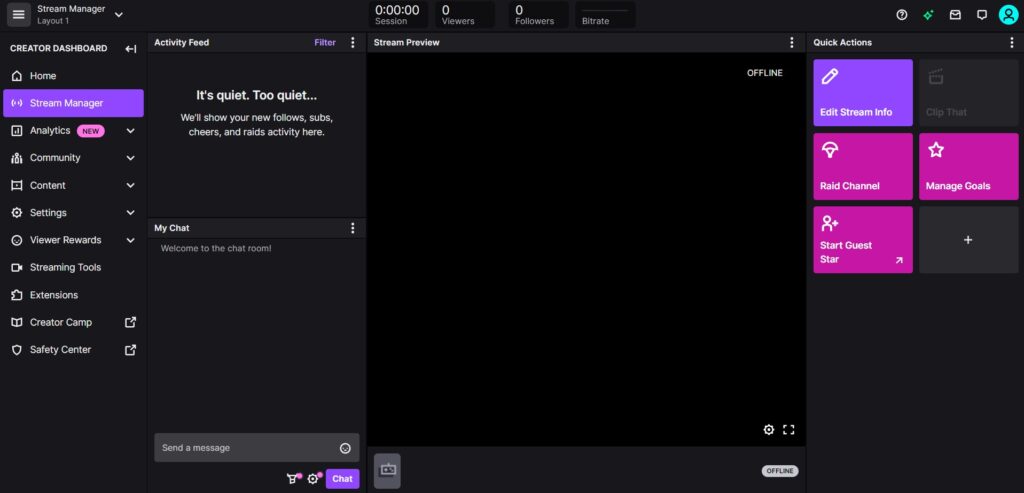
Twitch stream manager provides a handful of tools to help you interact with your viewers while streaming, the ability to view chat is one of the features.
You can access this tool by choosing the “Creator Dashboard” menu on your profile, then “Stream Manager” on the left side of your Twitch desktop menu.
2. Use Third-Party Apps
One way to view your Twitch chat during live streams is via third-party software. This third-party software will act as overlays so you can open up the chat without it covering your entire screen.
You can display your chat to your viewers. This software makes your overlays customizable and allows for a lot of personification. One of the best overlay apps for Twitch is Restream and Baffler.
3. Use Window Mode
An easy fix for your problem is the window mode. Split your screen into two and use the window mode so you can view your chat easily.
Keep the camera footage and the chat in a separate window so they don’t interrupt each other.
4. Using the Two Monitors Setup
Streamers often keep two monitors with them for streaming so this solution will be very easy for you to implement. You can stream the main content from one monitor and have your chat and camera footage streamed from another monitor.
This will easily fix the issue of not being able to view your chat during the live stream.
5. Use Text-to-Speech Software
Many streams are just text-to-speech to let them know what the viewers are saying about the stream. This saves a lot of time as they don’t have to view the screen constantly. The AI will read all the messages in the chat for you.
Text-to-voice software such as SpeechChat will make this easy for you. If you don’t mind constantly hearing AI voices, this method is the best for you.
Tips to Make it Easier to Read Twitch Chat
Reading and interacting with Twitch chat during a stream is crucial to building a strong and engaged community. However, it can be challenging to keep up with the fast-moving chat while also focusing on gameplay or other streaming tasks. Here are some tips to make it easier to read Twitch chat:
- Pop out the Chat One of the simplest ways to make it easier to read Twitch chat is to pop it out into a separate window. This allows you to move the chat window to a location that’s easy to see and keeps it in view even when you’re tabbed out of your game or streaming software.
- Increase Chat Font Size If you find that the default font size of Twitch chat is too small to read comfortably, you can easily increase the font size. Simply click on the gear icon in the chat window, select “Font Size”, and choose a larger size.
- Choose Readable Chat Colors Twitch chat allows you to customize the colors of the chat text and background. While it can be tempting to choose bold or flashy colors, it’s important to choose colors that are easy to read on your screen. Stick to high-contrast color combinations, such as black text on a white background or white text on a black background.
Pros and Cons of Showing My Chat on My Stream
Displaying your Twitch chat on your stream can be a great way to engage with viewers and create a more interactive streaming experience. However, there are both pros and cons to showing your chat on your stream. Here are some of the advantages and disadvantages to consider:
Pros:
- Encourages engagement: Displaying chat on your stream encourages viewers to interact with you and each other, fostering a sense of community and engagement.
- Adds personality: Seeing chat on your stream can add a personal touch to your content, showing viewers that you’re not just a disembodied voice or face.
- Helps with moderation: By displaying chat on your stream, you can quickly identify and respond to any inappropriate or off-topic messages.
Cons:
- Can be distracting: Displaying chat on your stream can be distracting, especially if the chat is moving quickly. This can make it difficult to focus on gameplay or other content.
- Takes up screen real estate: Chat can take up a significant portion of your screen, potentially covering up important gameplay elements or visuals.
- Can be overwhelming: If your stream is particularly popular, the chat can move so quickly that it becomes impossible to keep up with.
When deciding whether to display chat on your stream, it’s important to consider your audience, the type of content you’re streaming, and your own personal preferences. If you have a relatively small and engaged audience, displaying chat on your stream can be a great way to foster a sense of community and interaction. However, if you’re streaming content that requires a lot of focus or you have a particularly large or unruly chat, it may be best to keep chat off your stream.
Ultimately, the decision to display chat on your stream is up to you as the streamer. Experiment with different configurations and settings to find what works best for you and your viewers. Remember, the goal is to create a welcoming and engaging community that keeps viewers coming back for more.
Helpful Twitch Chat Commands Activate Special Features
Twitch chat commands can be a powerful tool for engaging with your viewers and activating special features on your channel. Here are some helpful Twitch chat commands that you can use to engage with your viewers:
- Emotes Emotes are a fun and creative way to express yourself and interact with your viewers. To use an emote, simply type the name of the emote into chat with a “:” before it. For example, typing “:Kappa” into chat will display the Kappa emote.
- Channel Points Channel Points are a feature on Twitch that allows viewers to earn and spend points on your channel. As a streamer, you can set up rewards for viewers to redeem with their points, such as VIP status, special emotes, or the ability to request a song. To use channel points, viewers simply type “!points” into chat to check their balance, and then type the command for the reward they want to redeem.
- Raids Raids are a great way to support other streamers and connect with their communities. To raid another channel, type “/raid [channel name]” into chat. This will send your viewers to the other channel and help to build relationships between communities.
By using these Twitch chat commands, you can engage with your viewers and create a more interactive streaming experience. Don’t be afraid to get creative and come up with your own unique commands and rewards to offer your viewers. Remember, the more engaged your viewers are, the more likely they are to stick around and support your channel.
Frequently Asked Questions
How do I see chat on Twitch streaming?
To see chat on Twitch while streaming, open the chat window from the Twitch dashboard or use a third-party chat overlay tool.
How do I see chat while streaming on Twitch with OBS?
To see chat while streaming on Twitch with OBS, add a browser source to your OBS scene and paste the chat URL from your Twitch dashboard.
How do you pop out chat on Twitch while streaming?
To pop out chat on Twitch while streaming, click on the chat settings cog and select “Popout Chat”. You can then move the chat window to a location that’s easy to see.
How do I see comments when streaming on Twitch?
To see comments when streaming on Twitch, open the chat window or use a third-party chat overlay tool to display comments from your viewers.
Conclusion
So these were methods for viewing your chat while streaming. Some of them cost more financially than others. So you decide which one will be feasible for your day-to-day live streaming on Twitch.