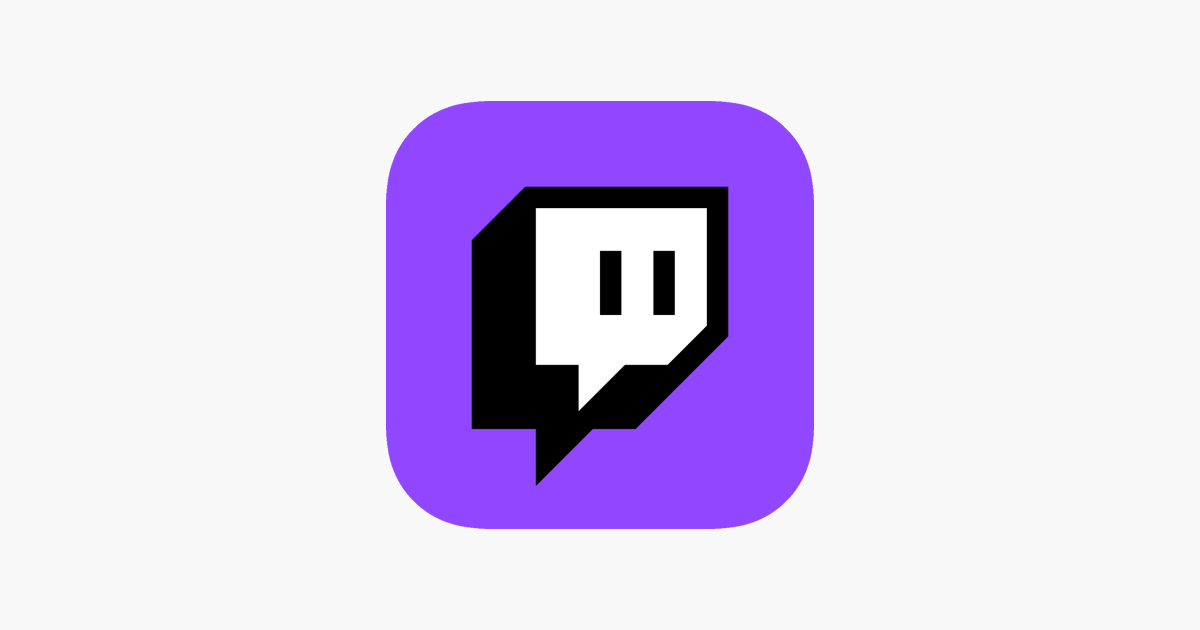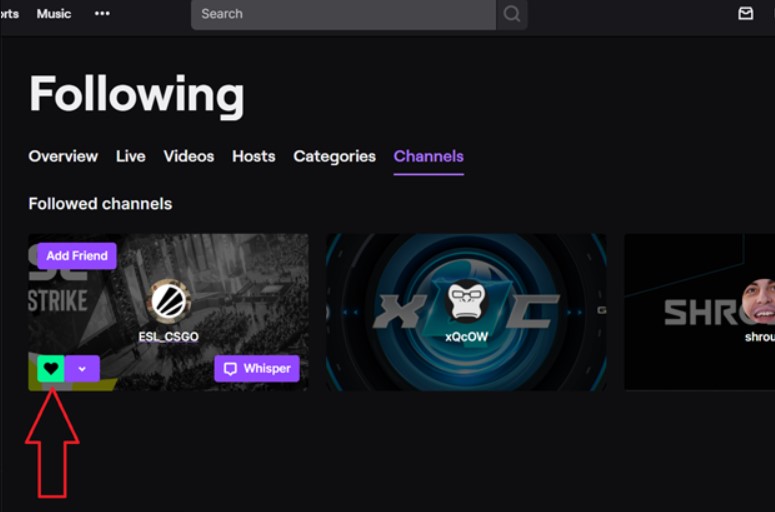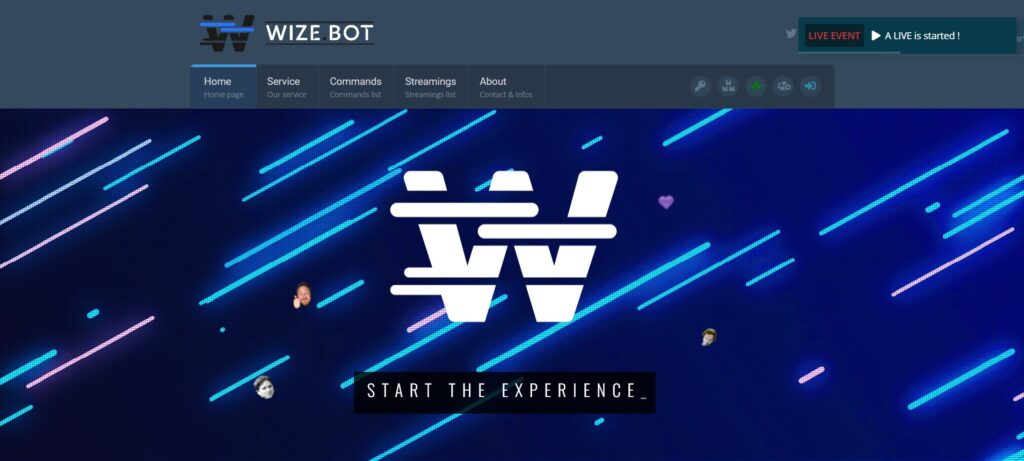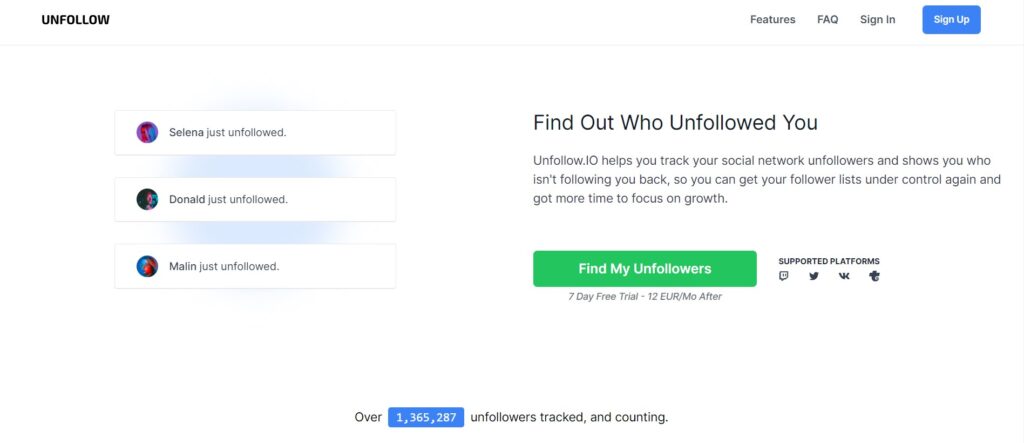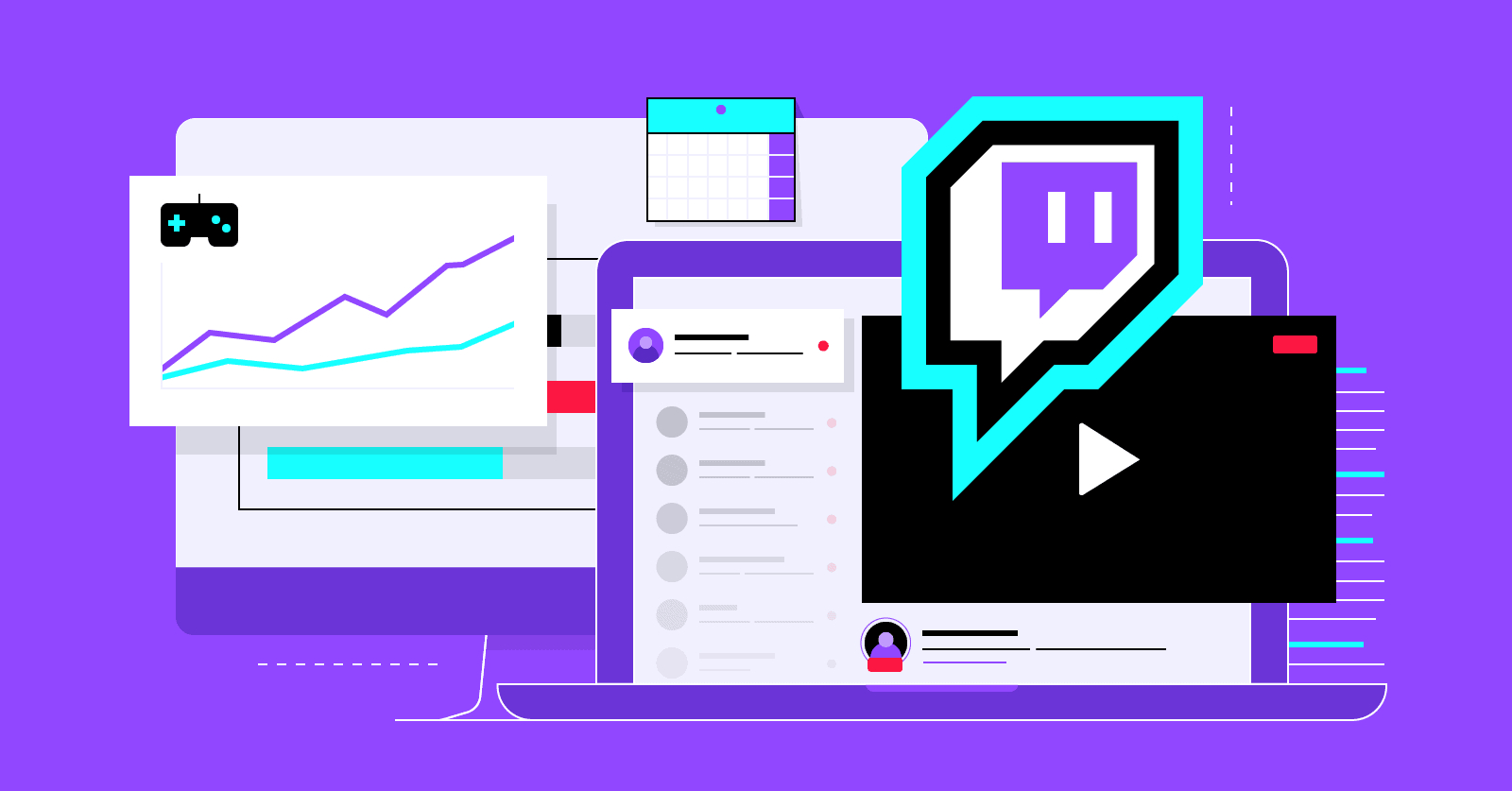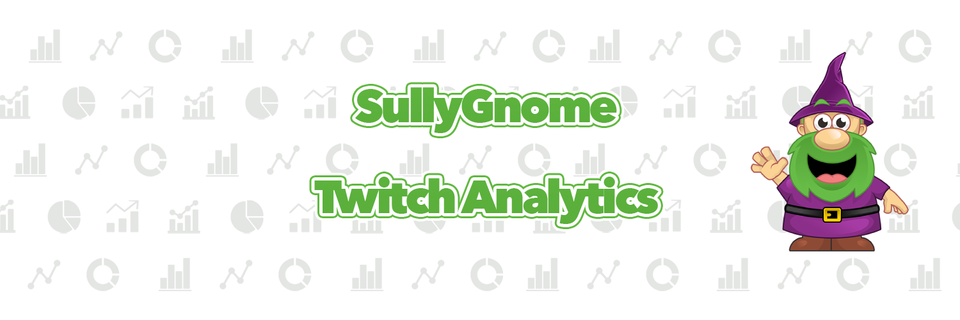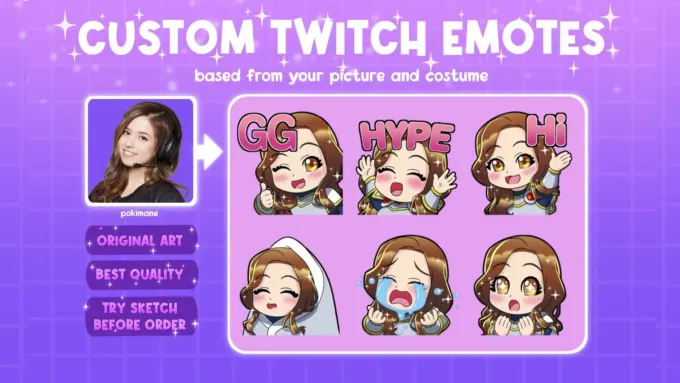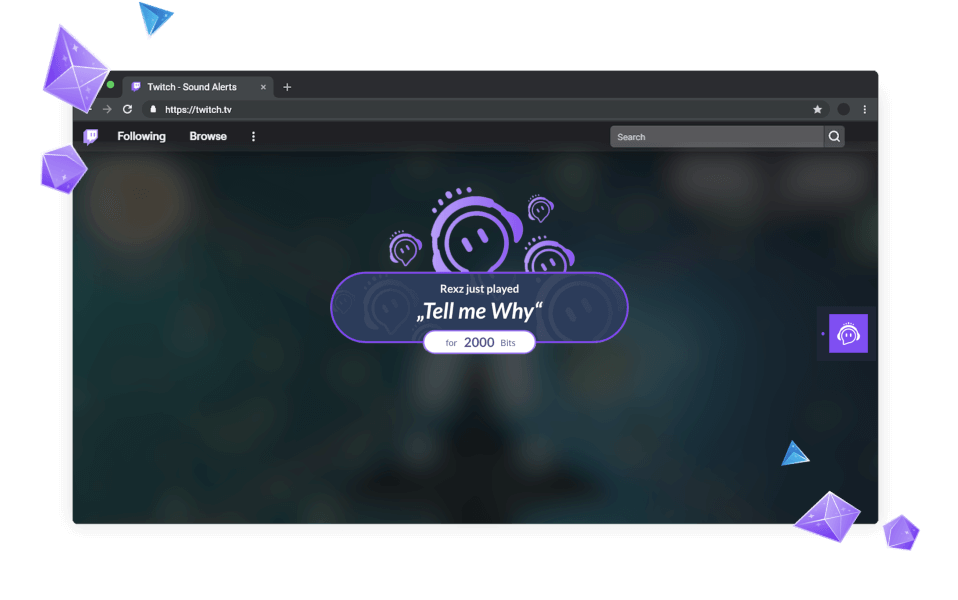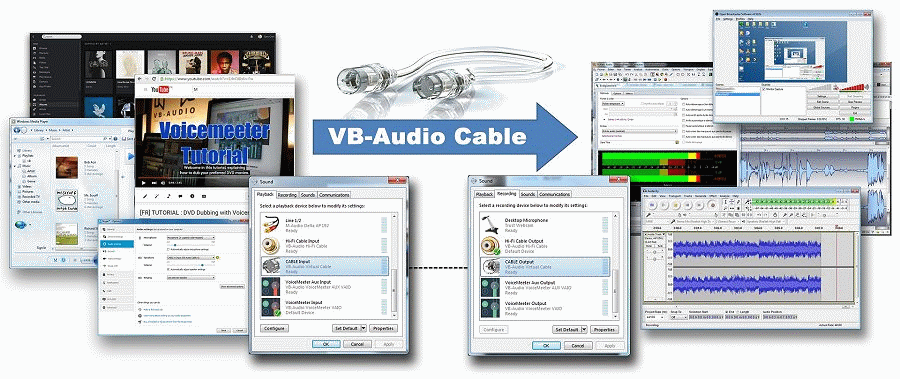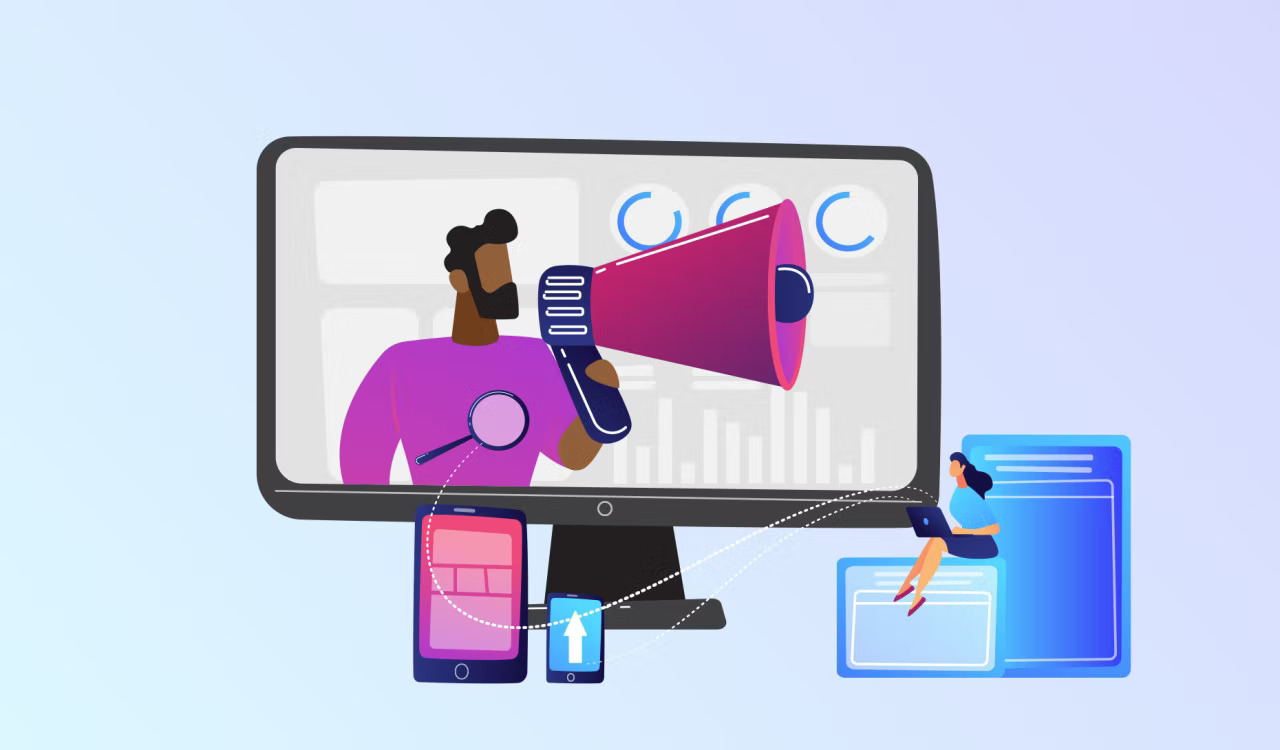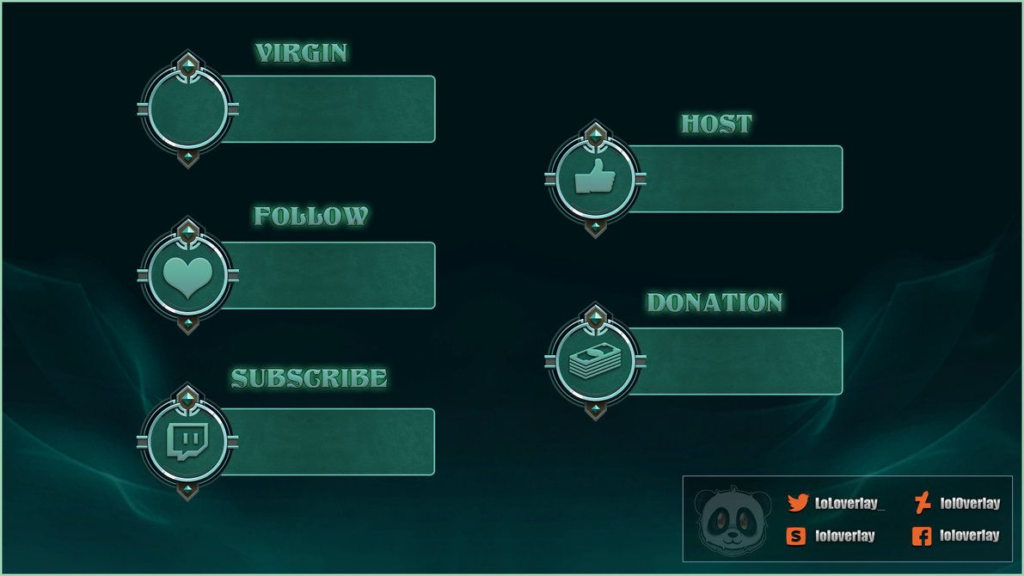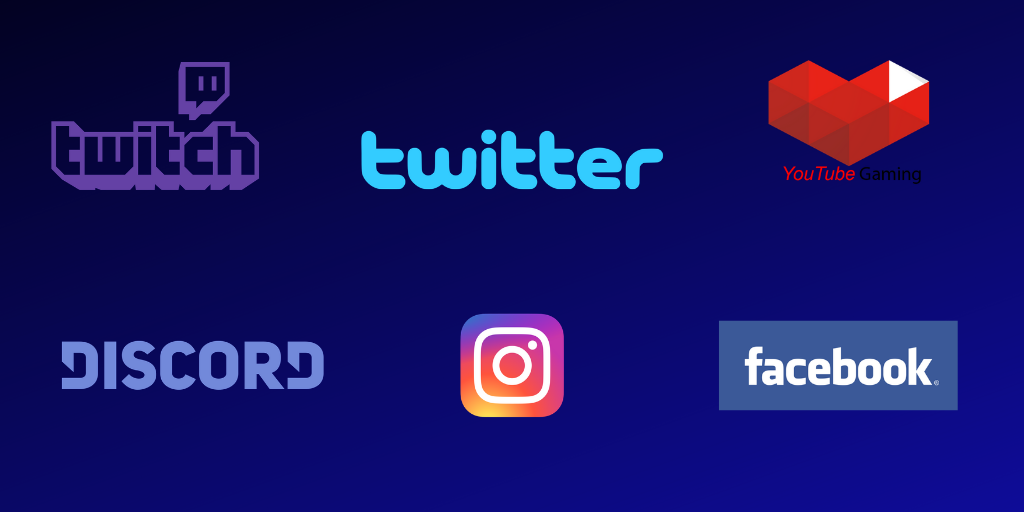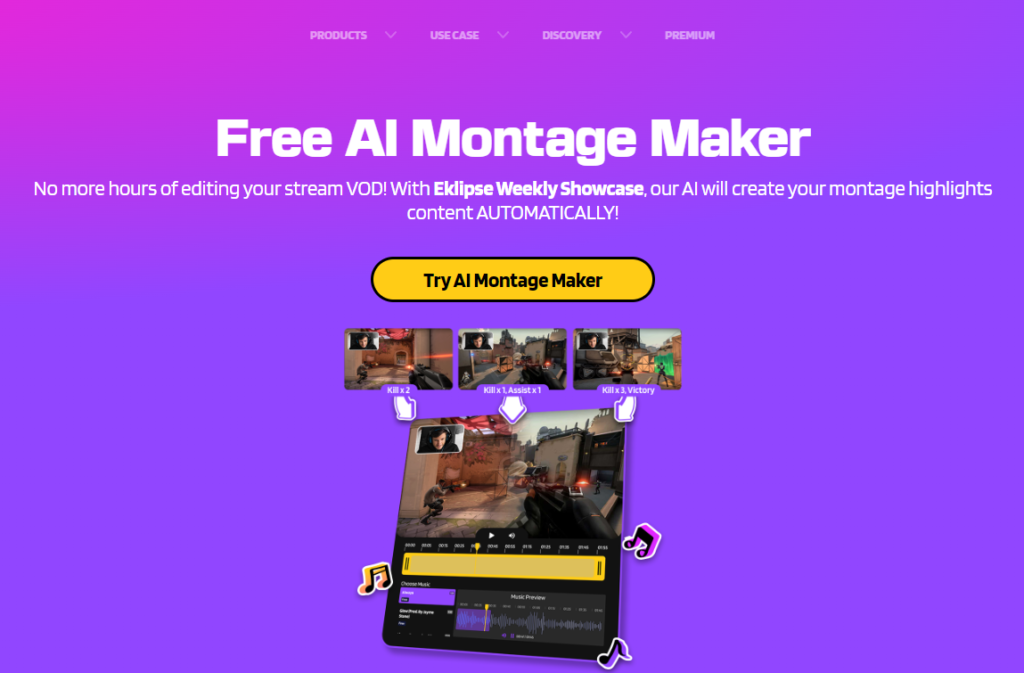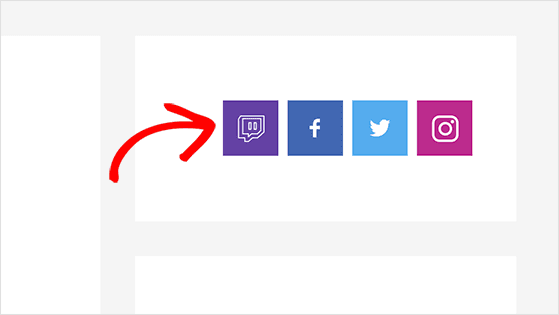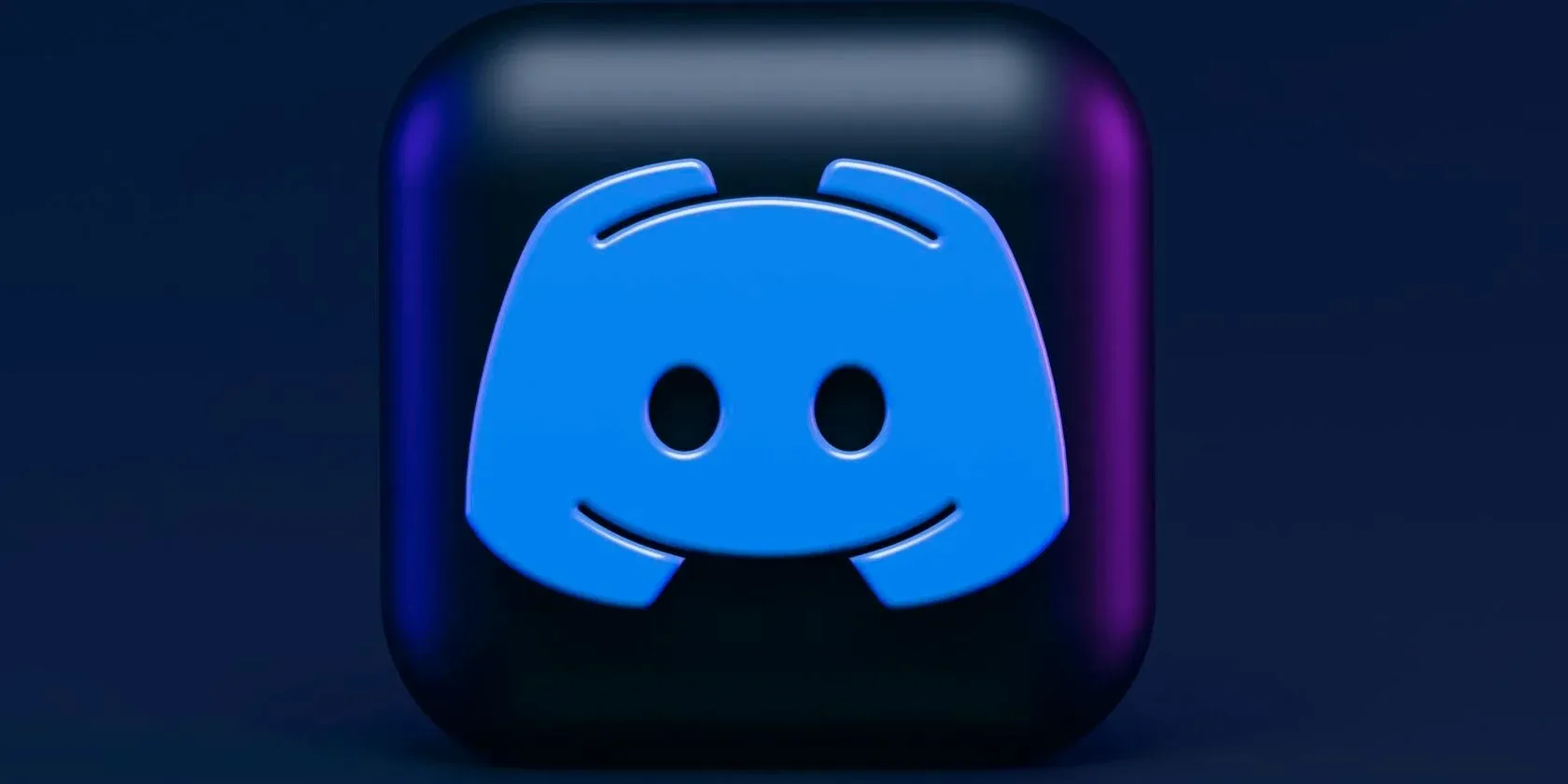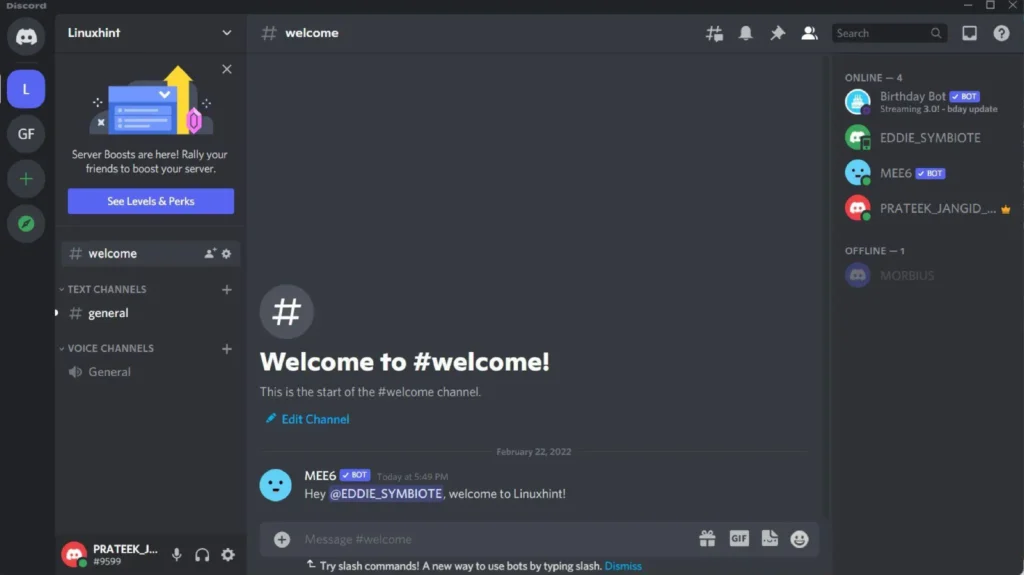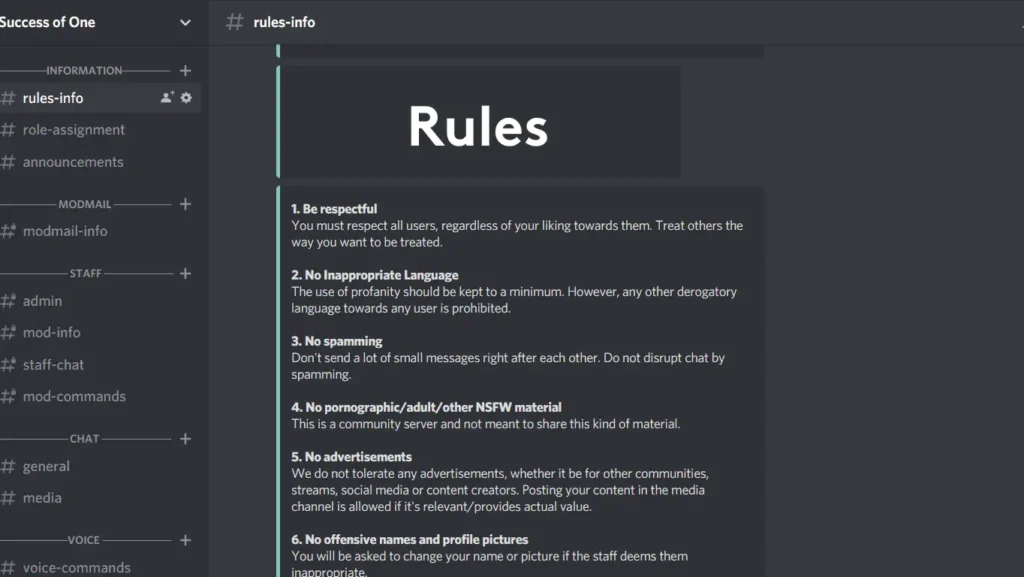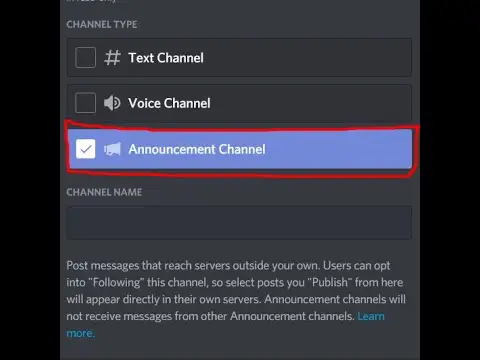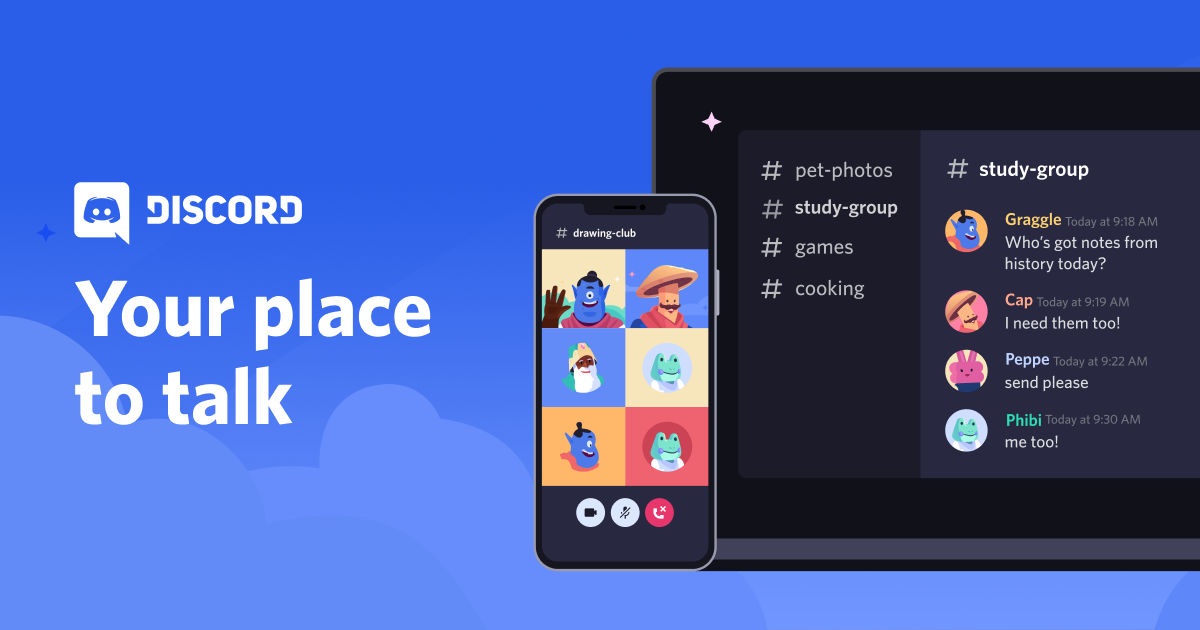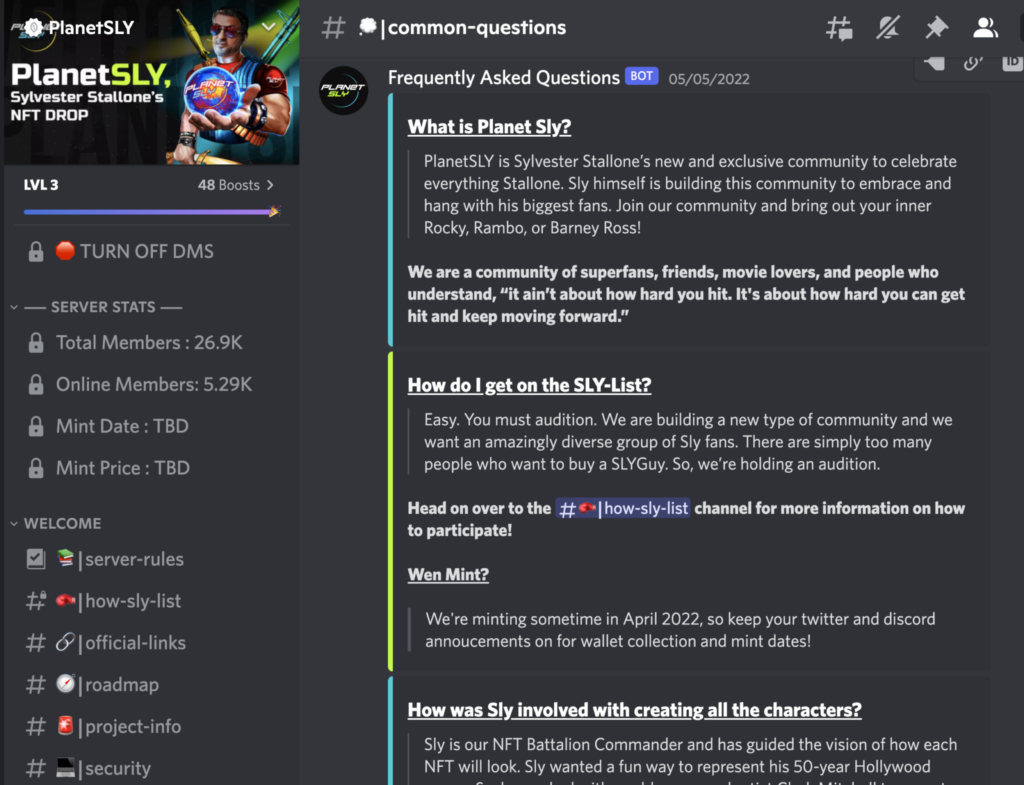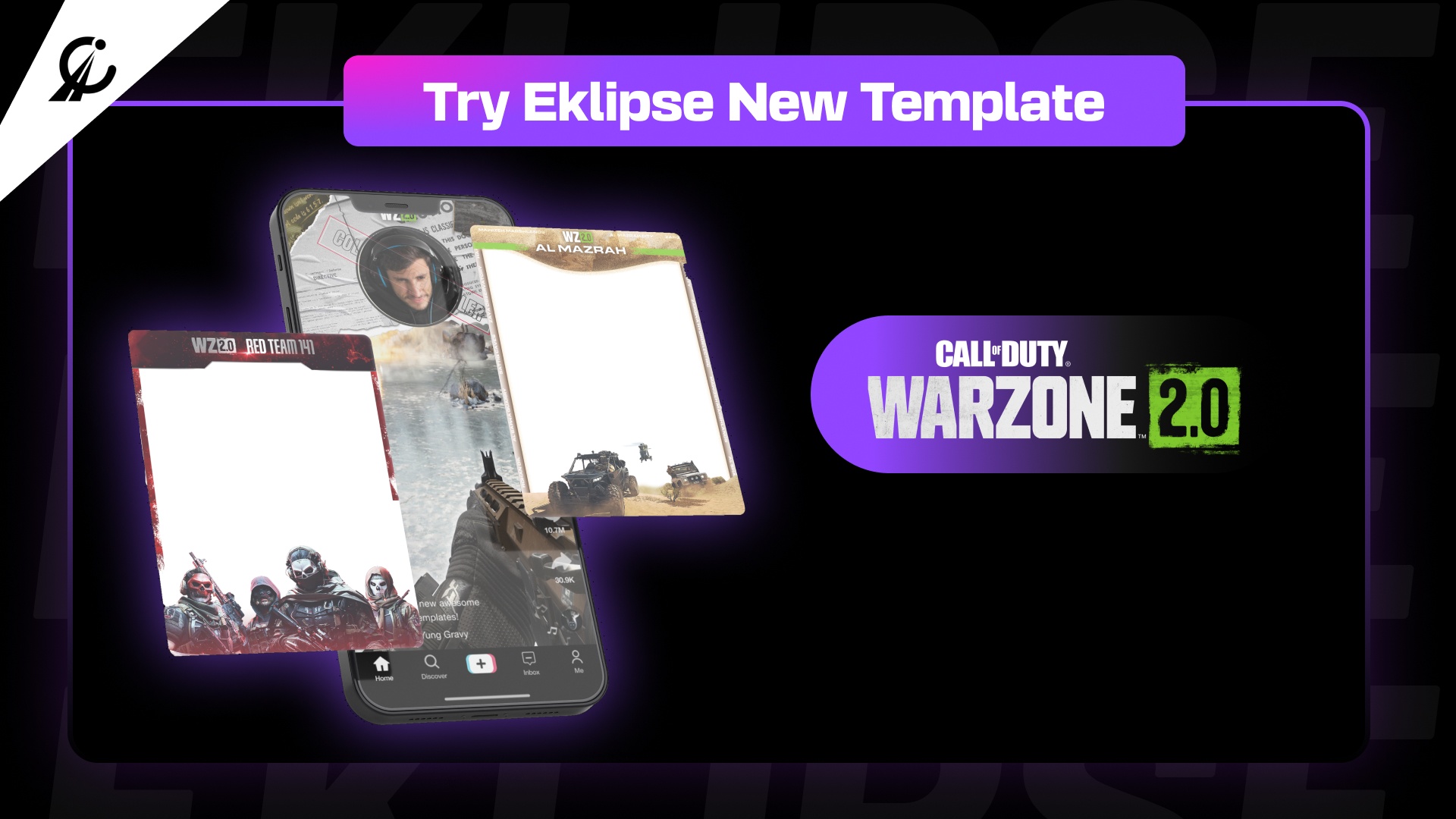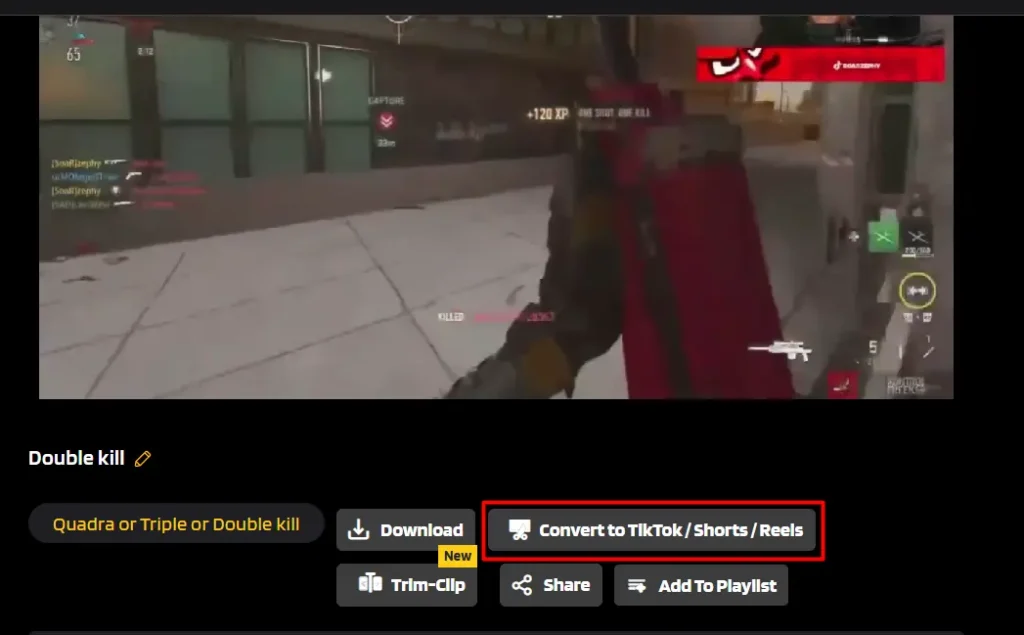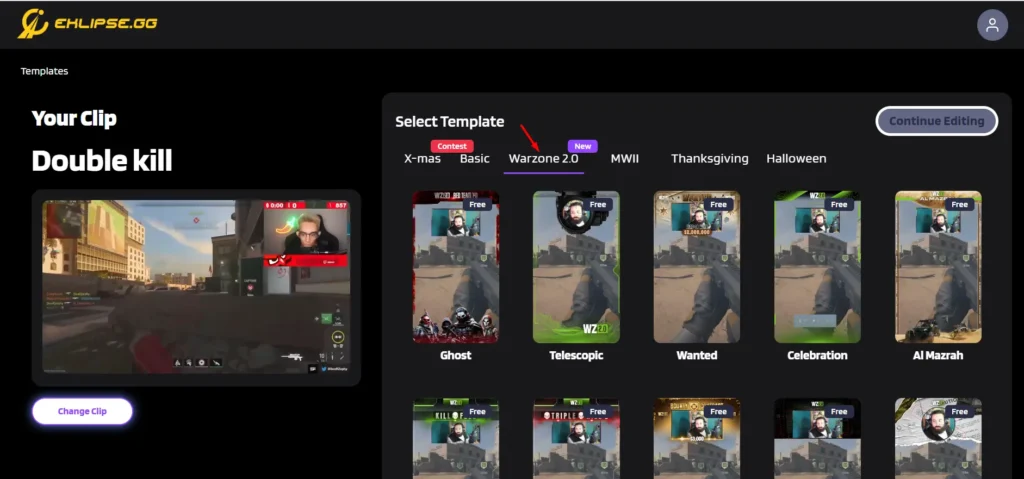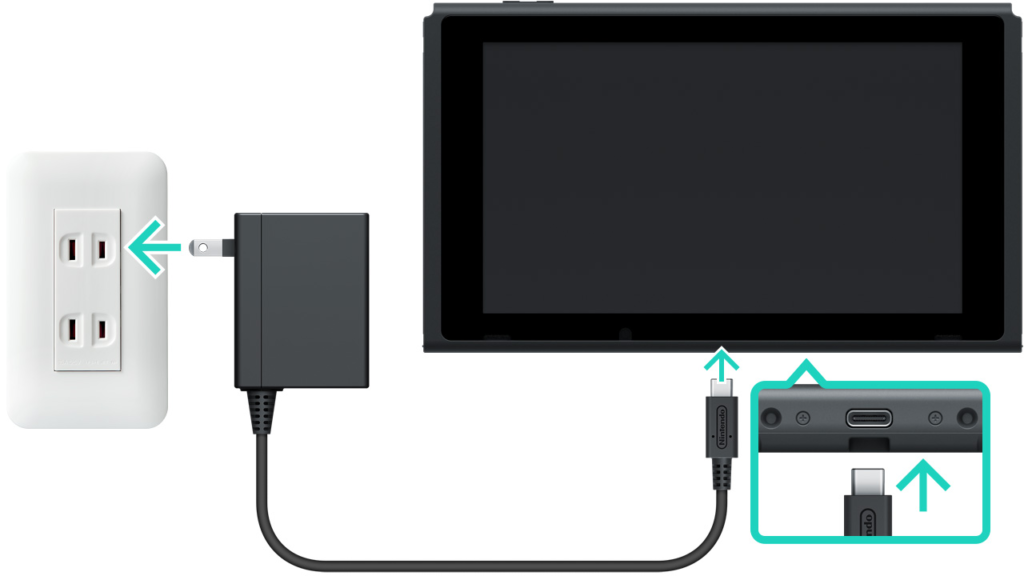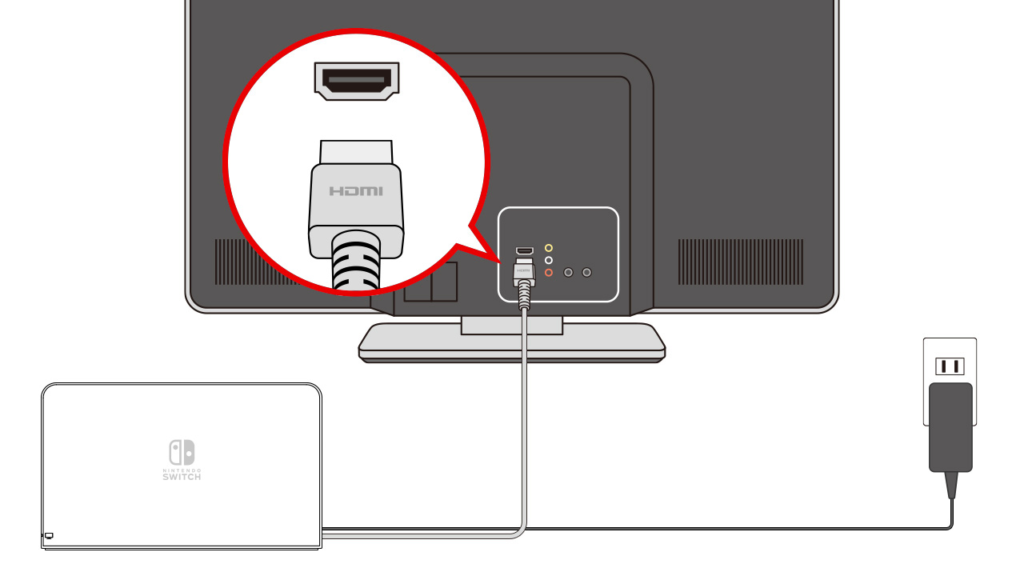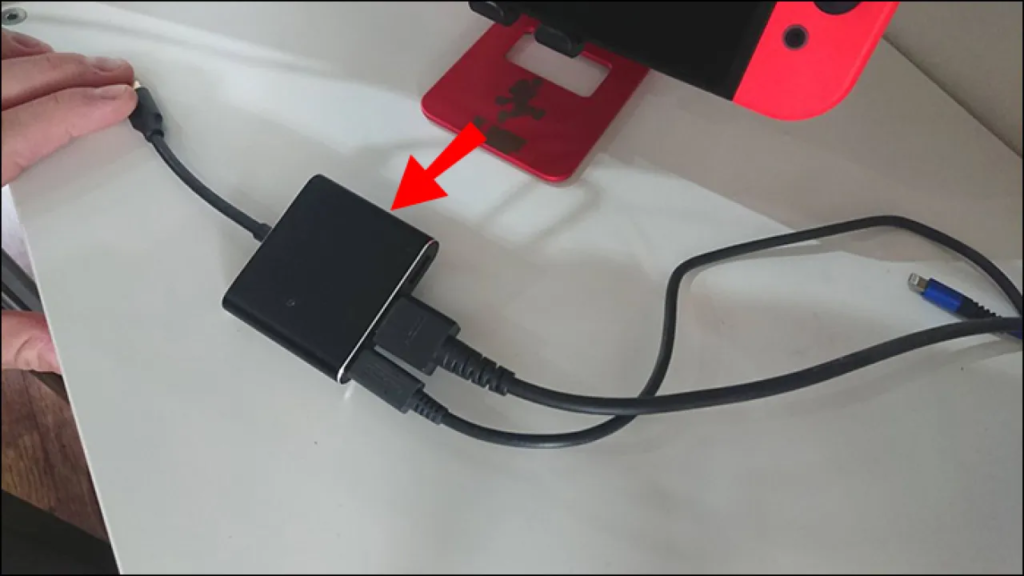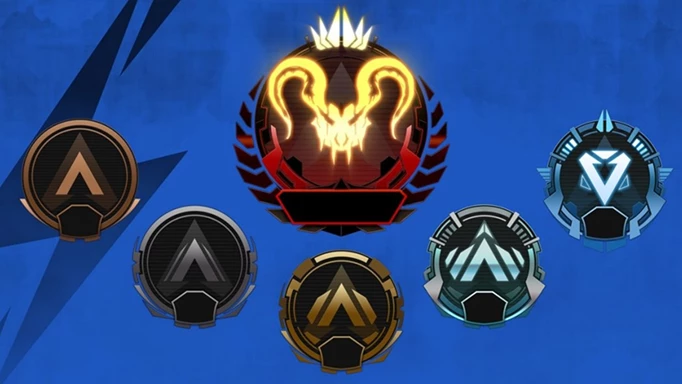Twitch can be a great starter platform to start your journey as a live streamer. One of the reasons is that Twitch has various monetization options to gain as a streamer.
Bits, ads, or subscriptions are the monetization options on Twitch. But most of them are gated by the Twitch affiliate status.
So how can you get earning without a Twitch affiliate status? Linking your PayPal account to Twitch can be the go-to option.
In this post, we will talk about how to link your PayPal to Twitch with easy 2 steps instructions! Check this out to learn more!
Step 1: Create a PayPal Account
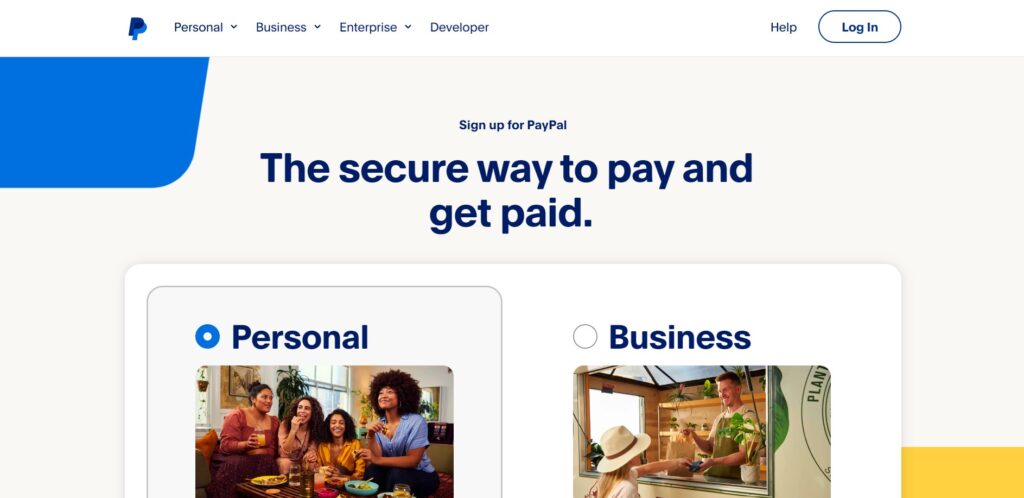
Note: Before we start, we’d like to remind readers that immediately cashing out PayPal donations may seem tempting, but patience is key.
There have been incidents where viewers have donated only to cancel the transaction after the streamers have already withdrawn the money. This can result in PayPal fees, which is something you obviously don’t want.
Moving on! Follow the simple steps below:
- Create your very own PayPal.me account. Though different than regular PayPal, you still use your regular PayPal logins to create it.
- Once you’ve created an account, click the ‘More’ button on the right hand side of the menu.
- Navigate to the category that states ‘Manage Your PayPal.me Profile’. Then click ‘Get Started’.
- To ensure your PayPal.me link is active, click the toggle to the ‘On’ position.
- Copy your PayPal.me link that is located at the top of the screen.
Step 2: Link your PayPal to Twitch
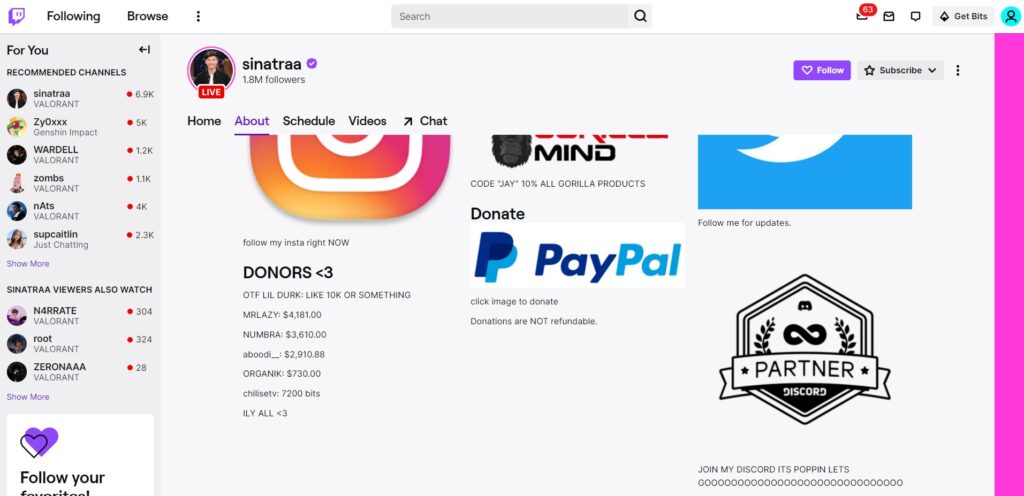
Once you have completed these steps to create your very own PayPal.me account, log into your Twitch account so you can add your PayPal information. Follow the steps below:
- On your Twitch account, click your user avatar at the top right corner of the screen. Then choose ‘Channel’ from the subsequent drop-down menu. Once done, click on ‘About’.
- Scroll down until you find the option to edit your panels. Click the toggle to enable.
- Click (+) to create a new panel section, then select “Add a Text of Image Panel” from the available options.
- Add a panel title and upload a picture for your panel if you have one.
- Paste your previously copied PayPal.me link to the “Image Links” to” section on the panel box. It may be a good idea to write a brief message thanking people for their potential support.
- Then press ‘Submit’, and you’re done!
Should You Accept PayPal Donations?

Accepting donations or not, is your choice as a Twitch streamer. Though, there’s always a caveat for any option you do.
On one side, this may allow you to earn money as a Twitch streamer without the affiliate status. On the other side, accepting PayPal donations as Twitch streamers have some “risk”.
There is a chargeback issue when you accept donations through PayPal. A chargeback is when a viewer donates money to a streamer only to then request the money back at a later point.
Viewers can do this because of 2 things. First, the viewers maybe can’t afford the donations at first. Second, they might be changing their mind about supporting you.
So in the end, it’s your choice to accept donations through PayPal or not.
Twitch Streaming 101
Twitch is an American video live-streaming service, which is a subsidiary of Amazon. Twitch is the go-to place for video game live streaming, e-sports competition broadcasts, music, creative content and ‘real life’ streams. With various features offered to streamers, the option for PayPal donations via followers is one have just discussed today.
Twitch streamers can set up a PayPal donation link and add it to their profiles, thus giving them a way to monetize their streams. Followers can donate set amounts or anything of their choosing as a form of donation or ‘tips’. But in order to do so, streamers need to know how to link PayPal to Twitch
Conclusion
Now that you’ve successfully connected your Twitch account to PayPal, you’re all set to accept tips and donations from viewers! Anyway, Twitch deducts a fee for the transaction using PayPal. In case you are wondering how much Twitch takes from PayPal, our guide can provide the information you need regarding this stuff: How Much Does Twitch Take From Donations?
For more Twitch tips, check out some of our other tips on how the Twitch algorithm works and other streaming FAQs!
If you think to start streaming. You might cheat your way to get hundreds even thousands of viewers in a month by using Eklipse!
Maximize your Black Ops 6 rewards—Create highlights from your best gameplay with with Eklipse
Eklipse help streamer improve their social media presence with AI highlights that clip your Twitch / Kick streams automatically & converts them to TikTok / Reels / Shorts
Create clips effortlessly! Eklipse AI can capture them all automatically! Create dozens of content in seconds and start earning as Twitch streamers! Try Eklipse by clicking the button above!
Thanks for reading up to this part! Hope this helps your journey in your live-streaming career.