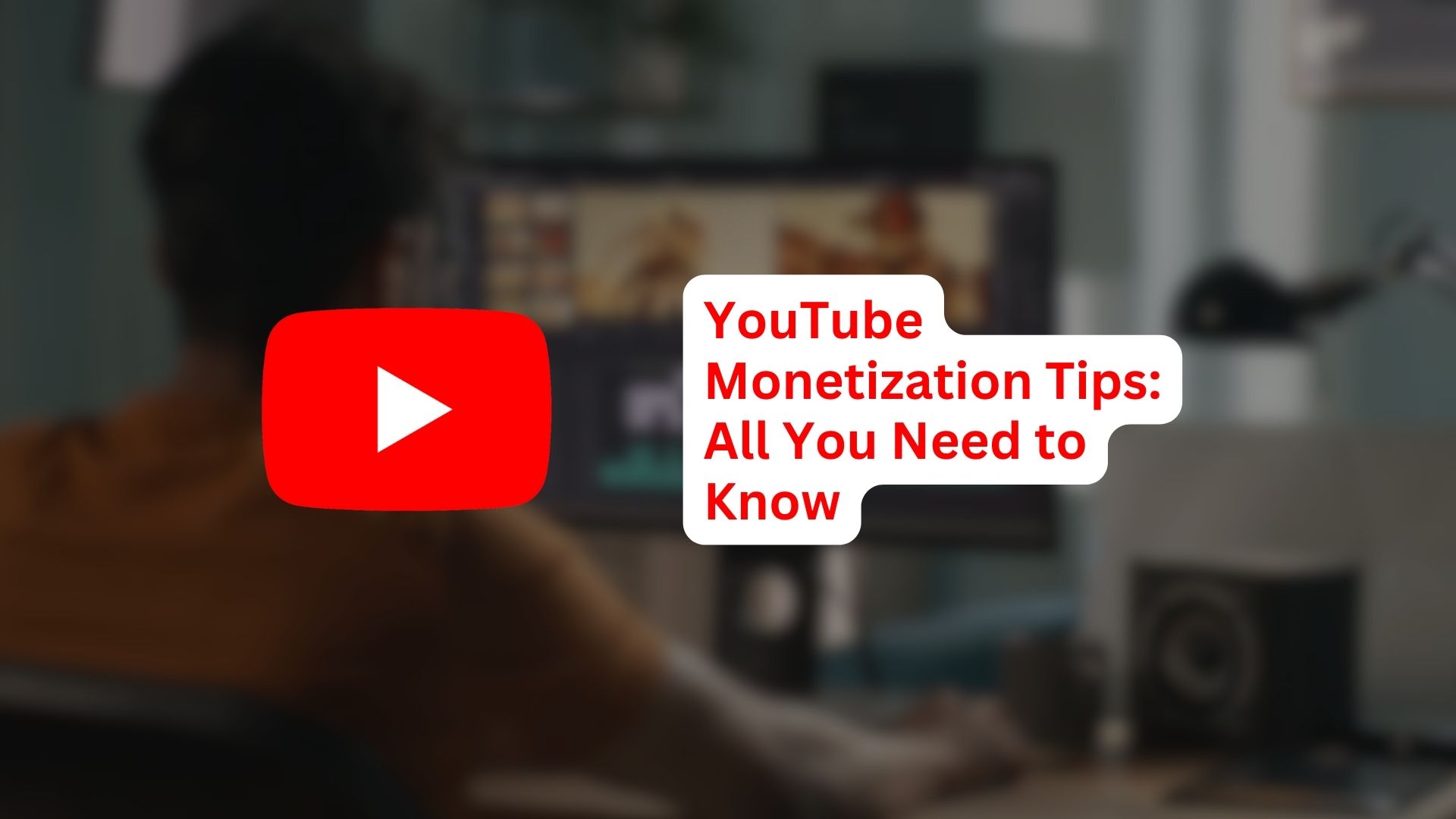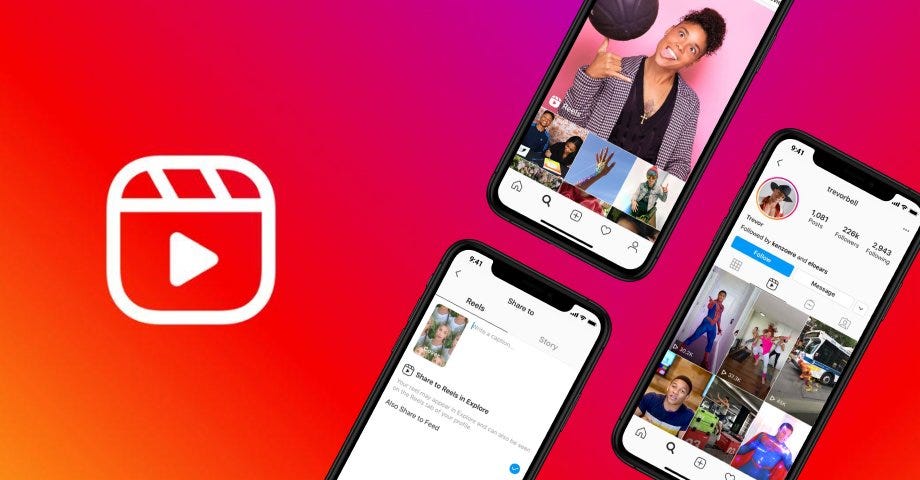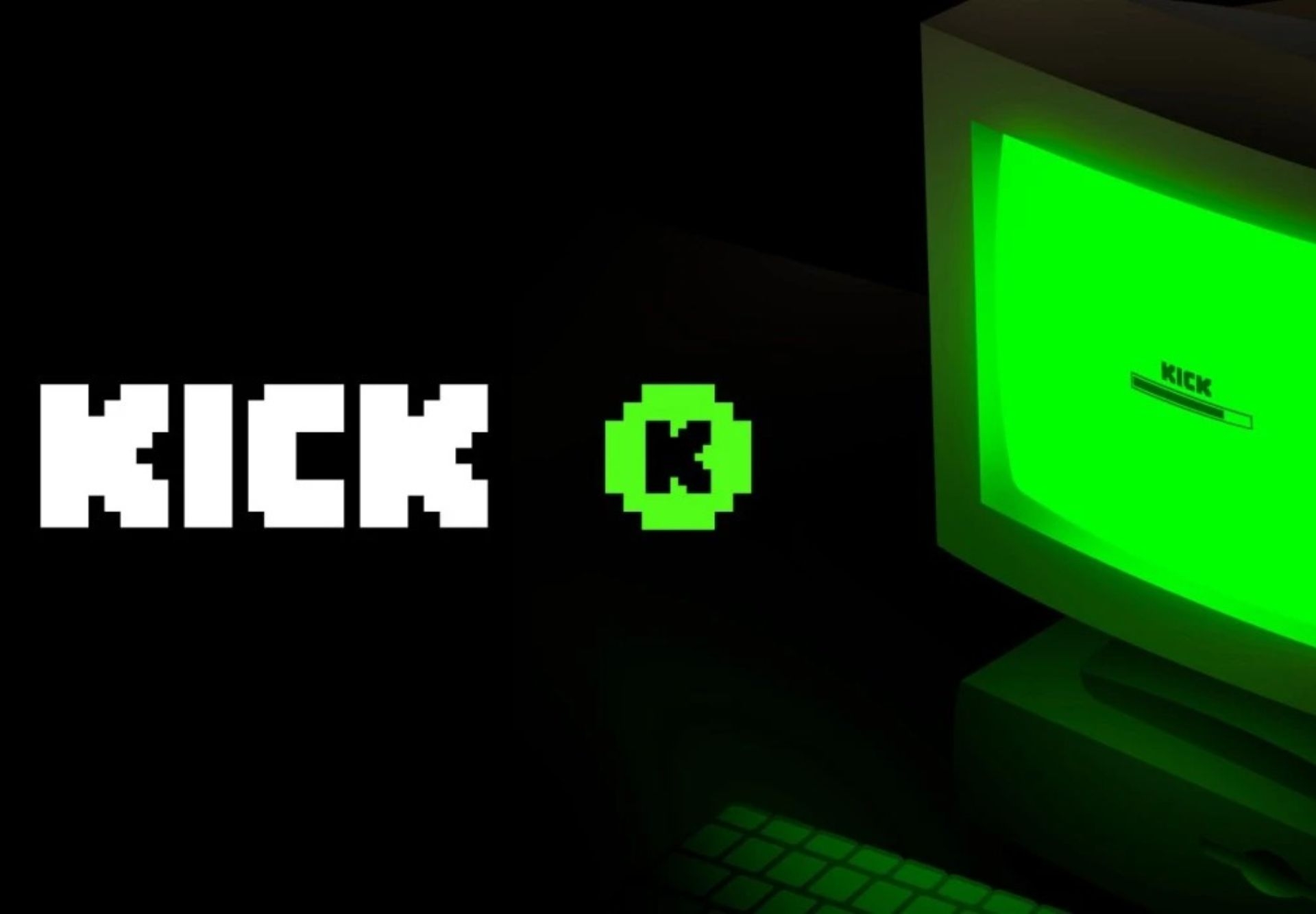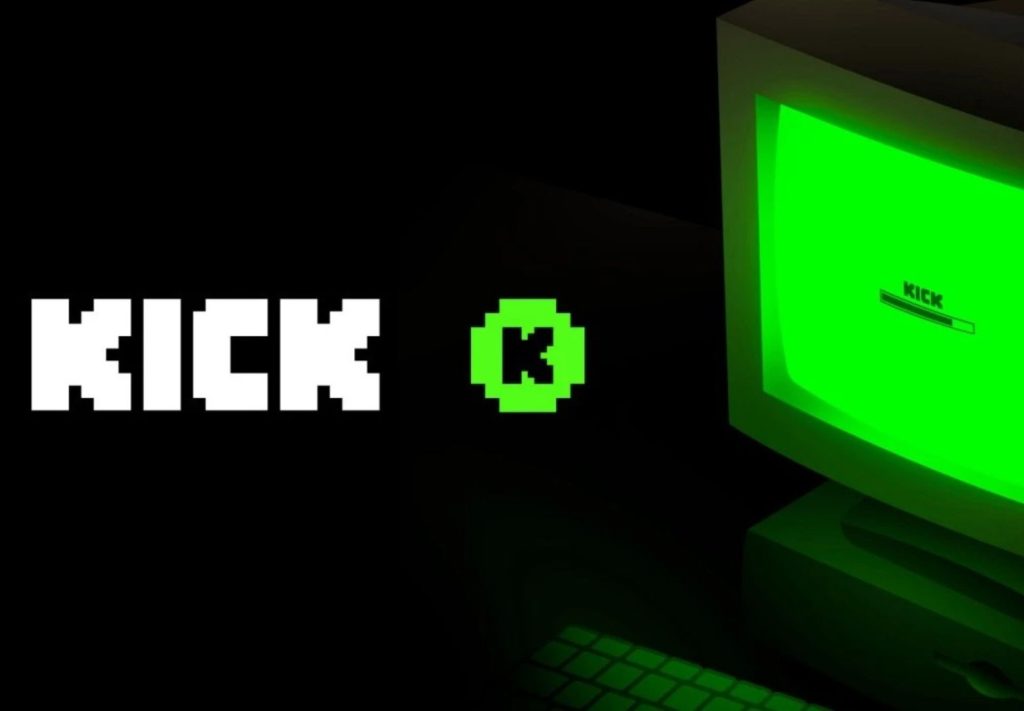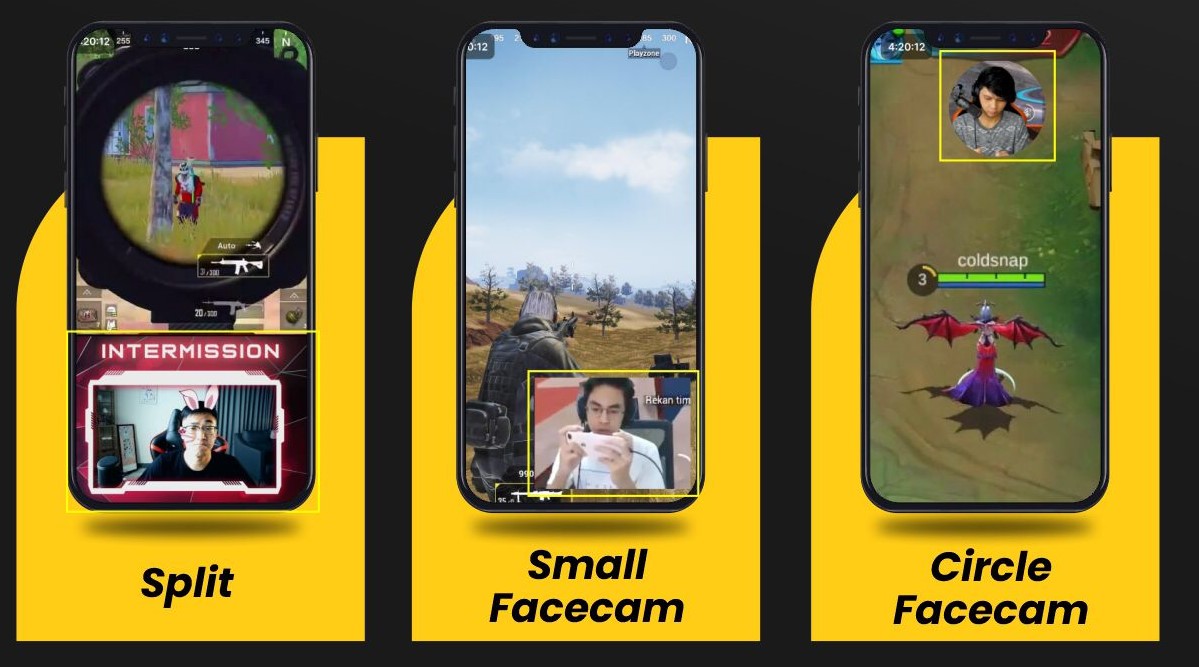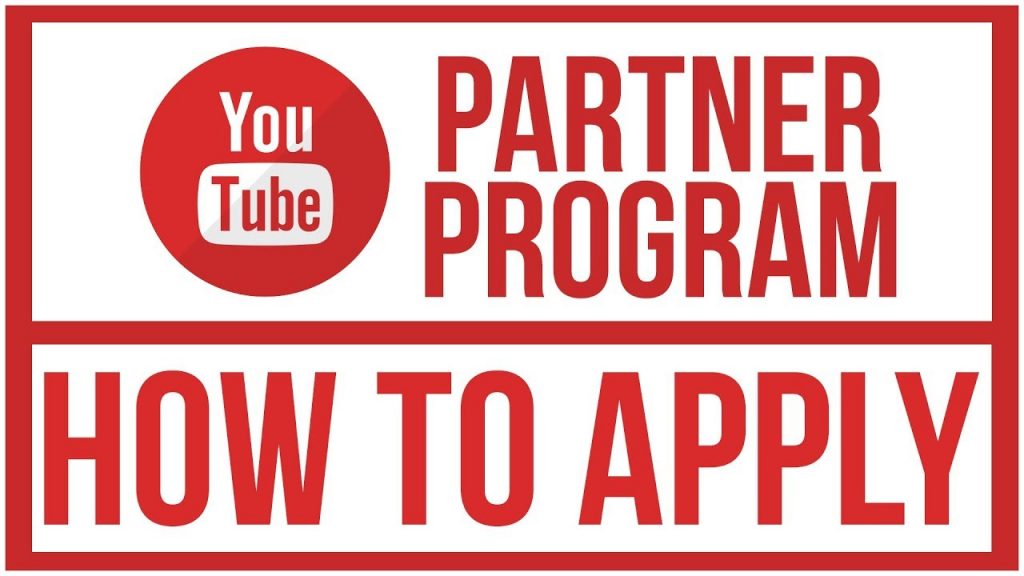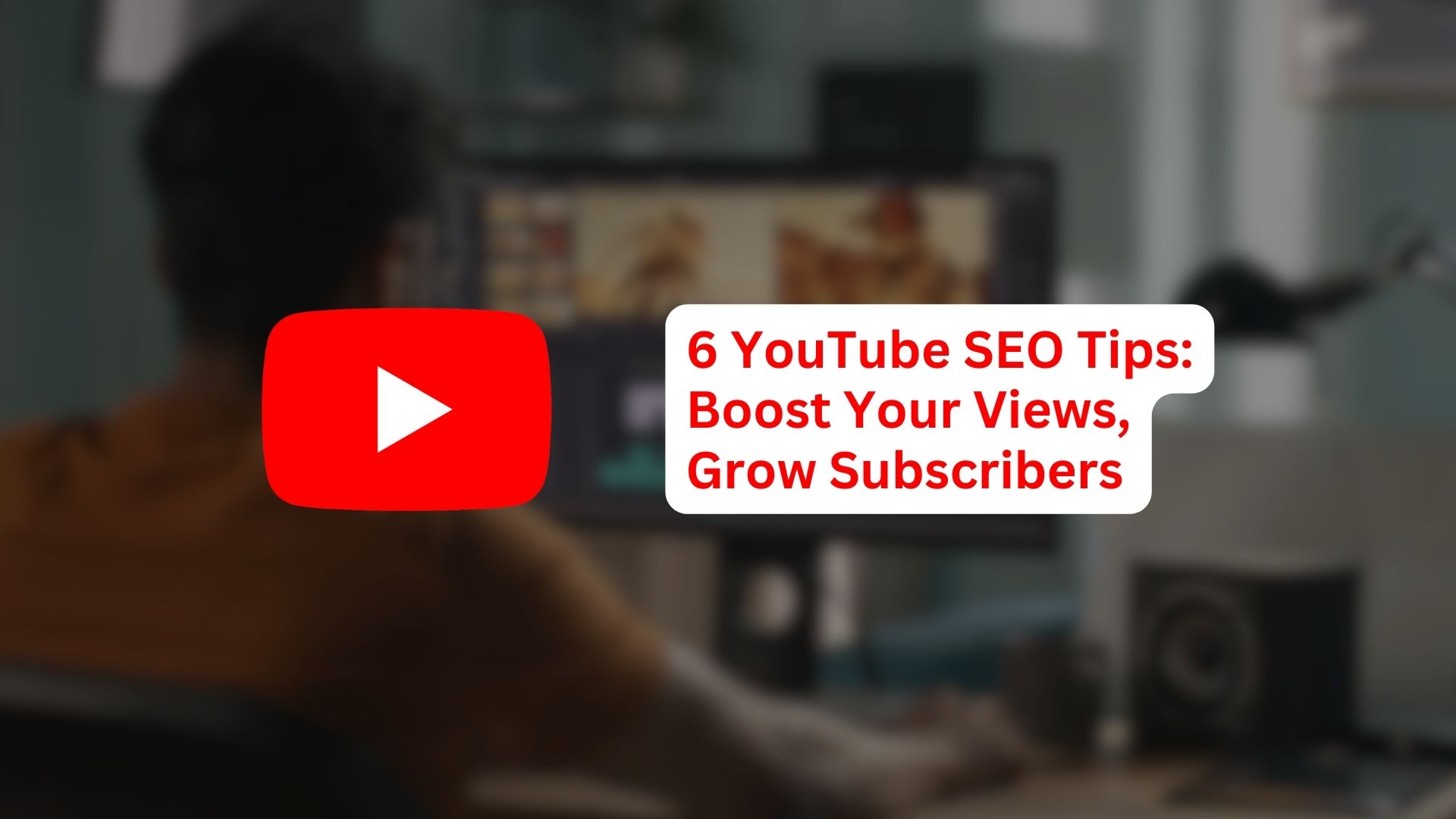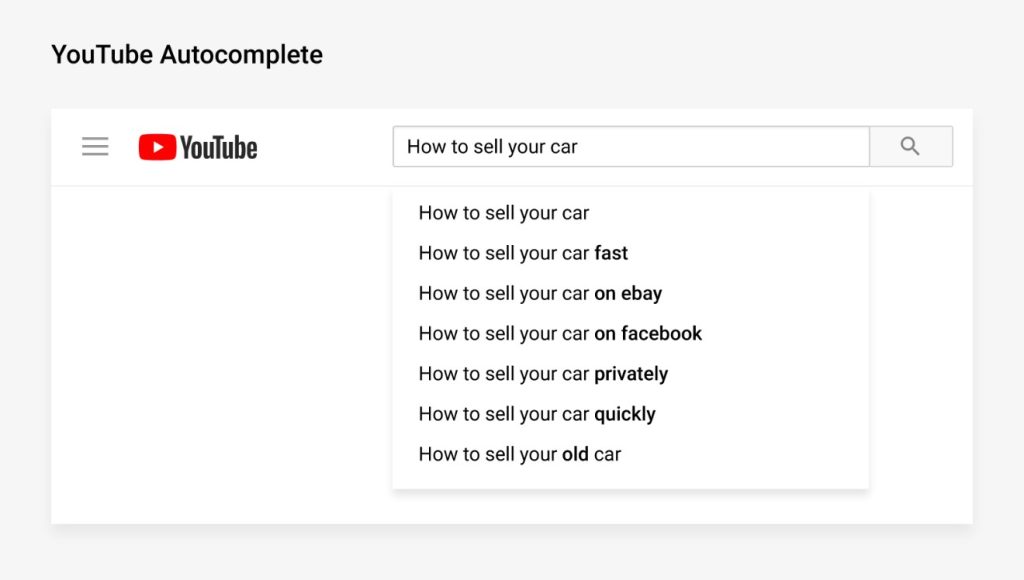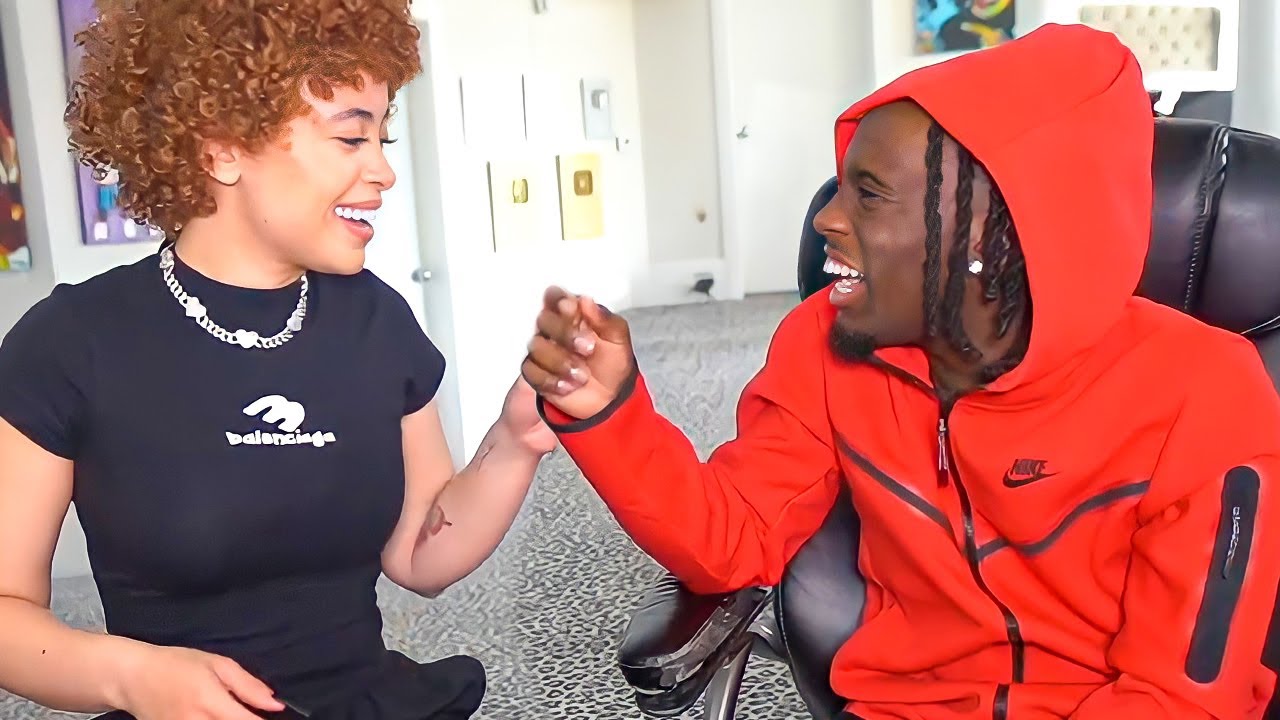If you dream of turning your YouTube channel into a lucrative source of income, you’ve come to the right place. YouTube offers various ways for creators to monetize their content and generate revenue.
In this guide, we will walk you through YouTube monetization tips, with 10 effective to make money on that video platform.
Let’s deep dive into it
1. YouTube Partner Program
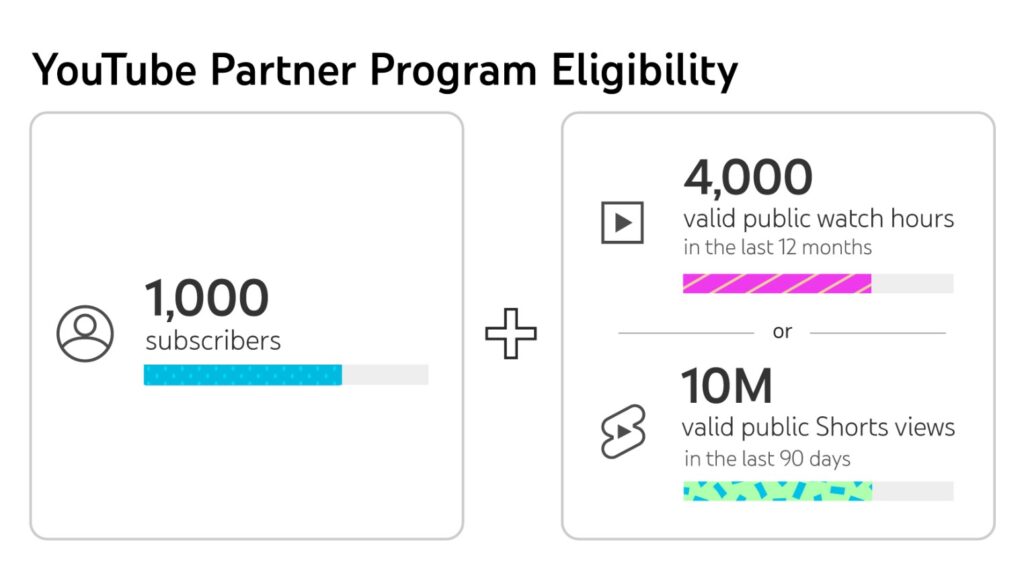
To start earning money from your YouTube videos, you need to become a member of the YouTube Partner Program.
This program allows you to monetize your videos through AdSense, a popular and straightforward method for generating income.
To join the YouTube Partner Program, you must meet the following requirements:
- Have at least 1,000 subscribers
- Accumulate at least 4,000 hours of watch time in the past 12 months
- Live in a country where the program is available
- Create and link your AdSense account to your YouTube channel
- Have no active community guidelines strikes on your channel
- Comply with all YouTube monetization regulations
Once you meet these criteria, submit your videos for review, and if approved, you can enable advertising on your channel and start earning money from ads.
2. Affiliate Marketing
Affiliate marketing is another lucrative way to make money on YouTube. By promoting products or services through affiliate programs, you can earn commissions for every sale made through your unique affiliate link.
To succeed in affiliate marketing, consider creating videos such as product reviews, unboxing videos, or how-to guides related to the products you’re promoting. Don’t forget to include an affiliate disclaimer in your video description to inform your audience about the paid promotion.
Some popular affiliate networks include:
- ClickBank
- Amazon Associates
- Walmart
3. Be a YouTube Influencer
As a YouTube influencer, you can collaborate with brands and earn money through sponsorships and influencer marketing. To attract partnerships, focus on building a large and engaged audience that aligns with your content’s niche.
Consider signing up with influencer marketing agencies like Viral Nation and Fanbytes by Brainlabs to increase your chances of securing brand deals. Always disclose sponsored content and follow Google’s ad policies to maintain a trustworthy relationship with your audience.
4. Channel Memberships
Channel memberships offer exclusive benefits to your viewers in exchange for monthly payments. To be eligible for channel memberships, you must have at least 1,000 subscribers and be over 18 years old. Additionally, you need to be a YouTube Partner Program member.
Encourage your subscribers to become members and gain access to bonus content and unique privileges. Ensure that you follow YouTube’s guidelines, as violating community standards could lead to membership refunds for your subscribers.
More on Eklipse Blog >> 6 YouTube SEO Tips: Boost Your Views, Grow Subscribers
5. Content Licensing
Your viral videos can be licensed for use by other media platforms, providing you with additional income. If you receive requests from other sites to use your YouTube videos, consider licensing them and charging a fee for usage.
Make it easy for interested parties to contact you by including an email address on your YouTube channel’s “about page.” You can also list your videos on a marketplace for easy access by potential buyers.
6. YouTube Shorts Fund
YouTube Shorts are short, vertical videos that can be monetized through the YouTube Shorts Fund. To be eligible for fund rewards, creators must have uploaded a qualified short in the past 180 days, comply with YouTube’s guidelines, and have original and distinctive content. Creators must also be at least 13 years old.
7. YouTube Premium Revenue
Creators can earn revenue through YouTube Premium, where subscribers pay for an ad-free viewing experience. A portion of the subscription money is distributed to content creators based on the viewership of their videos.
To benefit from YouTube Premium revenue, ensure that your content is engaging and attracts viewers with a YouTube Premium membership.
8. Sell Online Courses
Creating and selling online courses is an excellent way to monetize your expertise on YouTube. Offer valuable content in the form of e-books or videos to attract subscribers to sign up for your courses.
Ensure that your courses deliver high-quality content that provides real value to your audience. Customer satisfaction is crucial for building trust and maintaining a loyal following.
9. Sell Merchandise
Selling branded merchandise is a great way to monetize your YouTube channel and show appreciation for your loyal subscribers. Use platforms like Printful or Printify to sell your designs hassle-free.
Having a large and engaged audience is essential for successful merchandise sales. Ensure that you meet the eligibility requirements, such as having 1,000 subscribers or an Official Artist Channel.
10. Super Chat and Super Stickers
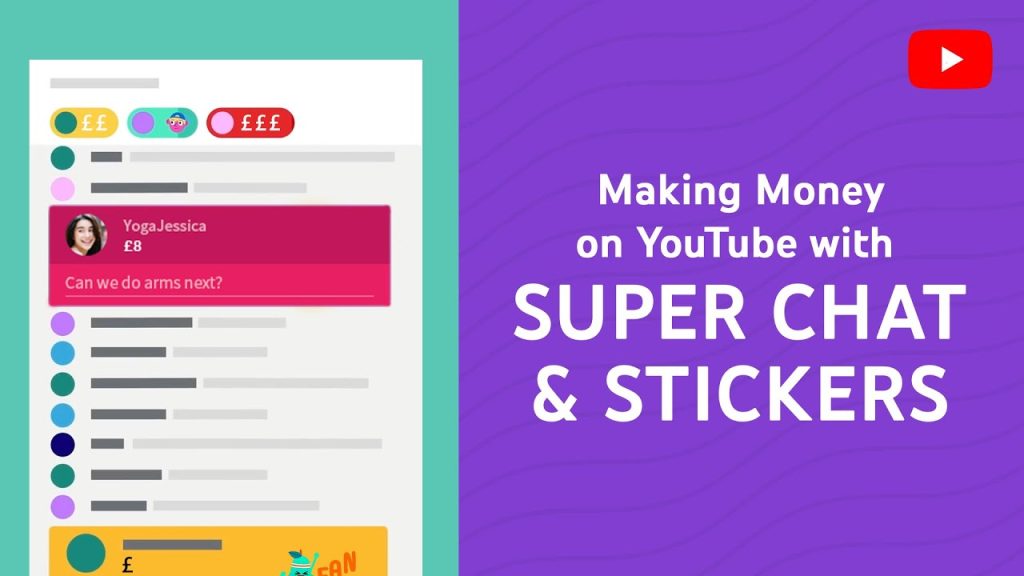
Super Chat and Super Stickers are features available to YouTube Partners during live streams. Viewers can pay a small fee to have their messages stand out in the chat and receive personalized badges and emoticons.
To use Super Chat and Super Stickers, you must be at least 18 years old and reside in a country where the feature is available.
More on Eklipse Blog >> How to Edit Twitch Clips to YouTube Shorts in 5 Steps
Conclusion
With these 10 strategies, you can turn your YouTube channel into a successful revenue-generating platform. By consistently creating high-quality content and engaging with your audience, you’ll be on your way to YouTube success in no time. Happy content creating!
Maximize your Black Ops 6 rewards—Create highlights from your best gameplay with with Eklipse
Eklipse help streamer improve their social media presence with AI highlights that clip your Twitch / Kick streams automatically & converts them to TikTok / Reels / Shorts