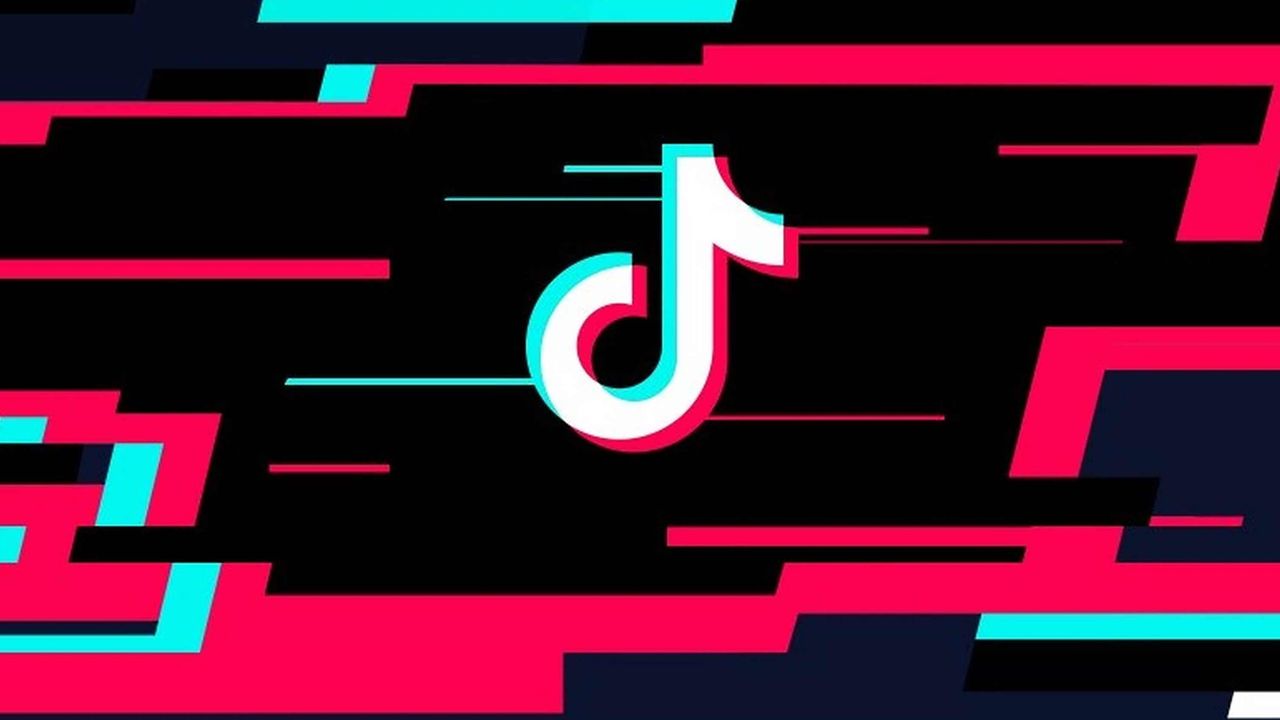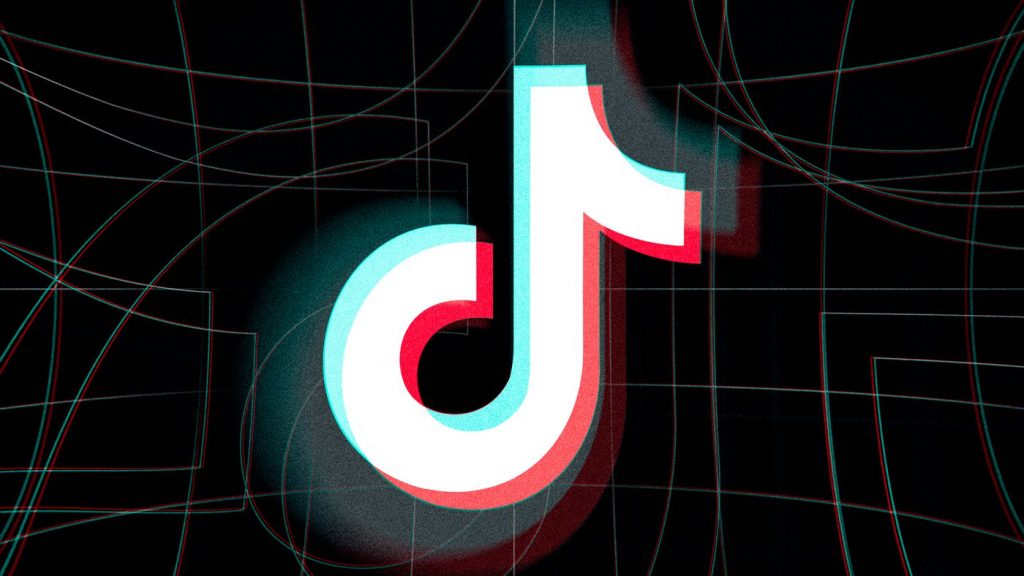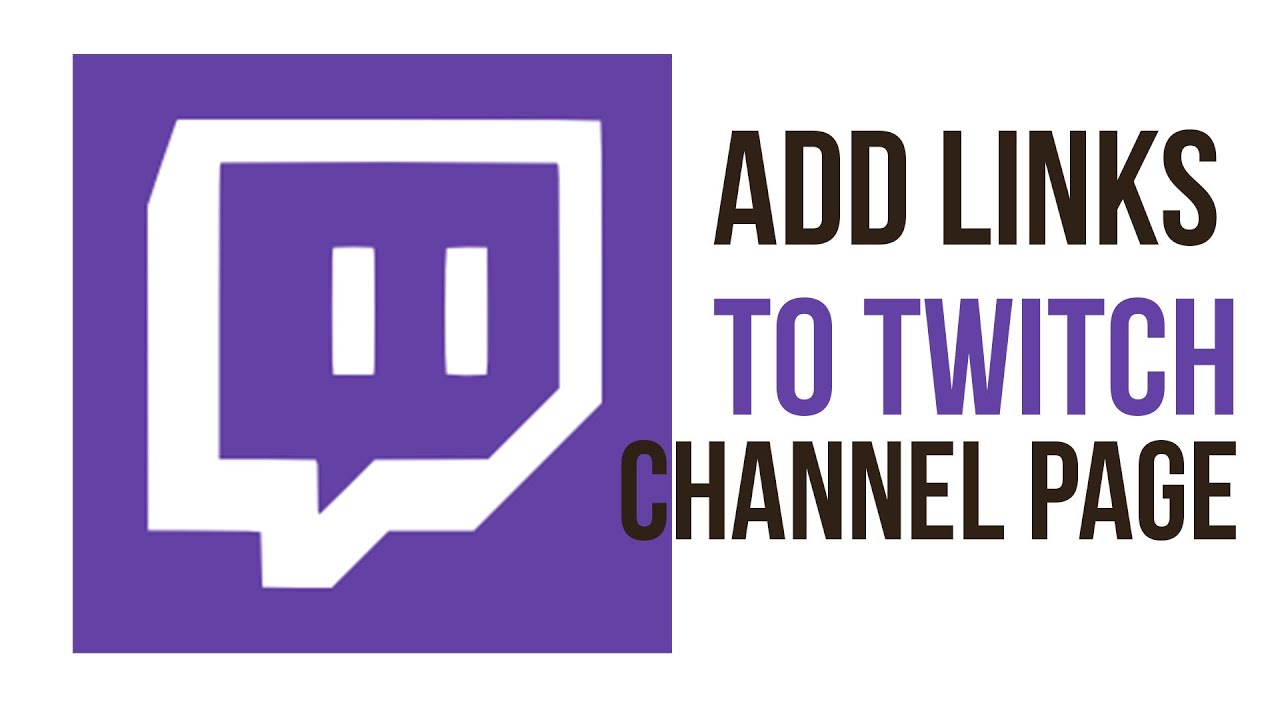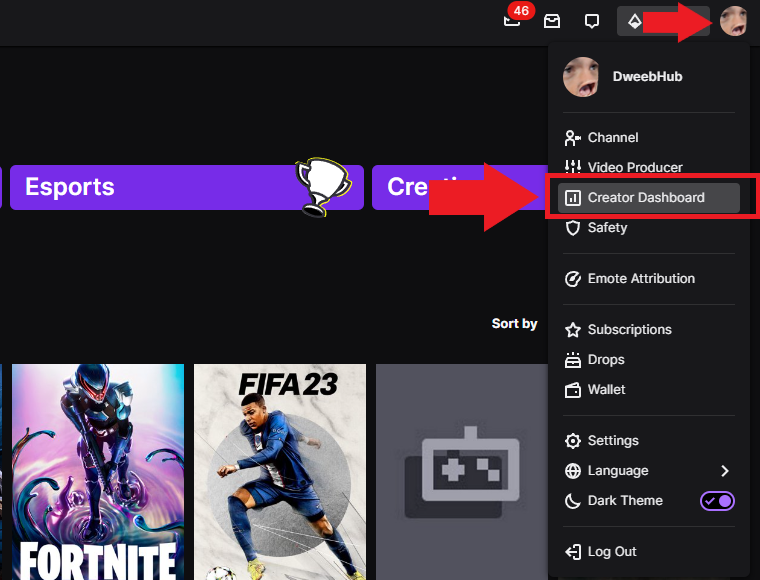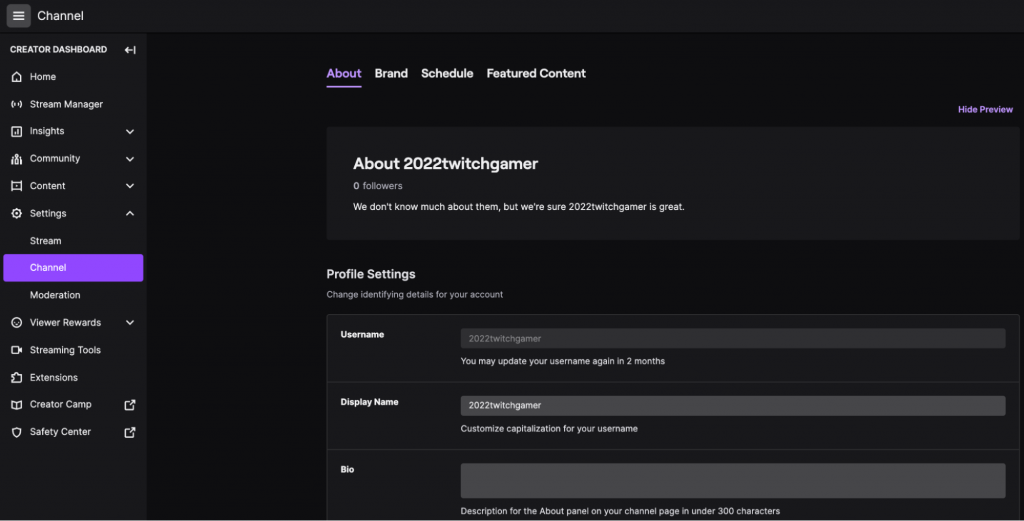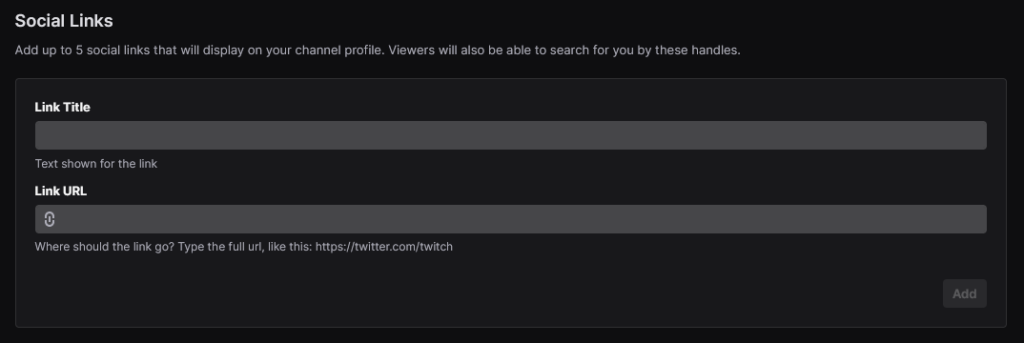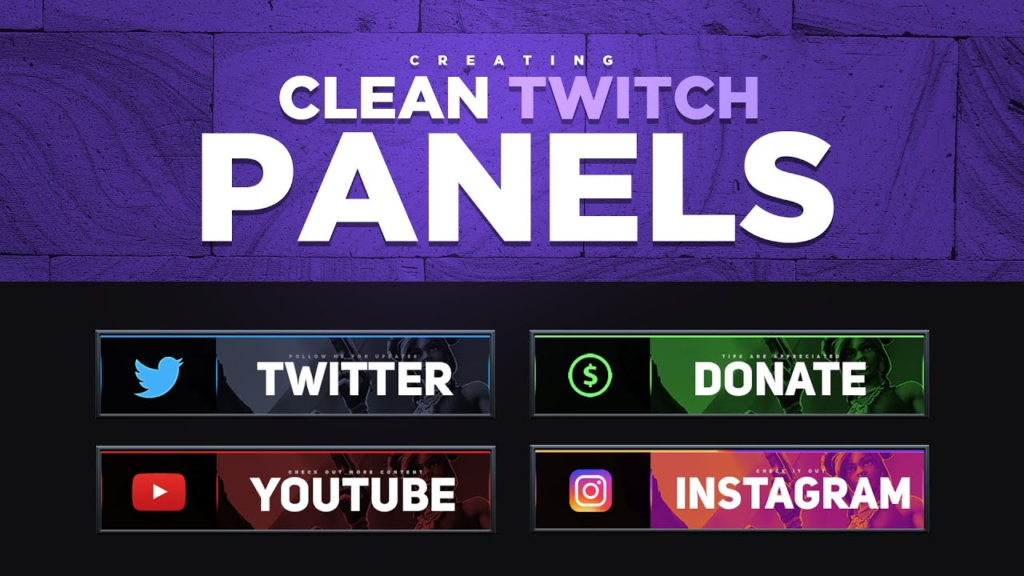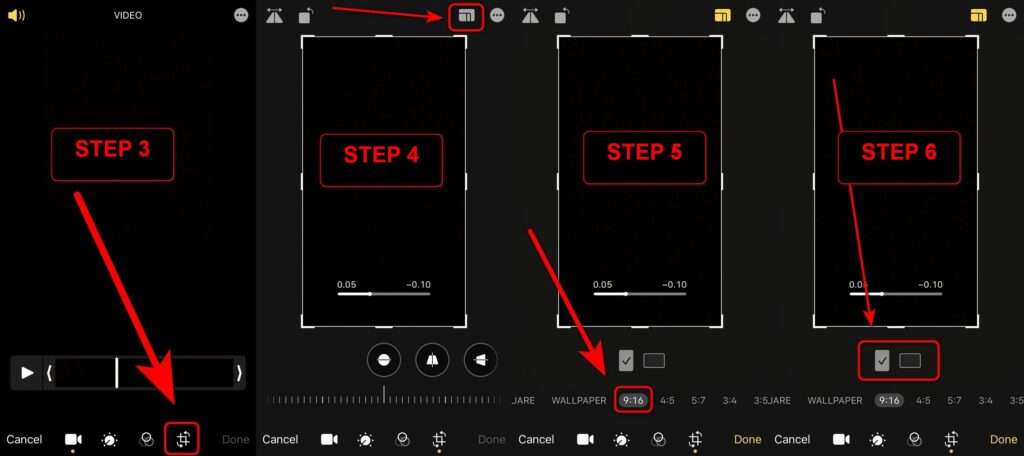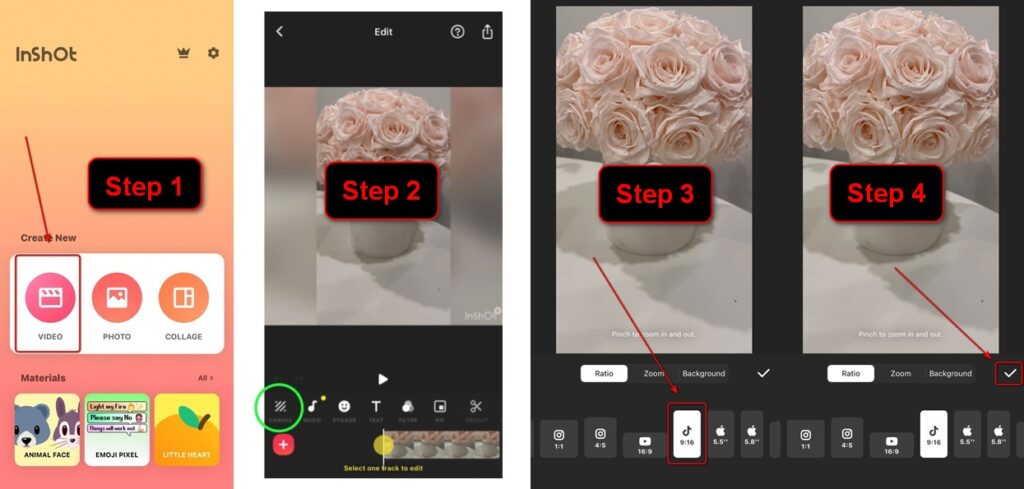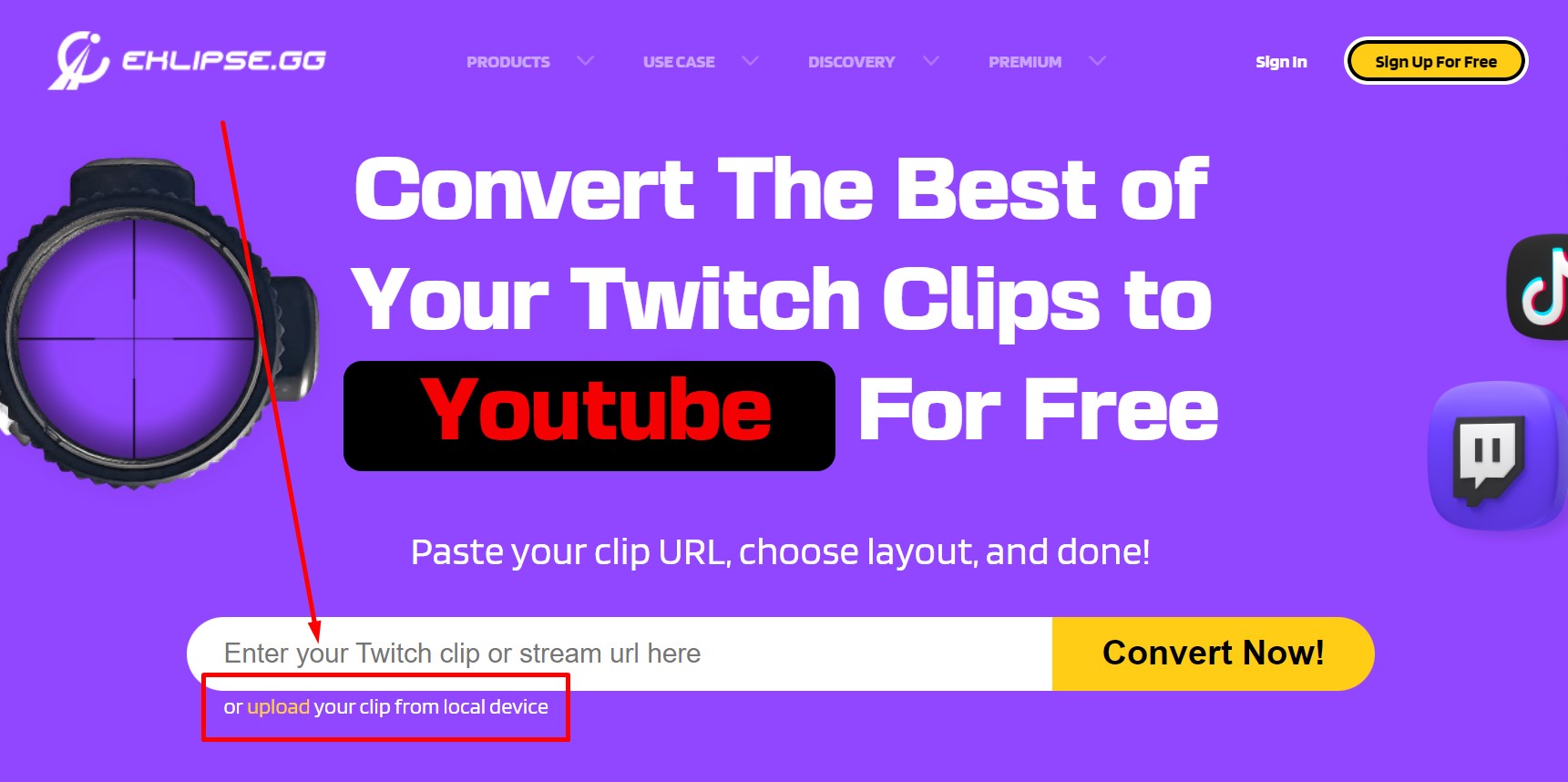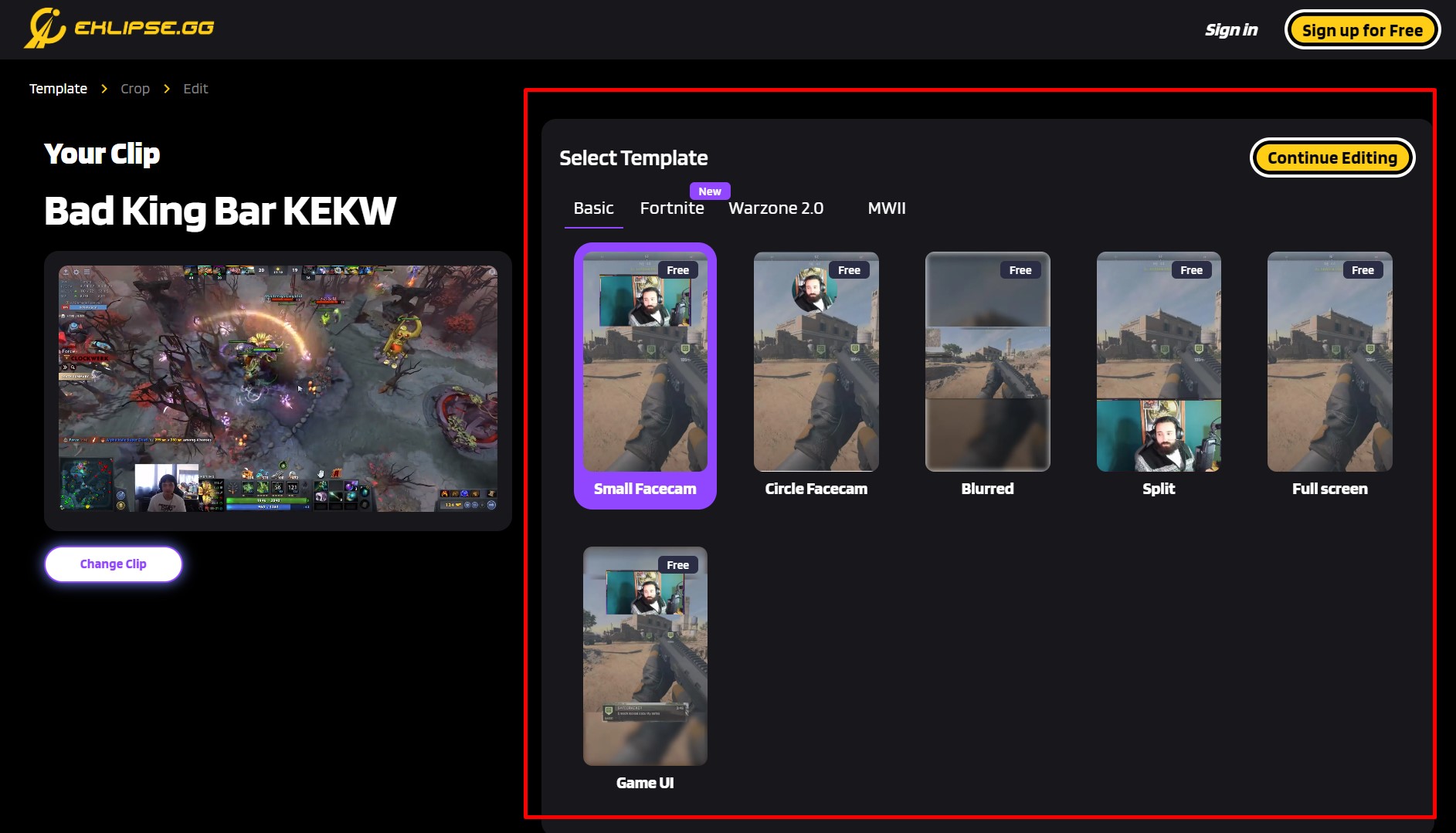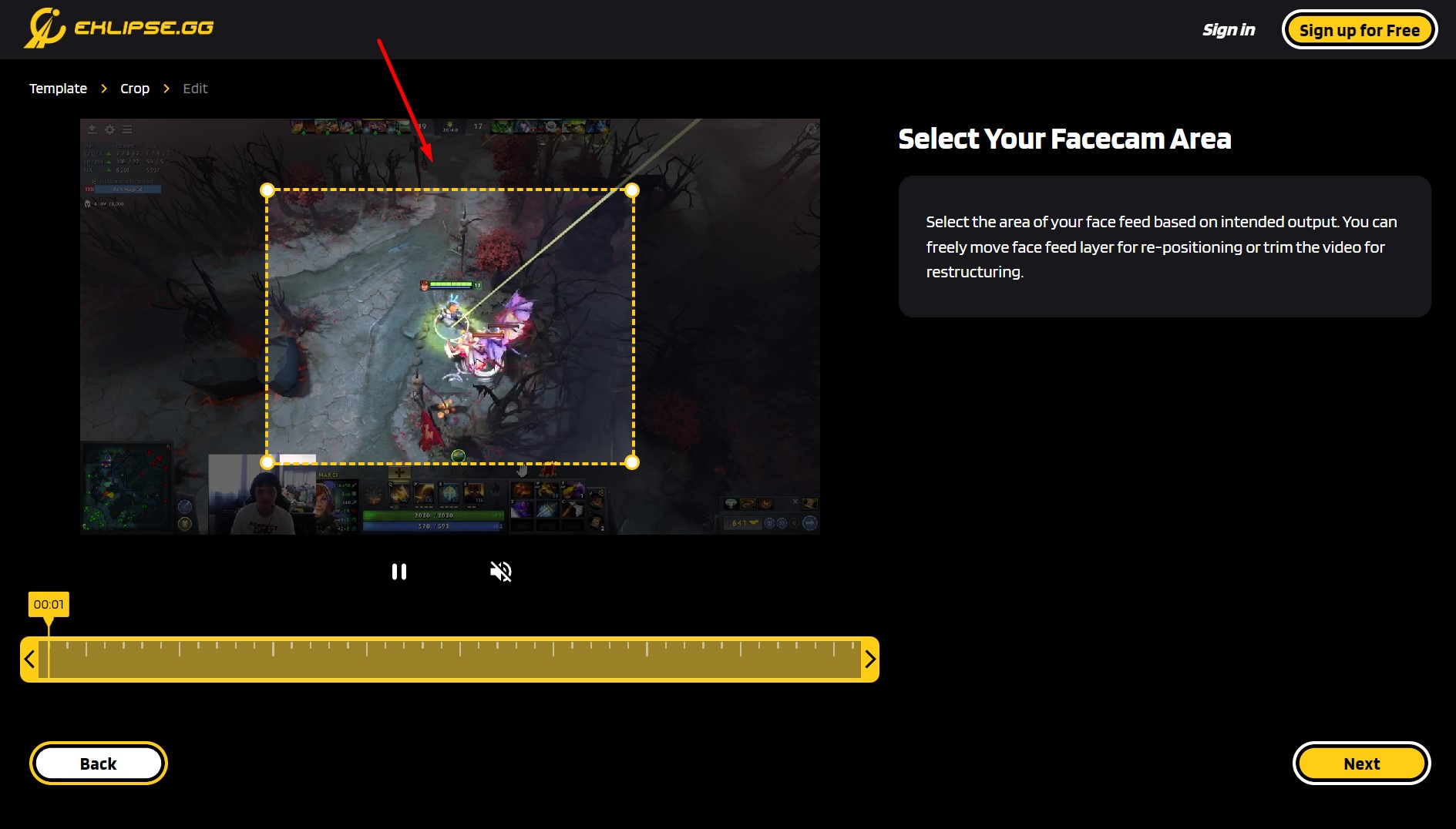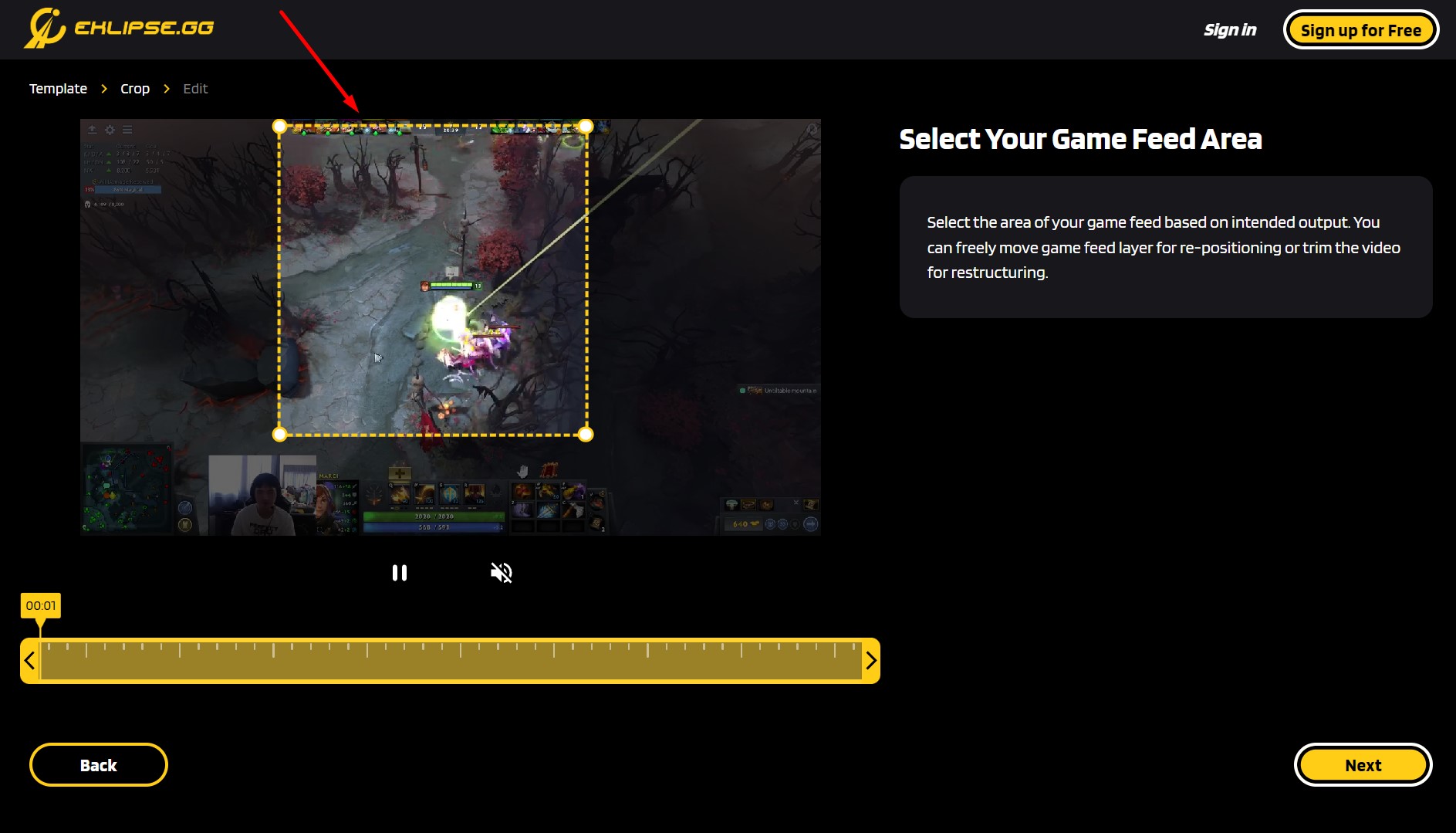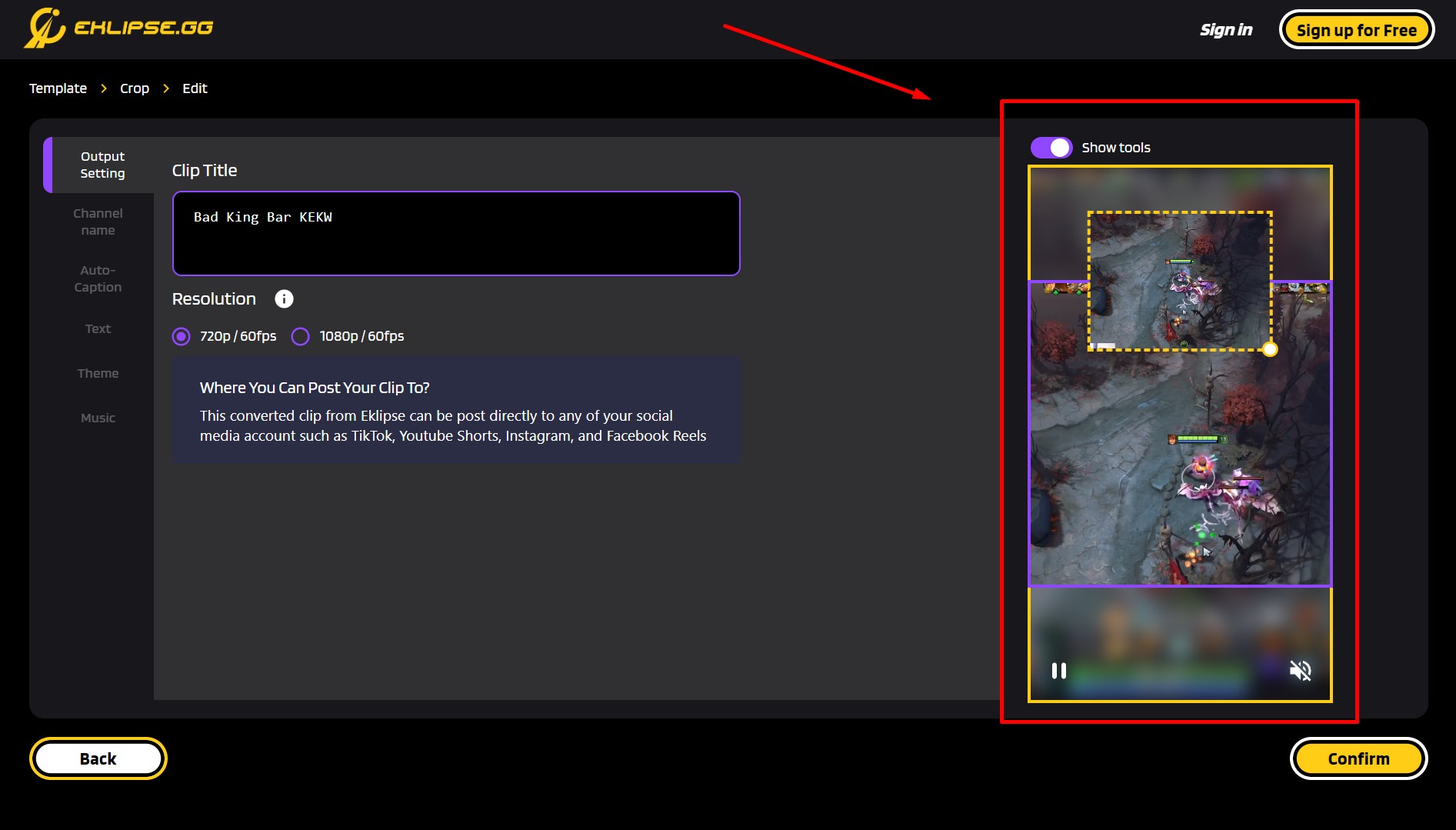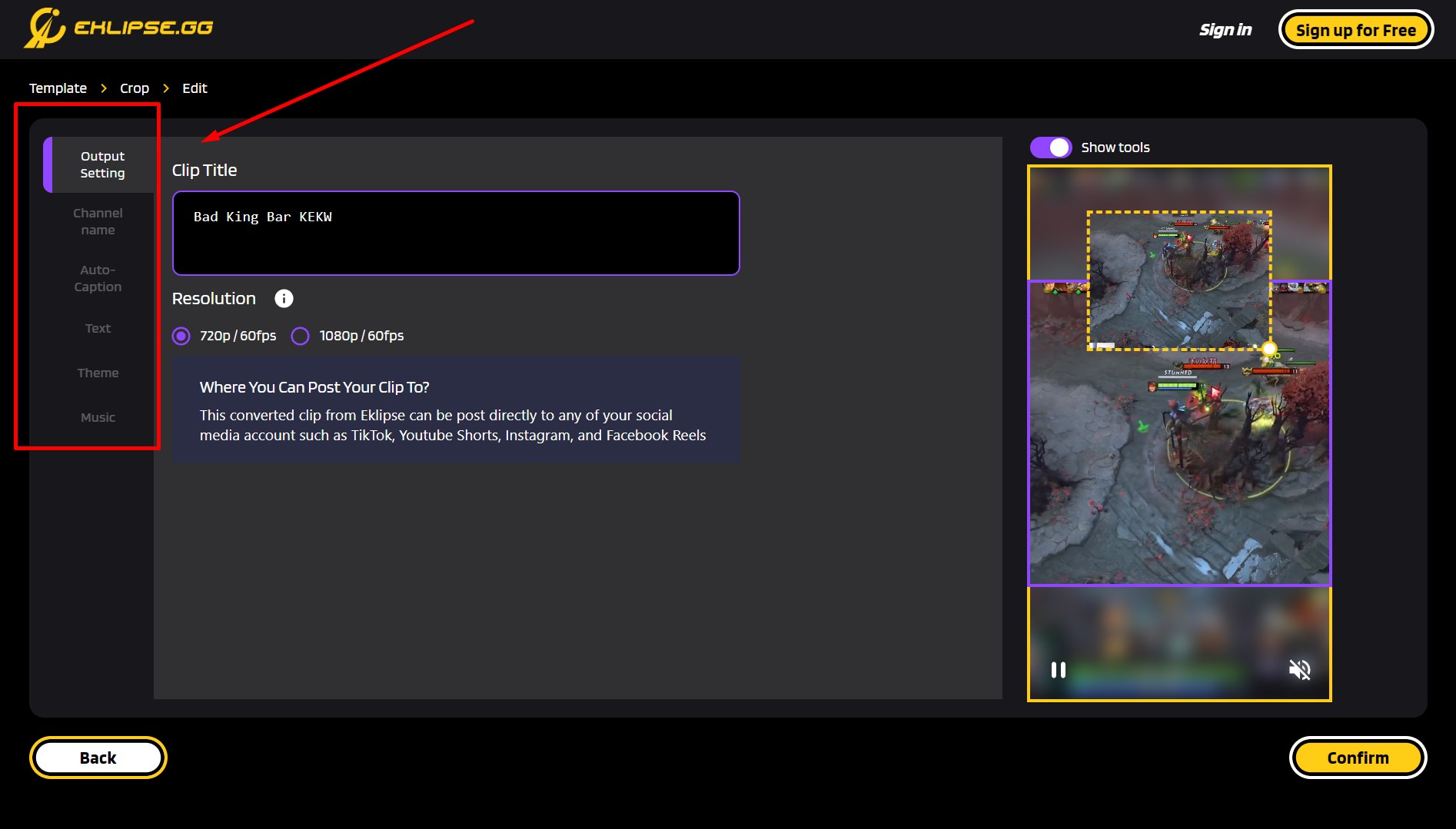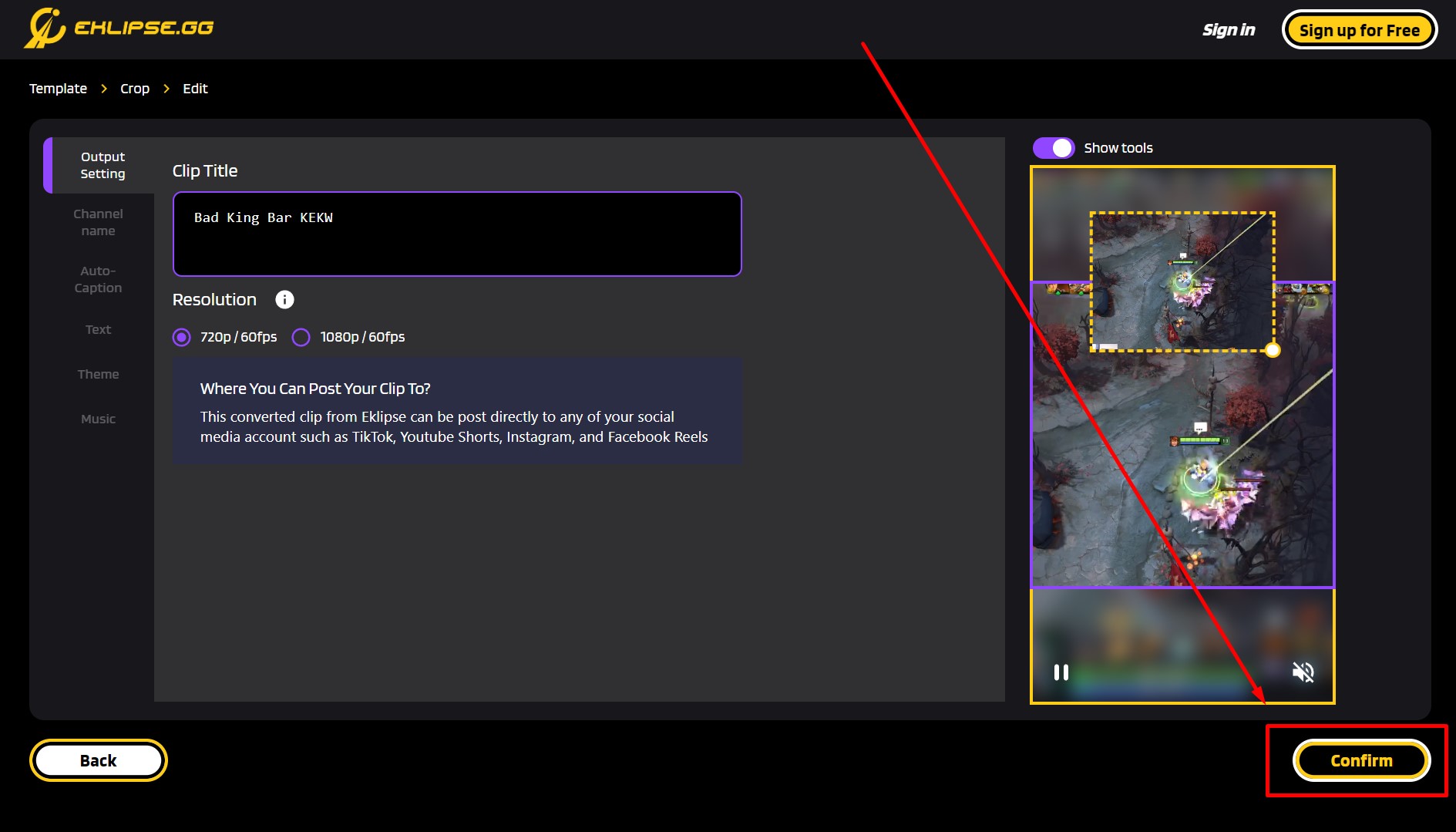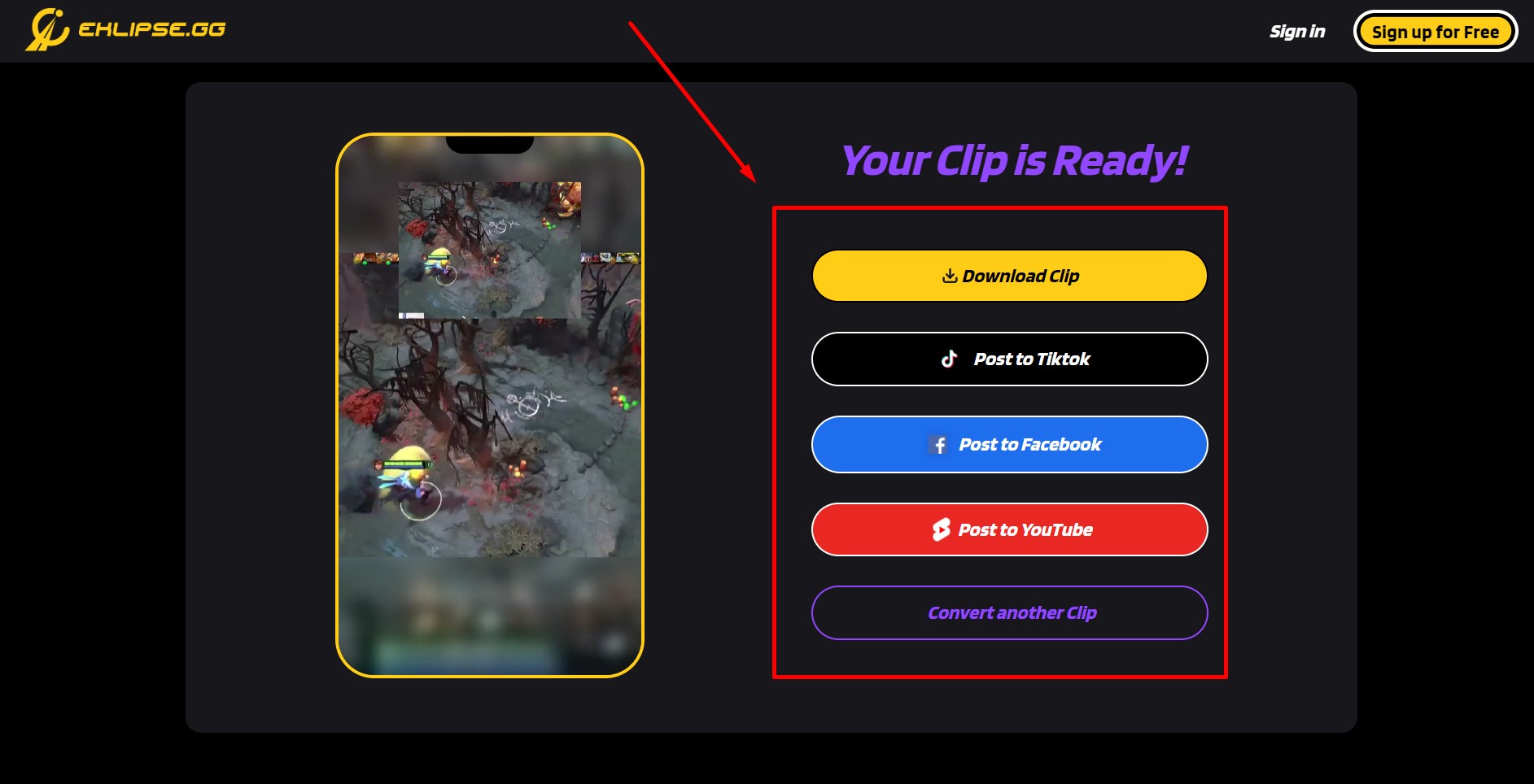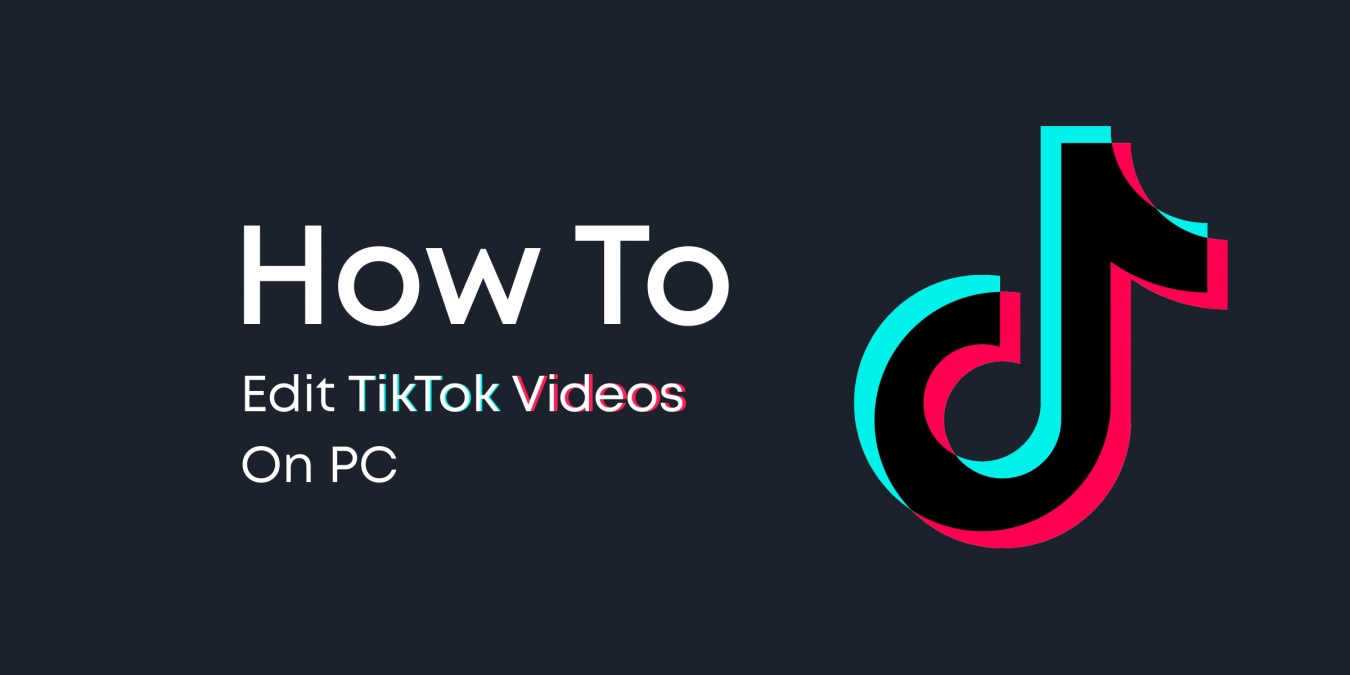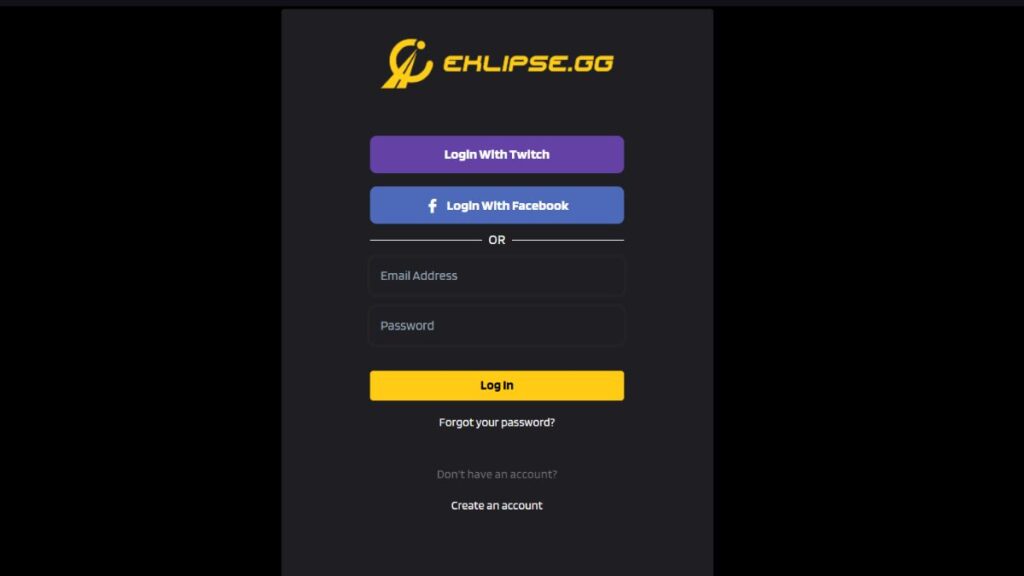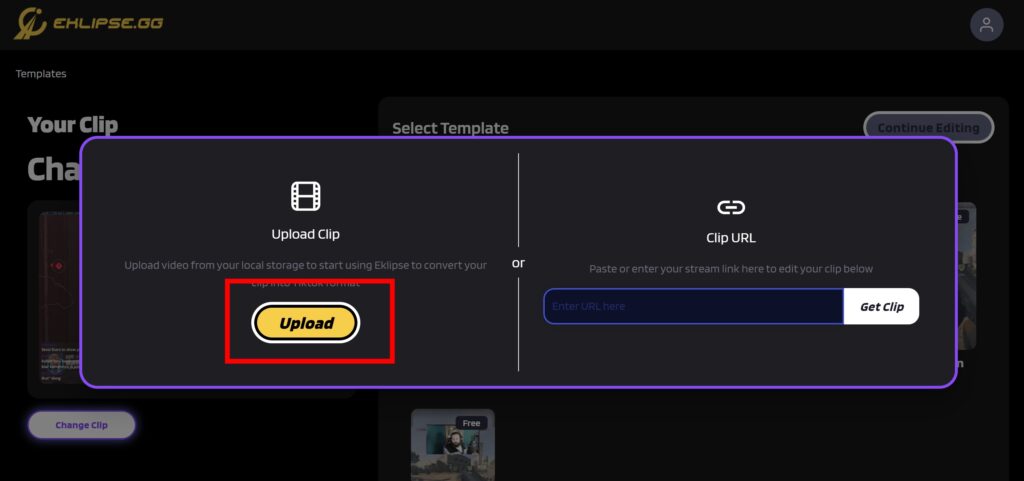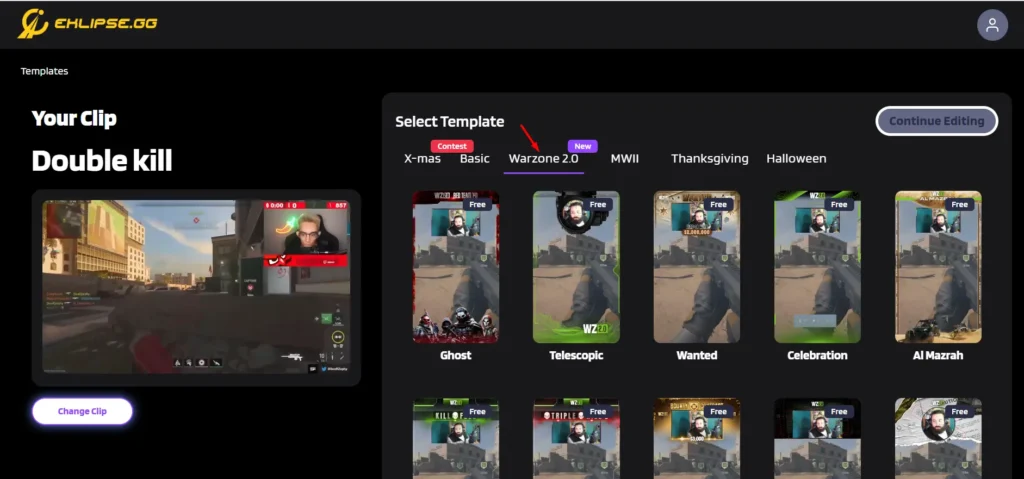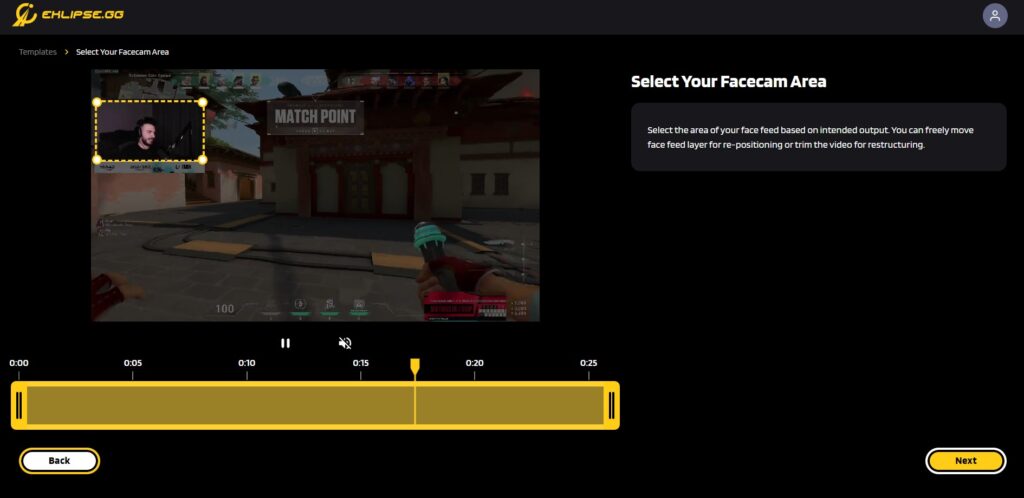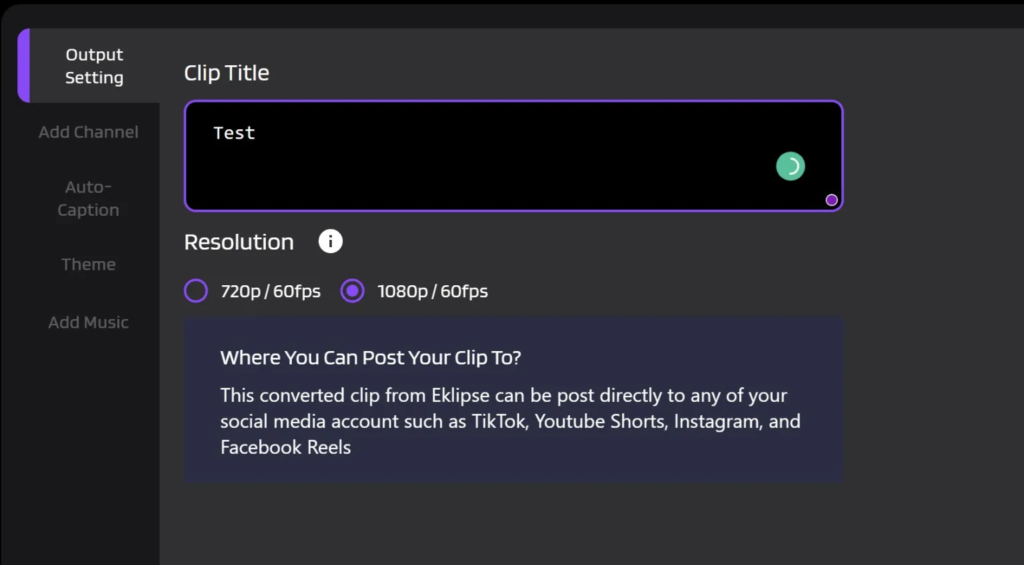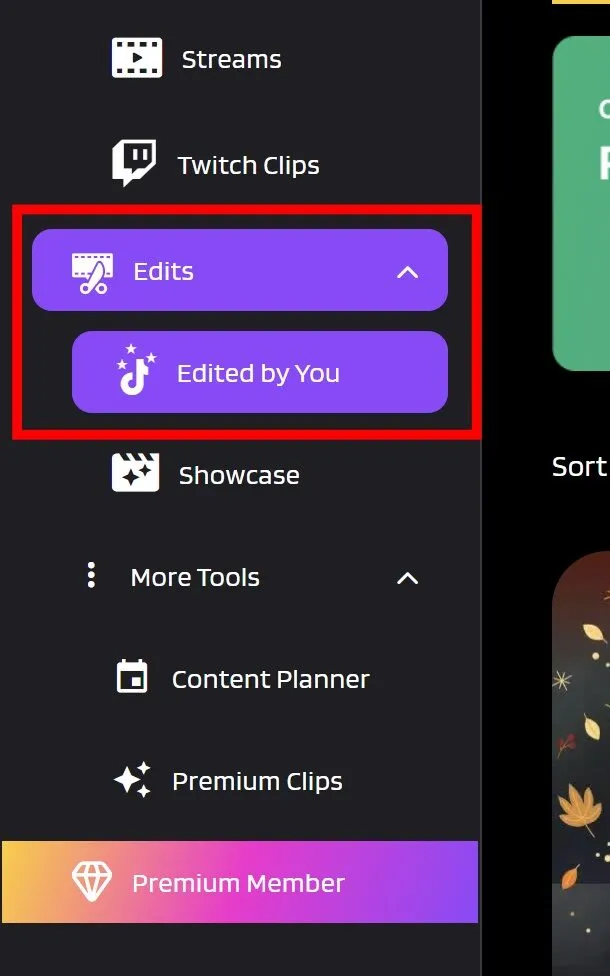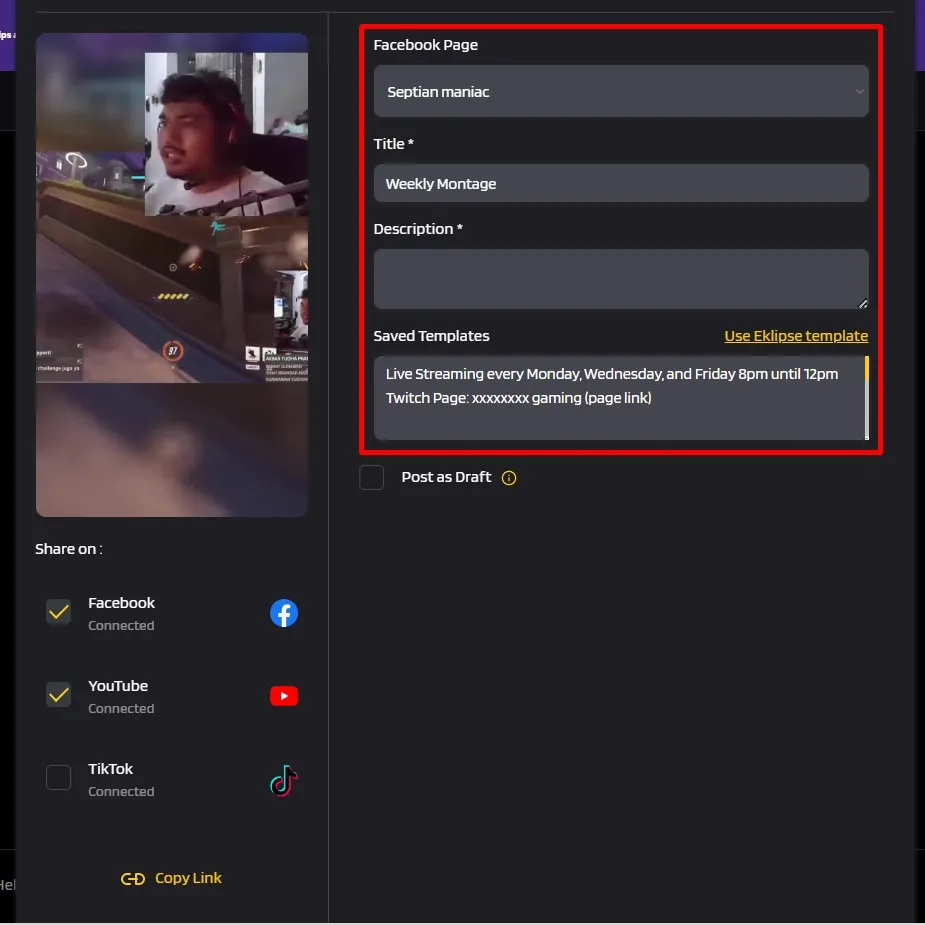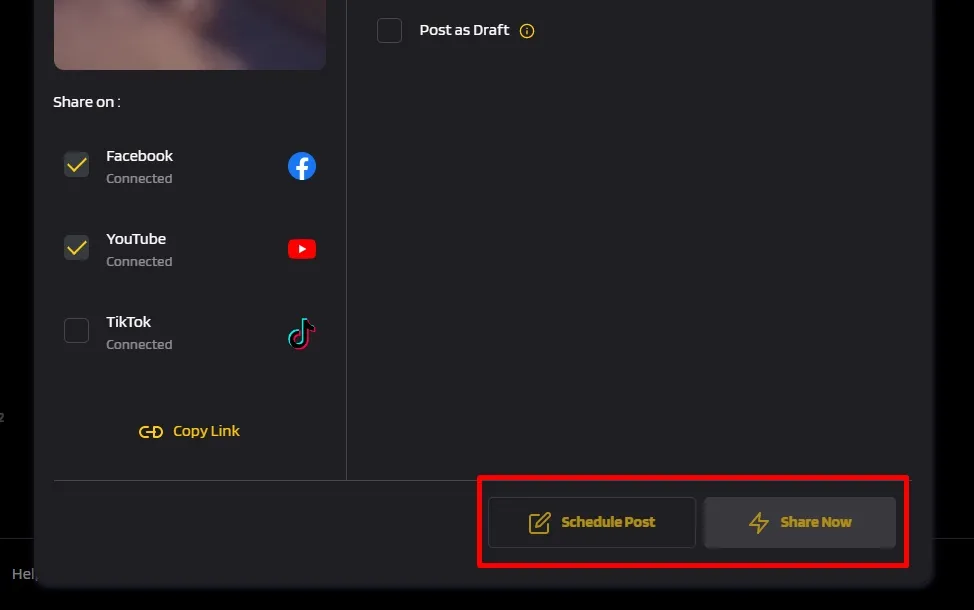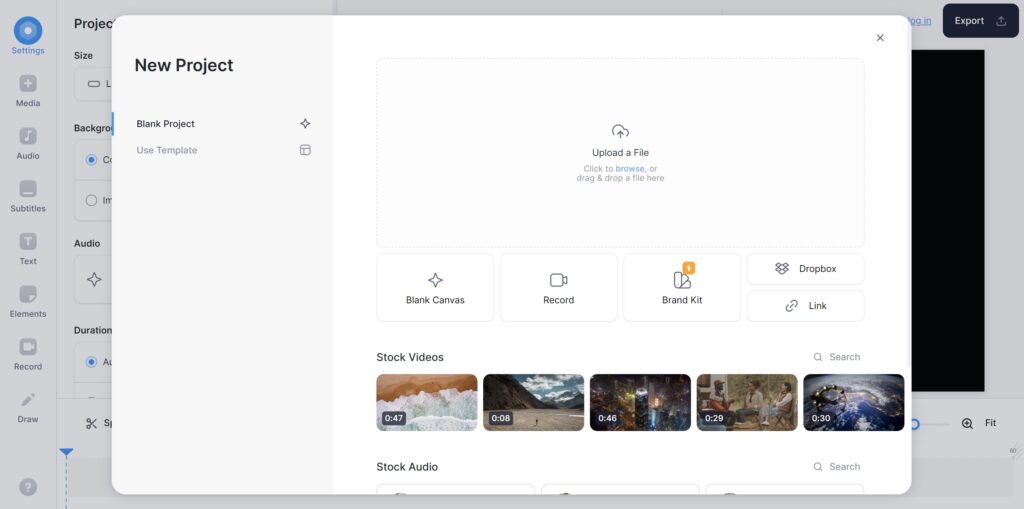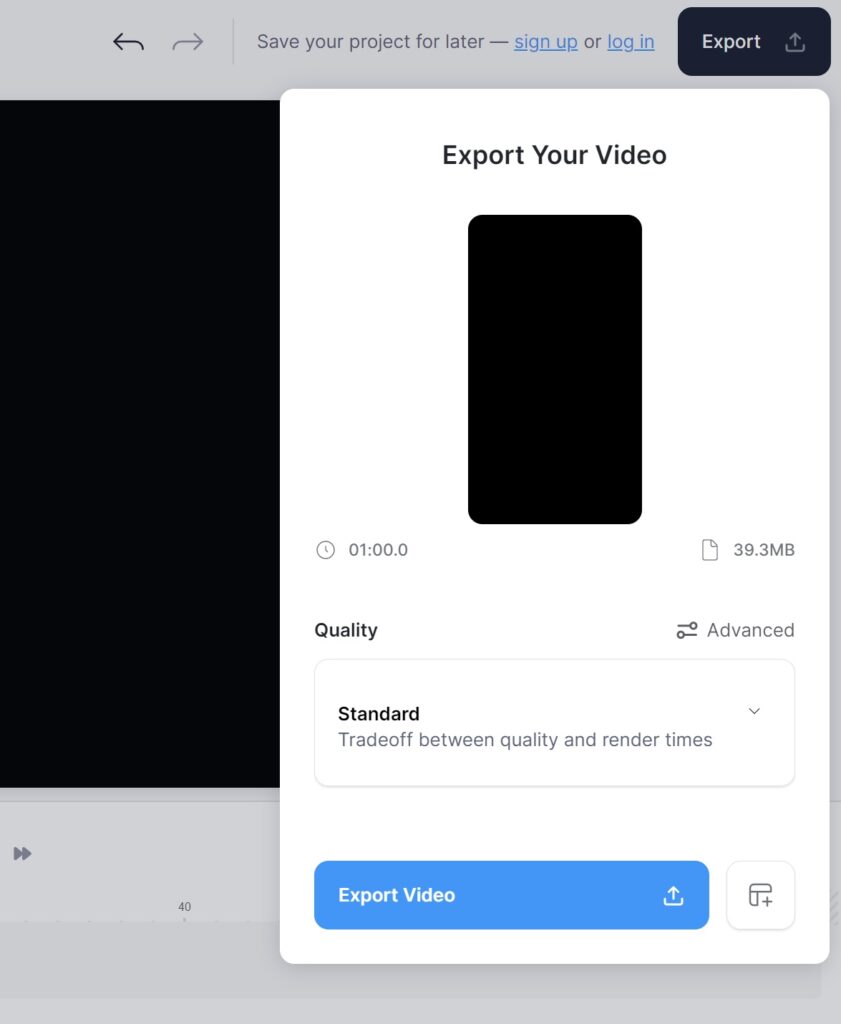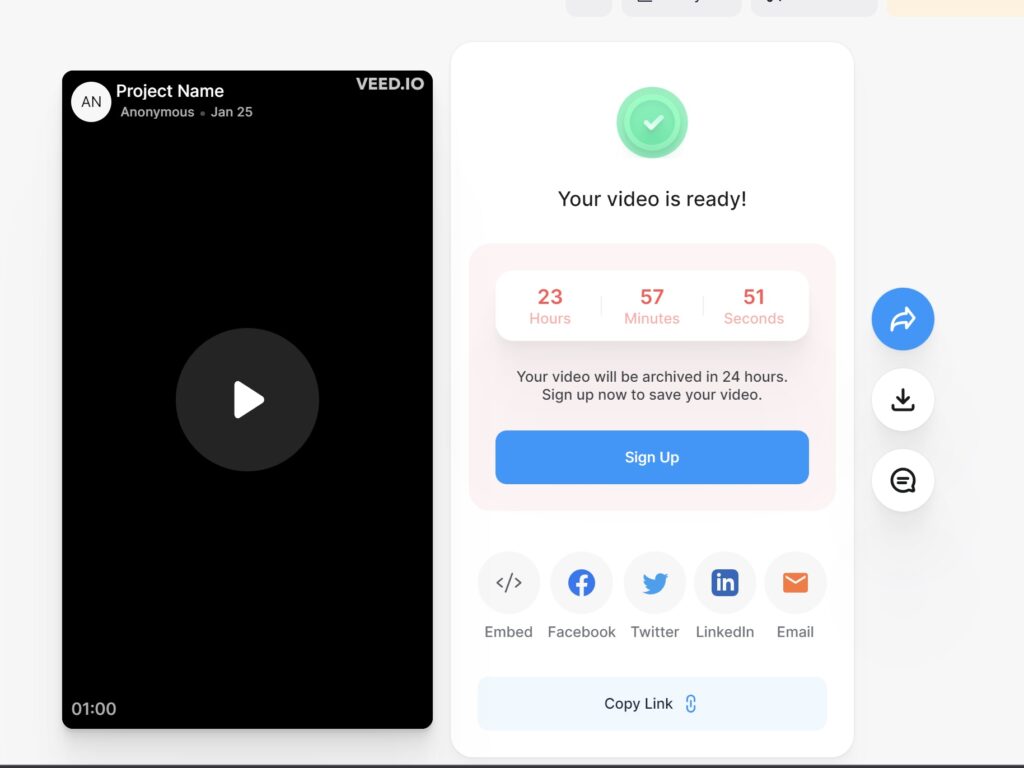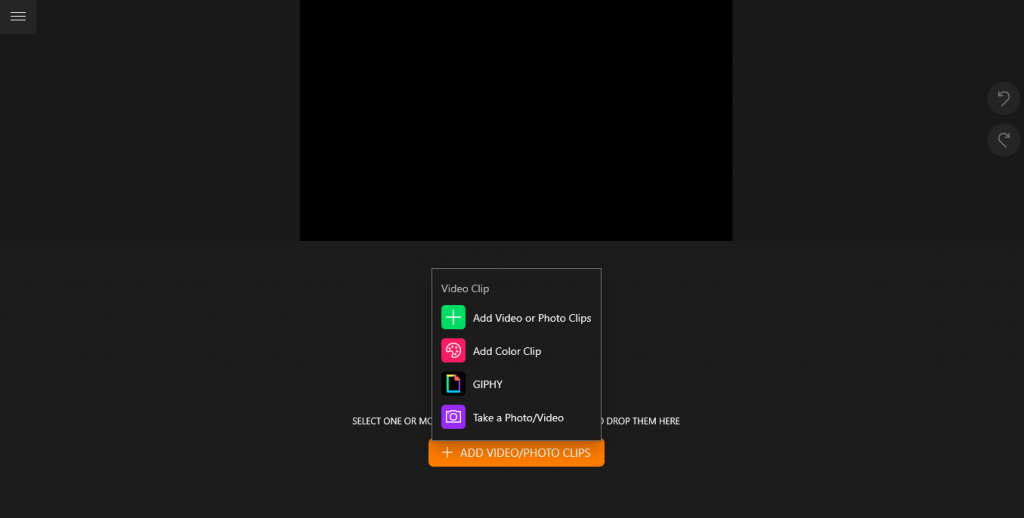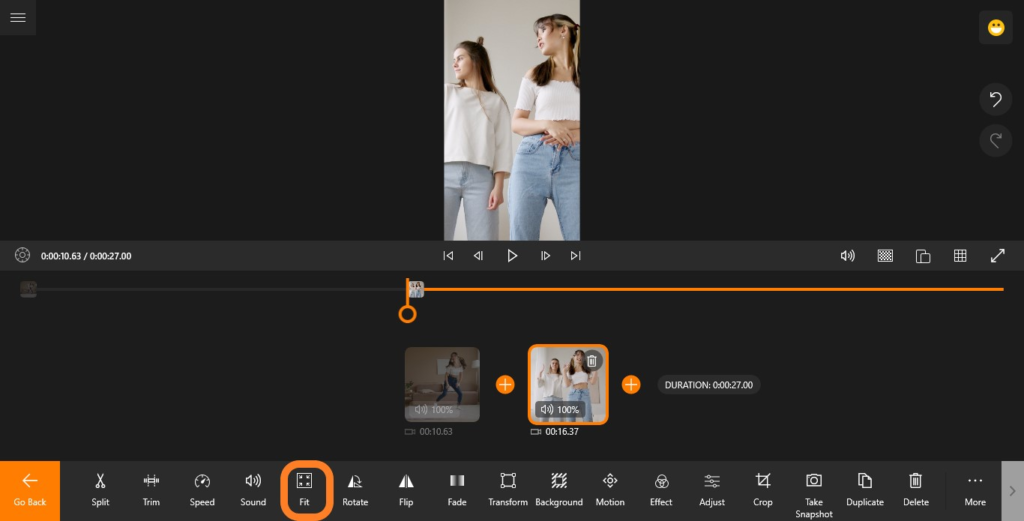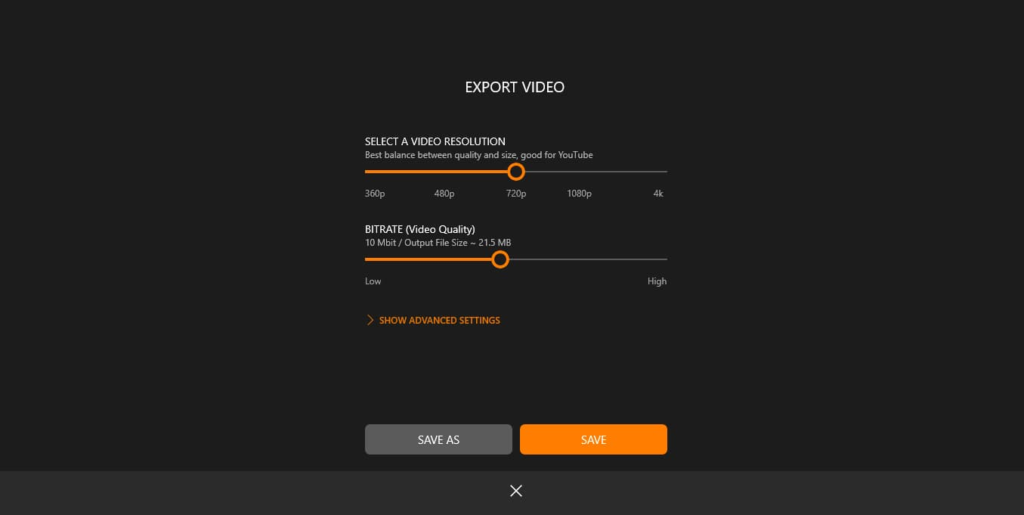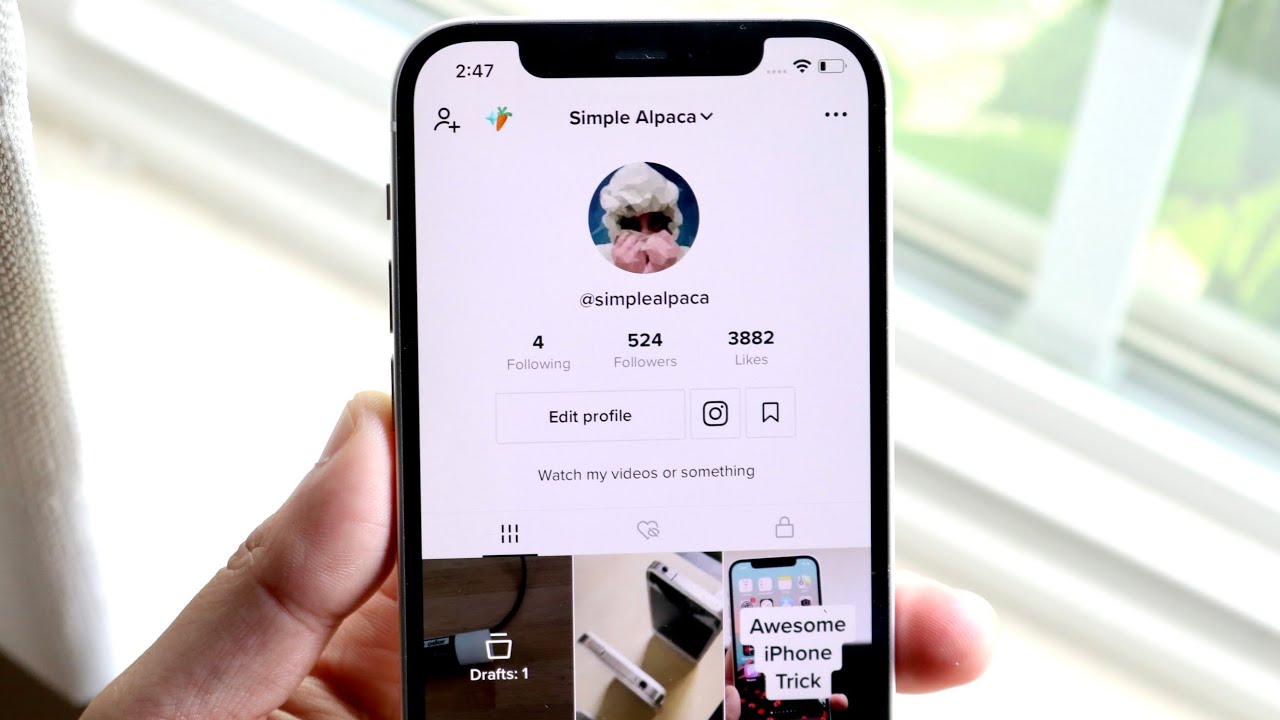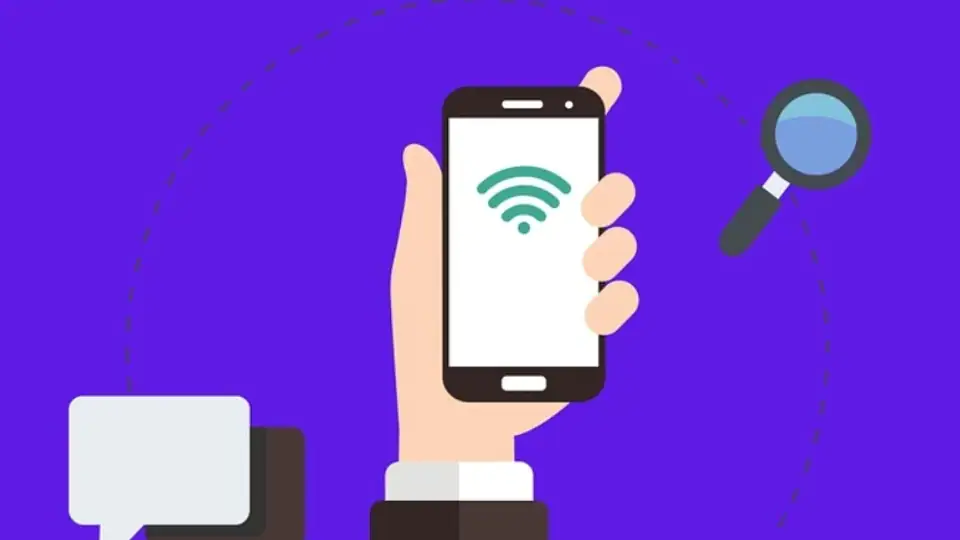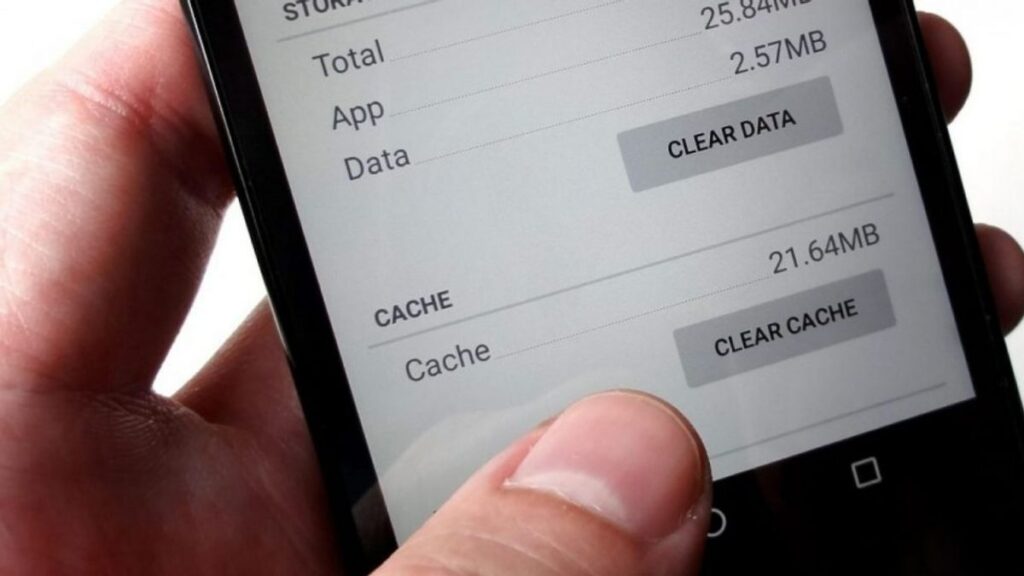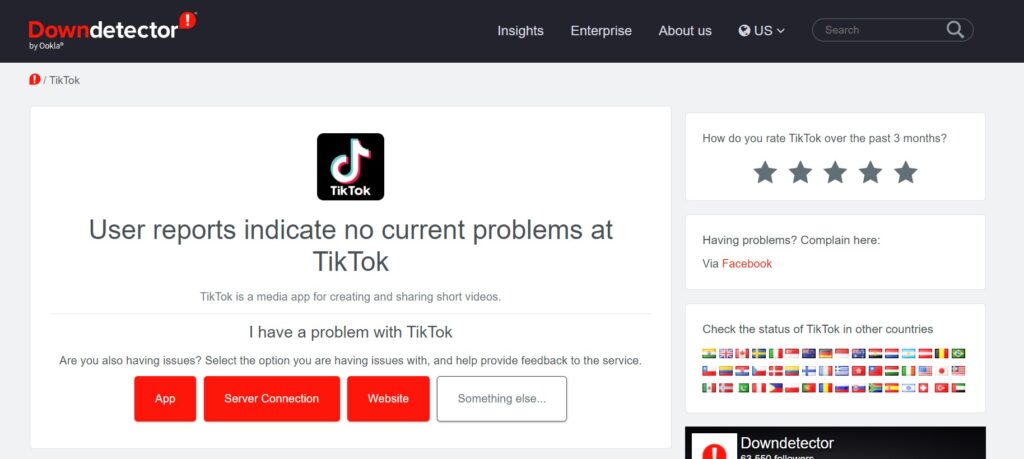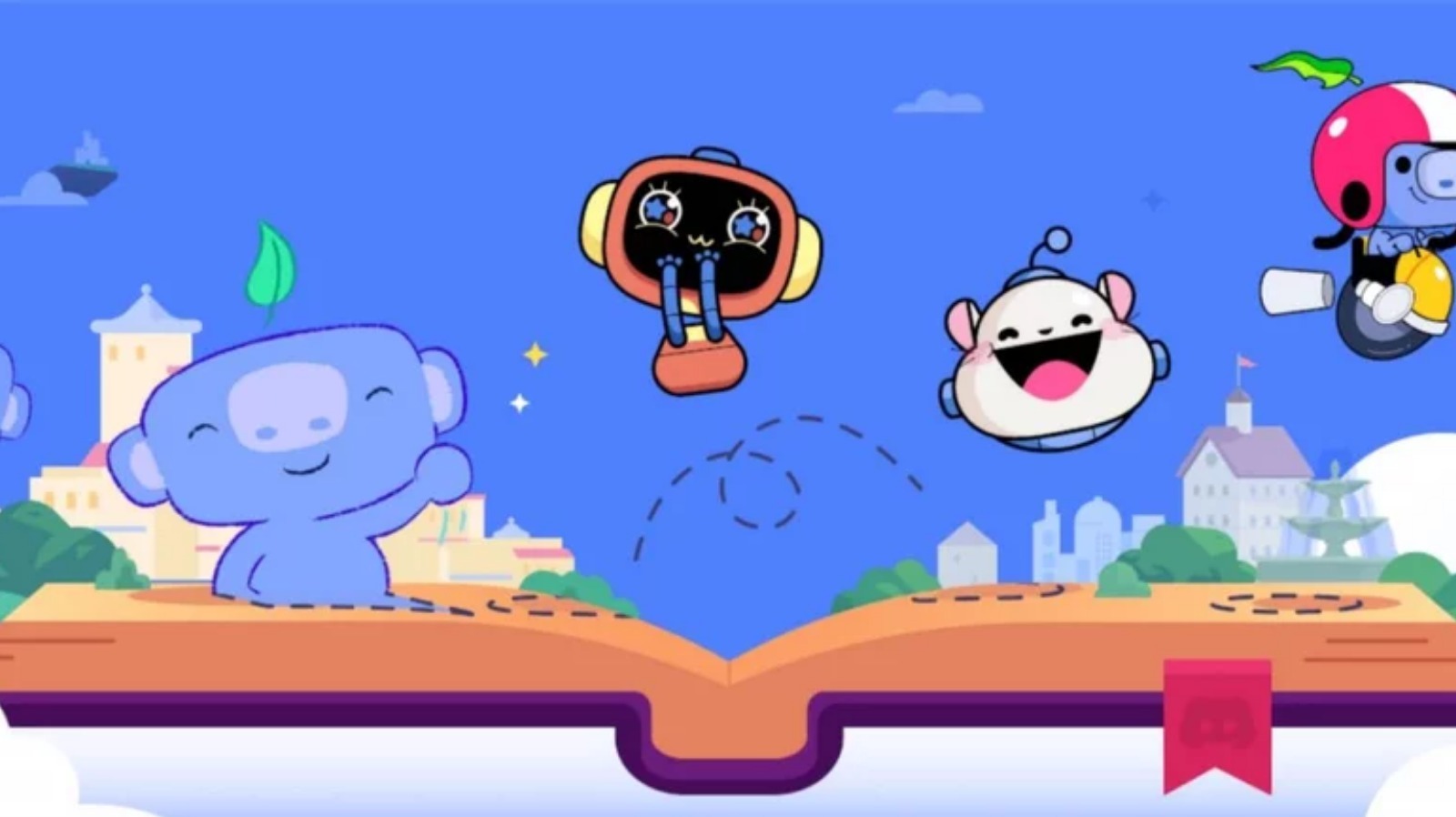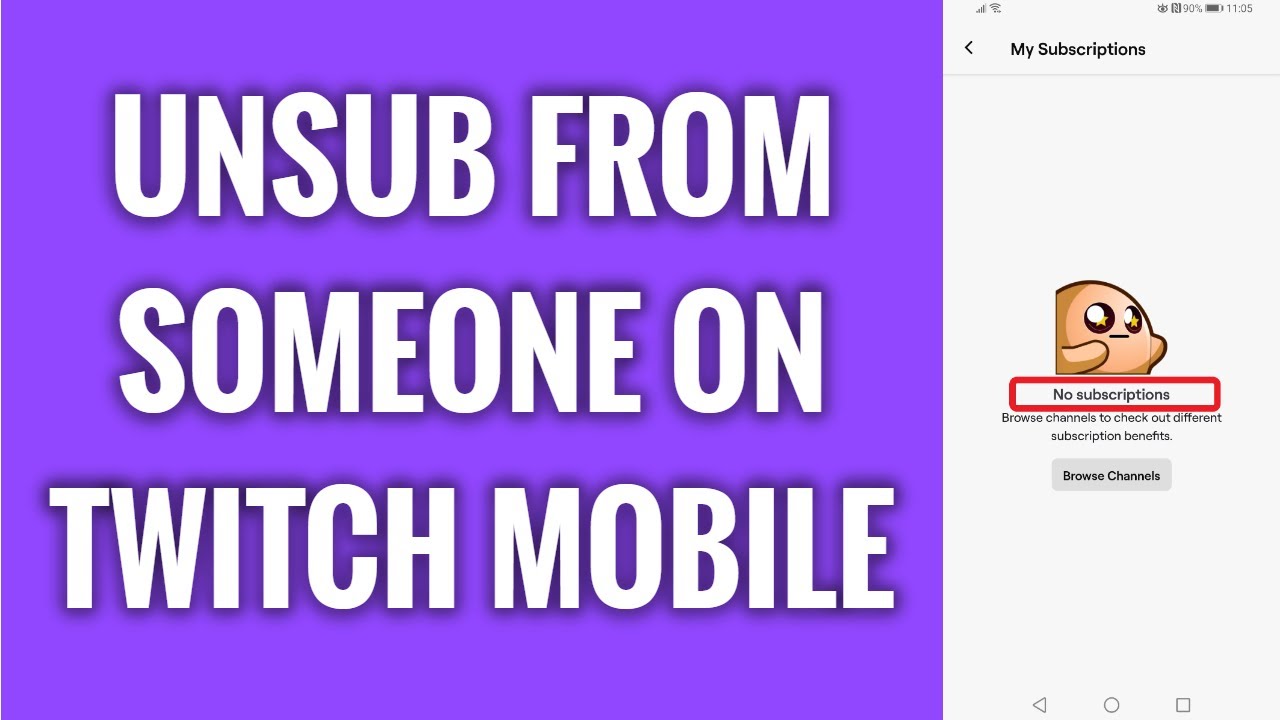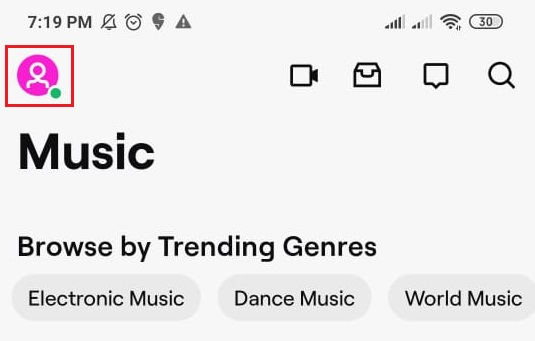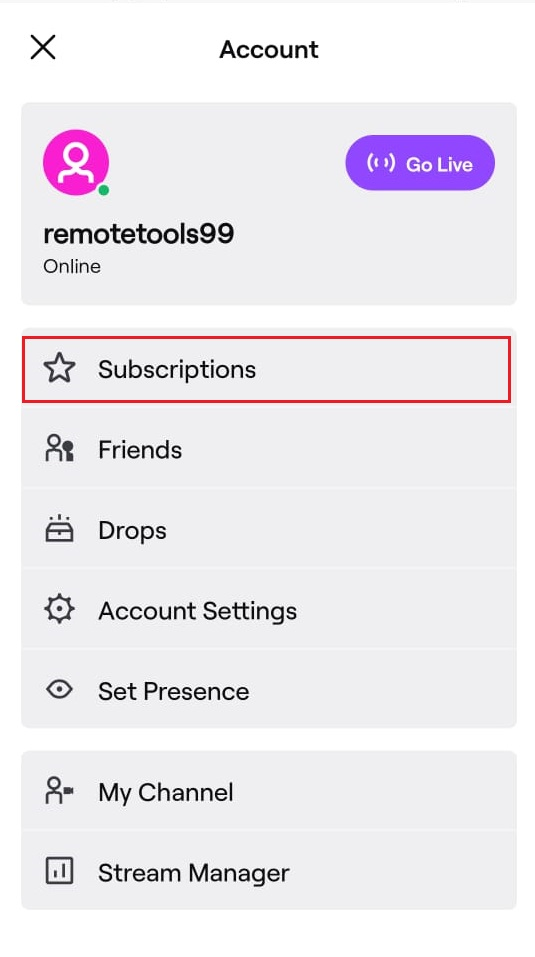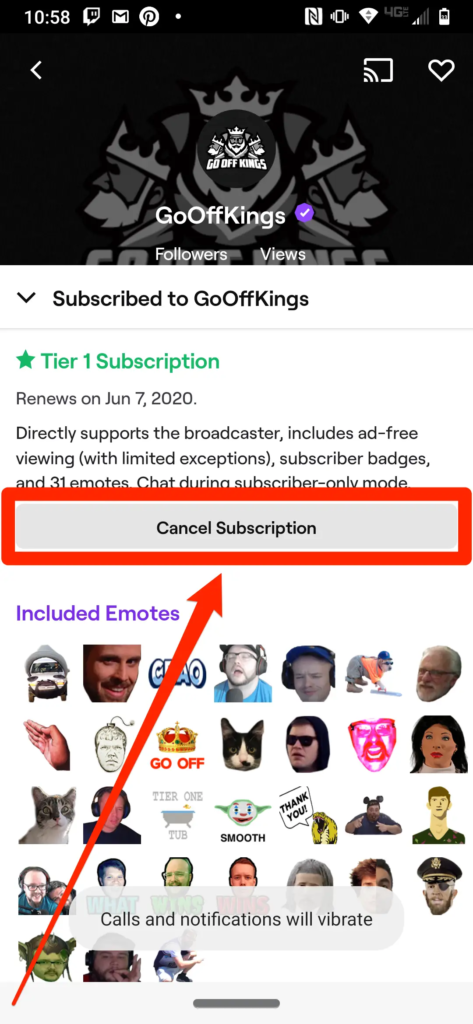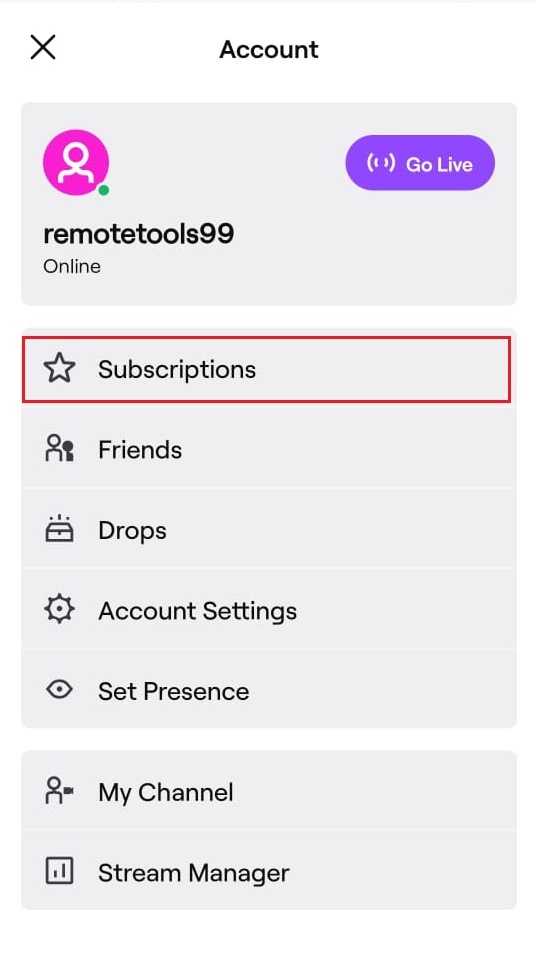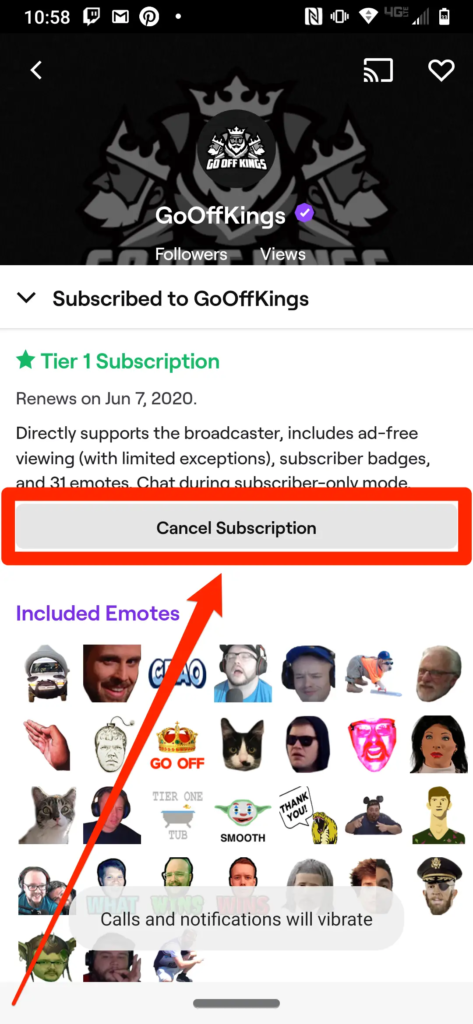YouTube monetization is something that can be very frustrating for aspiring YouTubers. Who likes making videos when they don’t bring any revenue to your wallet? However, I can assure you that the wait is worth it. If you are wondering how to get monetized on YouTube fast, this blog is for you.
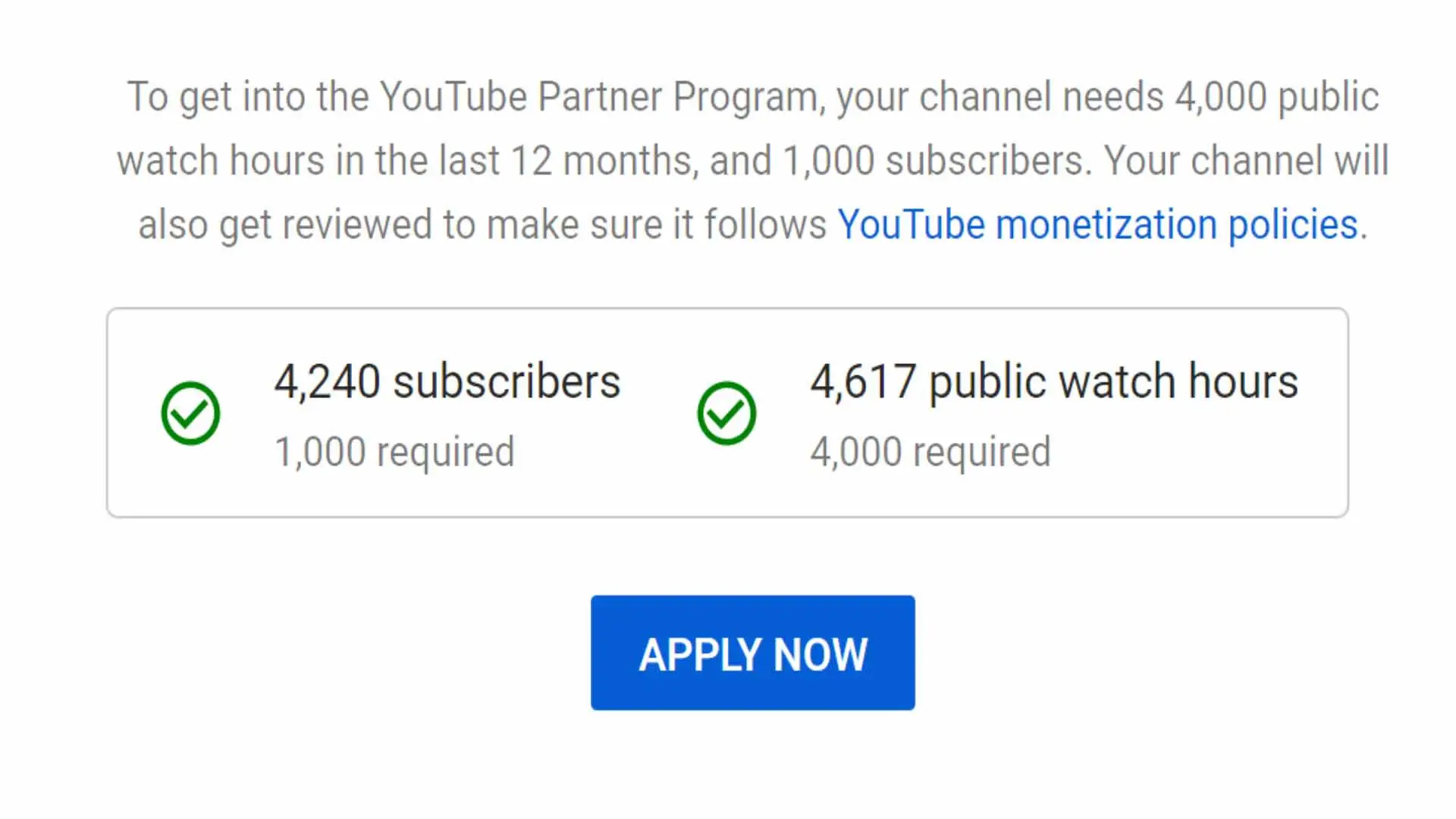
Though all good things take time and you should expect three to six months for your channel to get monetized. However, there are things that you can do to make the process fast. In this blog, I will tell you exactly what you need to do to speed up your YouTube channel’s monetization process.
What Is YouTube Monetization?
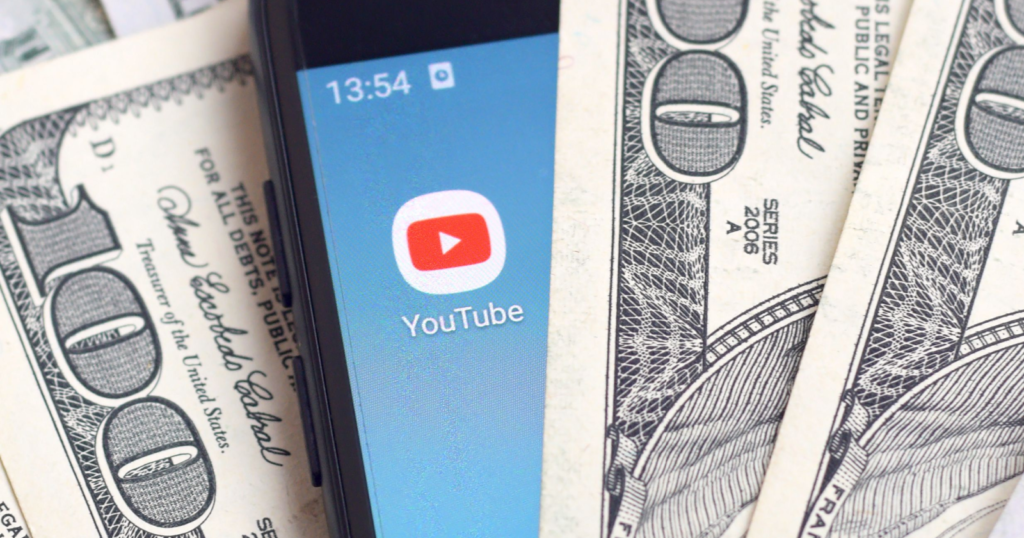
YouTube monetization is a way for content creators to earn money from their videos. Essentially, when a channel is monetized, ads can be run on the videos, and the creator earns a share of the revenue generated.
There are different types of ads available on YouTube, such as skippable and non-skippable ads, display ads, and sponsored videos. This means that as a monetized creator, you can earn money not only from the views but also from other monetization features such as YouTube Premium, Channel Memberships and other features.
Monetizing your channel is a great way to turn your passion for creating content into a profitable venture. It gives you the opportunity to earn money from your hard work and allows you to keep creating content that your audience loves.
Keep in mind that YouTube reserves the right to disable monetization on a channel for any reason, so it’s important to make sure that your channel and its content comply with YouTube’s guidelines and policies.
What Do you Need to Get Monetized on YouTube?
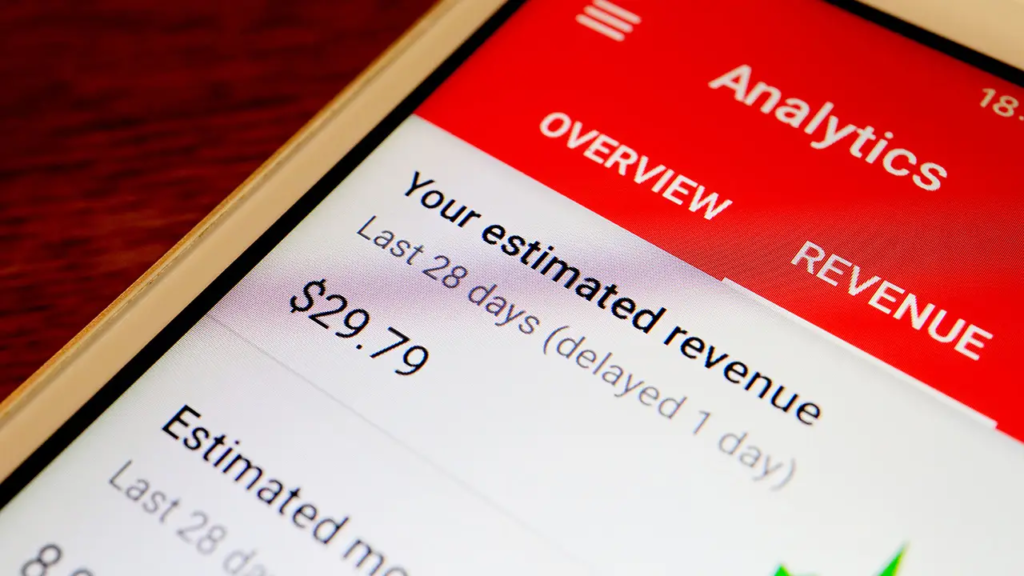
Want to start earning money from your YouTube videos but not sure where to start? The first step to getting monetized on YouTube is understanding what’s required to be approved for monetization. In this section, we’ll go over all the details you need to know to get monetized on YouTube as fast as possible.
Apply to YouTube Partner Program
Applying to the YouTube Partner Program is a simple process that allows creators to monetize their content on the platform. To get started, you’ll need to have a YouTube account and at least one active channel that meets YouTube’s Partner Program policies and guidelines. Once your channel is set up, you can apply to the program through your YouTube Studio.
During the application process, YouTube will review your channel to make sure it meets the requirements for monetization. This includes things like having a certain number of subscribers, watch time, and content that is appropriate for all audiences. If your channel is approved, you’ll have access to monetization features like ads, sponsorships, and YouTube Premium revenue. And don’t worry if you’re not approved right away, you can always reapply after 30 days and make necessary changes.
Avoid Copyright Issue and Monetization Mistakes
To get monetized on YouTube, it’s important to avoid copyright issues and monetization mistakes. This means sticking to original content or content that you have permission to use, and always crediting the original creators. It’s also important to understand YouTube’s policies and guidelines for monetization, such as adhering to community guidelines, and not using misleading titles or thumbnails.
To avoid any monetization mistakes, make sure you have provided YouTube with all the necessary information and have filled out all required forms. Also, it’s always a good idea to use a content ID system like Audiam, AdRev, or TuneCore to prevent any copyright issues and ensure that your videos are monetized correctly. Remember, YouTube reserves the right to disable monetization on a channel for any reason, so stay up-to-date on their policies and guidelines.
Subscribers and Watch Time
To get monetized on YouTube, you need to meet the requirement regarding subscribers and watch time. Yup, you must have at least 1,000 subscribers and accumulated 4,000 hours of watch time.
Some people have a hard time getting those first 1,000 subs while others find it tough to rack up 4,000 hours of watch time. But don’t worry, there are ways to speed up the process.
4 Tips to Get Monetized on YouTube Fast
Follow these to help your channel cross 1,000 subs and receive 4,000 hours of watch time as soon as possible:
1. Make longer videos
Yes, you read that correctly. You need to make longer videos when you are starting out. Why do you ask? The reason is simple. If you make longer videos it automatically translates to more watch time. Compare a 12-minute-long video to a 30-minute-long video. If your 30-minute-long video gets 8k views you’ll already have 4000 hours of watch time.

Though, you rarely get that lucky. Usually, when you are starting out, your video gets very few views. So it’s necessary to have a couple of long videos lying around so you can squeeze more watch time out of comparatively fewer viewers.
2. Focus more on your titles and thumbnails
If you are just starting out it means that nobody knows you and nobody cares about you (sorry). This is expected as viewers don’t know anything about your content yet. So how do you convince them to click your videos? Simple, you create titles and thumbnails that are clickable. Focus 70% of your creative effort on your thumbnails and titles.
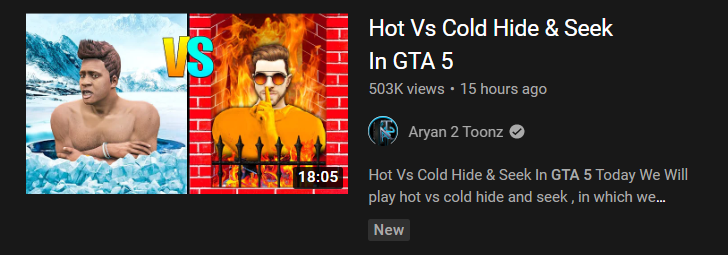
Yes, the content should be watchable too or else the viewer will just leave the video but having great titles and thumbnails ensures that the viewer clicks on your video. When you are starting out, you really need to do something that immediately grabs attention.
For instance, let’s say that you are a gaming YouTuber and you want to upload a video of you playing GTA V. So instead of writing “GTA V gameplay” with a generic thumbnail, write “I played GTA V on five stars and this happened” or something along the lines of that. For the thumbnail, you should pick the highlight from your gameplay and put it on display.
3. Show that you are a consistent YouTuber
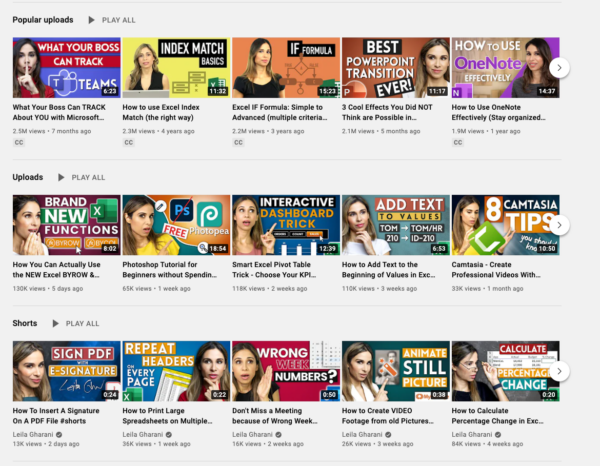
The audience will subscribe to your content only if they know you will upload it again. If you upload one video and disappear, there’s no point in subscribing to your channel. If you want people that watch your video to subscribe to you, you need to show them that you are going to upload more videos.
Tell people to subscribe and tell them that you’re going to upload more videos. This ensures that they keep coming back for more. It will make a steady flow of subscribers.
4. Do live streams
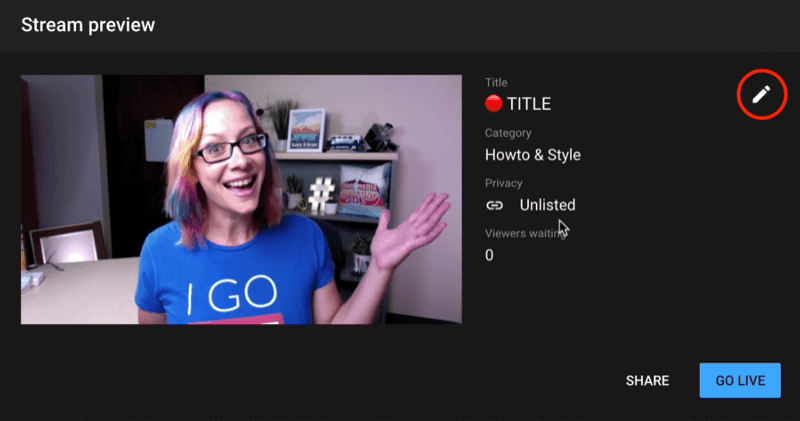
The live stream watch time also matters for your total watch time. If you think you are low on watch time, you can easily get more just by doing a Livestream. Now, this doesn’t mean that you should start doing live streams when you are just starting out. The option of live streaming to complete 4000 hours of watch time should be your last resort.
Let’s say you want 1000 hours more to get monetized. Guess what, you can do an hour-long live stream and even if 1k people watch that stream, you’re gonna complete that milestone. Again, you never get that lucky. So, do long live streams and even if a few people join, it will be a great way for you to generate watch time for your channel.
Another thing that may motivate you to kick start career as a YouTuber is MrBeast’s story. Check it out on our blog and follow his trace: Who is Mr Beast? Everything to Know About the Viral Gamer.
Other Monetization for YouTube Videos
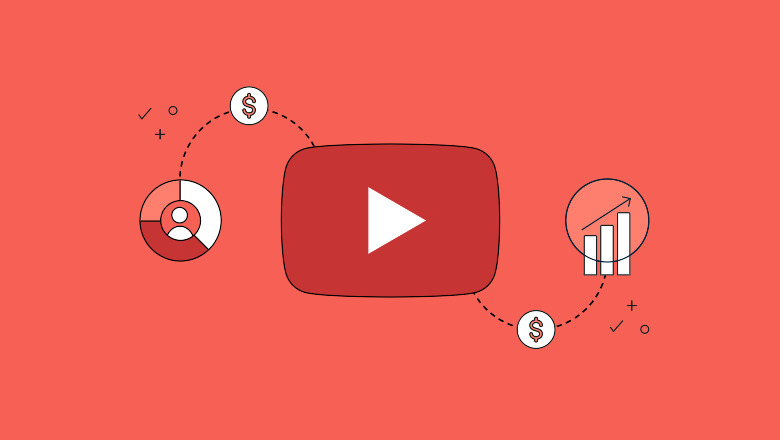
If your YouTube channel has not yet been approved for monetization, it can be frustrating to not have a way to earn money from your hard work. However, it’s important to know that there are still several alternative monetization options available to creators.
There are multiple ways to monetize your YouTube channel. It’s important to explore all the different options and find the one that works best for you and your audience. With the right approach, you can turn your passion for creating content into a successful and profitable venture. Those ways are:
- Paid Sponsorship
- Affiliates
- Patronage
- Super Features: Chat, Stickers, & Thanks
- YouTube Premium
- Brandconnect
- YouTube Ads
- Channel Membership
- YouTube Shorts Fund
- Merchandise
Conclusion
So, that was my guide on how you can gain more subscribers and watch hours on your YouTube channel as soon as possible. Remember that you also need to be patient. You need to put in the effort and leave everything to the almighty algorithm.
The guide above is more suitable for YouTube videos, however we have also prepared an article for you who do Shorts more than videos. Read here for more: YouTube Shorts Fund – A Monetization Guide.