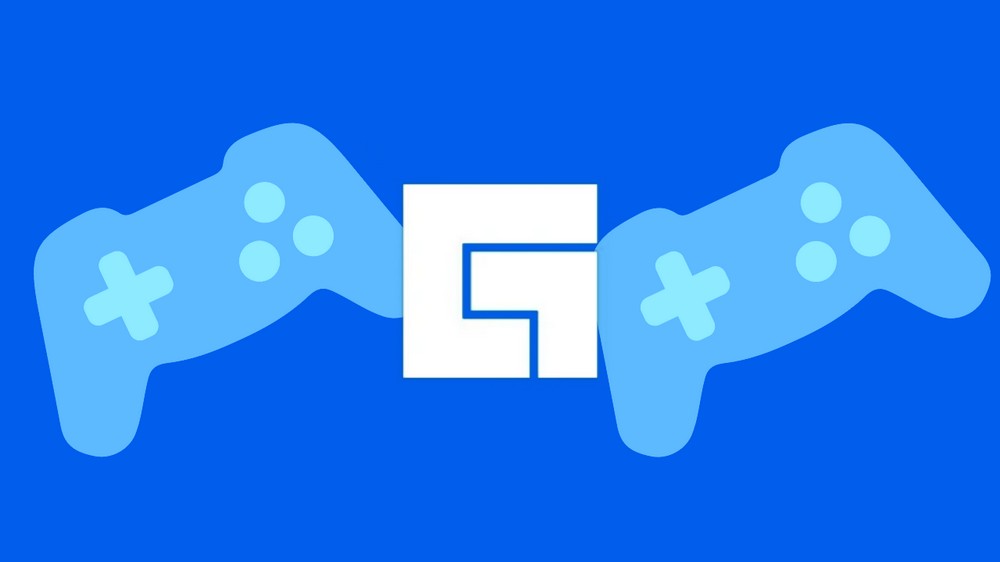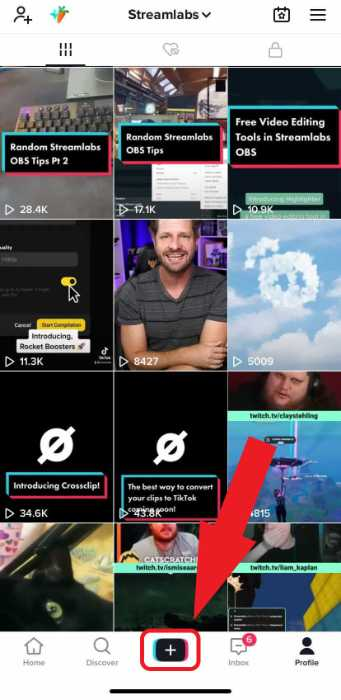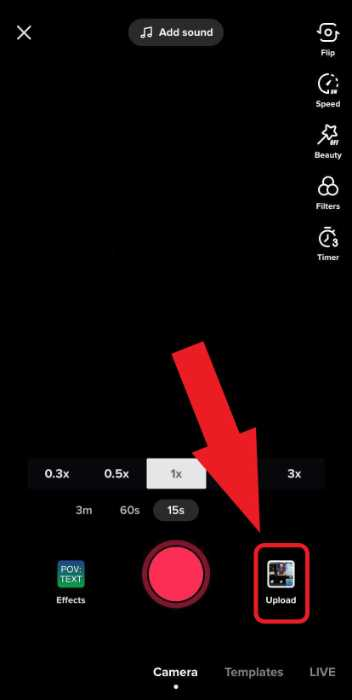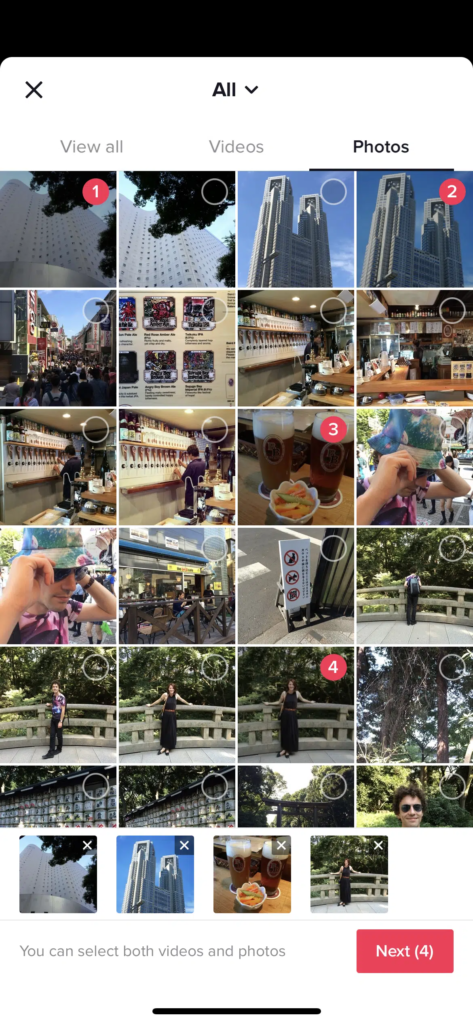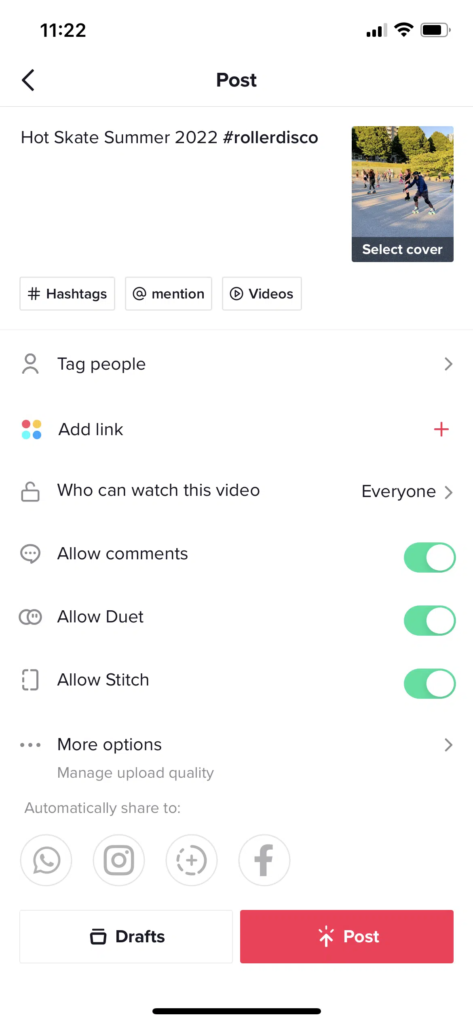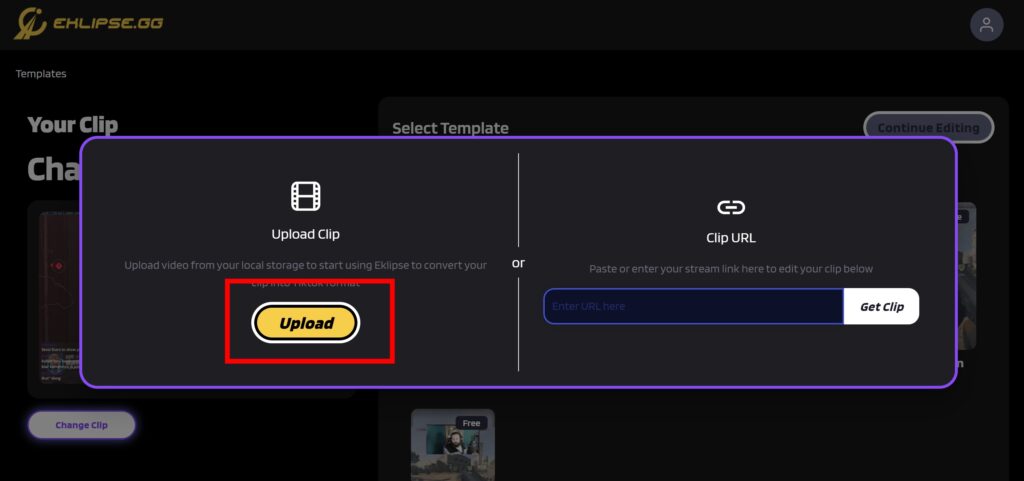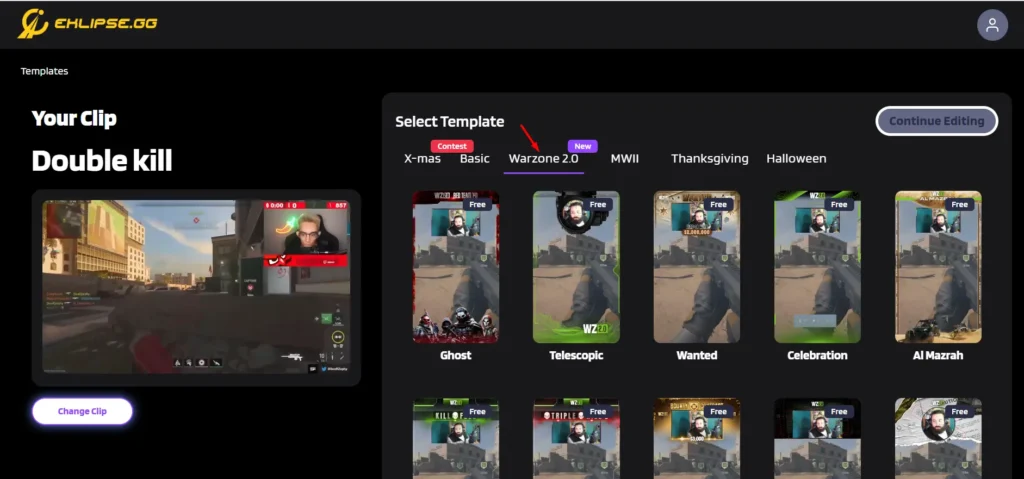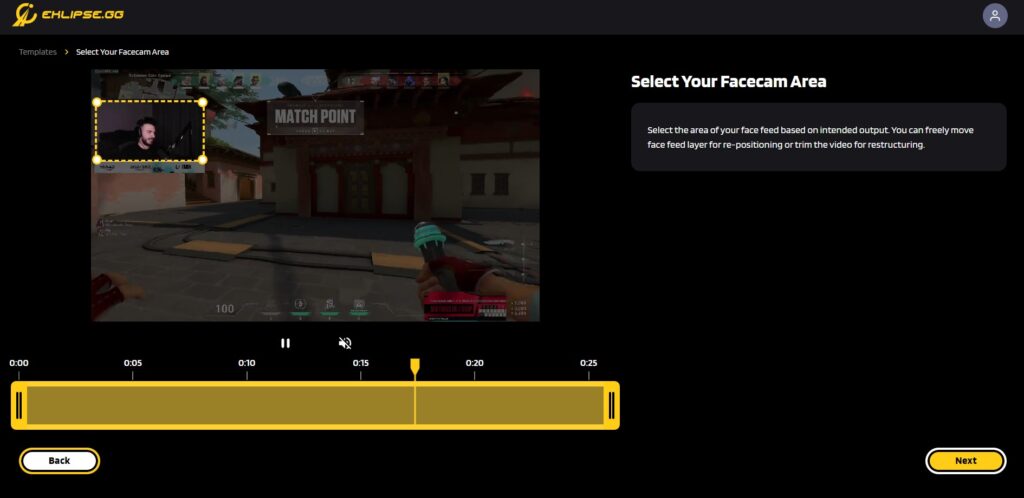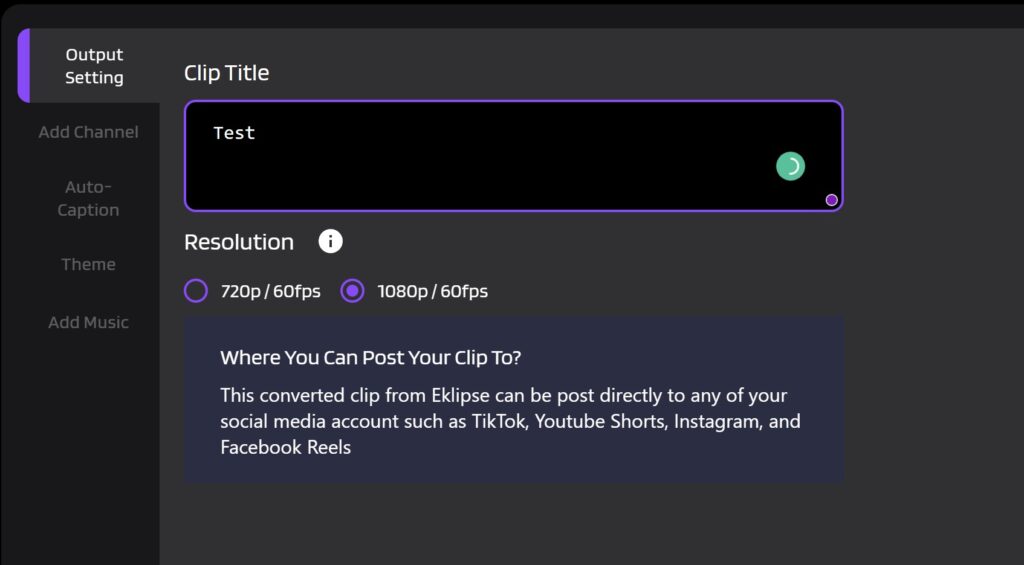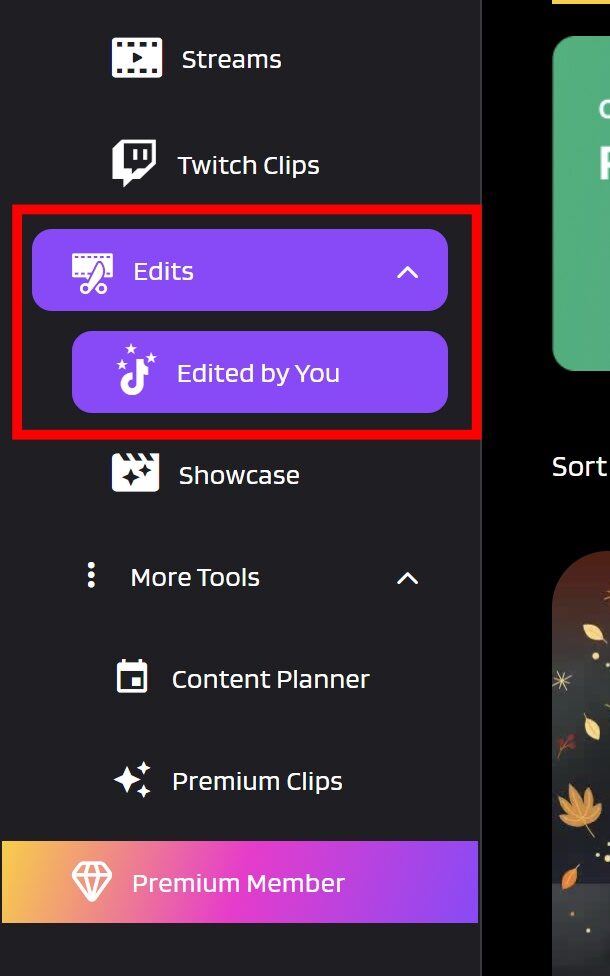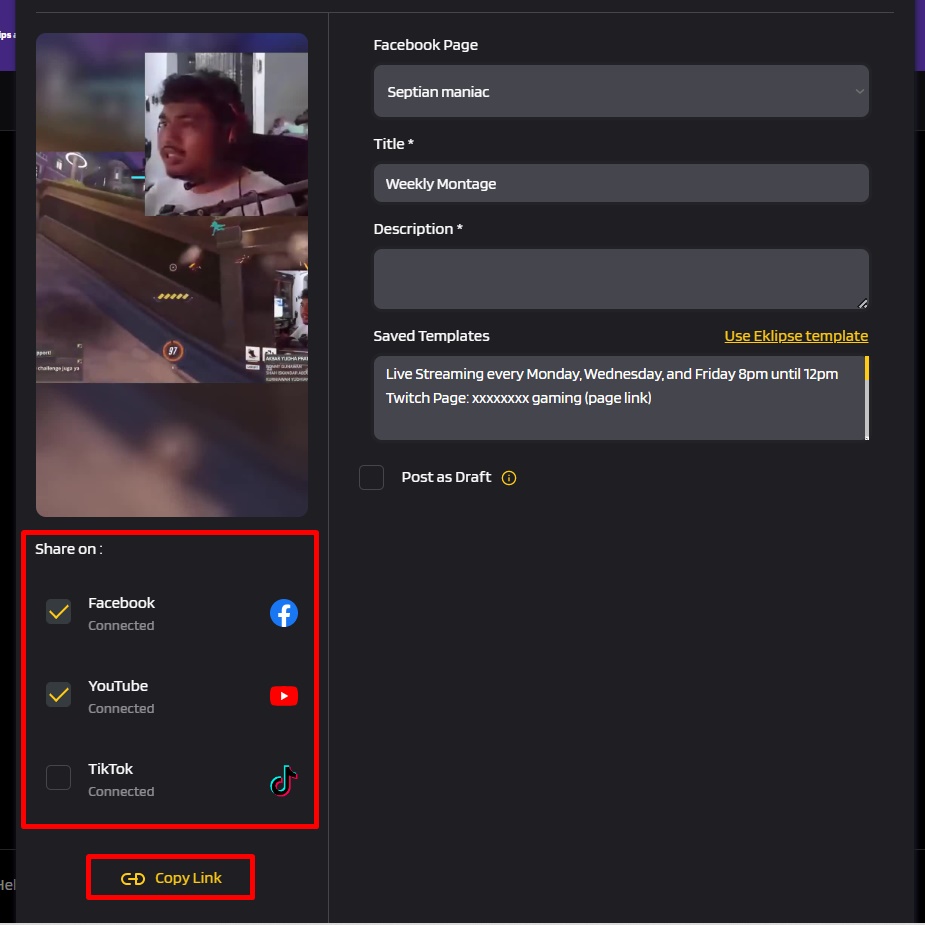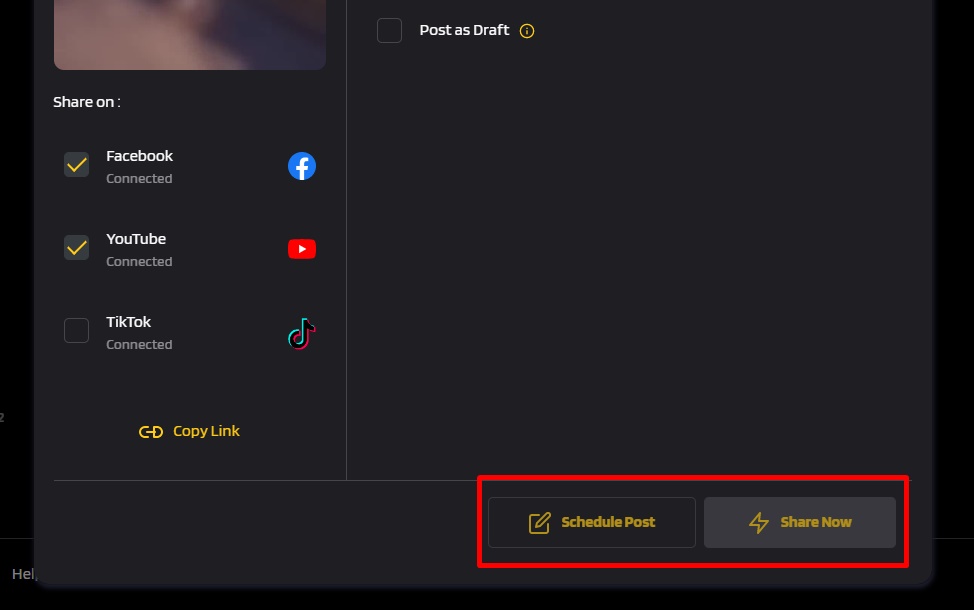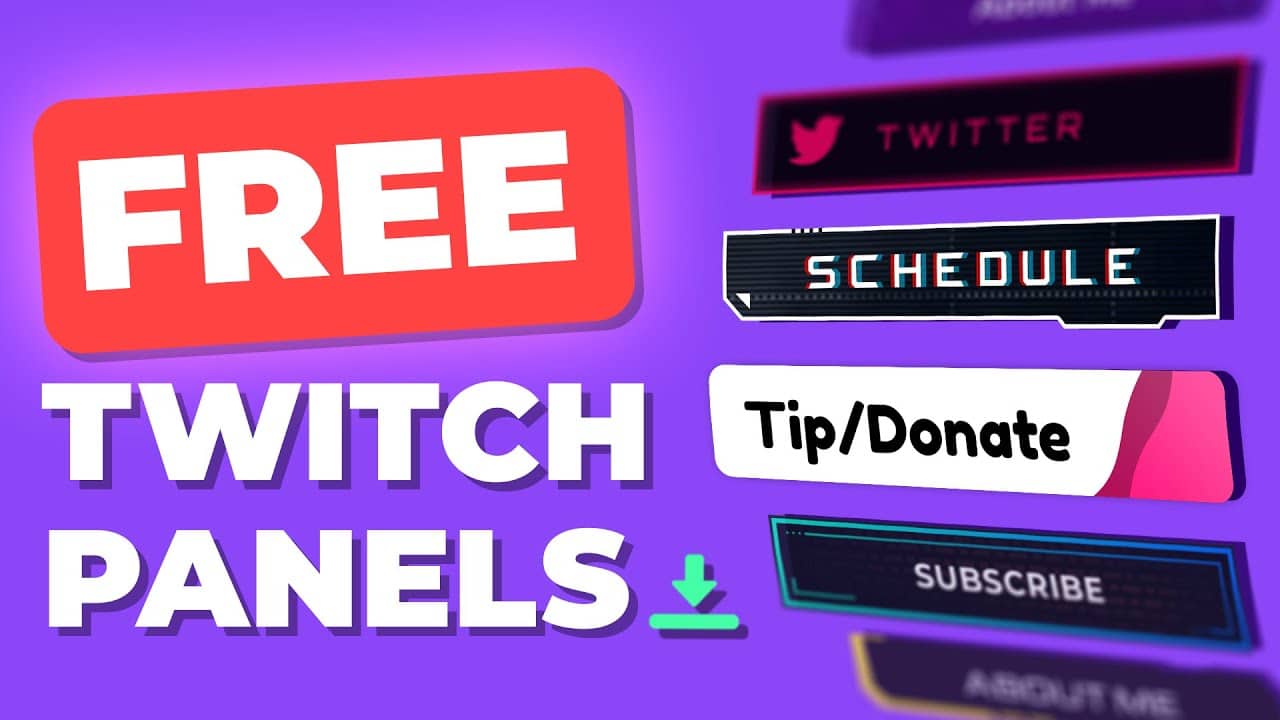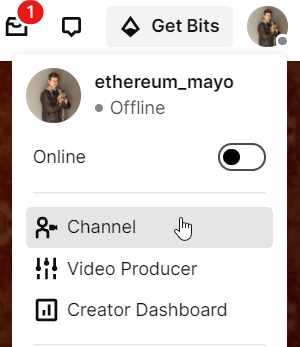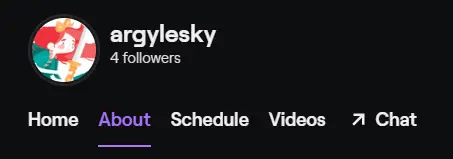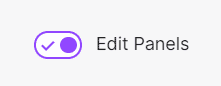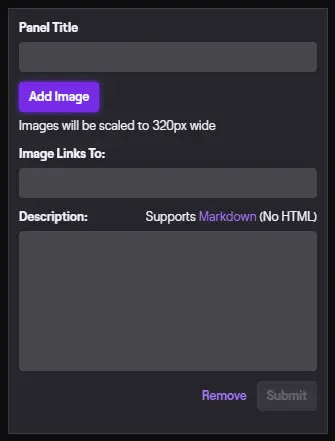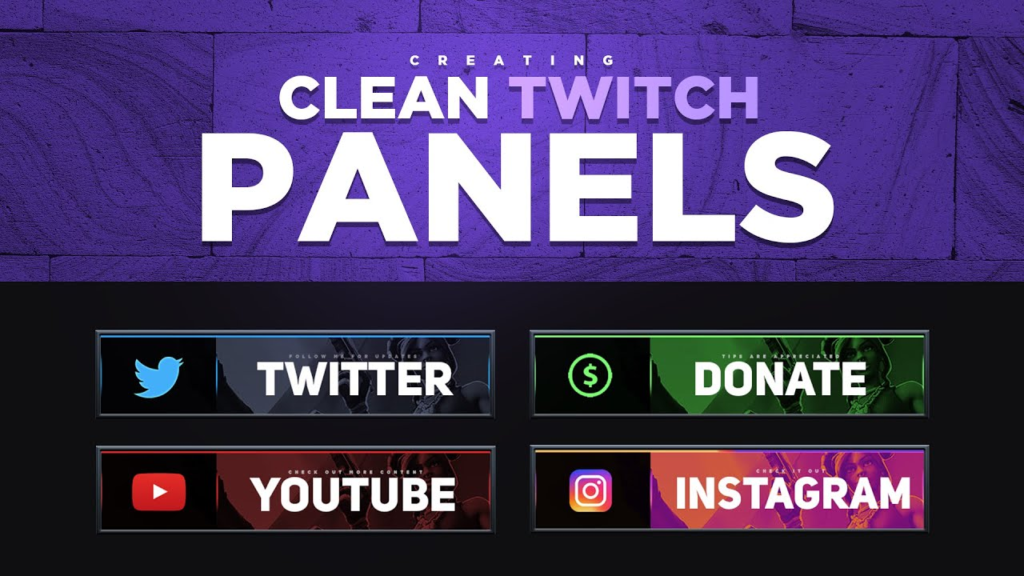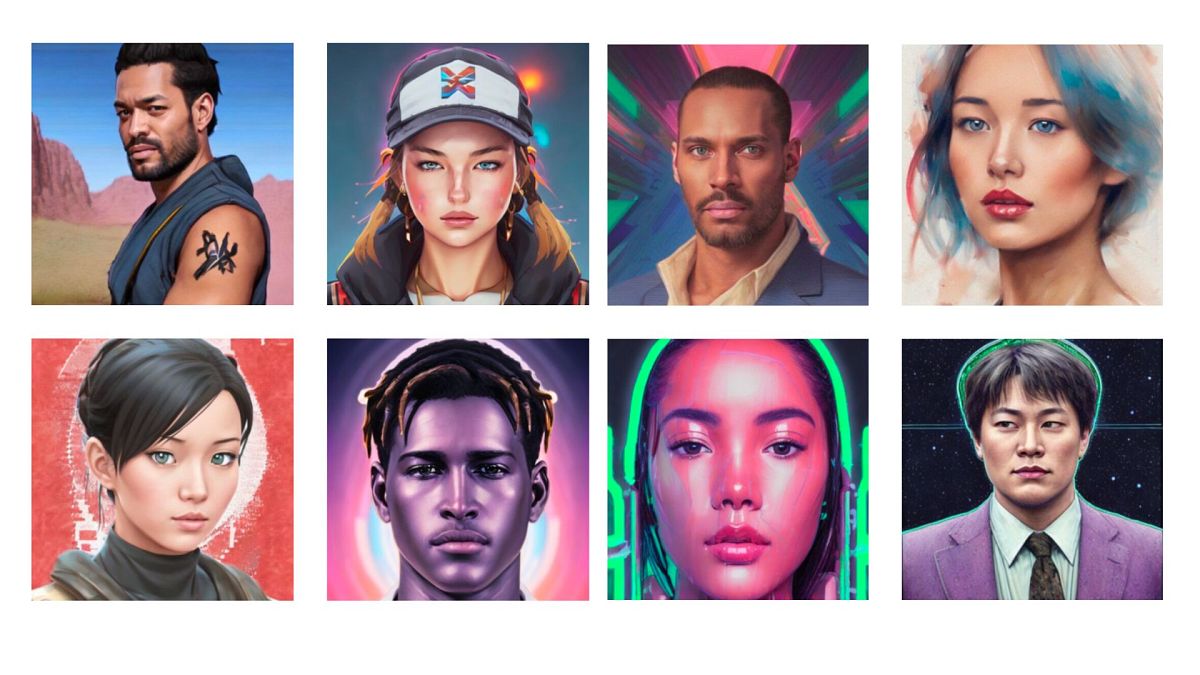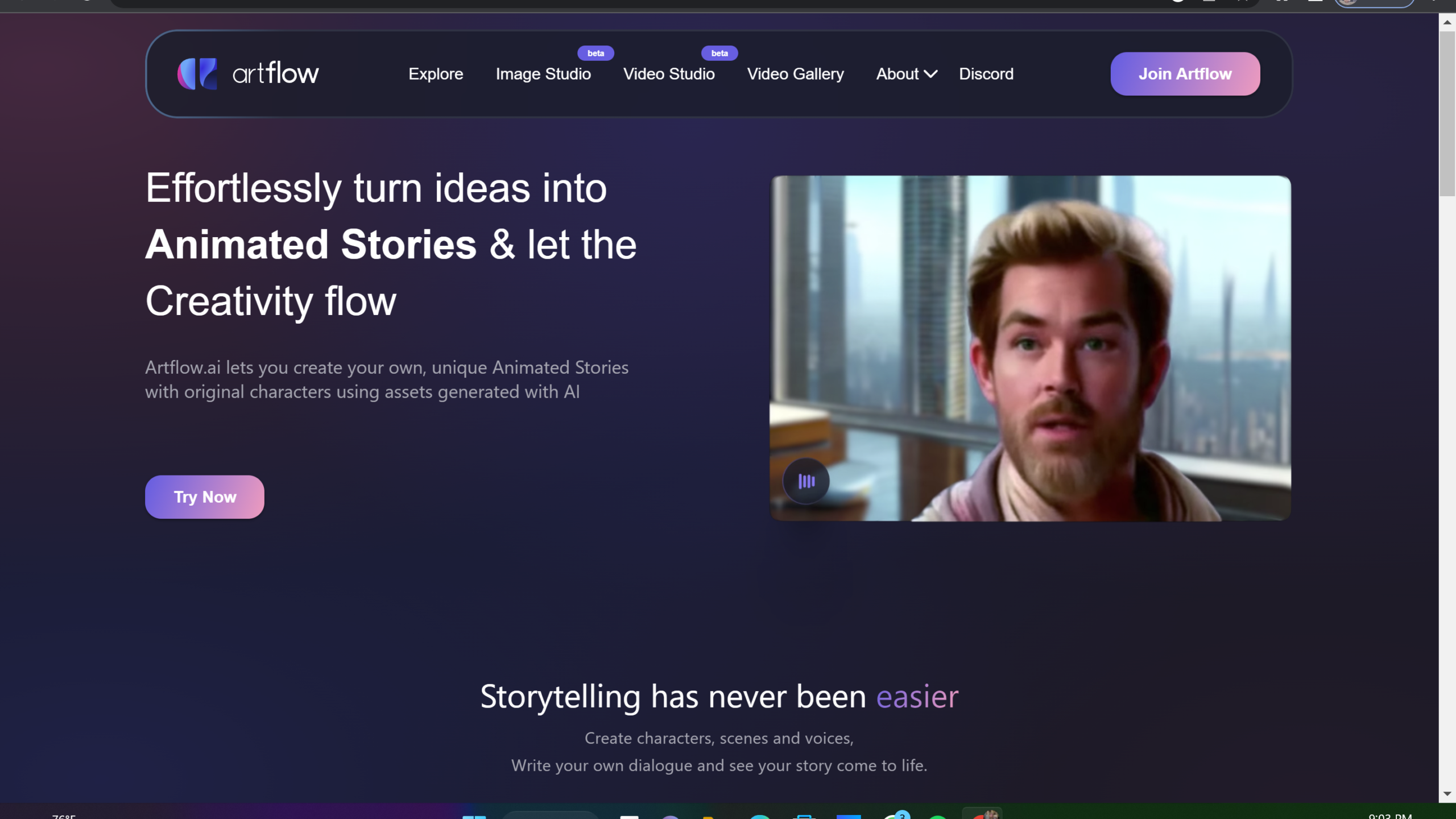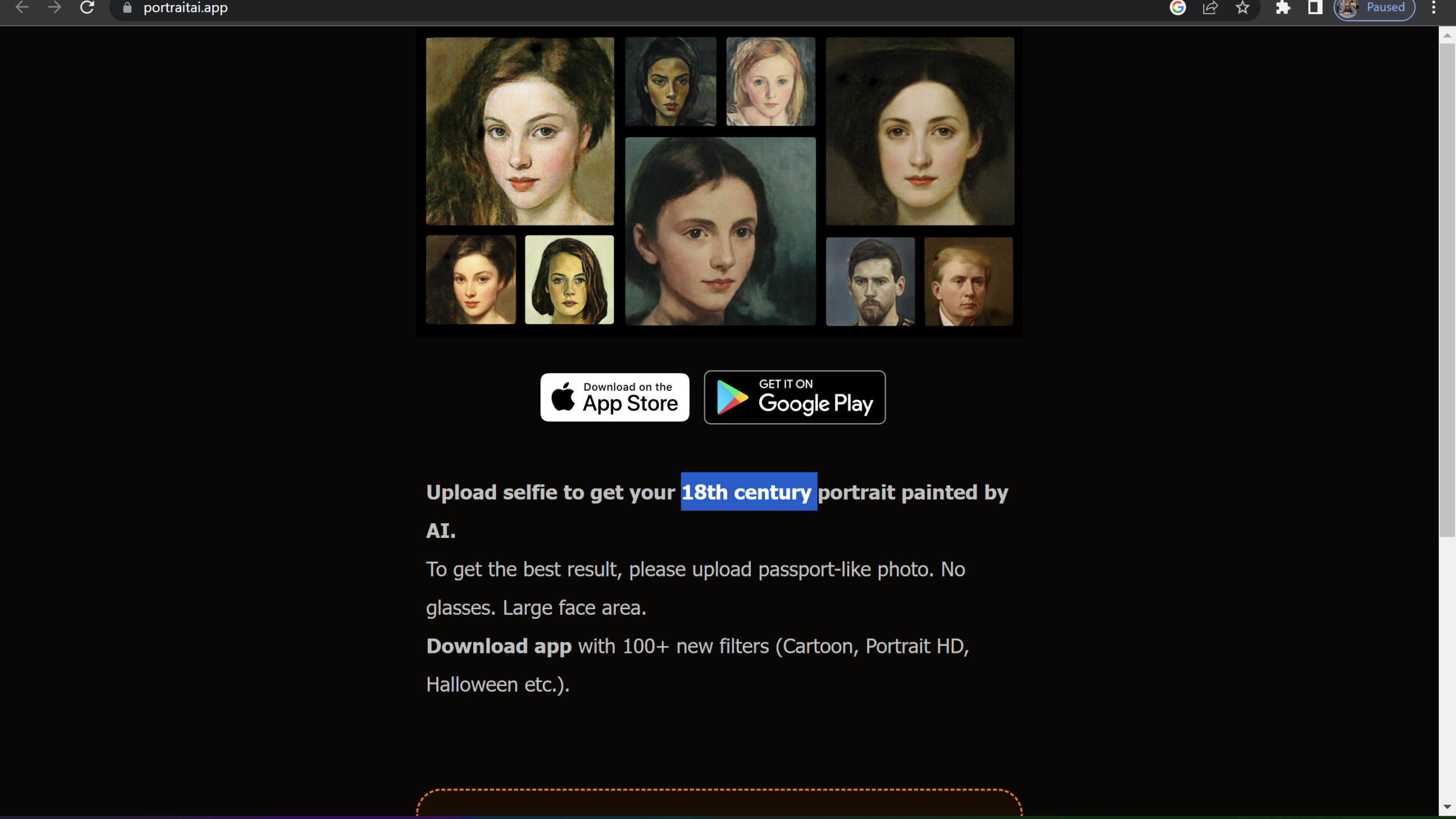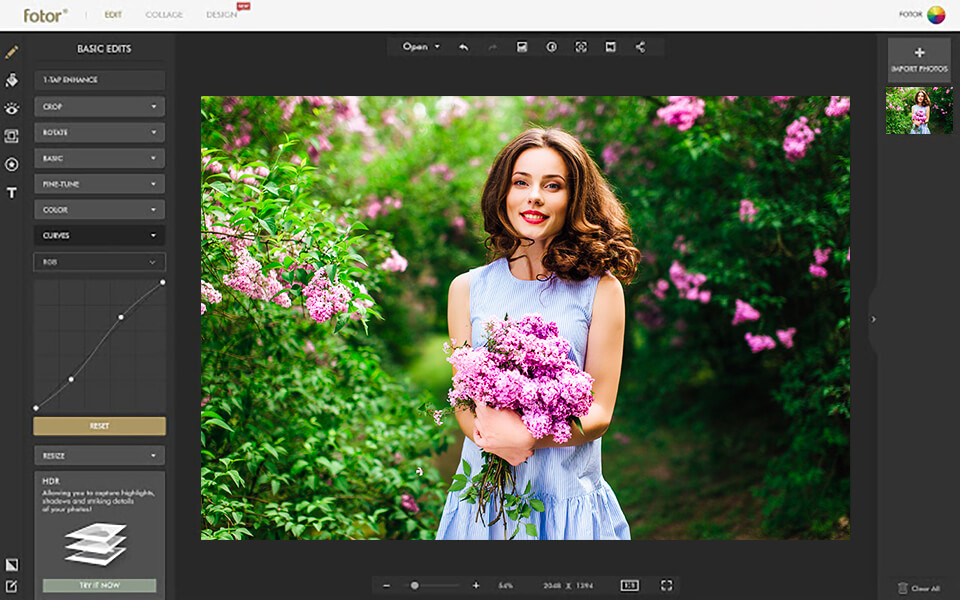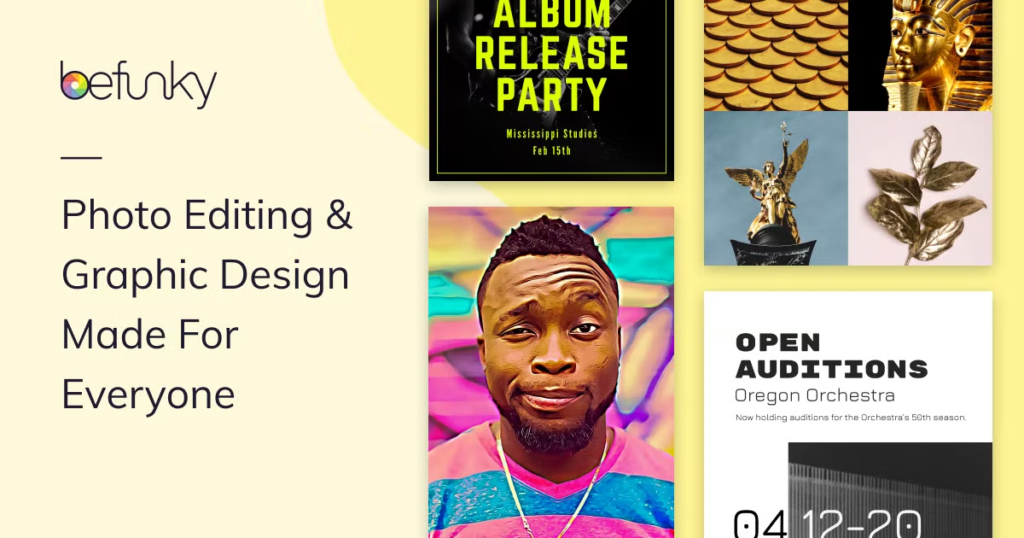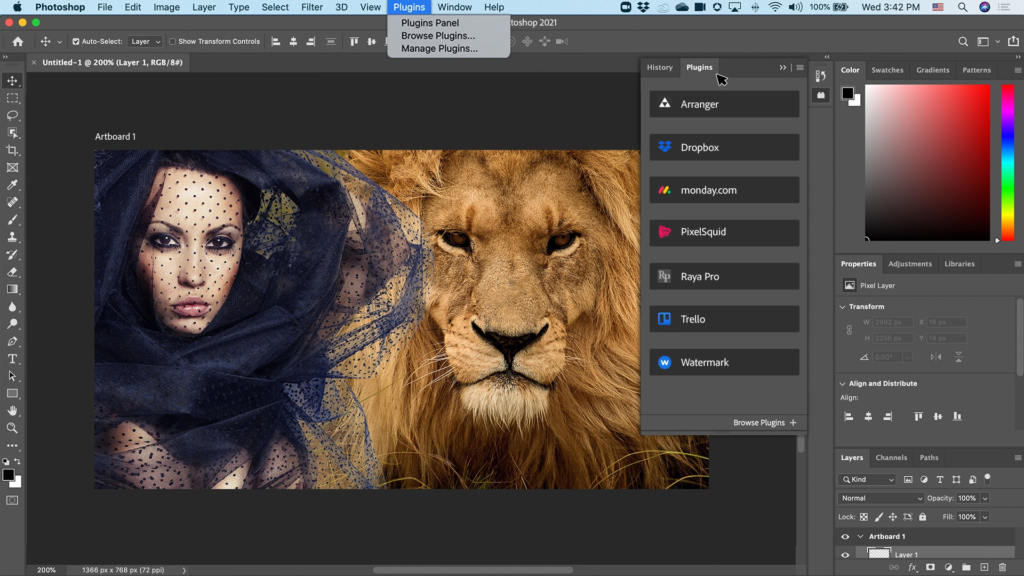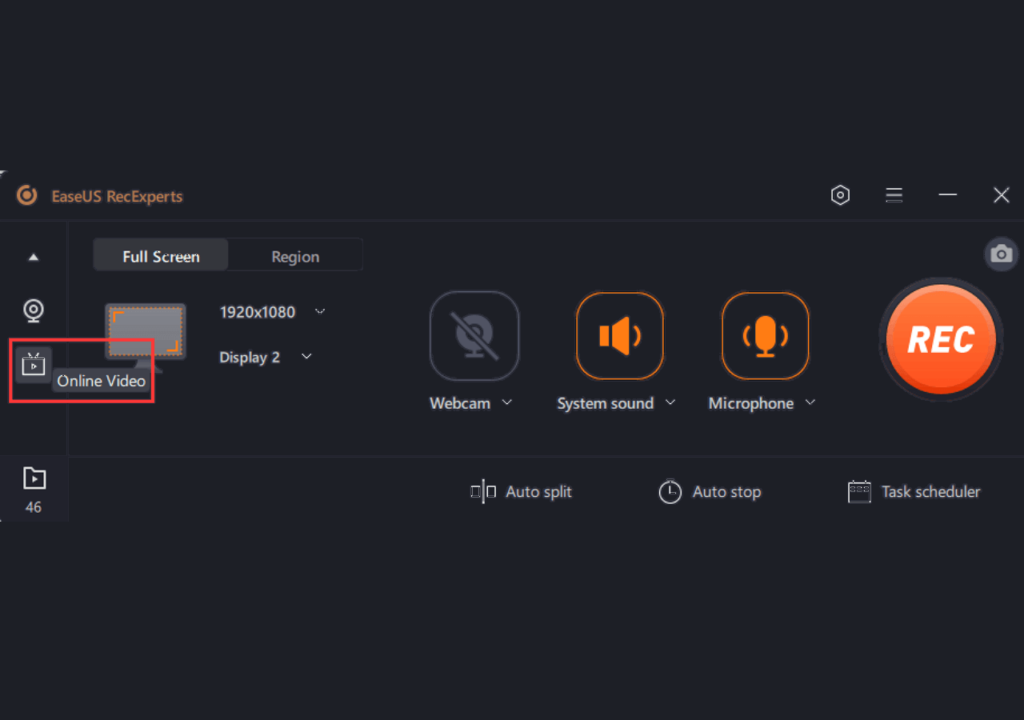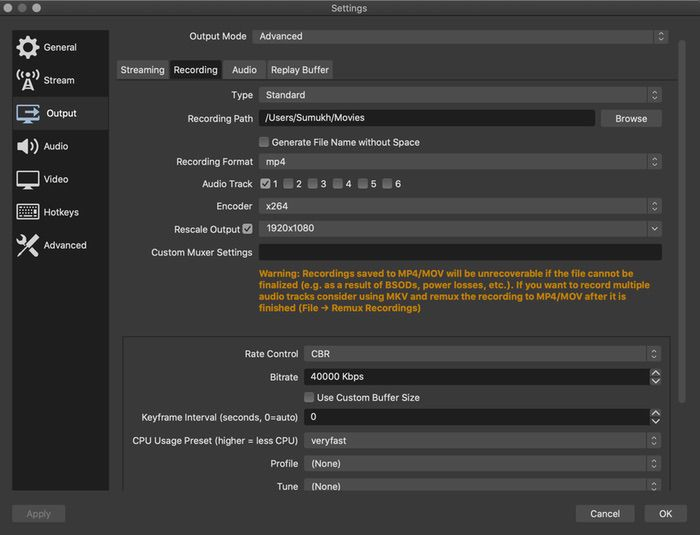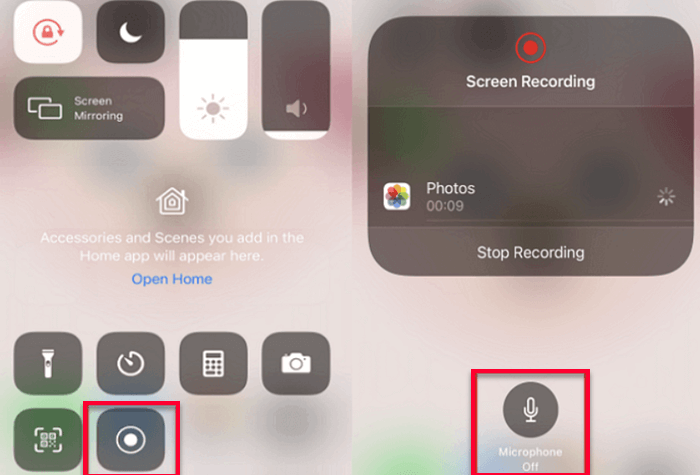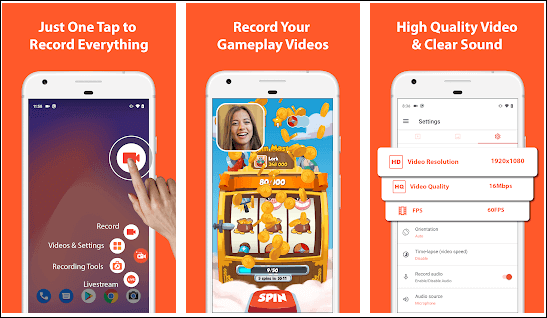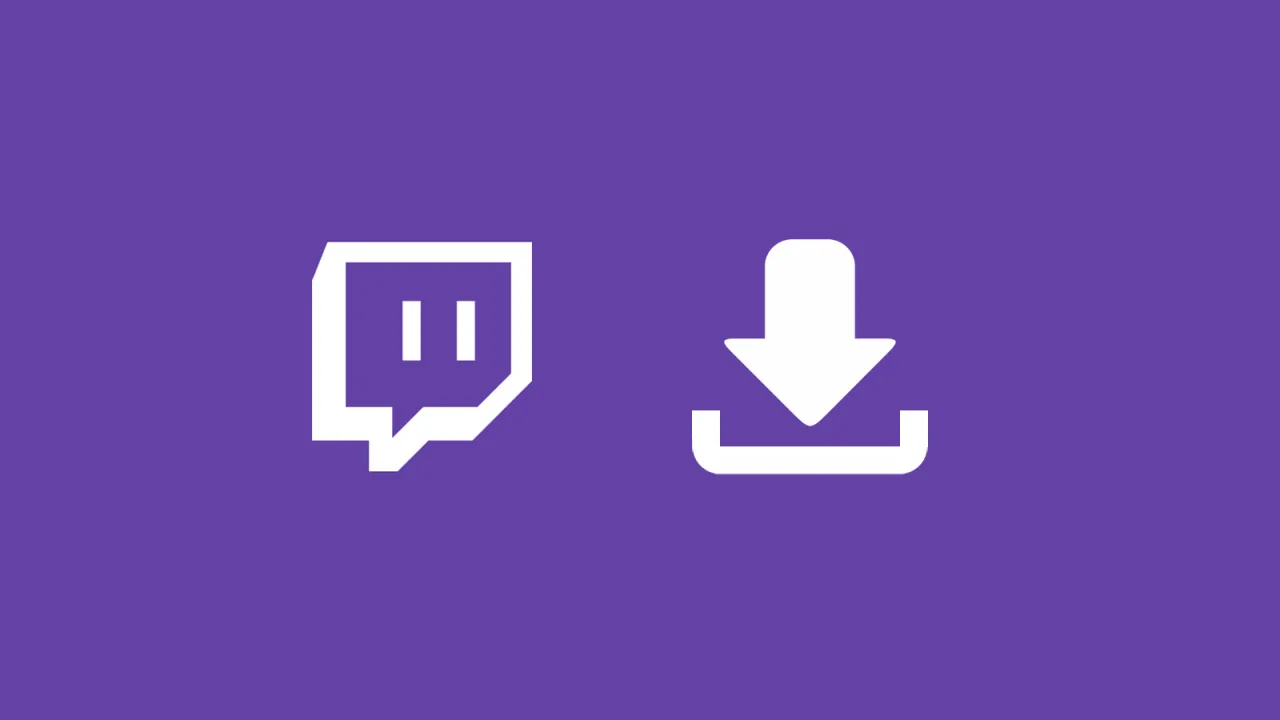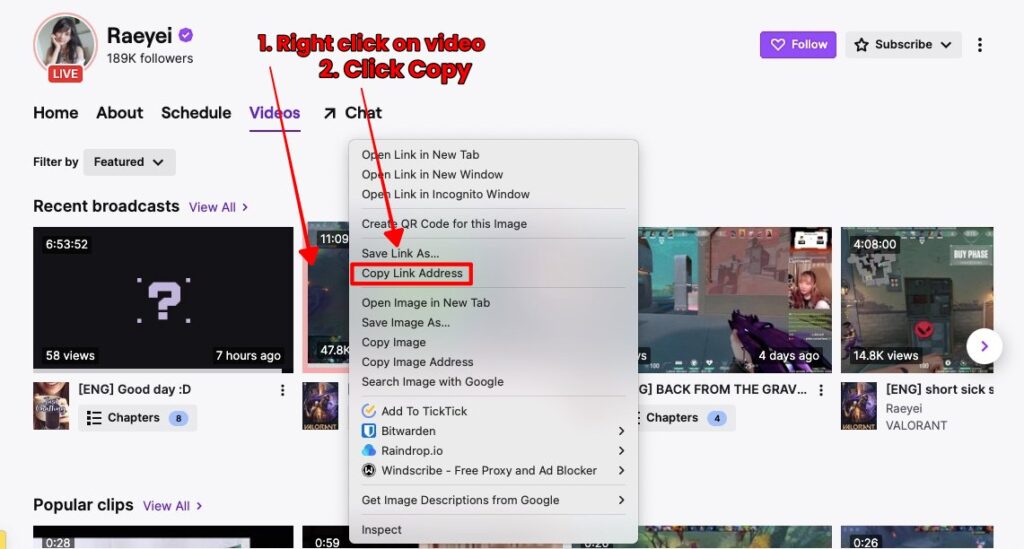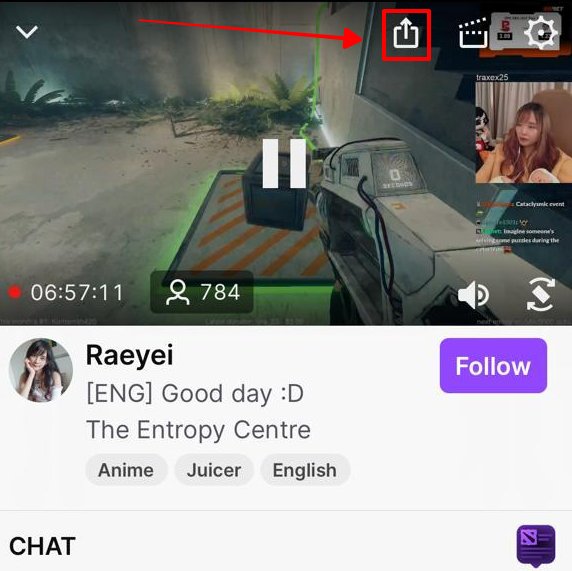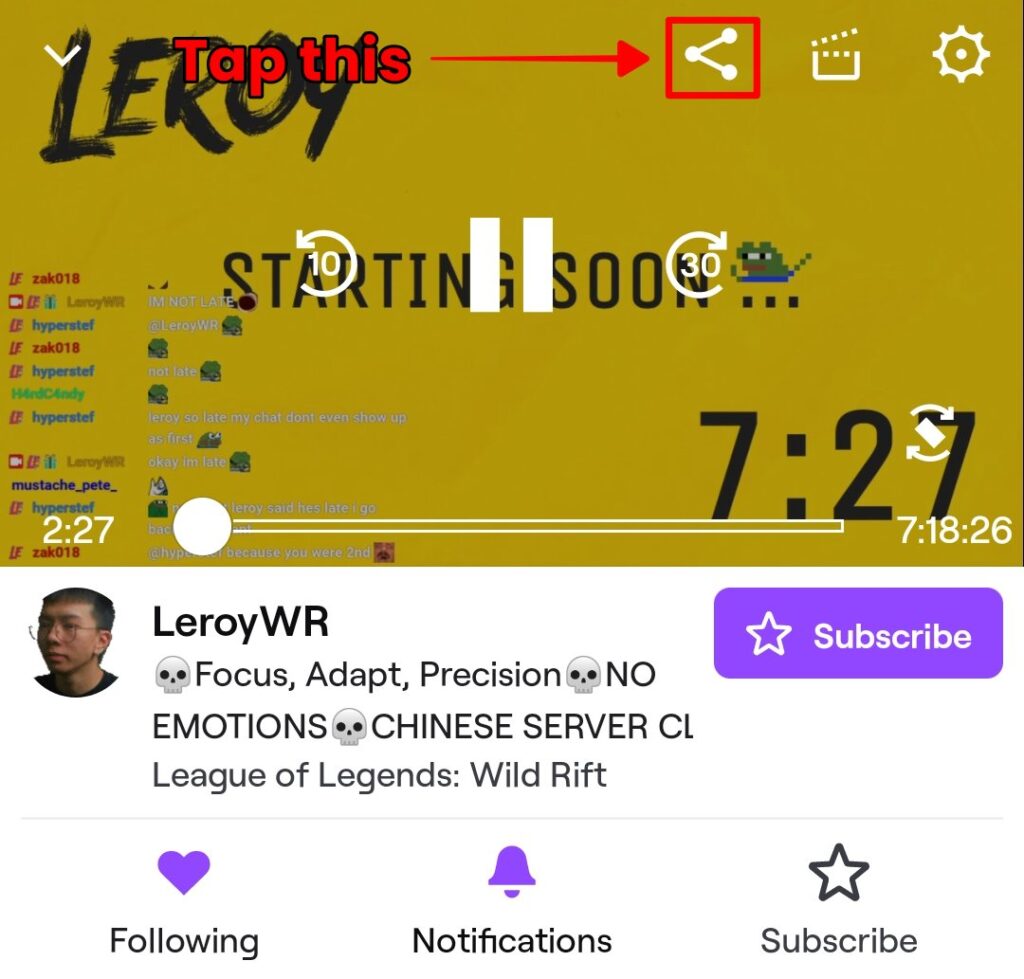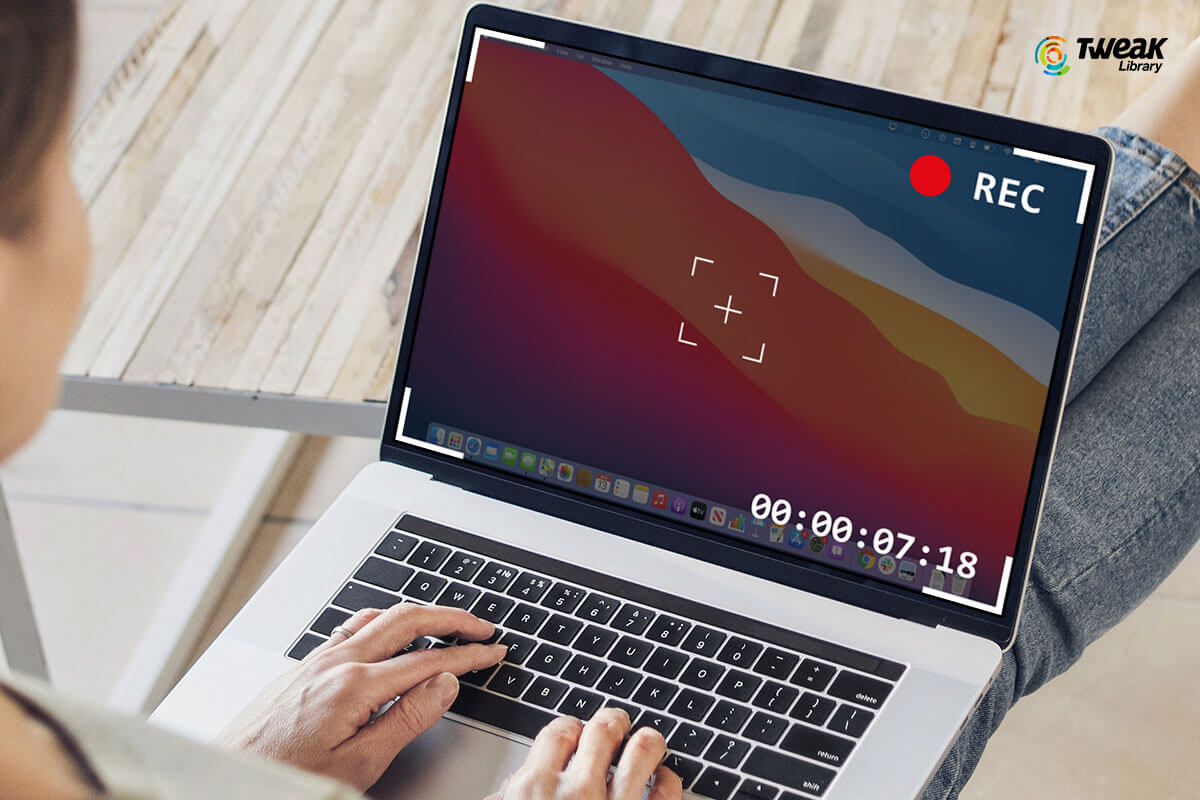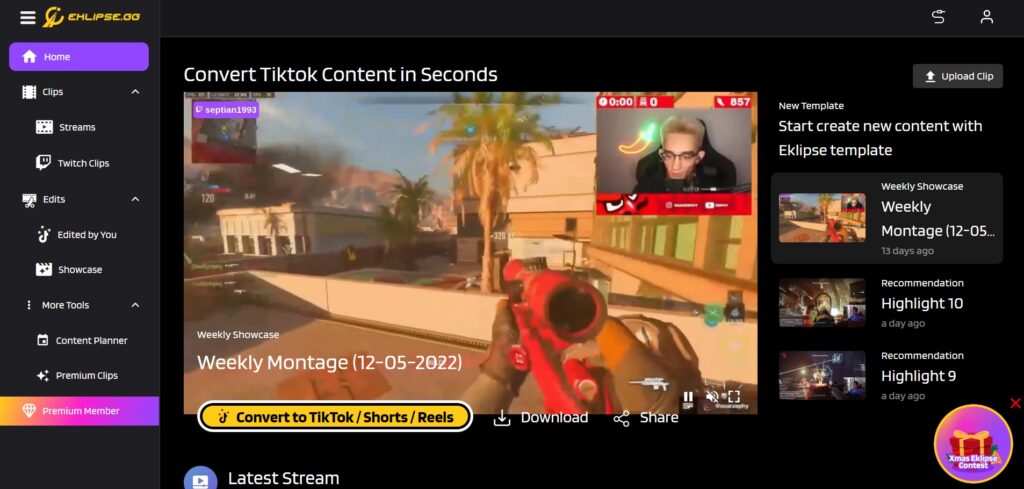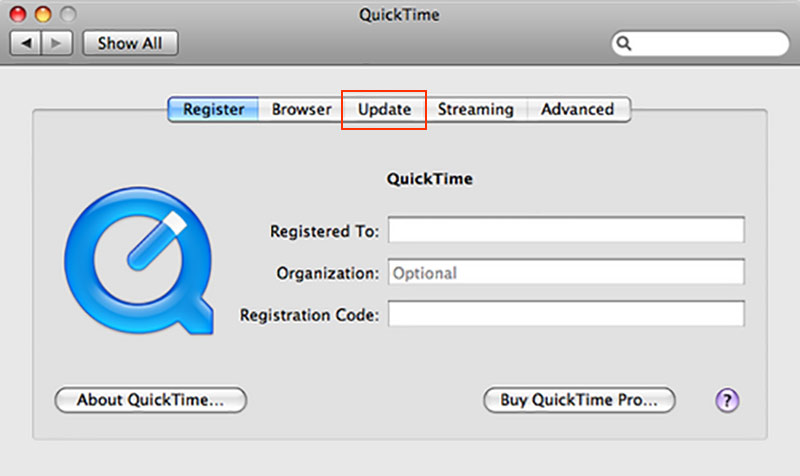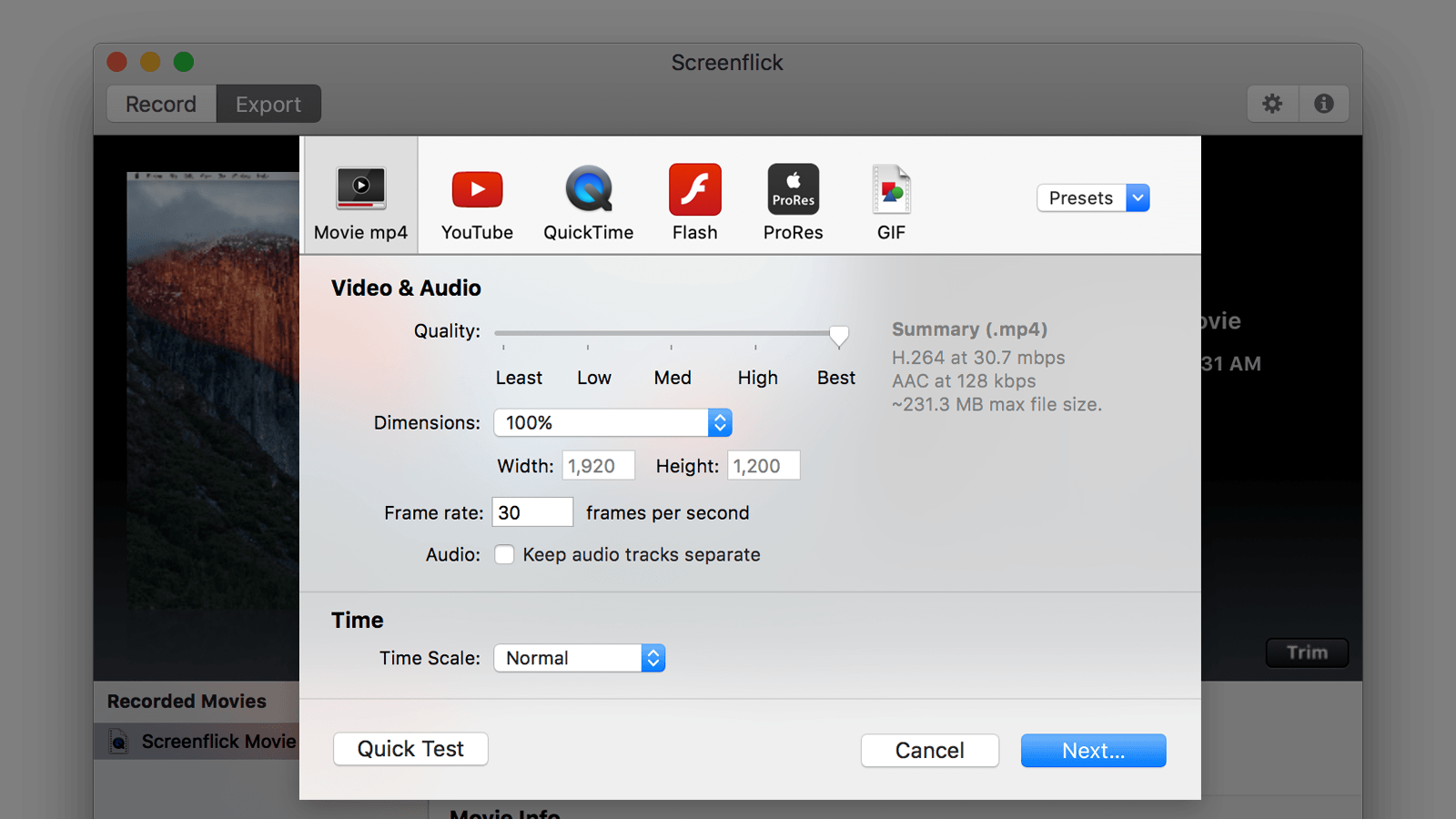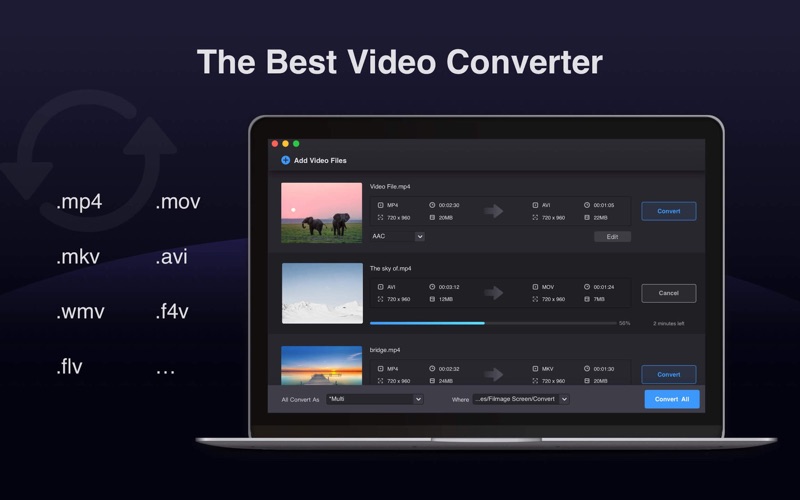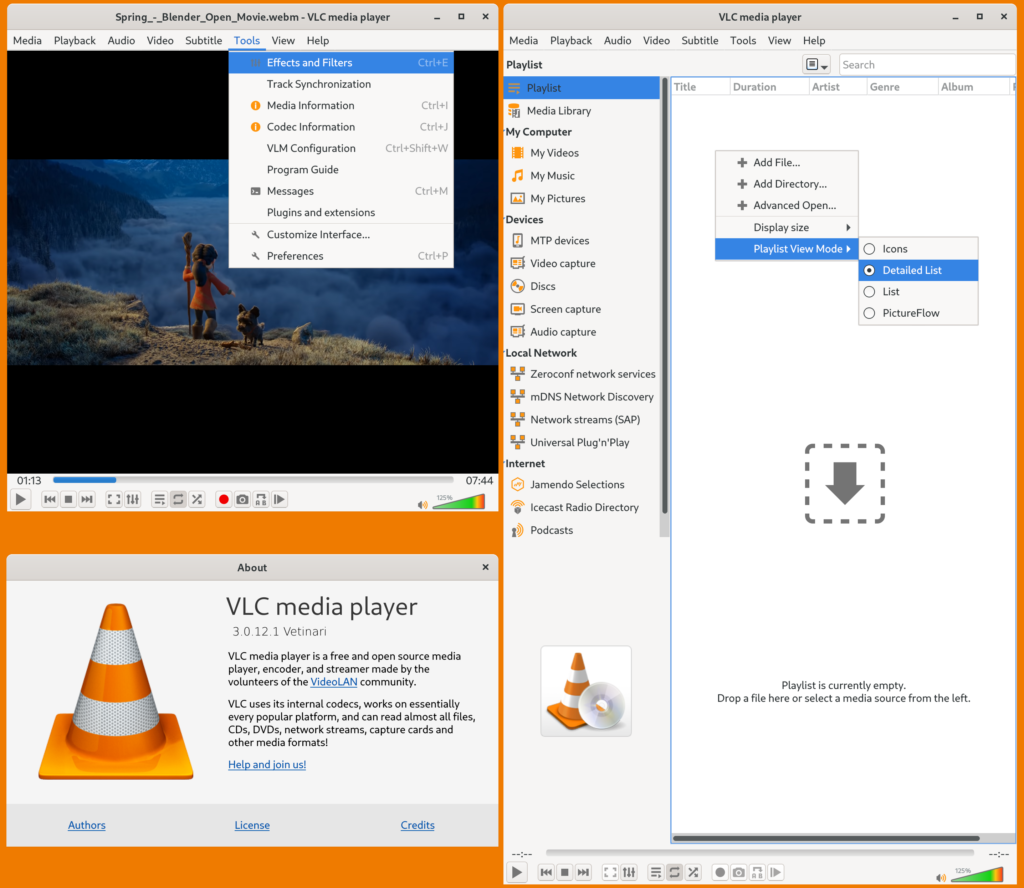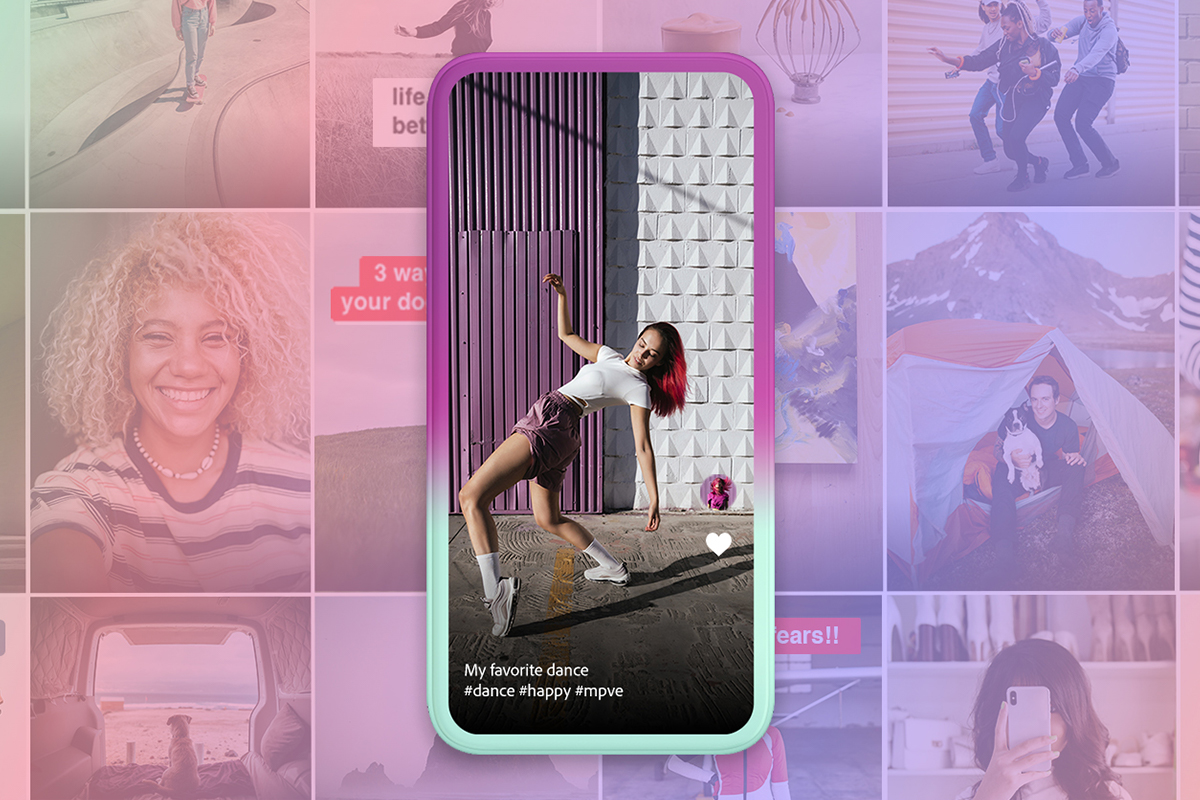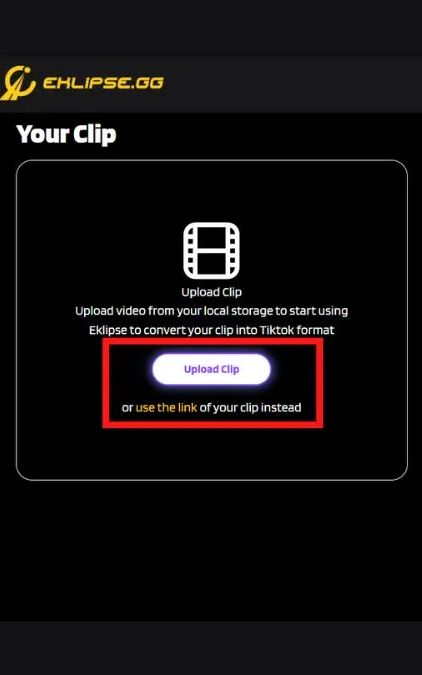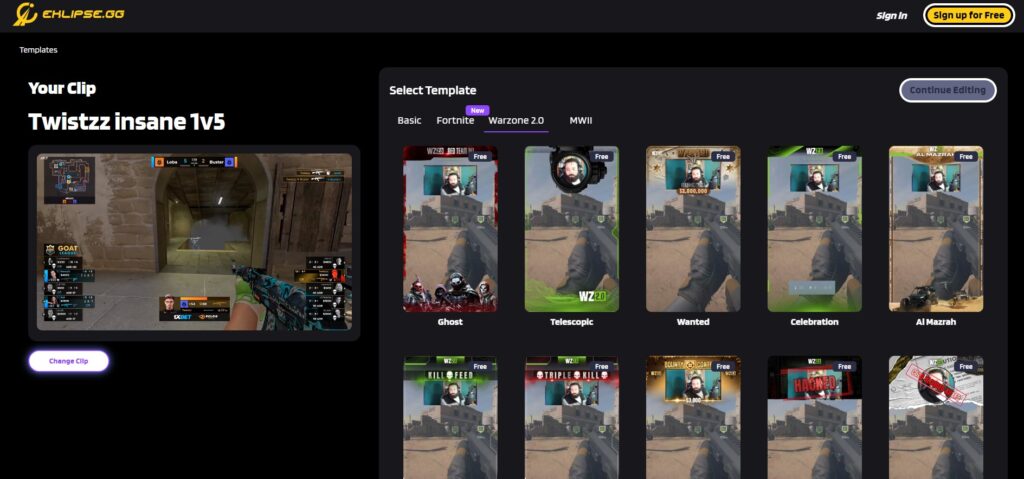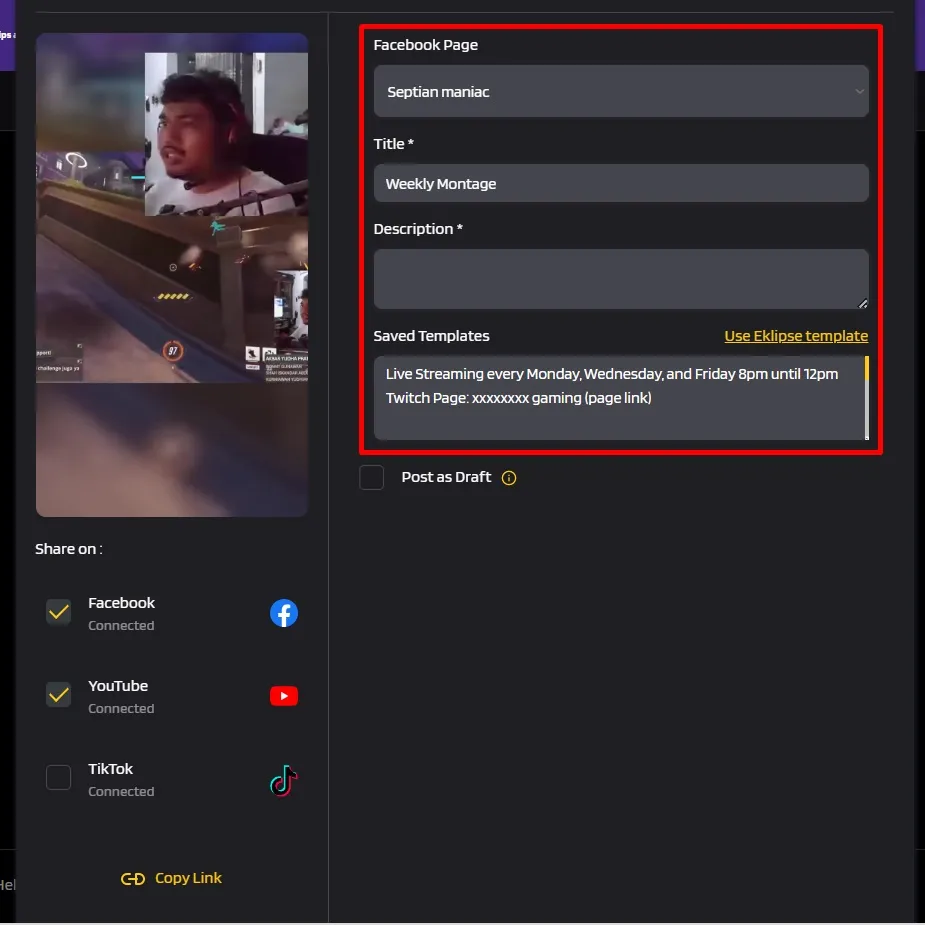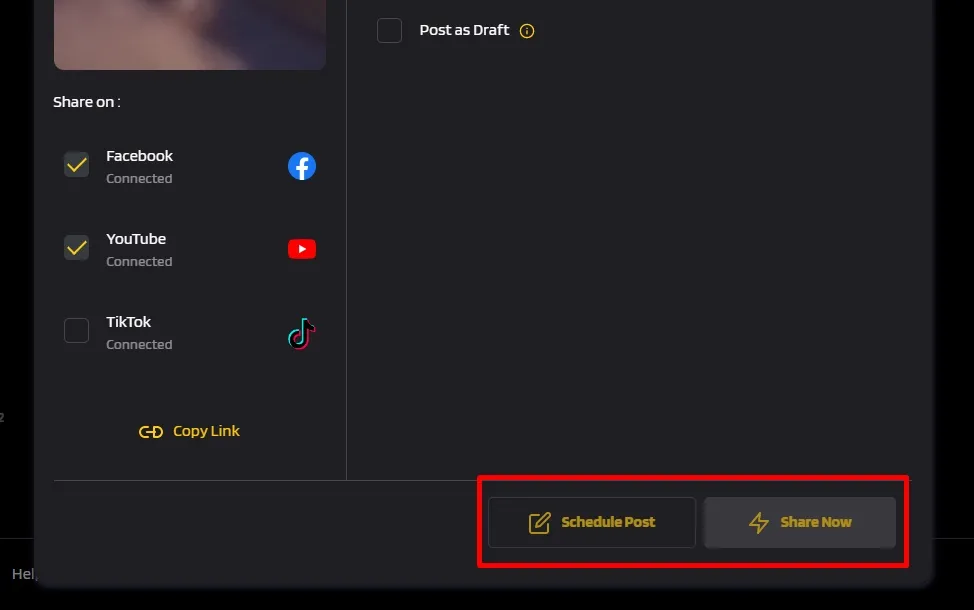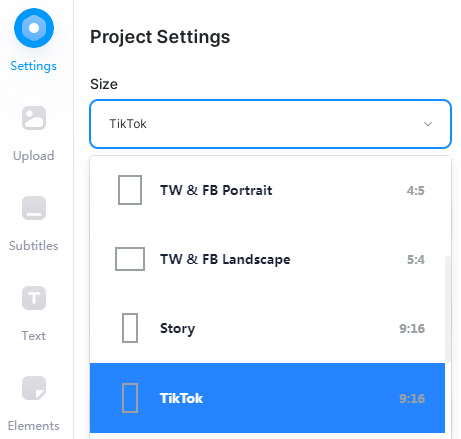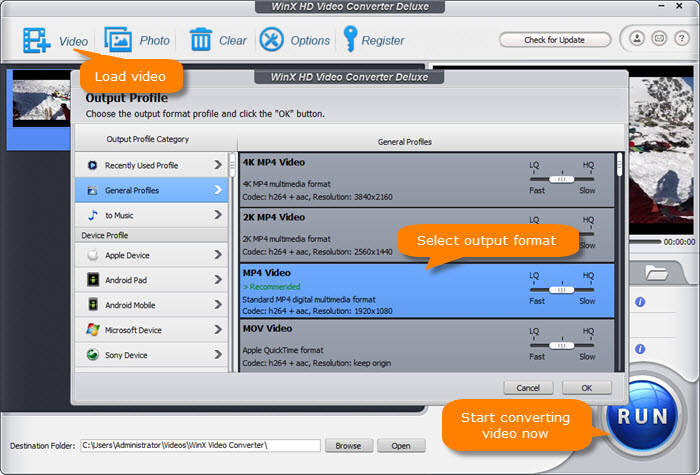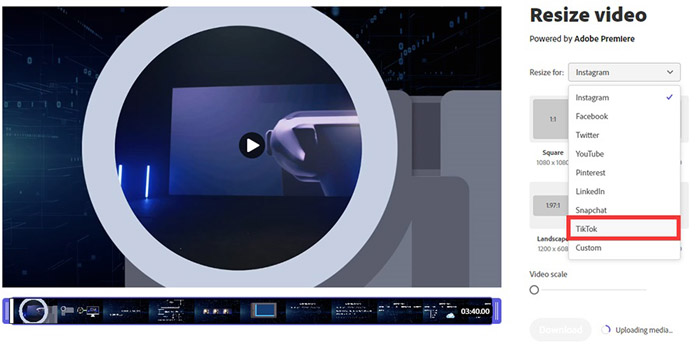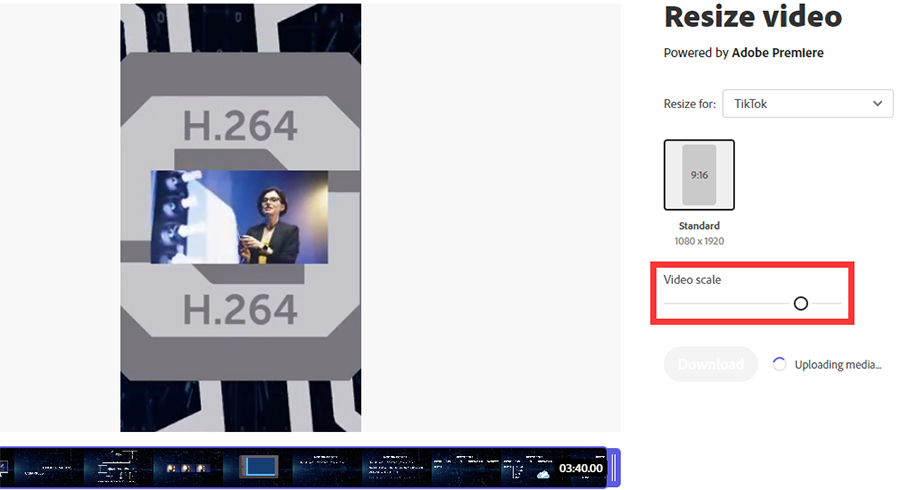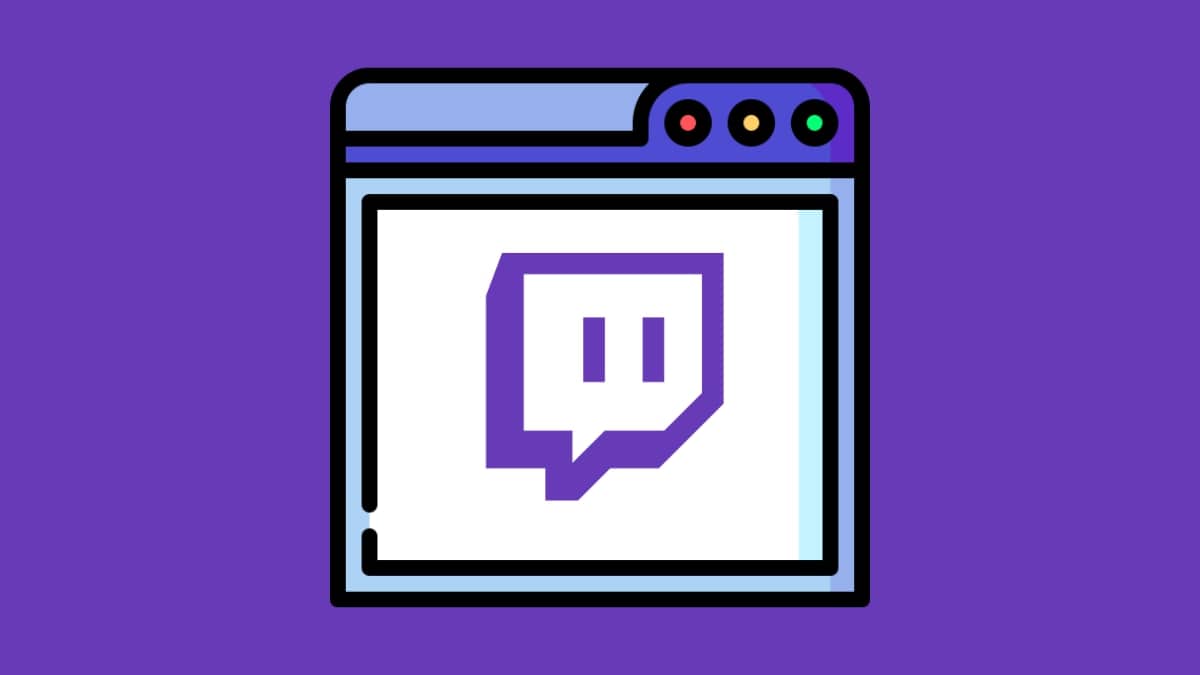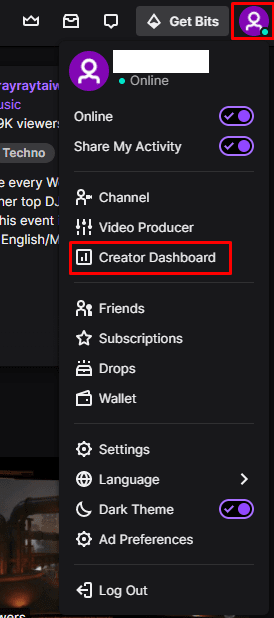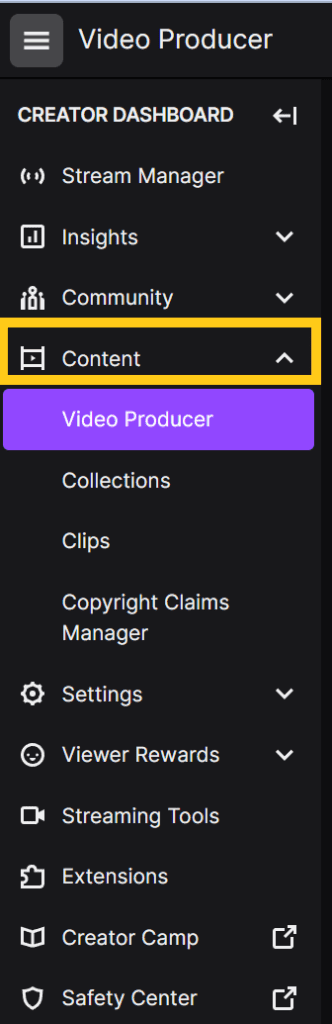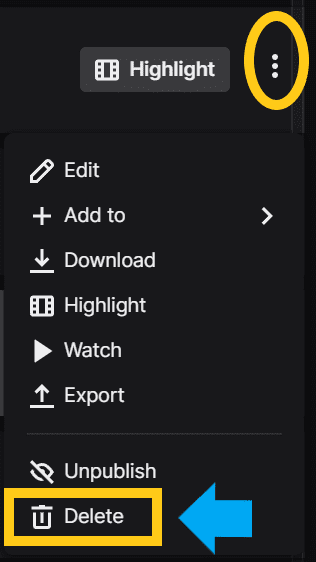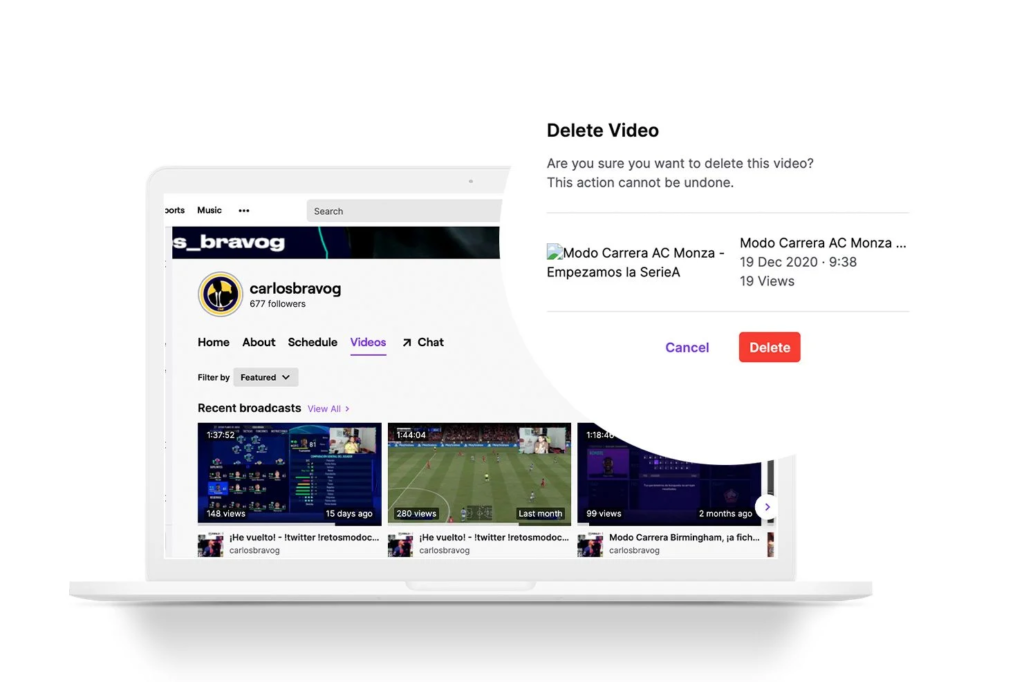Are you a streaming newbie and trying to discover how to get more viewers on Facebook gaming? We got you. Through this article, we’re going to give you some tips to increase your viewership on your Facebook Gaming account.
Gaining more audiences and maintaining them to stay on your account is quite tricky. It’s important to develop strategies to create and manage your content and build a relationship with your viewers.
So, without further ado, let’s get to know how to gain more viewers on Facebook live or other content and be famous. Read our tips below.
10 Steps To Attract More Viewers on Facebook Gaming
There are 9 main things you really have to do if you want to get more audiences for your content. If you can consistently do it, you’ll have a bigger chance to be a successful streamer. Here you go.
1. Think About Content Variation
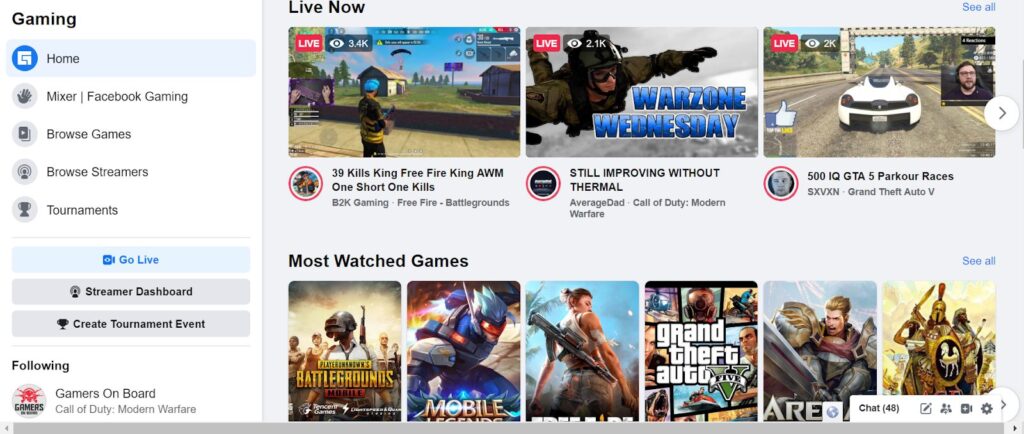
In order to make your content look interesting and well-received by your audience, try to diversify your product. Since Facebook Gaming allows you to go live, then make a fantastic live stream. Play a specific game properly and show your skills to them.
Additionally, you can also create VoD to post on your Facebook Gaming Page. It could be your streaming video you have saved after going live or some amusing gaming clips. VoDs and clips are considered enough to be evergreen content. So, everyone can enjoy and re-watch it even while you’re offline.
Other than producing several kinds of videos, you can also improve your content by categorizing it. You can make videos only on a special occasion, adapted content, or anything else.
2. Produce Attracting Contents

The most important thing you should make sure to be on your Facebook Gaming account is your content. Additionally, content is your most powerful weapon to live up to your Facebook account. The more you create attractive content, the more people are interested in your account.
However, every content you wish to make needs serious consideration, strong concept, and strategy. Avoid making random content or your viewers won’t stay on your account. Furthermore, here are the tips to produce great content.
3. Use Webcam to Improve Facebook Gaming Video Quality

As we know that not all game streaming requires a webcam. Some streamers feel more comfortable with only recording their gameplay. Meanwhile, some other streamers think that showing their face while playing a game is also necessary to give a real-time reaction to anything that appeared in the game.
Therefore, a webcam may be one of the streaming gear you need to use. If you decided to use a webcam to improve your, make sure that you pick the best recording camera that can produce a clear picture.
4. Use Proper Lighting and a Microphone

For some streamers, a webcam may not be always necessary. But you can’t miss out on a proper microphone to produce high-quality audio. A microphone is important whenever you want to go live or make a good VoD. Poor audio will make everyone click away from your content. Therefore, you need to find the best microphone that will produce clear and loud audio for the viewers.
In addition to the microphone, you also need to improve your lighting if you want to show yourself from the camera. You can even make elegance or dramatic effects by putting the right lighting.
5. Produce Eye-catching Stream Graphic

Appearance is what people expect while watching the video. It’s not always about how you cover your face using make-up, or how great you’re playing the game, but it’s more about the whole video.
In addition to your outfit and gameplay (if you decide to record yourself), you should also consider every little detail of your video, including the graphics. You can make stunning intro and outro using cool overlays. To do this, you can either create yourself or find any copyright-free overlay for your video.
6. Add a Music Background to Enhance Your Video Quality
The last thing to create an awesome video for increasing Facebook Gaming Growth is adding a slappin’ soundtrack to your video. Music is important to establish the tone of the story being told within the video. Besides, it can also control the audience’s emotions.
In addition to that, it’s a good idea to find any copyright-free music background to be added to your video. Or, if you are looking for more convenient way to do it, you can try Eklipse’s new feature that will allow you to add music background easily.
7. Connect With Your Audience
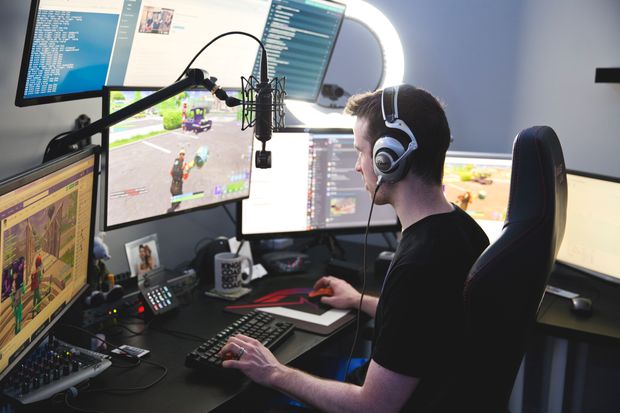
To gain more viewers and keep them staying for your content, creating great videos isn’t enough. It’s necessary to improve your social skill to be able to build a good relationship with your viewers. The thing that is worth noting, every viewer wants to be acknowledged by their star.
Start the chat with every viewer by asking a random question, saying thank you, warm greeting, etc. If you’re doing this, it will make them get closer to you. Psychologically, they can give the support you needed while being a streamer.
8. Networking With Other Streamers and Do A Collab!
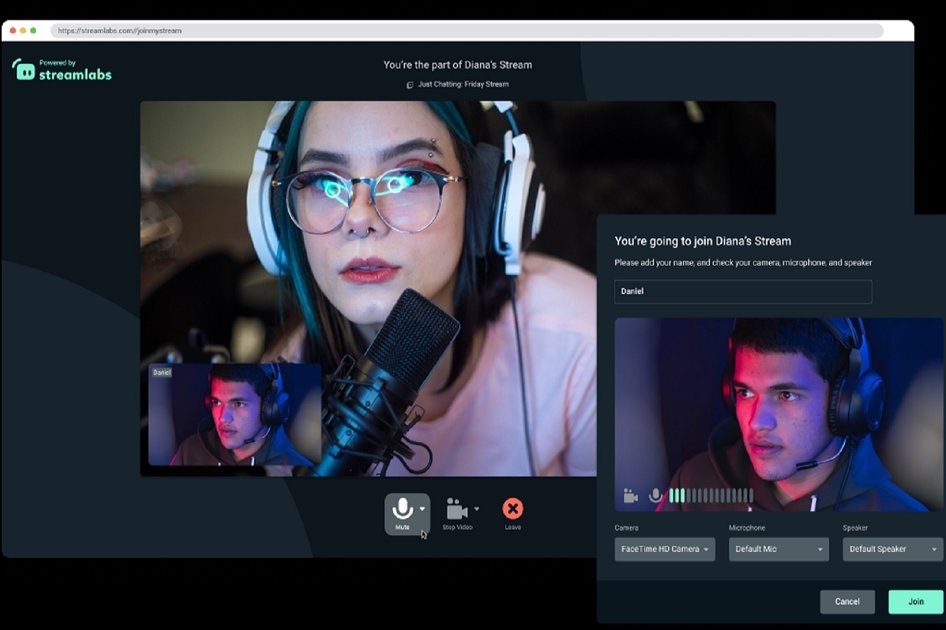
In addition to connecting with your audience, it’s also important to network with other streamers. It will be a great idea if you collaborate with them. The more you engage with them, the more you’ll get any great opportunities to keep growing.
In order to build a good relationship with other streamers, it would be better to connect with them through email, Discord, instant messaging, or even communities on social media. Don’t miss a chance to learn more things from them.
9. Share Your Stream to Relevant FB Groups and Social Media

There are many ways you can do to promote your Facebook Gaming content, such as TikTok and YouTube. Everyone knows that TikTok has become a very popular sharing platform lately. That’s why it is very potential to increase your Facebook growth. Additionally, you can share your gaming clips on TikTok and encourage them to watch your live streaming on your Facebook account.
For stunning gaming clips on TikTok, you can use Eklipse as the best AI-powered highlight clipper. With Eklipse, you can automatically clip the best gaming moment and convert it into TikTok or Reel in just a few clicks! You don’t need any fancy skill to make it, just let the A.I do its magic.
Maximize your Black Ops 6 rewards—Create highlights from your best gameplay with with Eklipse
Eklipse help streamer improve their social media presence with AI highlights that clip your Twitch / Kick streams automatically & converts them to TikTok / Reels / Shorts
Other than TikTok, you can also use YouTube to share your gaming video. Don’t let your audience miss out on your exciting show. Therefore, you need to save your streaming, add some edits, and post it on YouTube to help you promote your Facebook account and content. For another option, you can create a montage to post on YouTube. You can use Eklipse as well to help you get it done. Click the following button to start using Eklipse.
10. Stick With Your Persona

One important thing to create a persona is simply having the ability to communicate and relate your knowledge to your audience.
Use techniques that you find effective on other streams and incorporate them into your own. Don’t be afraid to ask for help from other streamers and your community and to listen to their feedback.
When you feel the persona resonates and is relatable to your viewers, then you’ll need to stick with that. Sticking with one persona make your stream unique, and ultimately will attract new viewers to your Facebook Gaming channel.
Conclusion
So that’s all the tips you’ll need to do to ultimately grow your viewers on Facebook Gaming. So to sum it up, the first and foremost you need to think about is your stream equipment; like the microphone, webcam, lighting, and more.
Then don’t forget to start creating content and share it on social media! Networking with other streamers, and doing a collab is also a healthy way to grow your Facebook gaming viewers.
Lastly, stick to your persona so you can stand out from other streamers while getting more retention from your old viewers.
So, if you wanna grow more your Facebook gaming or streaming persona as a whole, you might wanna try multistream by checking our tutorial on that!