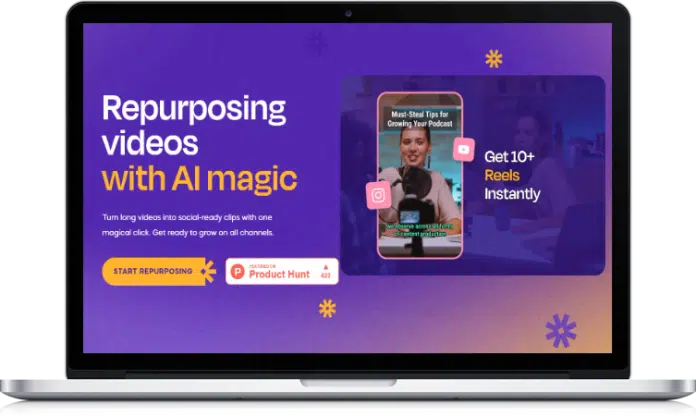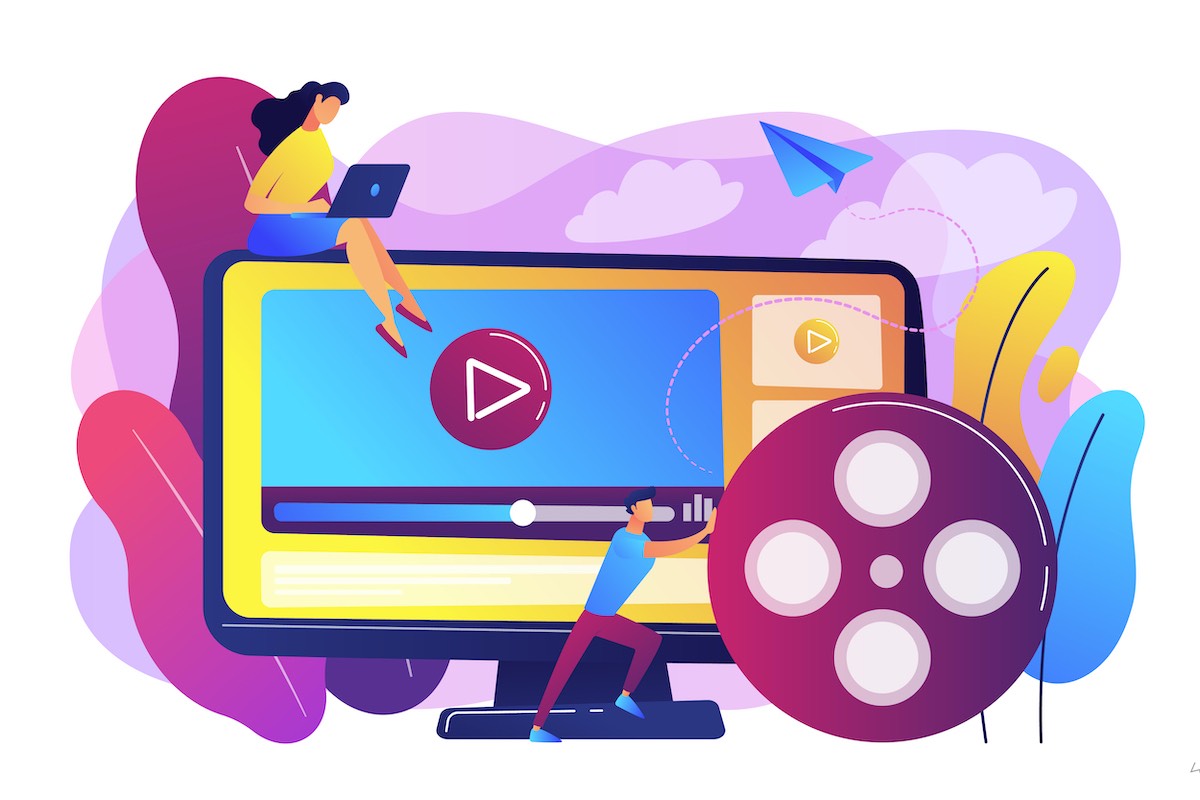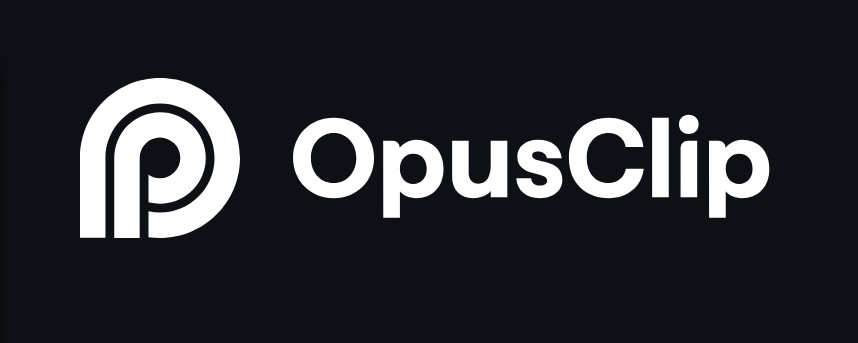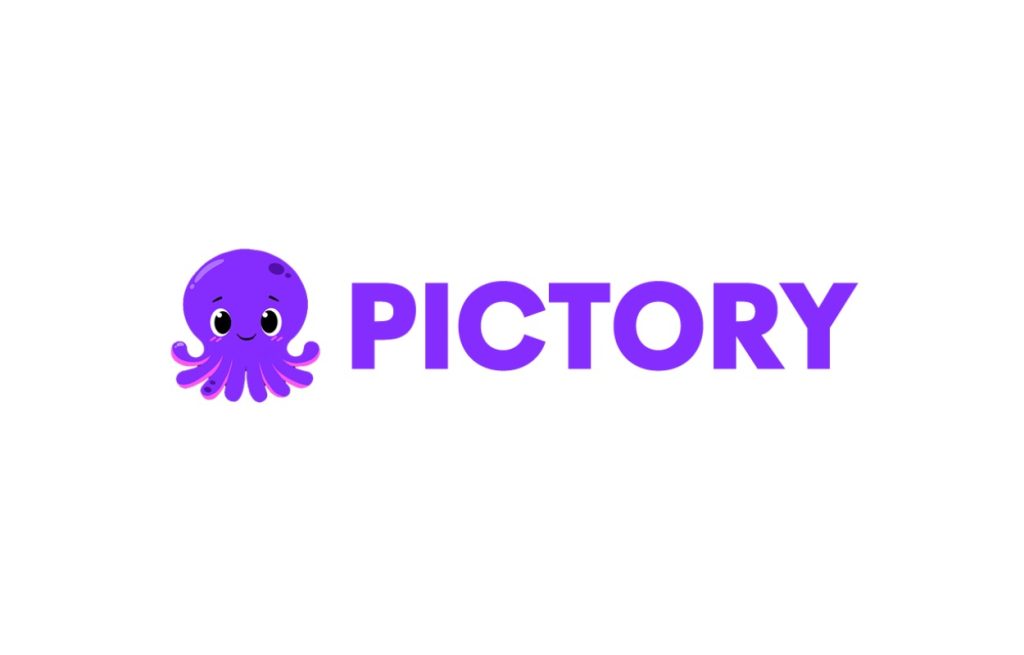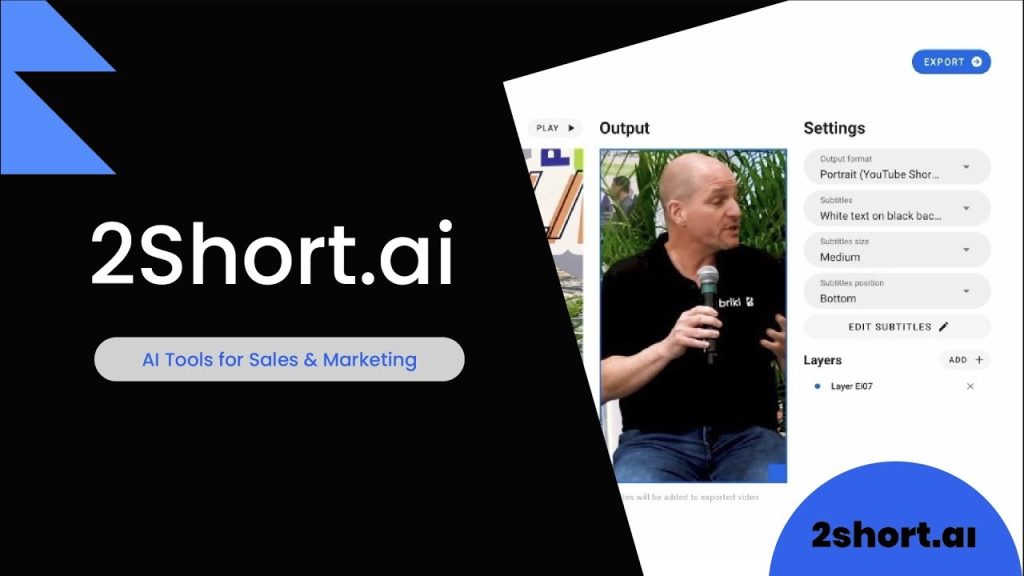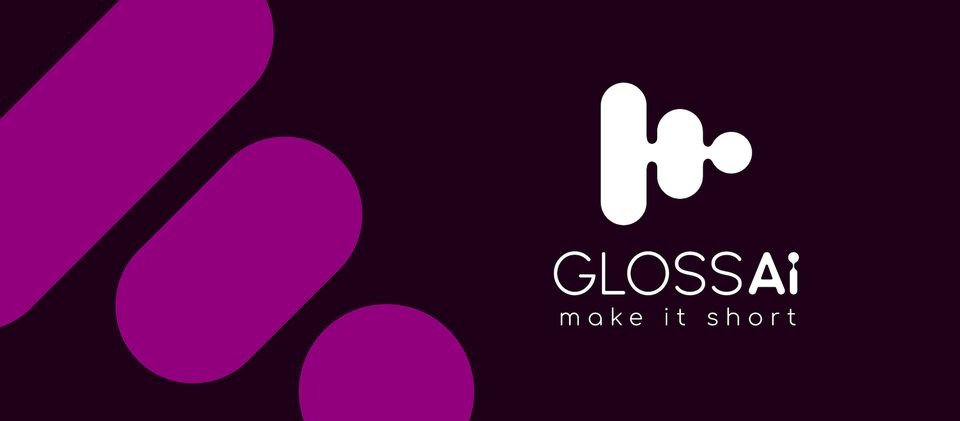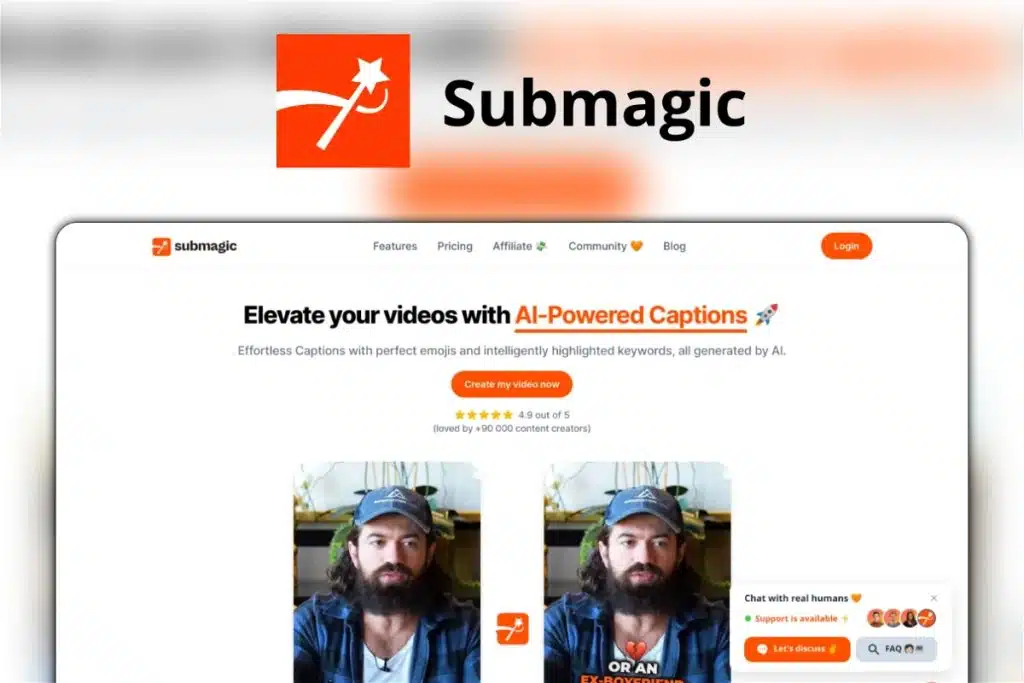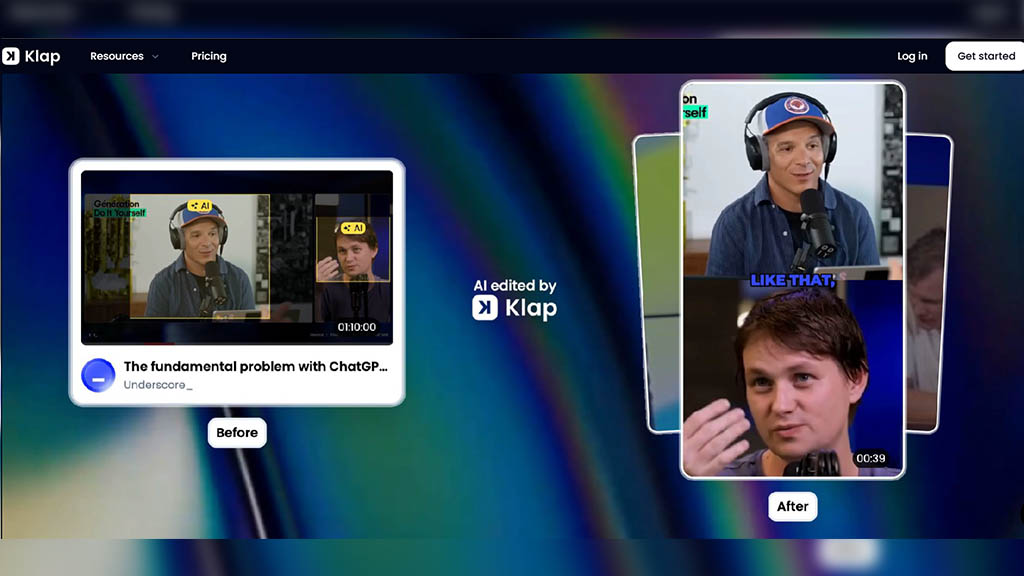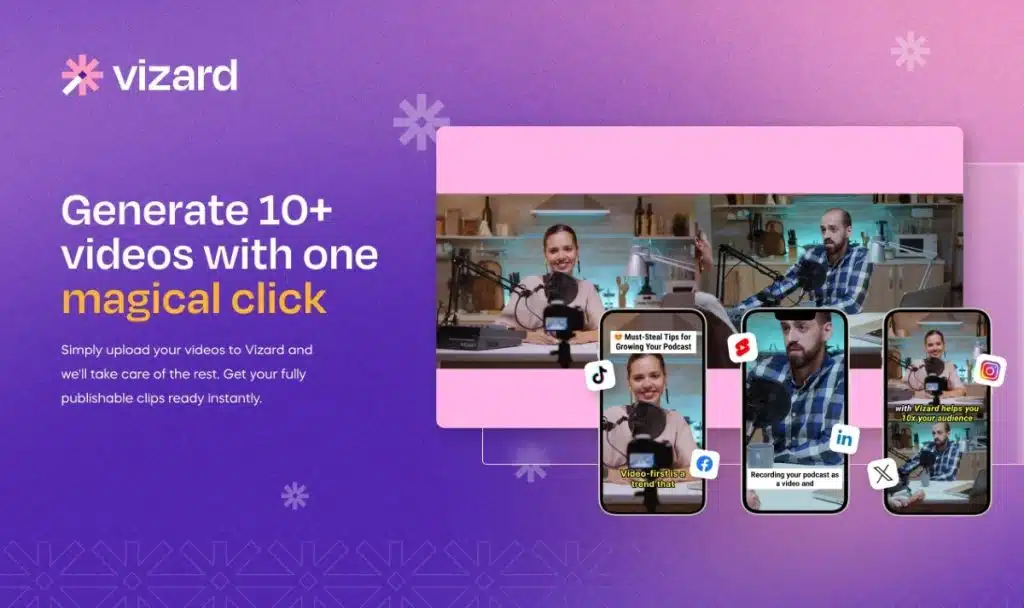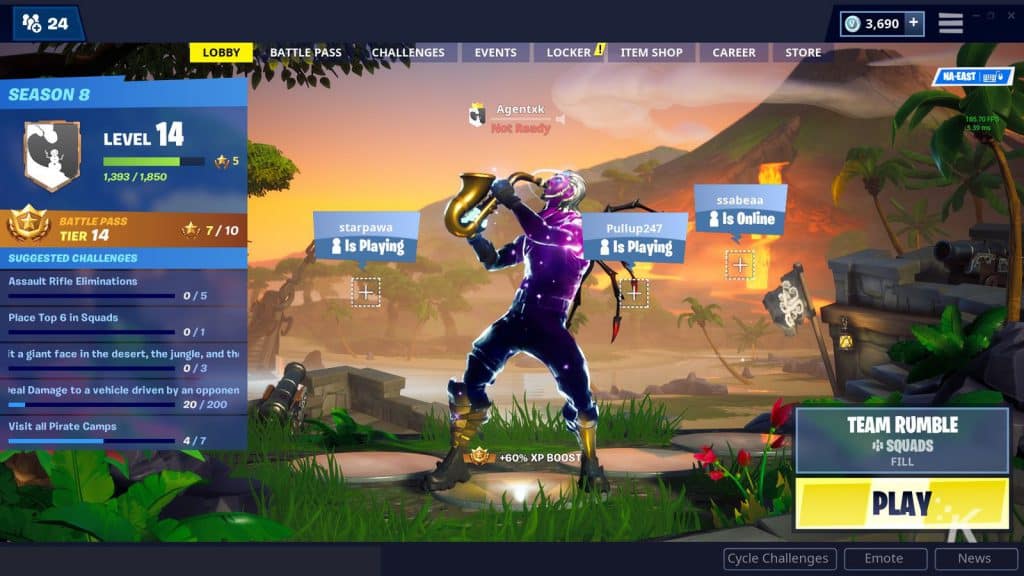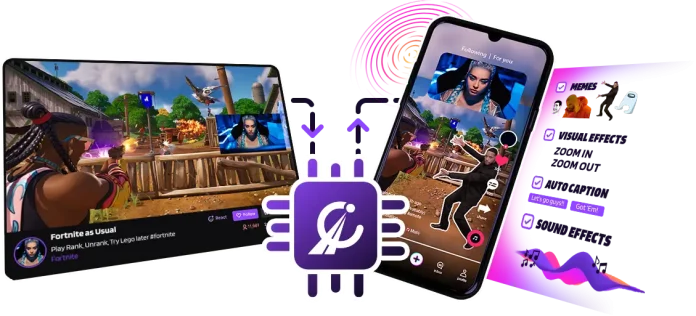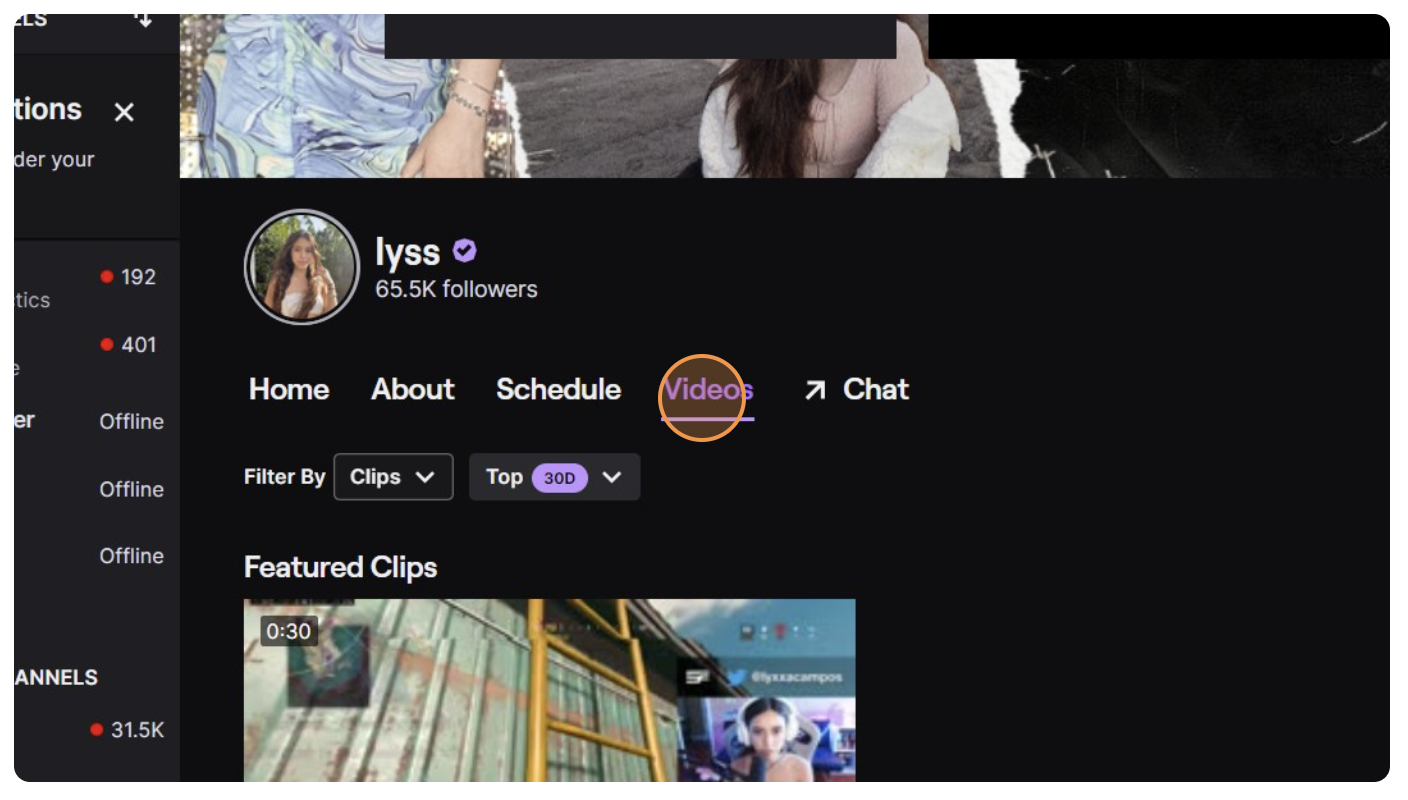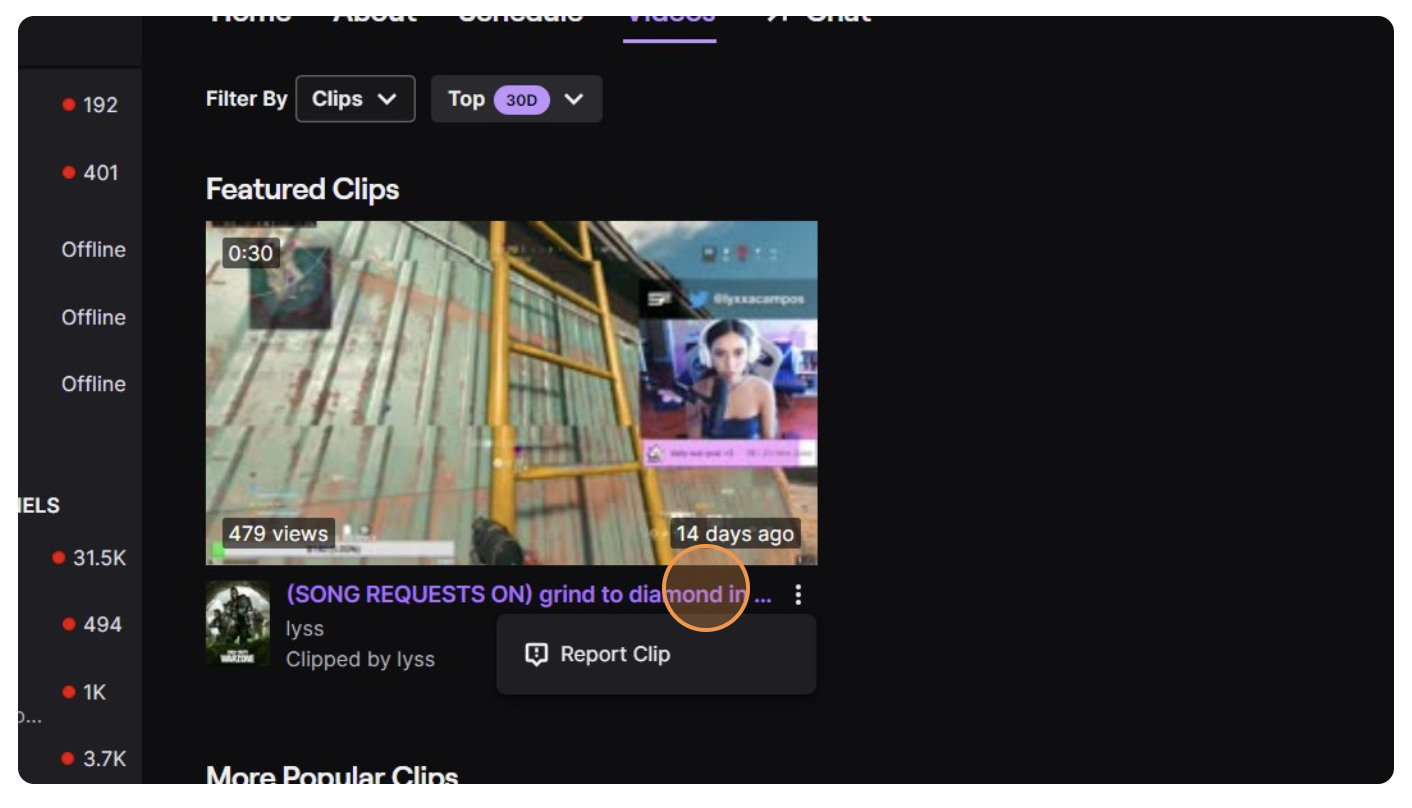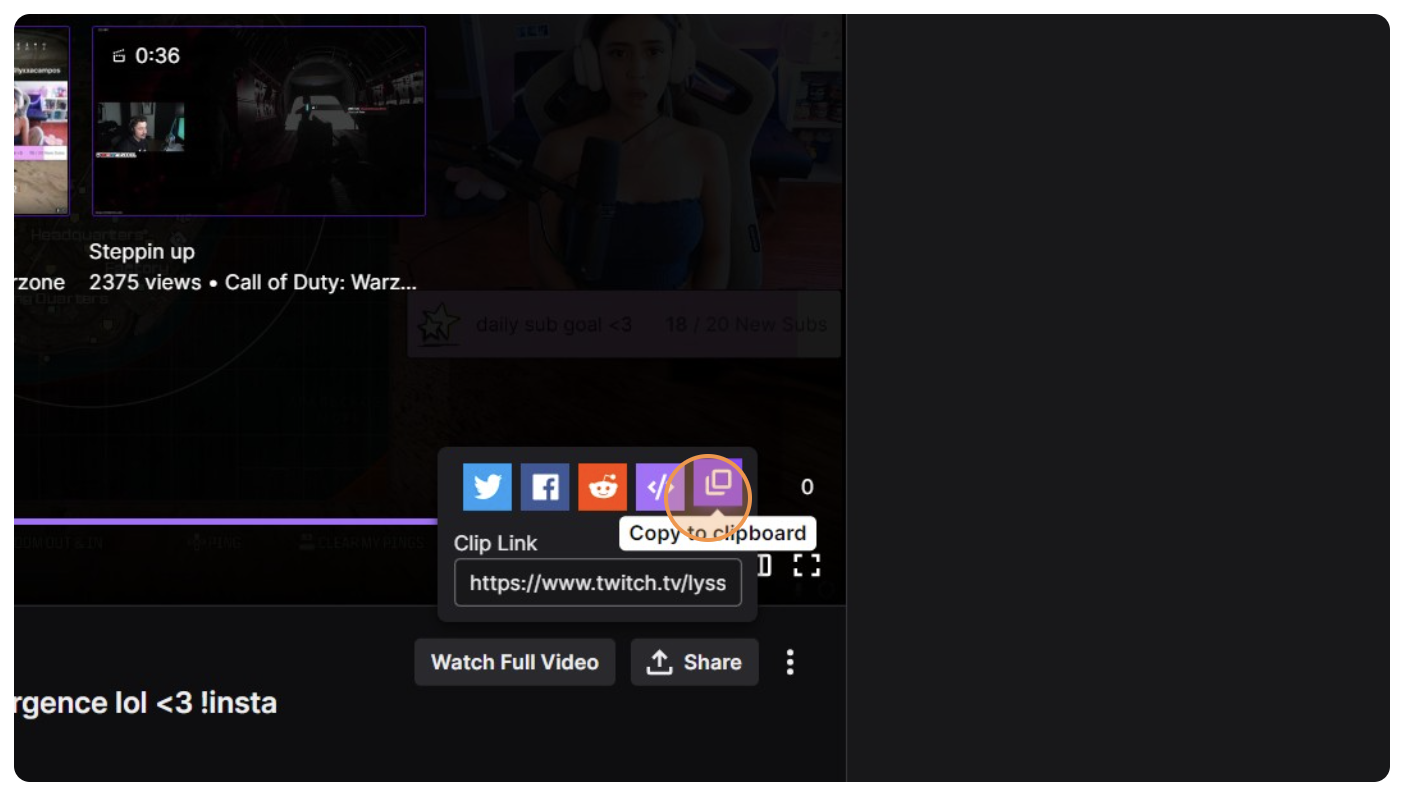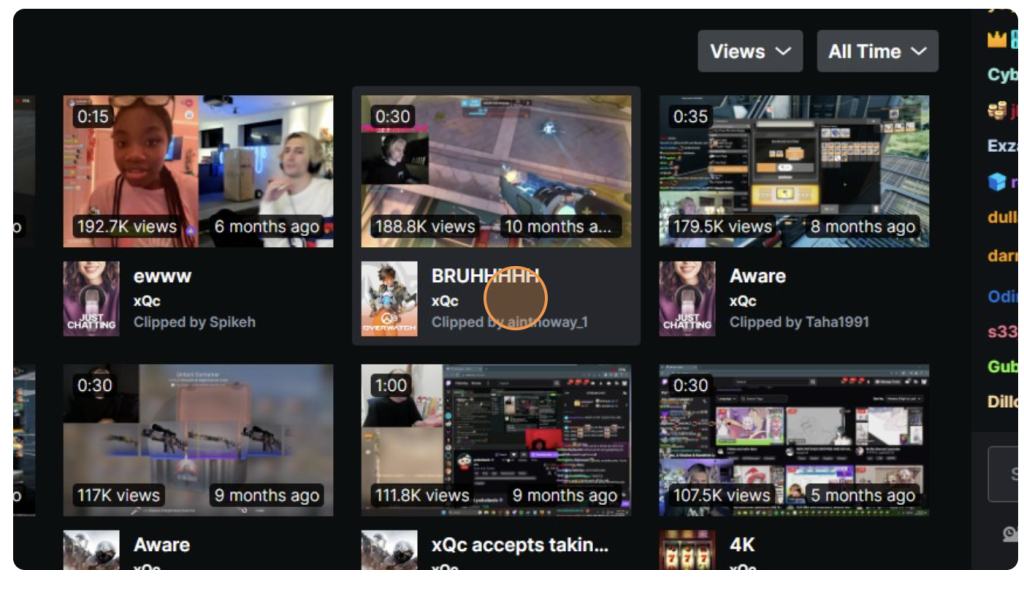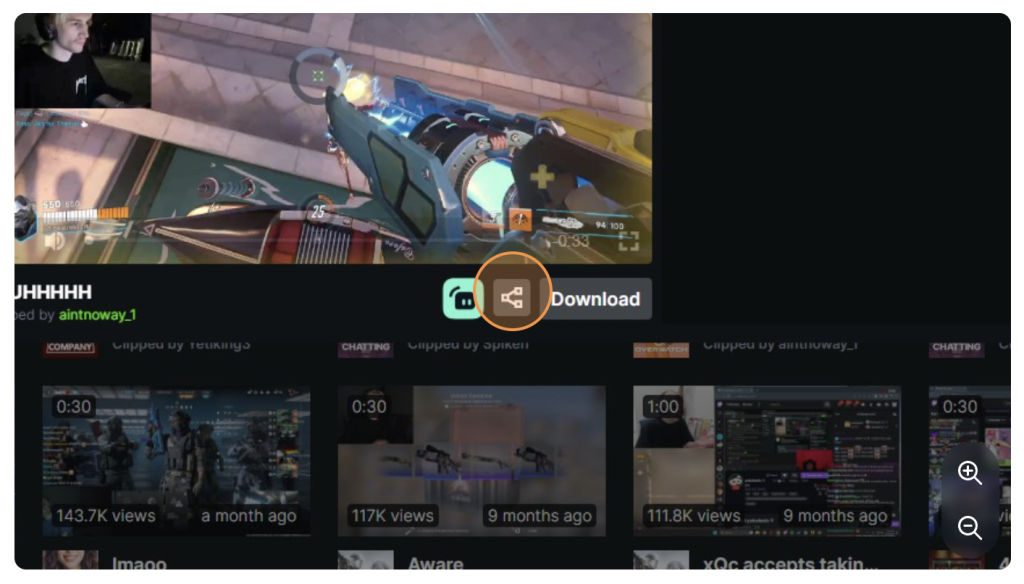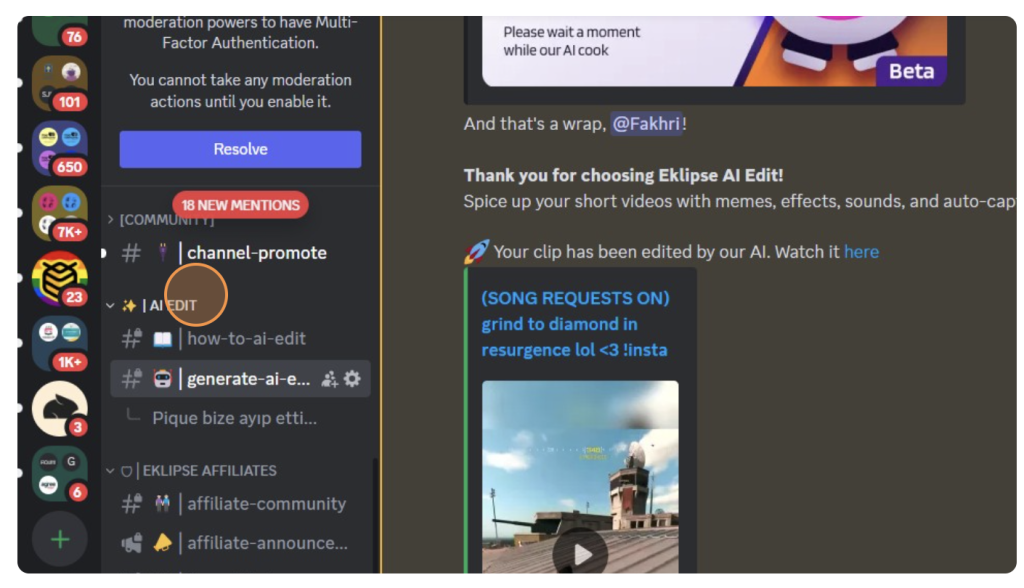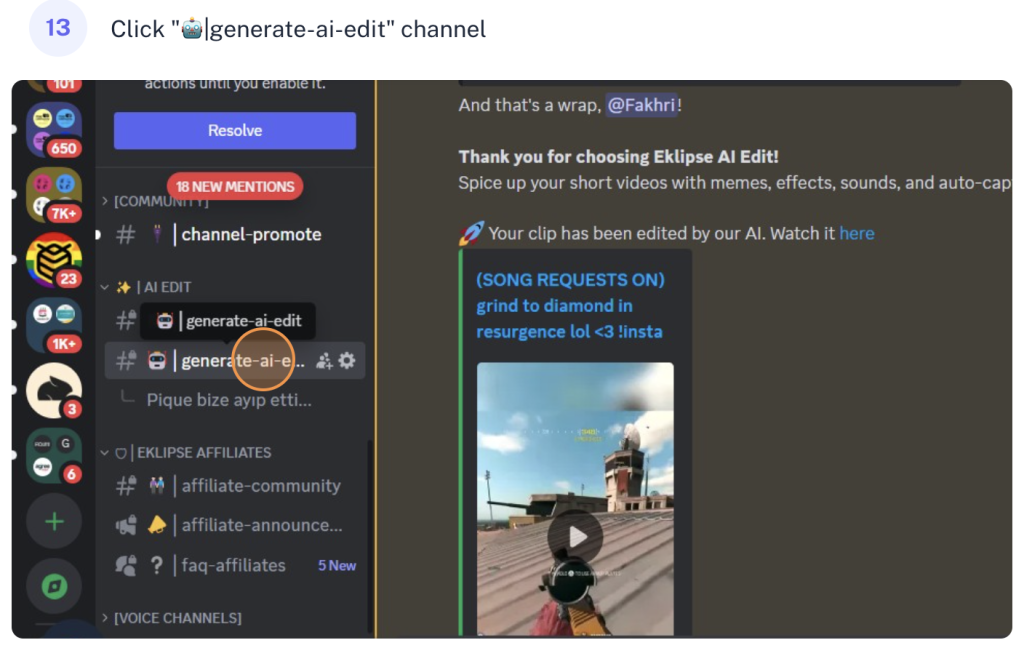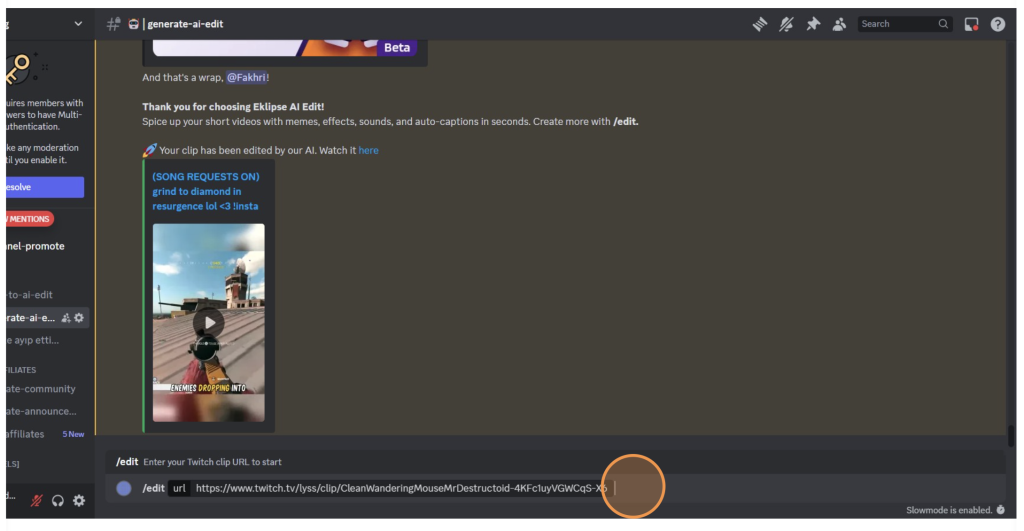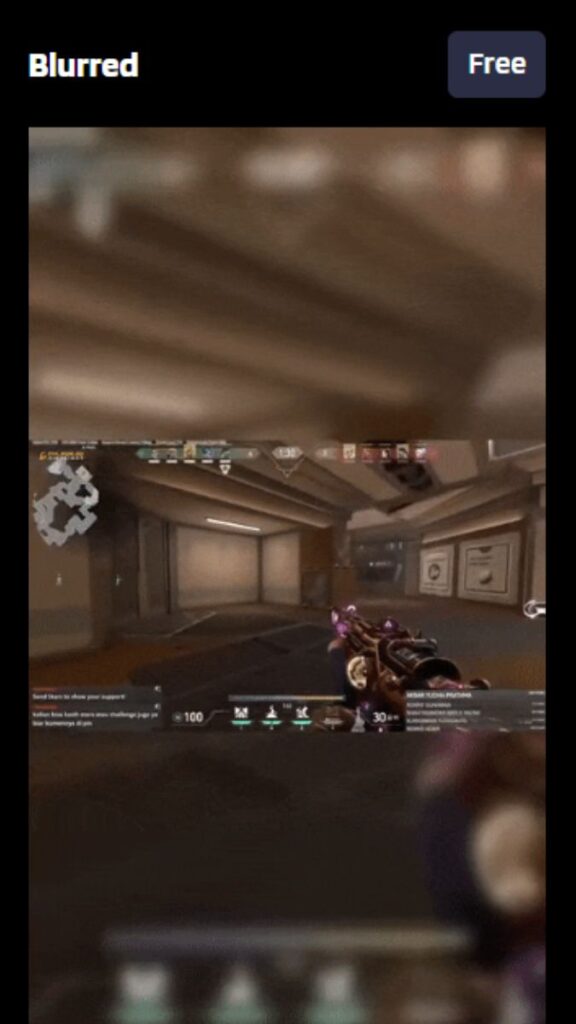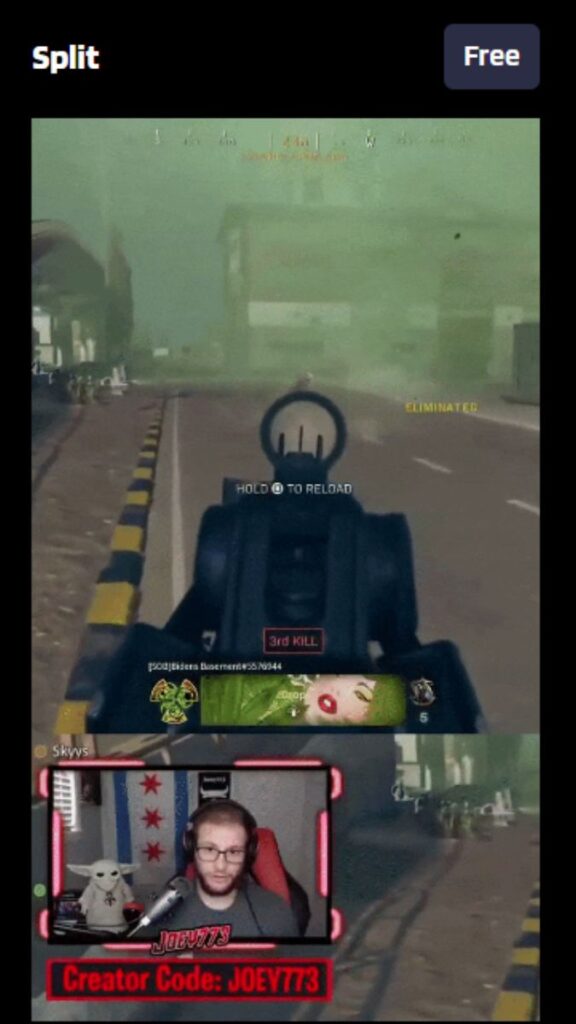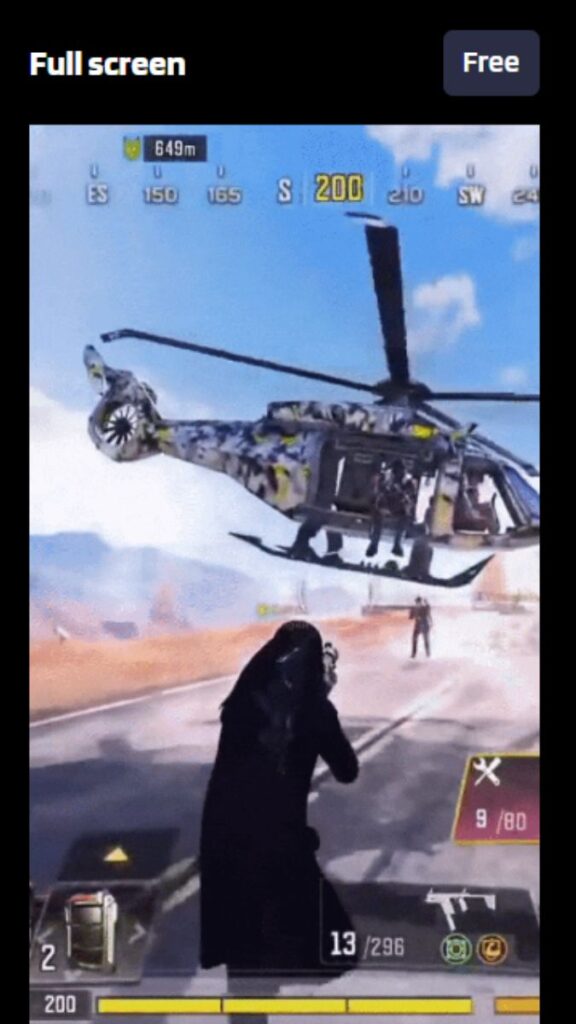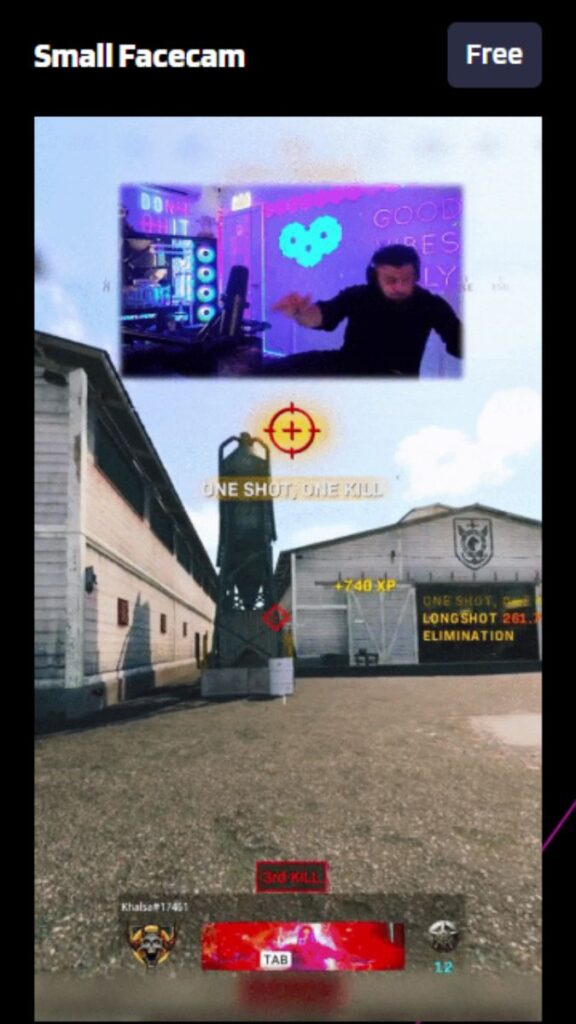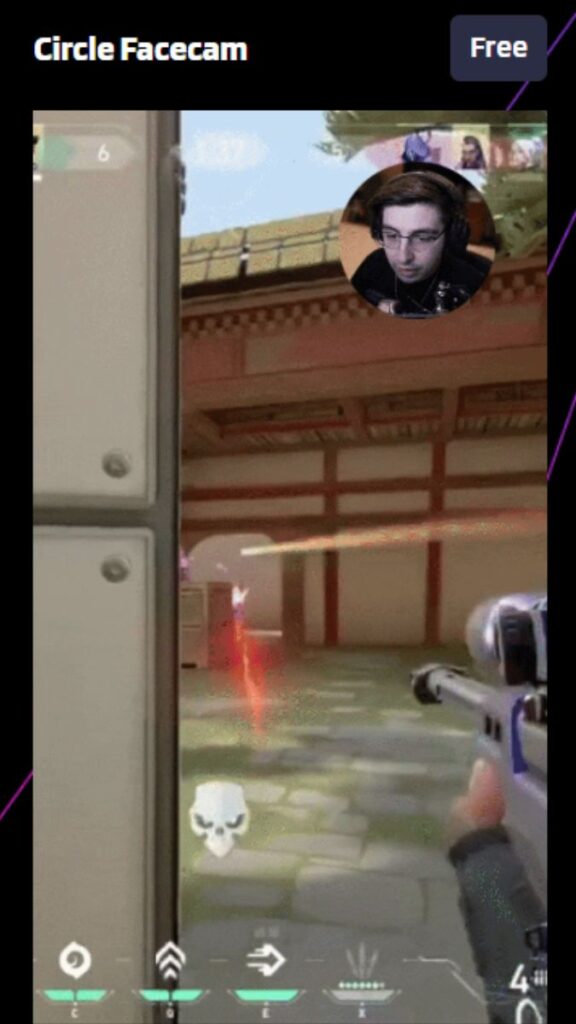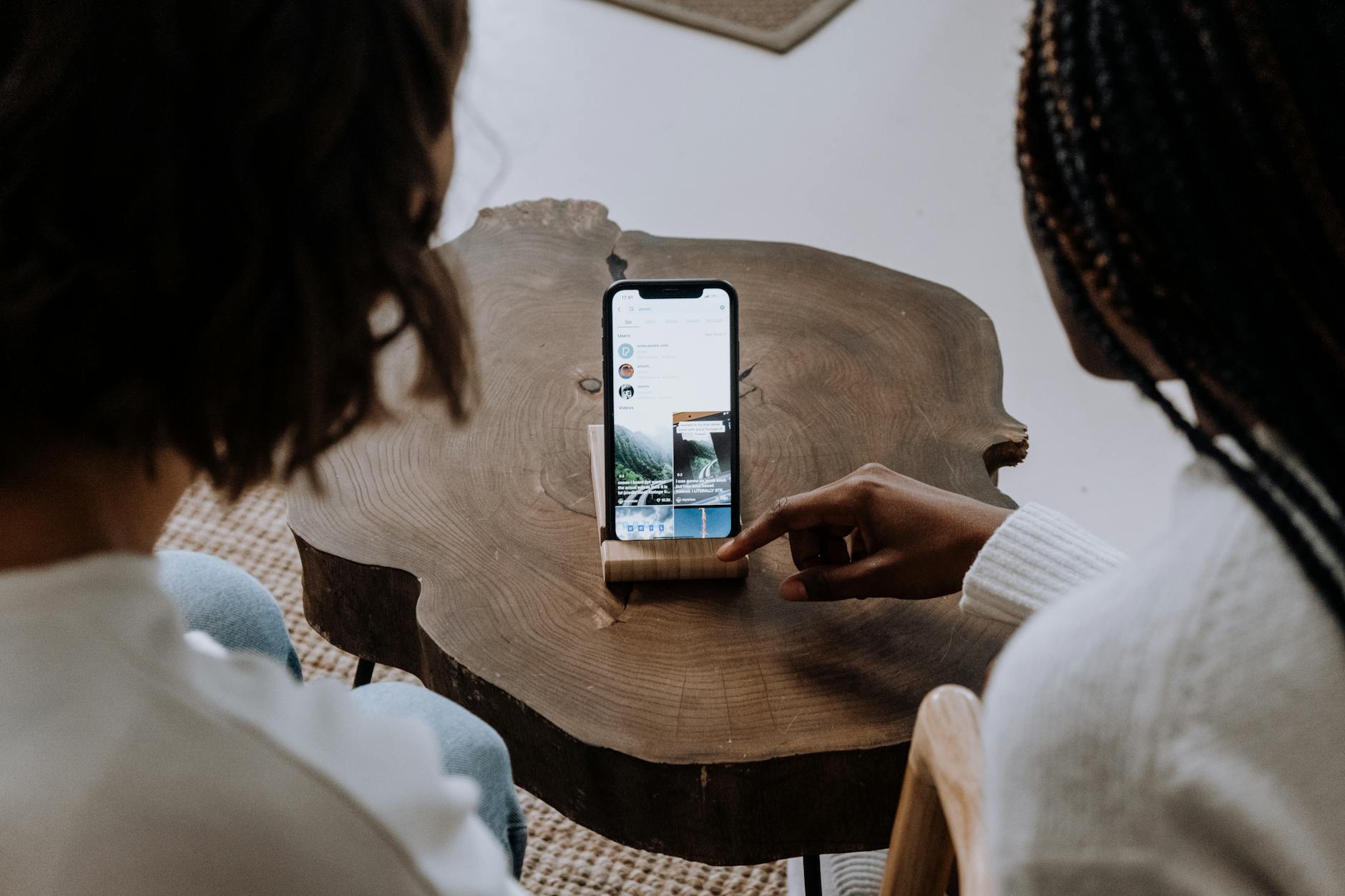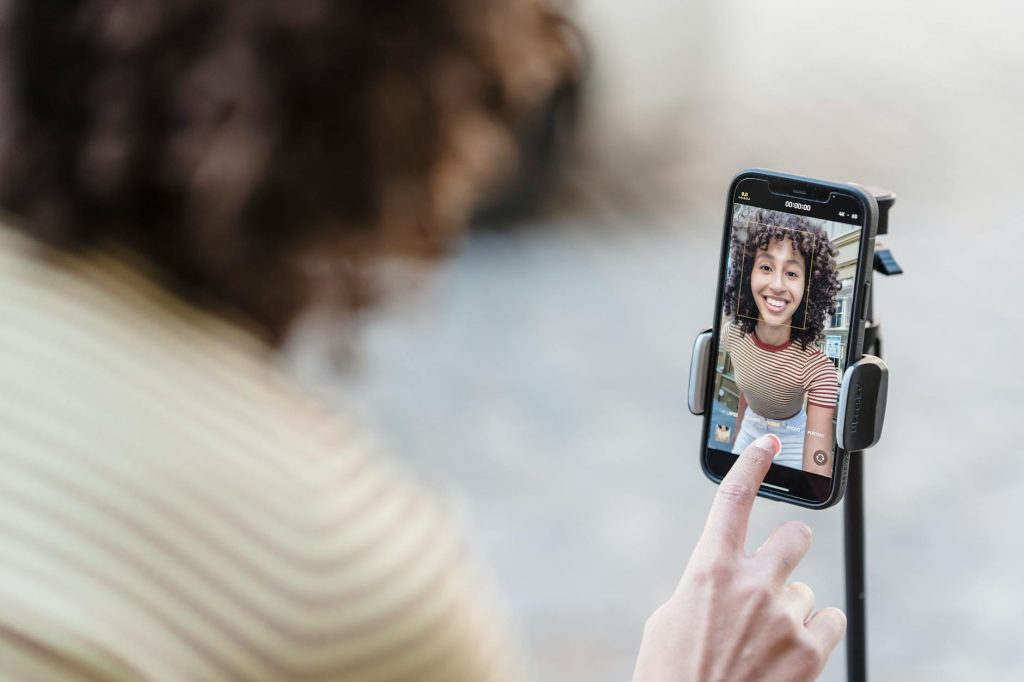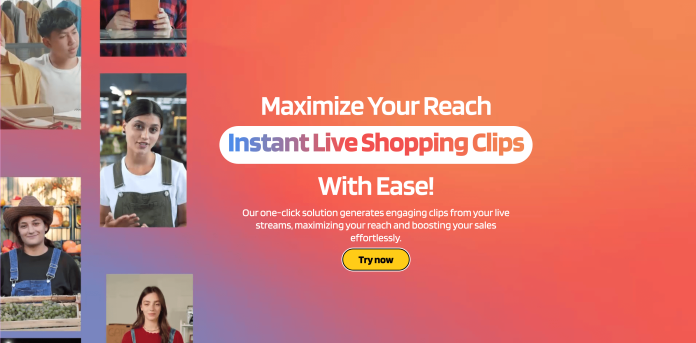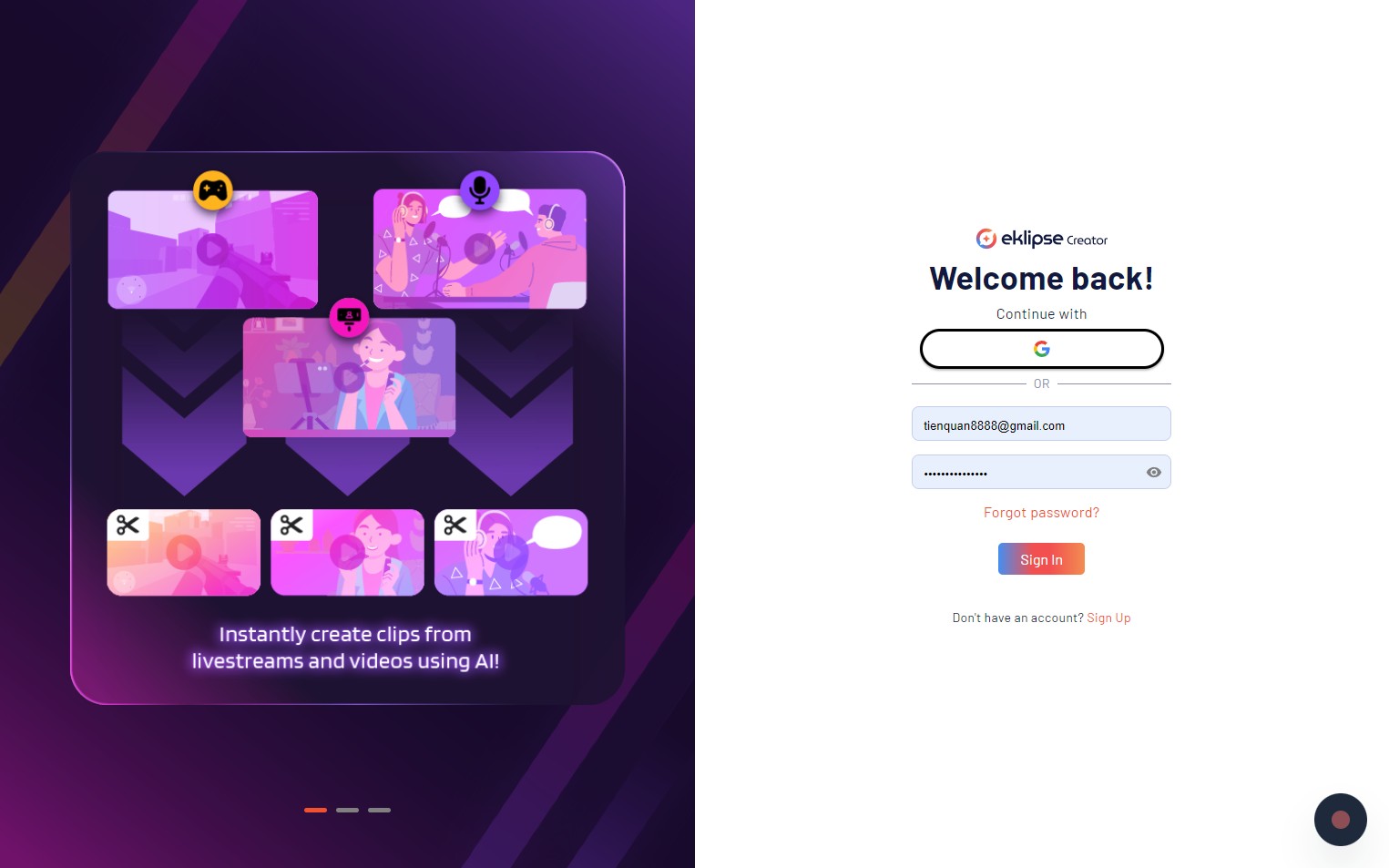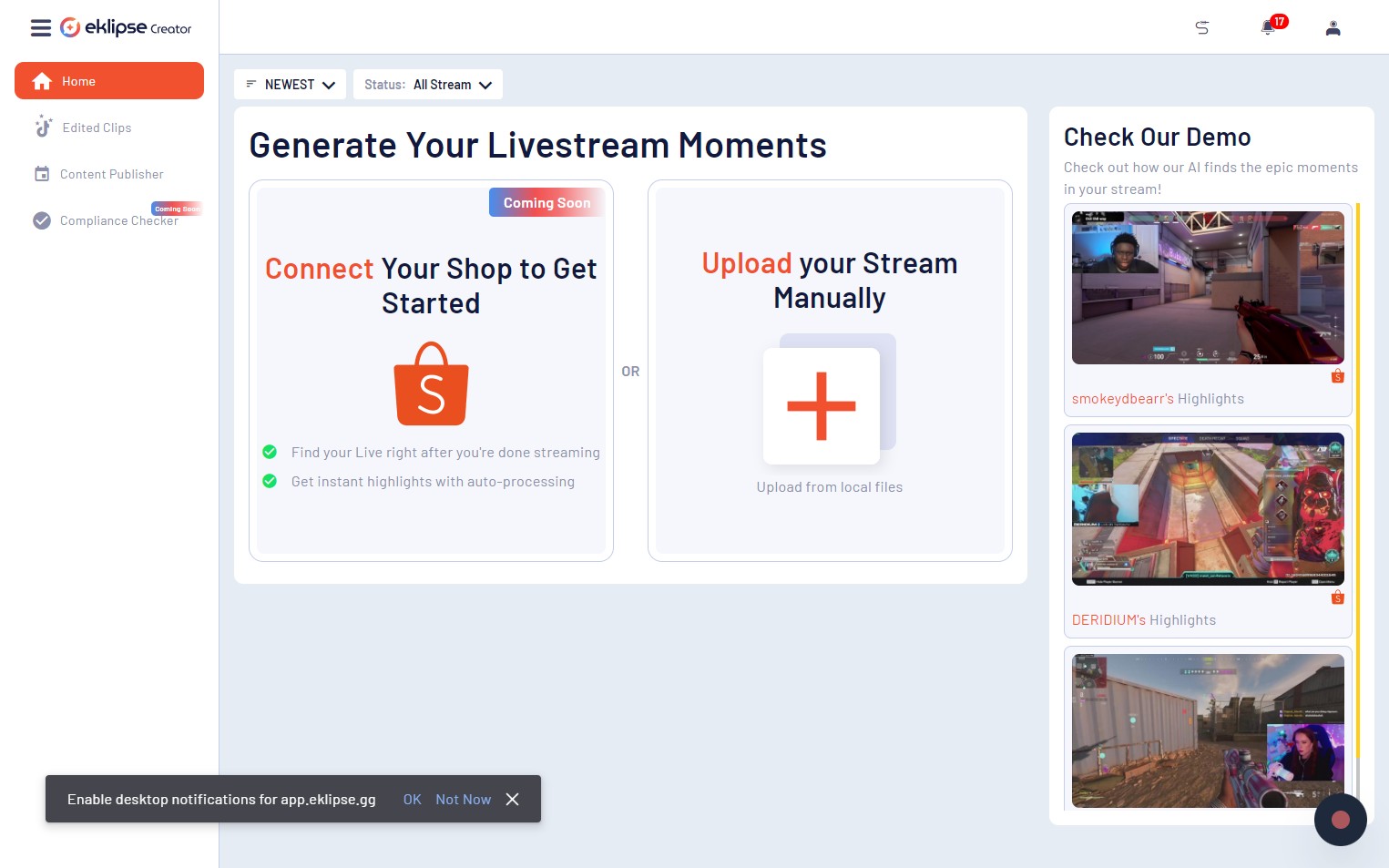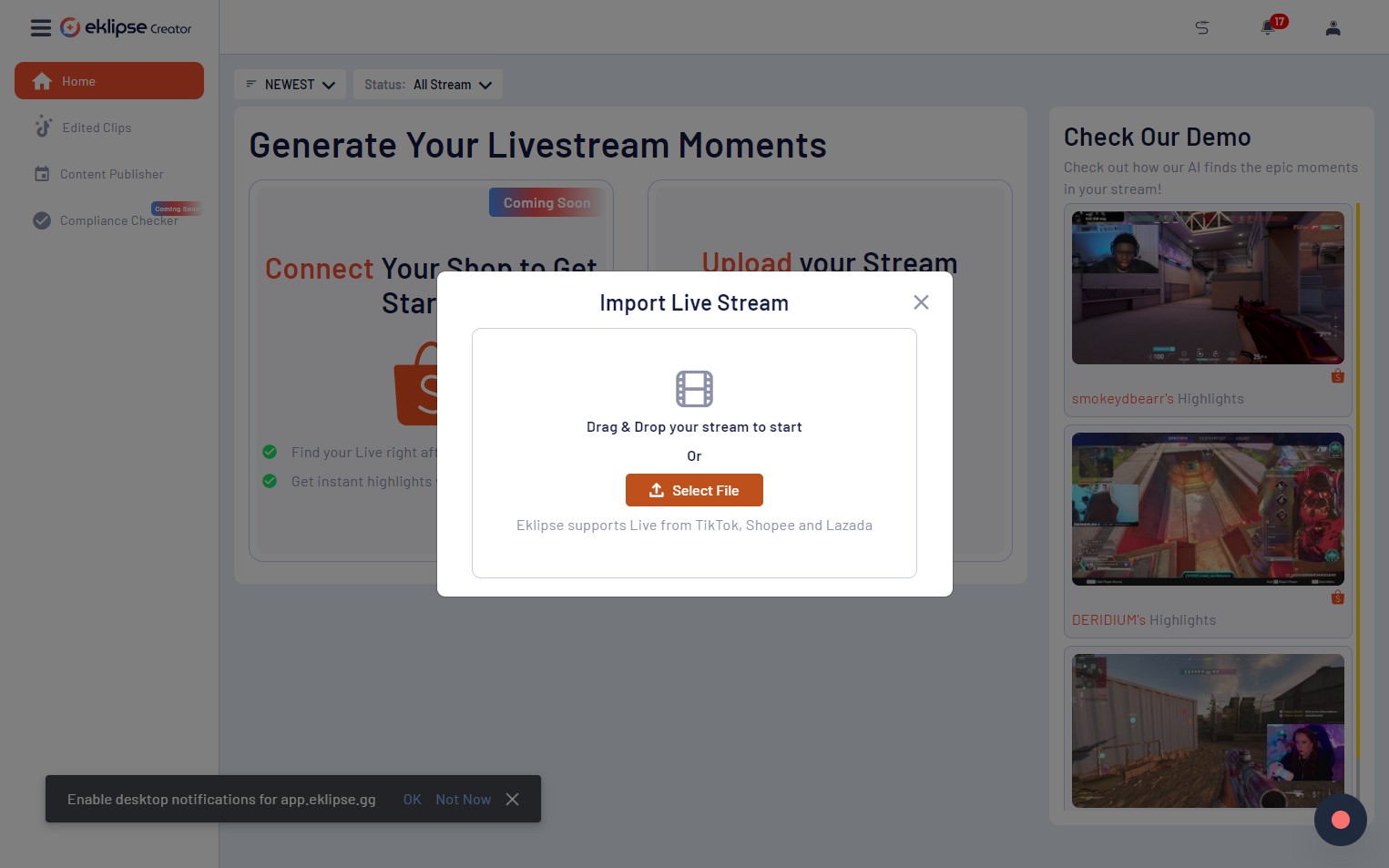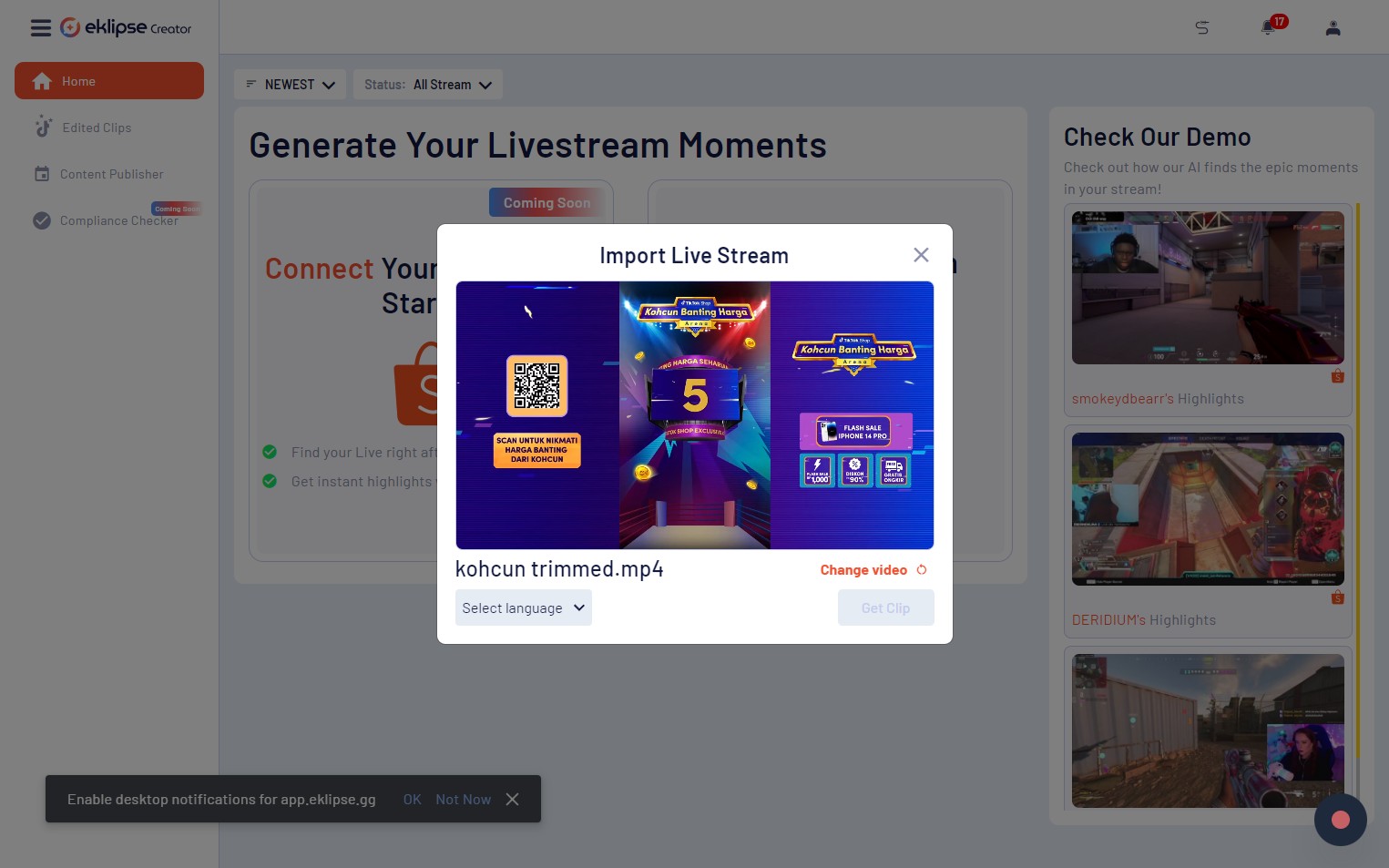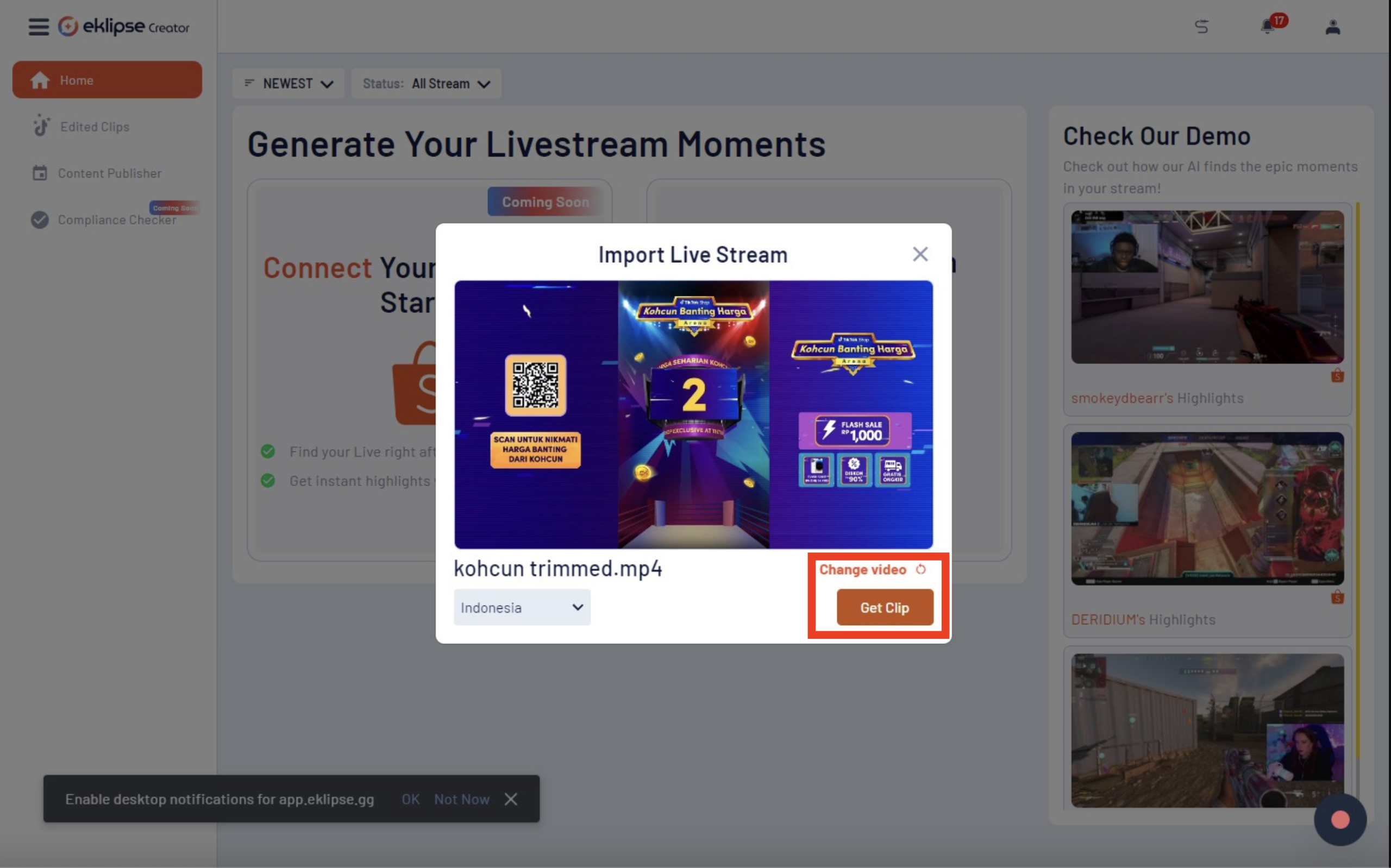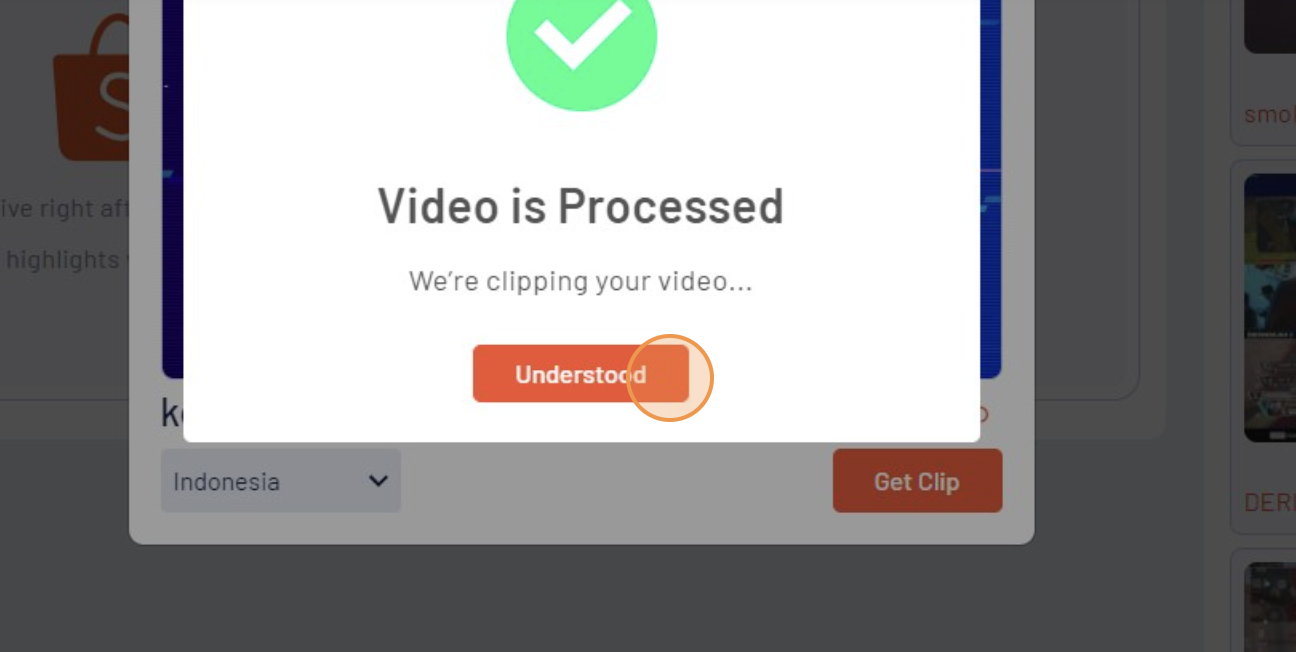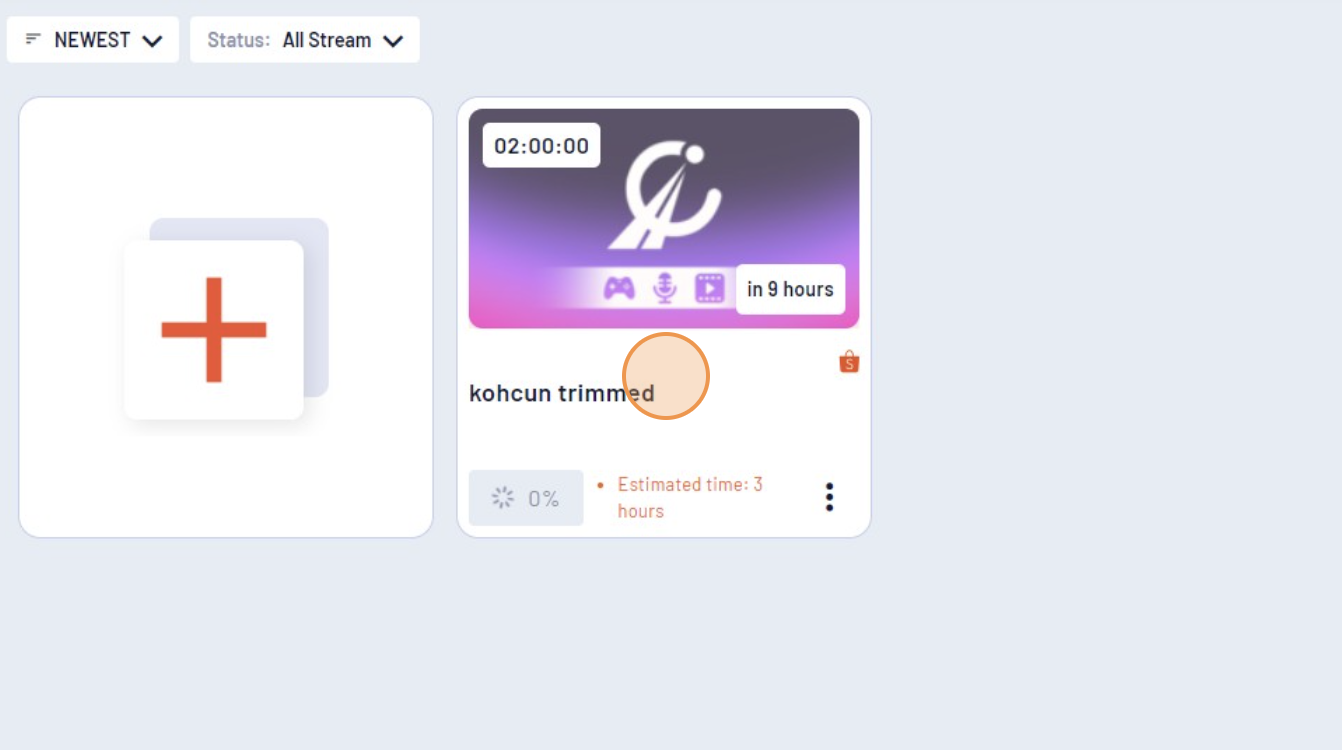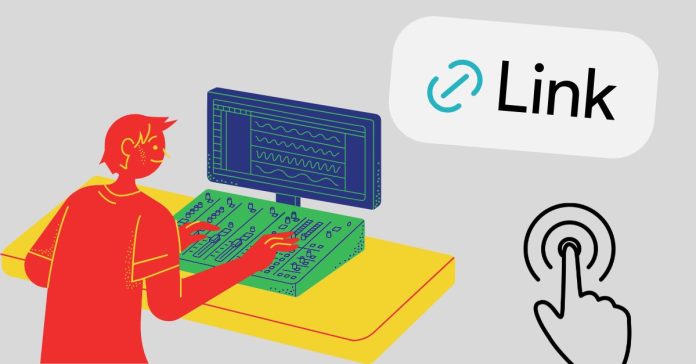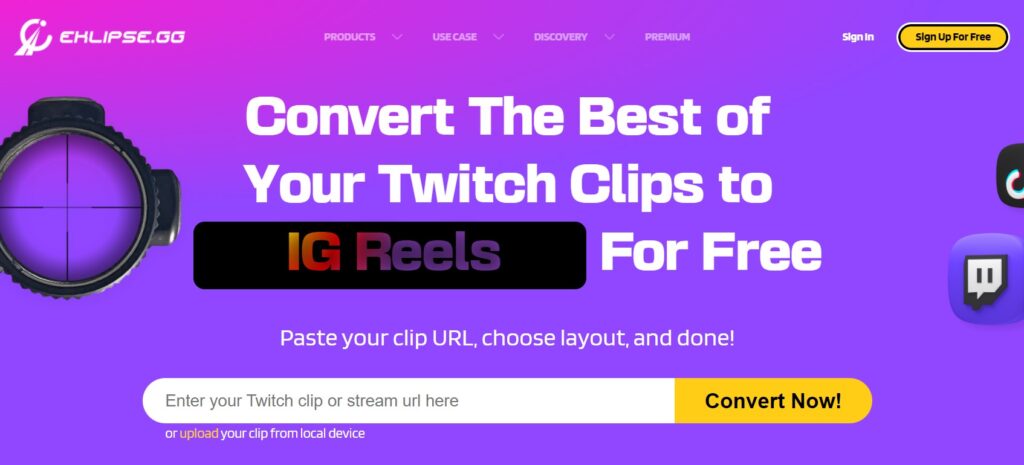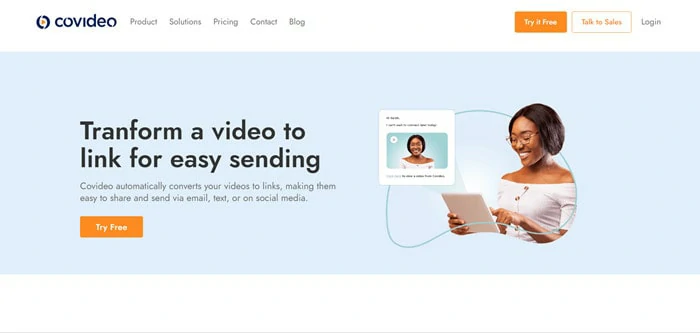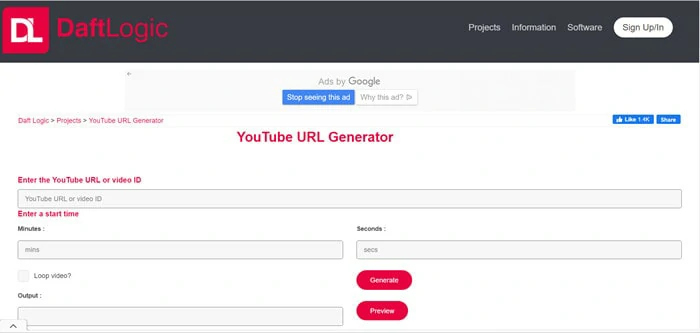Introduction to Vizard AI
Vizard is an AI-powered video editor designed to simplify the process of content repurposing. It enables users to create engaging videos with minimal effort through features like automatic video editing, captioning, and noise removal.
Vizard offers different pricing options: free, monthly, annual subscriptions, and custom plans. It’s great for content creators who need to make high-quality videos quickly without much manual editing.
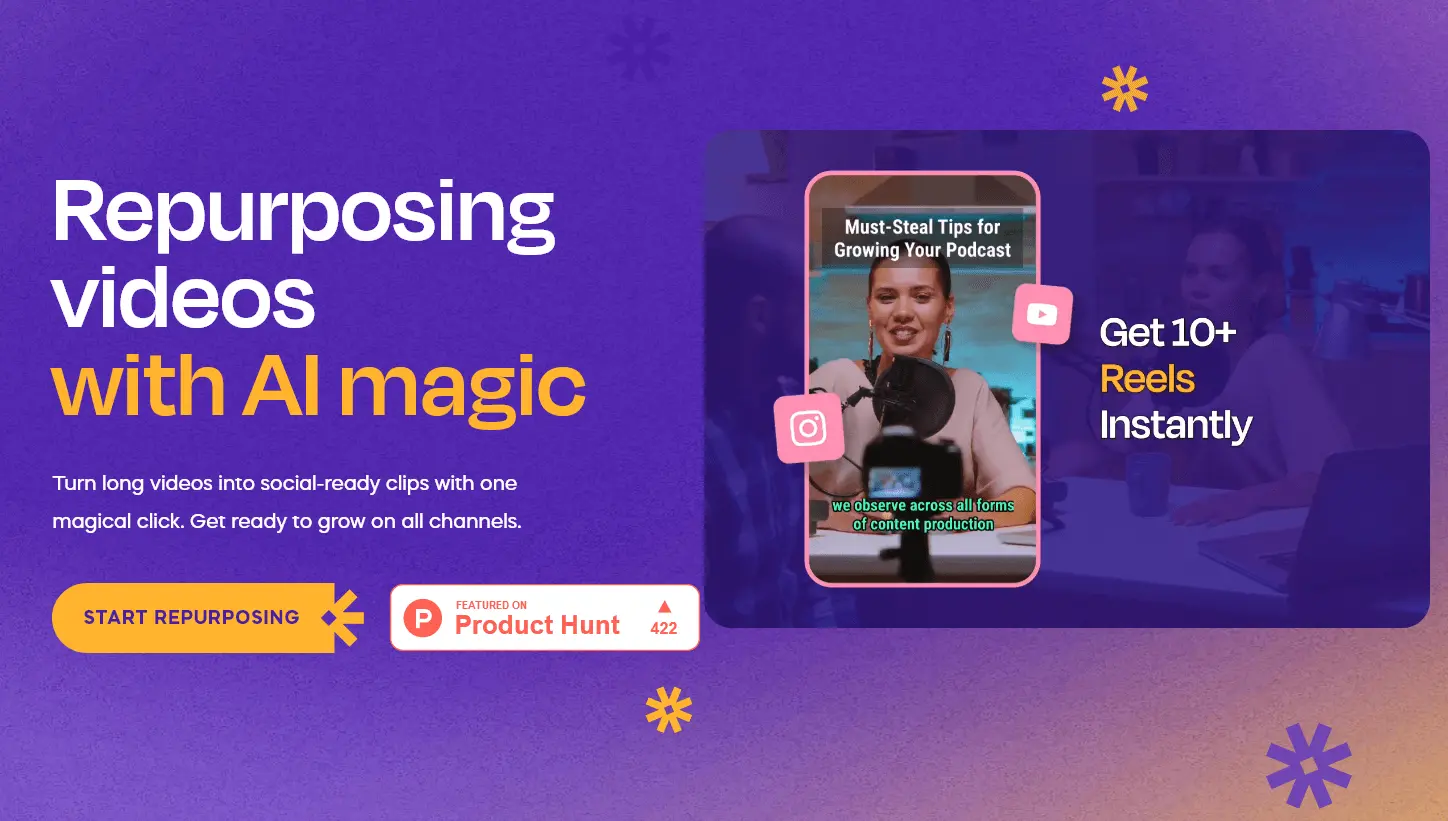
Key Features of Vizard AI:
- Automatic Video Editing: Streamlines the editing process by automatically making cuts and transitions.
- Subtitling: Automatically generates and edits subtitles for videos in multiple languages.
- Video Resizer: Tailors videos to look perfect on every platform.
- User-Friendly Interface: Designed to be intuitive, making it accessible for users with varying levels of editing experience.
- Multiple Pricing Options: Offers flexible pricing plans to suit different user needs, including a free model.
Vizard is well-regarded for its efficiency and ease of use, but for those seeking additional features or different functionalities, several alternatives are available. Below, we explore some of the best alternatives to Vizard AI, comparing their features, pricing, and usability.
1. Eklipse.gg: Advanced AI for Automated Video Editing
Eklipse.gg is a comprehensive video editing tool designed to help content creators simplify their editing processes. It offers advanced features such as automatic highlight creation, social media integration, and customizable editing templates, making it a powerful tool for modern video creators.
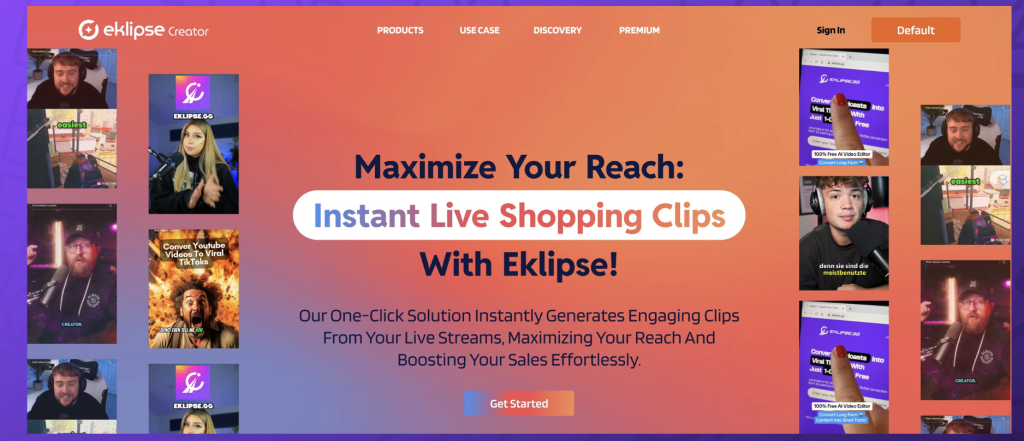
Key Features:
- Price: Free, $19.99/month (Premium)
- Features: Automatic highlight creation, social media integration, customizable editing templates.
- Usability: High
Pros and Cons:
- Pros: Highly efficient, great for content creators, integrates well with social media platforms.
- Cons: Free version may have limited features.
For more information on streamlining your content creation, check out our article on top tools for creating captivating Twitch clips.

2. QuickVid: Ideal for Creating YouTube Shorts
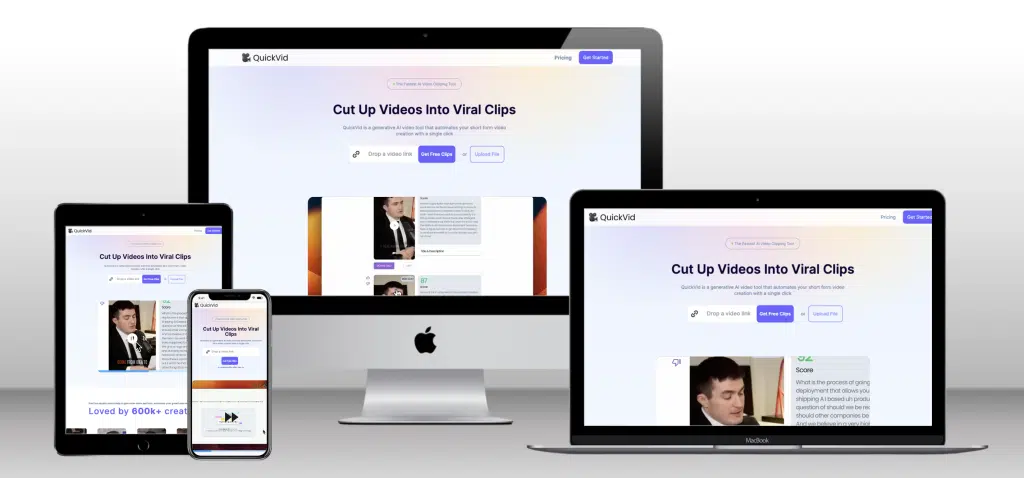
QuickVid is a platform that allows content creators and YouTubers to produce YouTube Shorts from longer videos using a library of templates and an AI video editor. It is user-friendly and significantly accelerates the creation of short videos.
Key Features:
- Price: Free, $20.00/month (Copilot), $200/month (Autopilot)
- Features: Video templates, AI video editor, short video creation.
- Usability: Moderate
Pros and Cons:
- Pros: Easy to use, a wide range of templates, speeds up short video creation.
- Cons: Relatively high price for individual users.
For more on YouTube content creation, read our guide on essential tools for boosting your YouTube channel.
3. Vaizz: Simplified Content Creation
Vaizz is an AI platform designed for the effortless creation of stories, videos, and voices. This innovative tool is built to streamline the content creation process. It eliminates time-consuming tasks like searching for stock videos, editing footage, and even producing voiceovers.
By automating these elements, Vaizz allows creators to focus on their creative vision without getting bogged down by the technical aspects of content production. Whether you are a professional content creator or a beginner, Vaizz provides the resources and tools you need to bring your ideas to life with ease and efficiency.
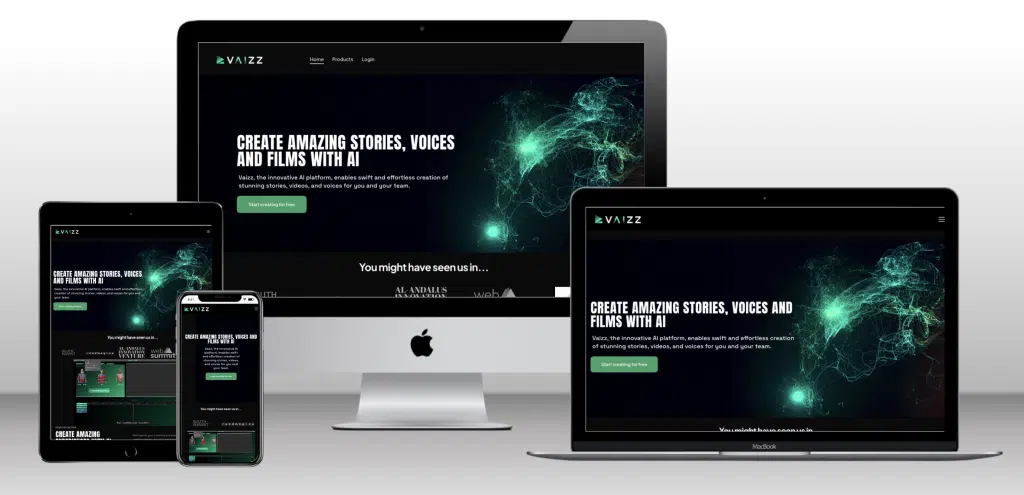
Key Features:
- Price: Free, $9.99/month (Pro Plan), custom (B2B Plan)
- Features: Story creation, video creation, voice creation.
- Usability: Moderate
Pros and Cons:
- Pros: Speeds up content creation, AI-powered tools.
- Cons: Low popularity, free version might have limitations.
For more insights into AI tools for content creation, see our article on AI tools for video editing.
4. Vidio: Conversational Video Editor
Vidio simplifies video editing with AI assistance, allowing users to verbally describe desired edits. This innovative approach makes it easier for users to achieve their desired outcomes without needing extensive technical skills. By simply describing the changes they want to make, users can leverage Vidio’s advanced capabilities to transform their videos seamlessly.
In addition to the verbal editing feature, Vidio offers advanced tools such as auto-captioning, which automatically generates captions for videos, making content more accessible and engaging. Another powerful feature is noise removal, which enhances the audio quality by eliminating unwanted background sounds, ensuring the final product is polished and professional.
Overall, Vidio combines the convenience of AI with robust editing features, empowering users to create high-quality videos effortlessly.
Key Features:
- Price: Free (Basic), $15.9/month (Pro), $25.9/month (Premium), $42.9/month (Business)
- Features: Highlight maker, video upscaler, video editing & captioning
- Usability: Moderate
Pros and Cons:
- Pros: Easy conversational editing, advanced features.
- Cons: Moderate popularity, relatively high price.
For more on conversational AI tools, check out our post on top AI tools for enhancing video production.
5. Veed.io: AI-Enhanced Online Video Editor
Veed.io accelerates video creation with AI enhancements. It provides functionalities such as auto subtitles, editing, screen recording, and more for enhanced video production. Veed.io is designed to make the video creation process seamless and efficient, catering to both beginners and professionals. Its intuitive interface allows users to quickly add subtitles with a high degree of accuracy, saving valuable time on transcription.
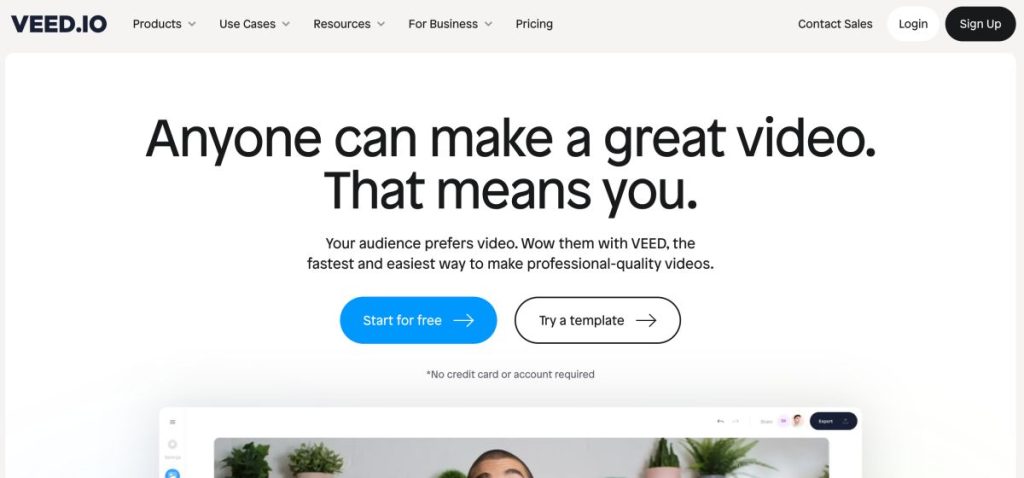
The platform also includes a suite of editing tools that enable users to cut, trim, merge, and enhance videos effortlessly. Additionally, Veed.io offers screen recording features, perfect for creating tutorials, presentations, or sharing gameplay. With its diverse range of tools and AI-powered features, Veed.io stands out as a comprehensive solution for all video production needs.
Key Features:
- Price: Free, $12/month (Basic), $24/month (Pro), $59/month (Business), custom (Enterprise)
- Features: Auto subtitles, video editor, screen recording.
- Usability: High
Pros and Cons:
- Pros: Advanced features, easy to use, high popularity.
- Cons: Free version might have limited features.
For more tools that can enhance your video editing process, visit our guide on the best video editing tools for creators.
6. VidGenesis: Customizable AI Video Generator
VidGenesis revolutionizes video creation with AI avatars and customizable styles. It adapts to various formats, adds branding elements, and provides human-sounding voiceovers for professional videos. With VidGenesis, content creators can easily produce high-quality videos without needing extensive technical knowledge or expensive equipment. The platform’s intuitive interface allows users to select from a wide range of avatars, each of which can be tailored to fit the specific tone and aesthetic of the project.
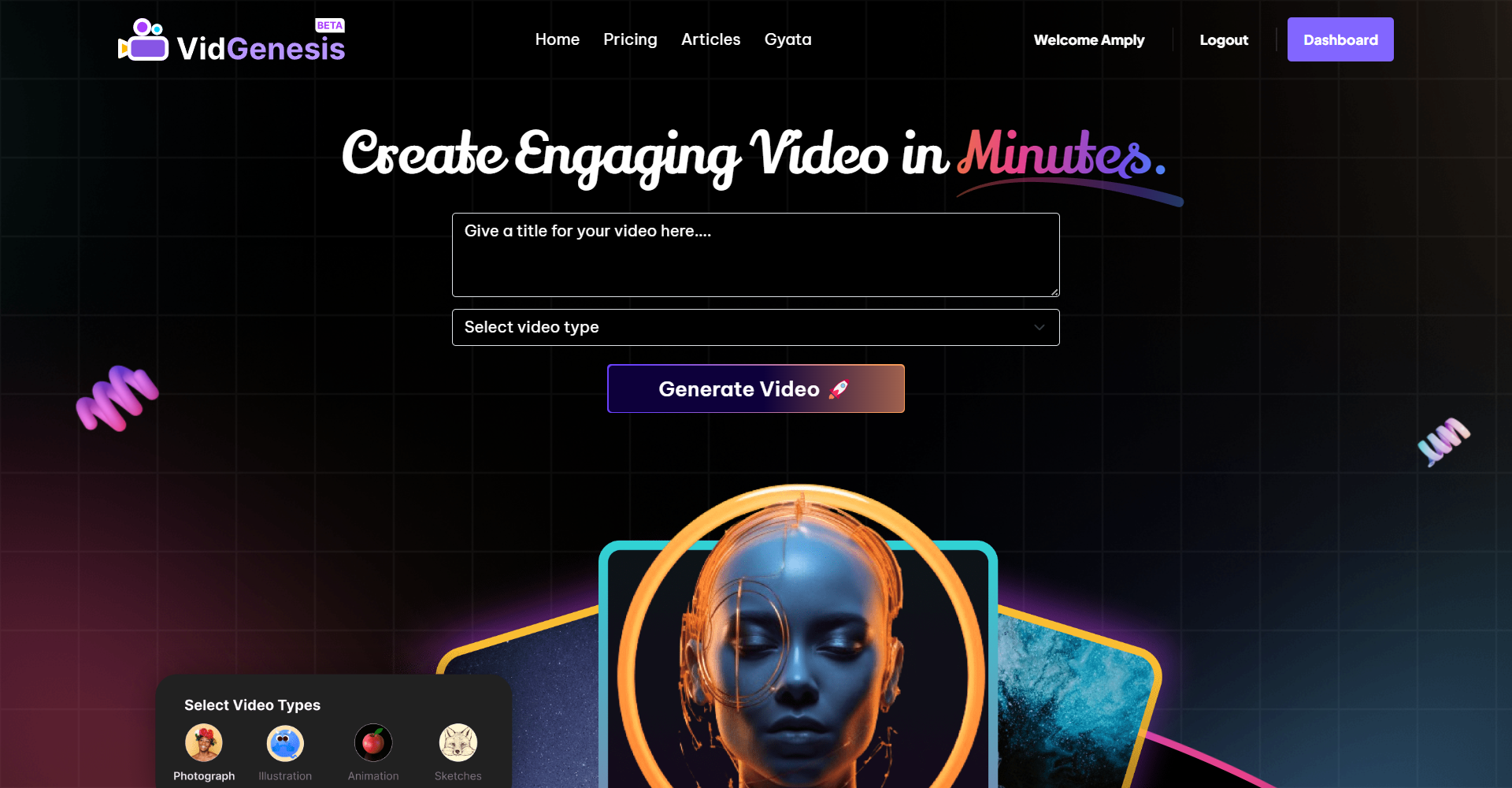
Additionally, VidGenesis supports seamless integration of logos, color schemes, and other branding elements to ensure consistency across all video content. The AI-generated voiceovers are remarkably realistic, offering numerous options for accents, languages, and tones to match the desired output perfectly. This innovative tool saves time and resources, making professional video production accessible to everyone.
Key Features:
- Price: Free, $10/month (Premium), $15/month (Pro), custom (Enterprise)
- Features: AI avatars, customizable styles, human-sounding voiceovers.
- Usability: Moderate
Pros and Cons:
- Pros: Free, customizable, professional.
- Cons: Popularity information not available.
For additional tools that leverage AI for video generation, check out our comprehensive list of AI video generators.
Conclusion
Still wondering if Vizard AI is the best option for you? Vizard remains a quick and efficient tool for many users. However, if you’re seeking more all-in-one video editing solutions, you might want to explore one of the alternatives listed above.
Regardless of your specific needs, there’s a powerful Vizard alternative out there waiting to enhance your video creation process.
We’ve reviewed a variety of top clip editors for 2024. For a well-rounded solution that emphasizes ease of use, exceptional features, and an engaged community, Eklipse.gg stands out. Visit Eklipse.gg today and join their community to start creating captivating content and connect with fellow creators.
With a platform like Eklipse.gg in your toolkit, you’ll be well on your way to creating standout social media content.