Enhance your Twitch presence by sharing polished, pre-recorded videos. It’s actually a great way to attract more viewers without having to go live every time to keep your audience entertained. However, if you are new to this platform, you must be wondering how to upload videos on Twitch.
Well, don’t fret as we’ve got you covered with our tutorial here. Now that we don’t want to let you be curious for too long, let’s just begin.
How To Upload Videos On Twitch In Easy Way
Are you successfully become a Twitch Affiliate or Partner? If yes, then you can process to the next step, which is uploading your videos on Twitch. Here’s how you can do it.
- Go to Twitch.tv through a browser and log in with your active account.
- Hit the Profile icon in the top-right-hand corner.
:max_bytes(150000):strip_icc():format(webp)/2Twitchaccounticon-33183d508379411ca83eb6fe46961f50.jpg)
- Then, click Video Producer under the drop-down menu.
:max_bytes(150000):strip_icc():format(webp)/2VideoProducerannotated-82be29b0d79542a892c74ee50df2d07e.jpg)
- After that, you will see the Creator Dashboard.
- Navigate to the Upload button. Do not be surprised if you see a blank space.
:max_bytes(150000):strip_icc():format(webp)/3Uploadannotated-a680b18d5a924ea3b6a0bb227b8e6df0.jpg)
- Next up, select the video you want to upload and wait until it is finished uploading.
- Once the Publish button appeared, click it to enter the details page.
- Write a title, description, and video category.
:max_bytes(150000):strip_icc():format(webp)/7Enterdetails-c593fd1f0a384413bd23f3fa3f92c203.jpg)
- In addition, you can add a thumbnail too.
- Finally, hit Publish to complete the upload and share.
:max_bytes(150000):strip_icc():format(webp)/8publish-f8fdd087236c45ea8aca4ad593d3f761.jpg)
When you are done uploading your video on Twitch you might want to export it to YouTube so you can attract more audiences.
Check out our other guide by clicking this link: How To Upload Twitch Streams To YouTube
Requirements Before Uploading Videos on Twitch

Unlike other social media, Twitch requires you to fill out the requirements before you can upload a video. To be able to upload a video on TikTok, you have to be a Twitch Affiliate or Partner.
To become Twitch Affiliate, you need to fulfill the requirements below:
- Have at least 50 followers.
- Have 500 minutes broadcast in total over the past 30 days.
- Own seven unique broadcast days.
- An average of three or more concurrent viewers.
- Twitch Video Guidelines.
Twitch’s Video Format Guidelines
To make sure that the video you’re going to upload fits the Twitch format, you need to meet these guidelines.
- The video that will be uploaded on Twitch should follow these formats:
- Up to 1080p/60 FPS (Full HD resolution).
- MP4, MOV, AVI, and FLV files.
- AAC audio.
- h264 codec.
- Up to 10Mbps bitrate.
- Keep in mind that Twitch can only process 5 simultaneous uploads at a moment. In addition, it also allows its users to upload up to 100 videos in 24 hours.
Conclusion
That’s everything you need to know about how to upload videos on Twitch. Anyway, it’s always a good idea to upload your stream clip as well on your account.
Thankfully, Eklipse can help you to conveniently create incredible highlight clips. Only by doing a couple of clicks, the clip will be ready to post. You can give it a try now if it piqued your interest.
Maximize your Black Ops 6 rewards—Create highlights from your best gameplay with with Eklipse
Eklipse help streamer improve their social media presence with AI highlights that clip your Twitch / Kick streams automatically & converts them to TikTok / Reels / Shorts
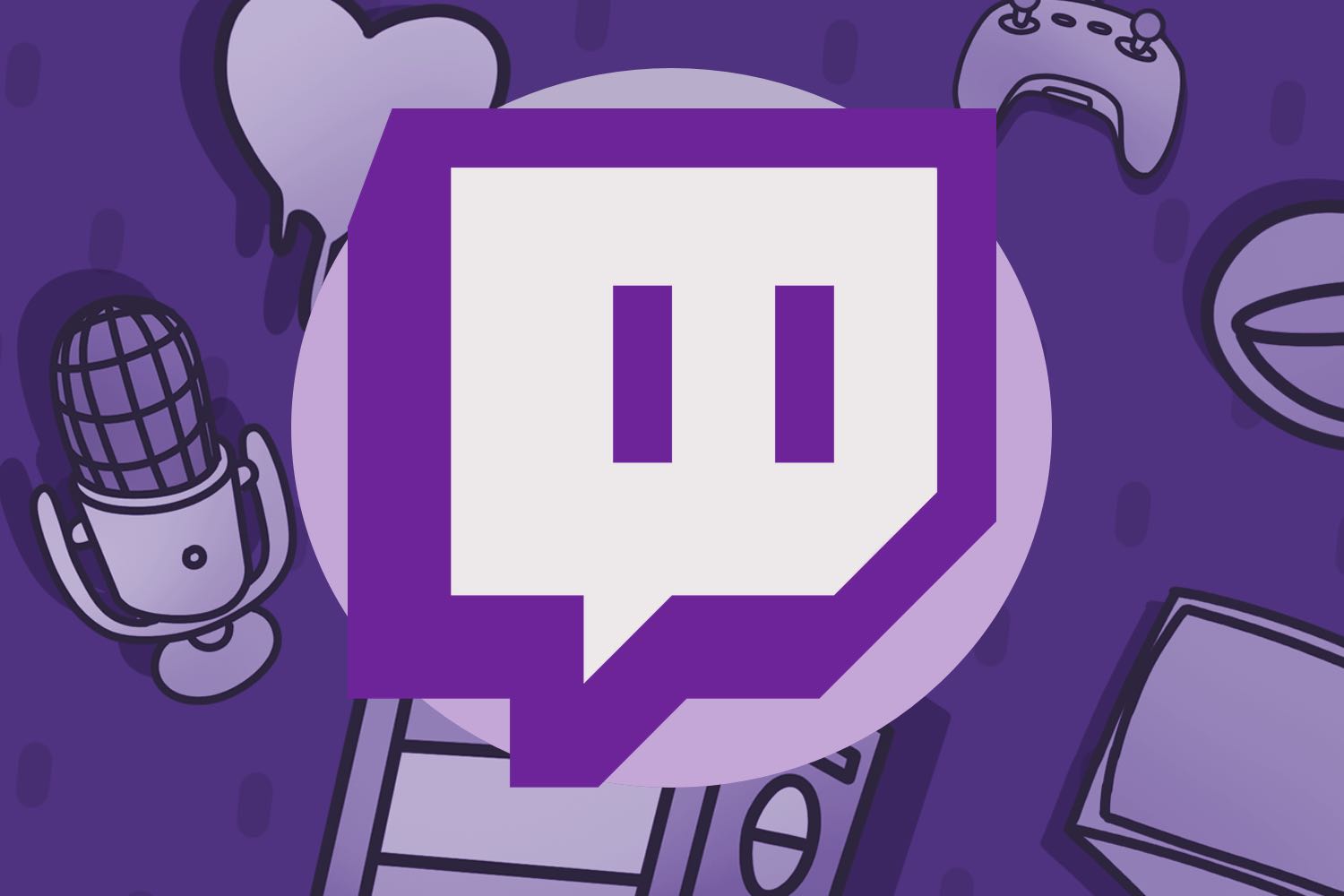

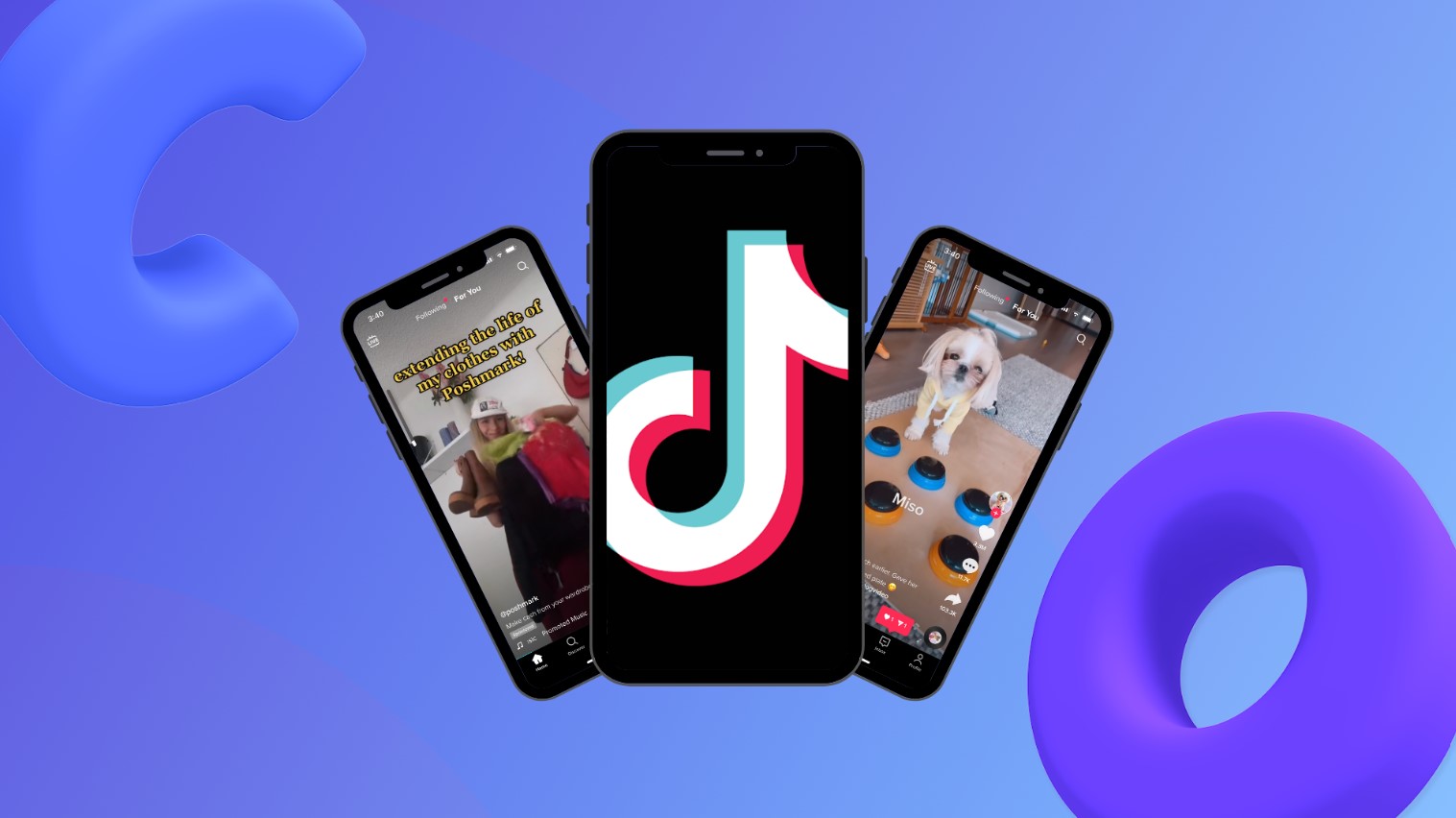

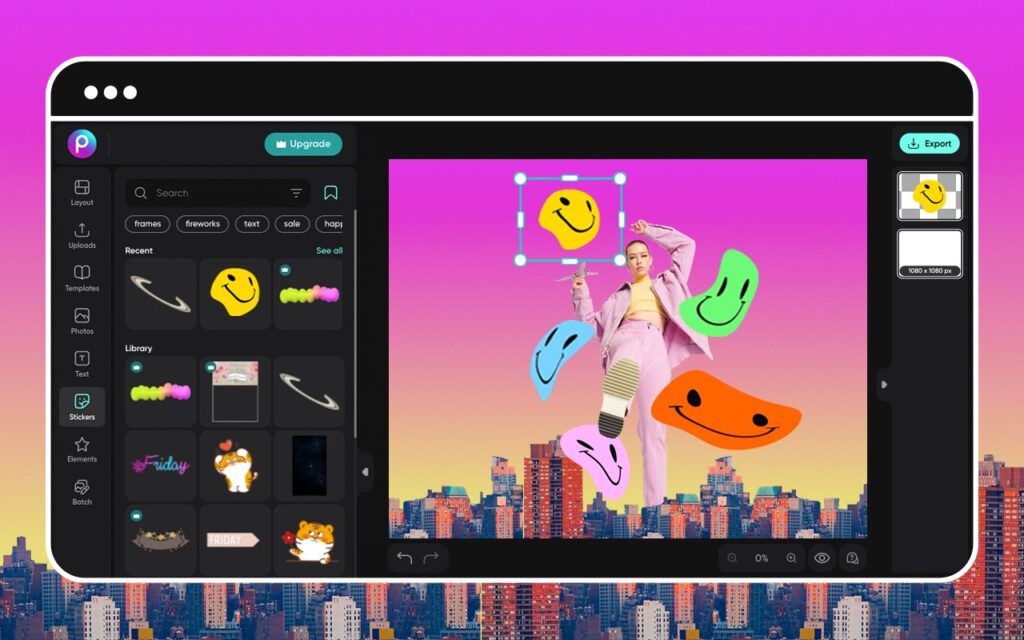


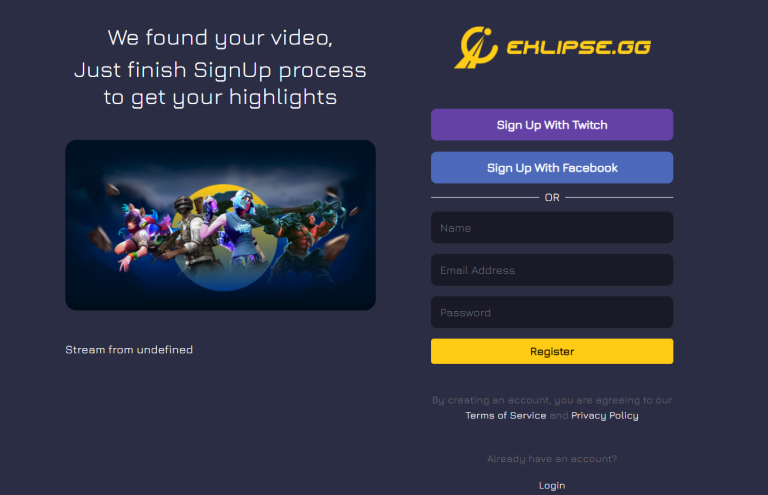
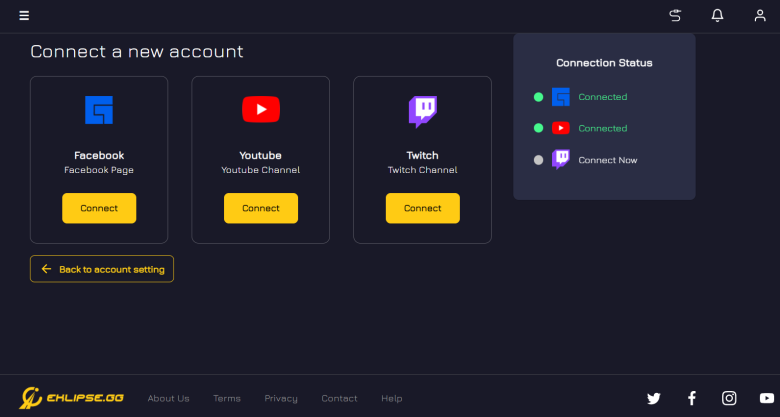
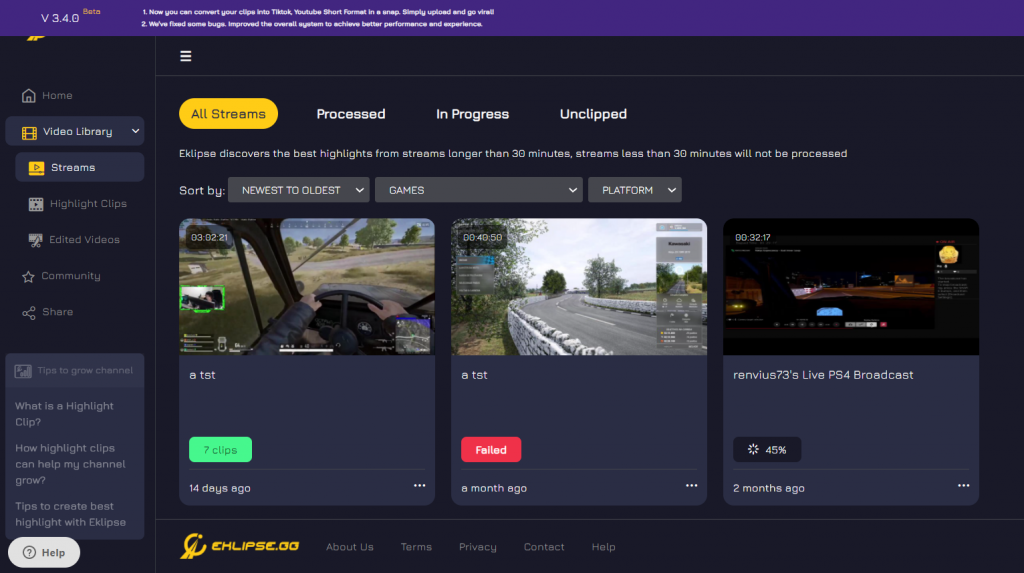
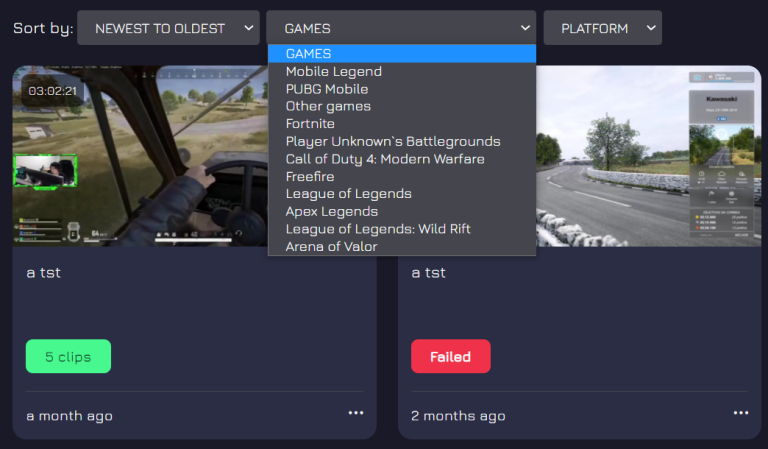
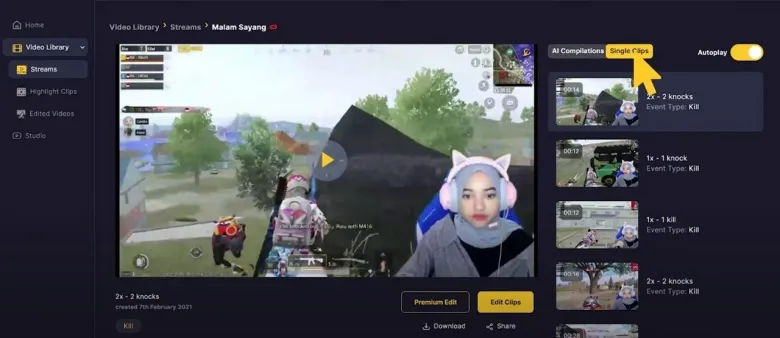
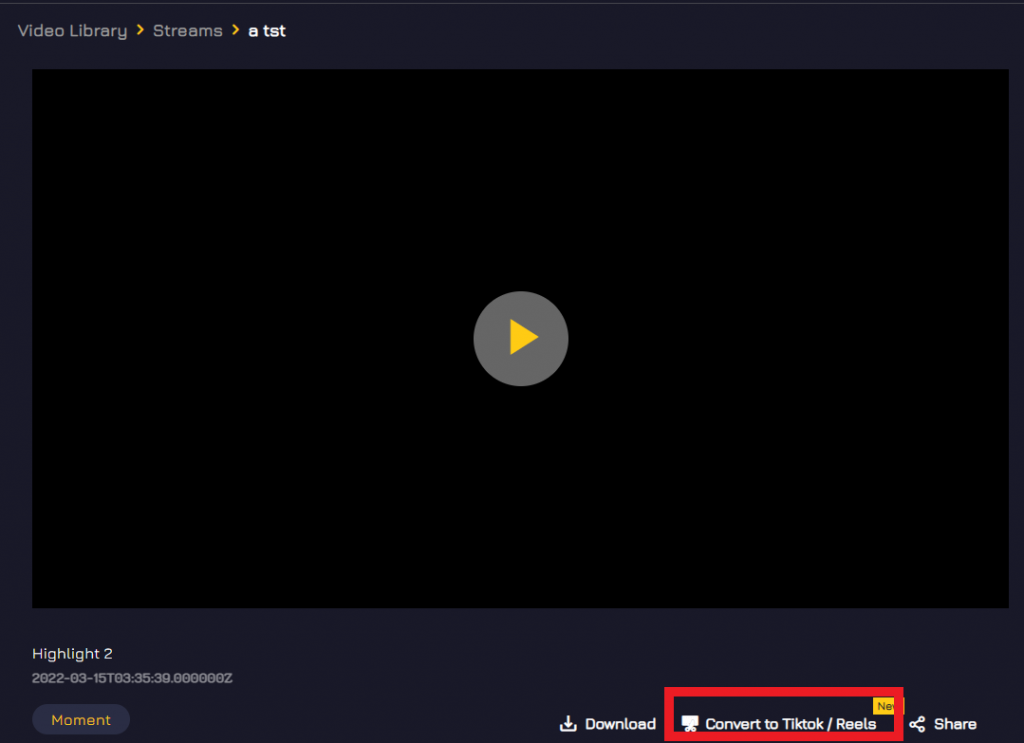
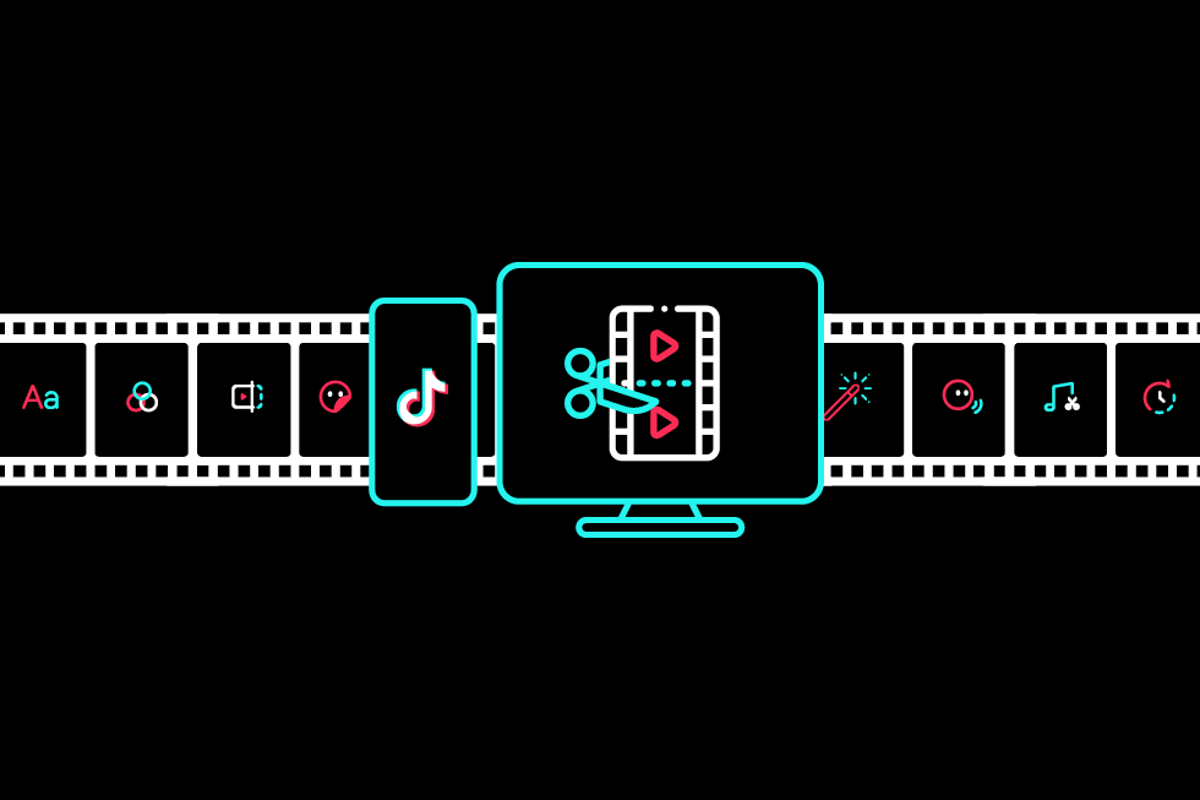
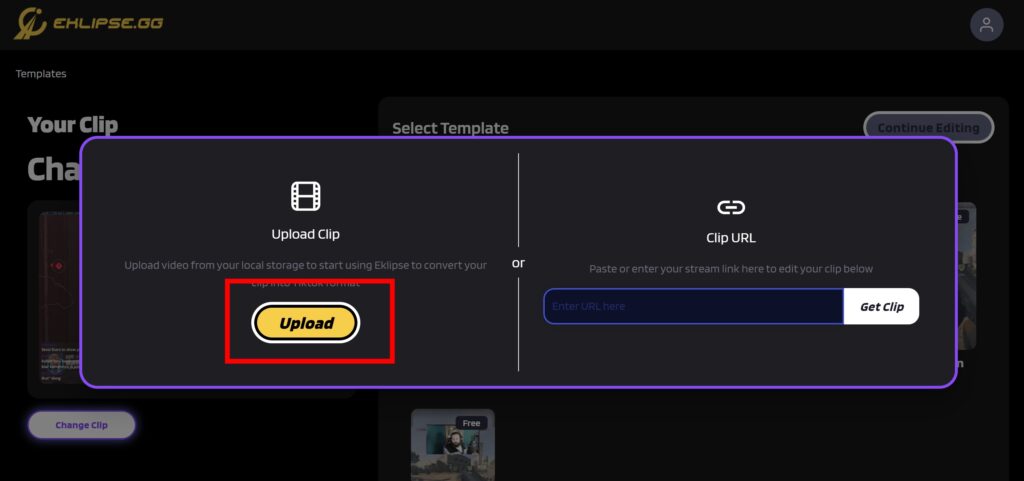
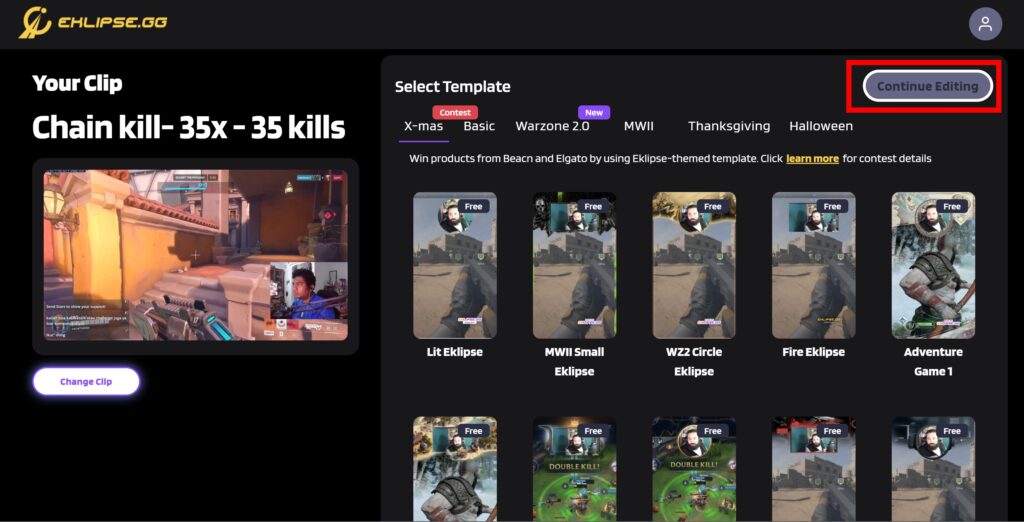
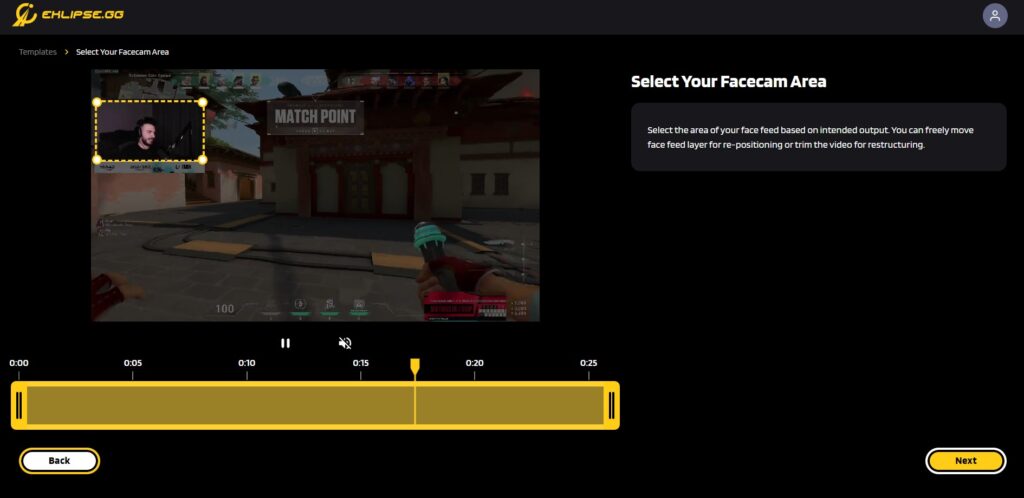

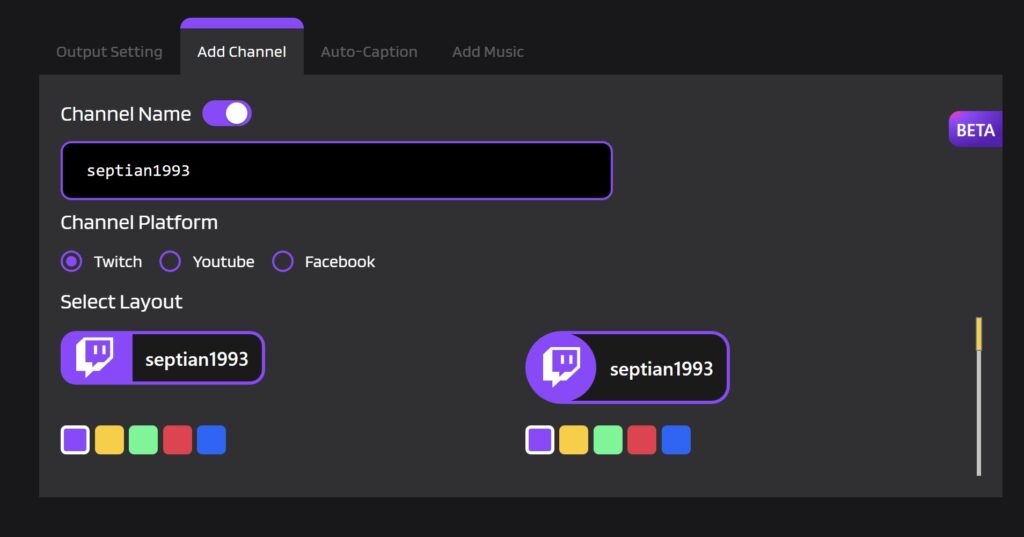
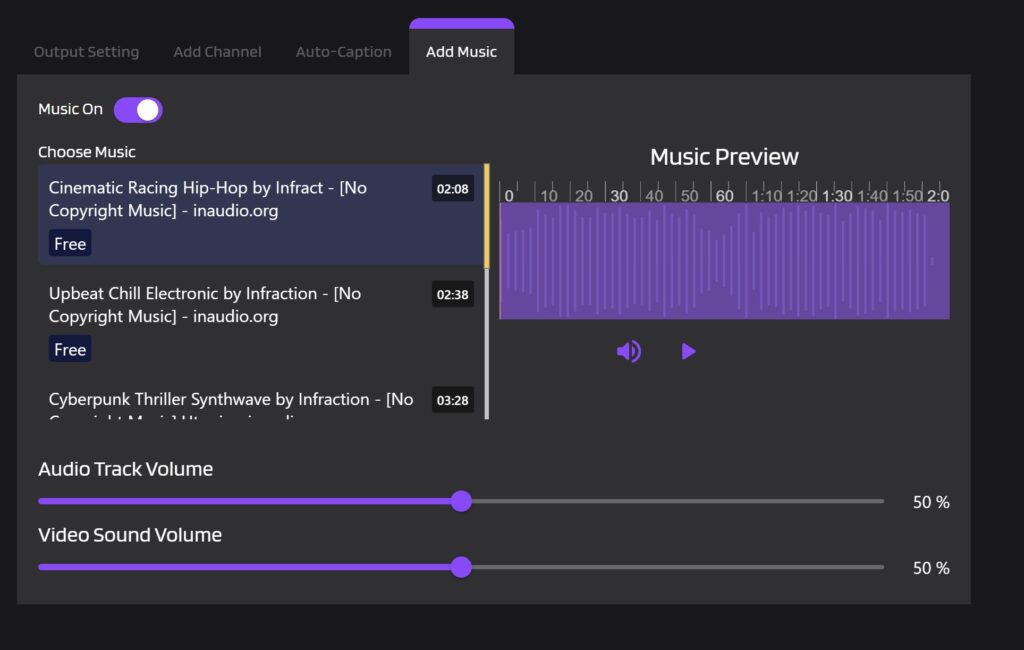
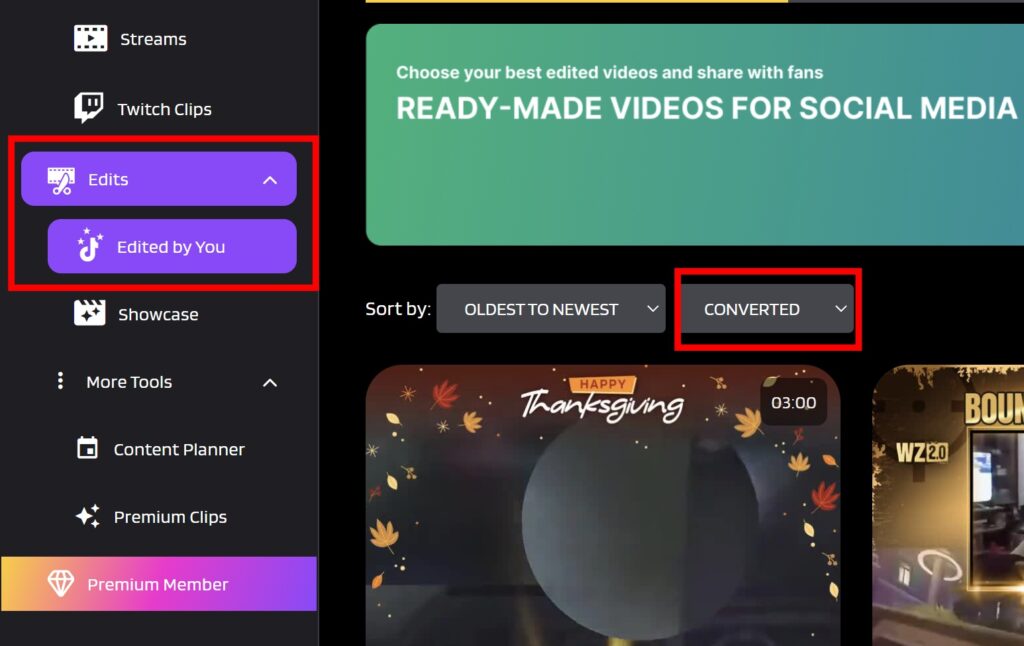
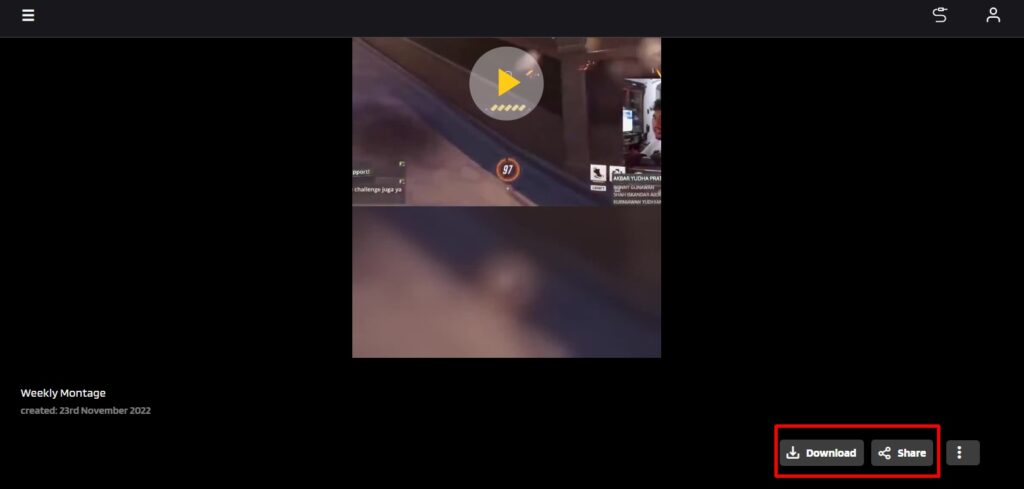
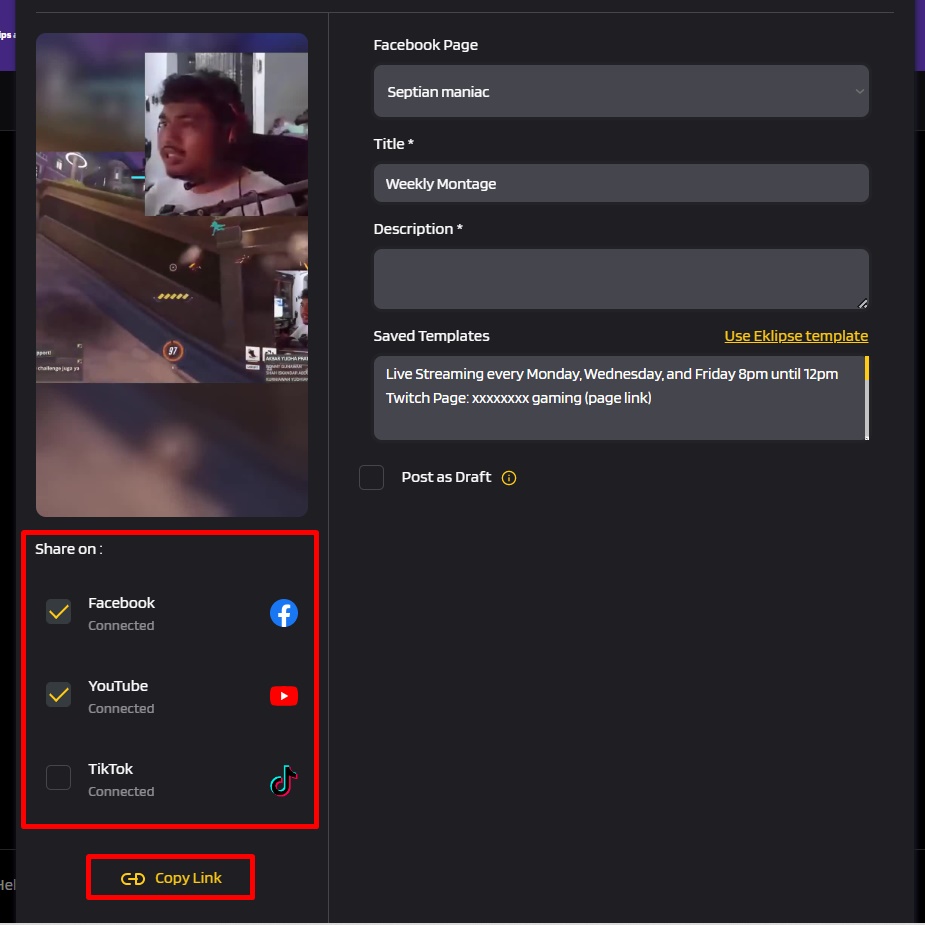
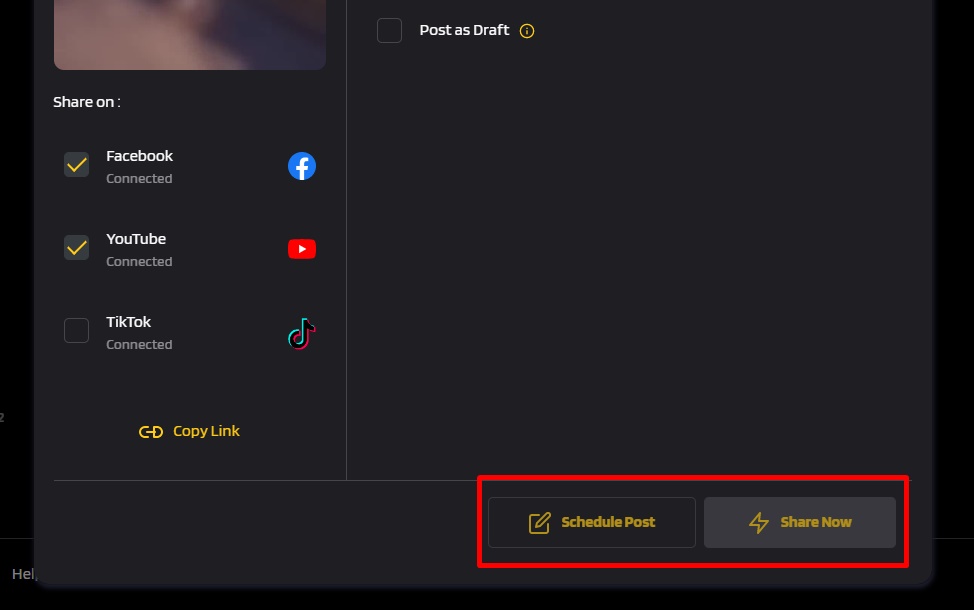





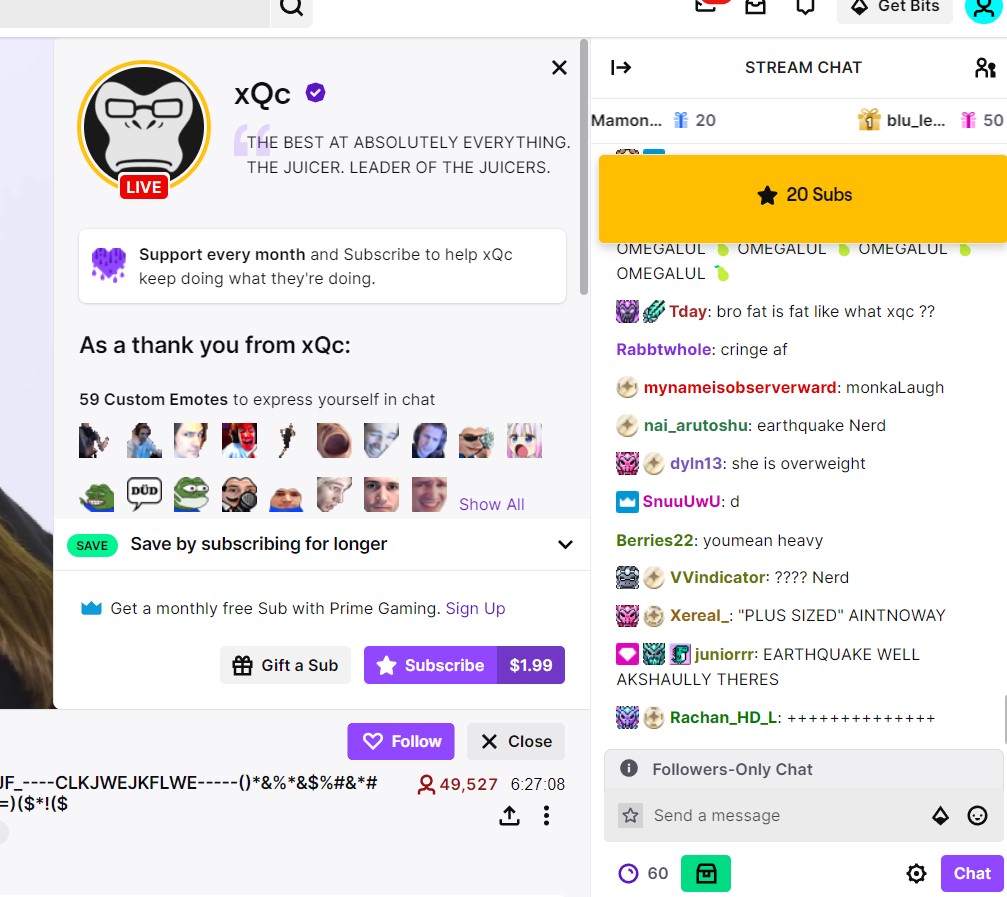
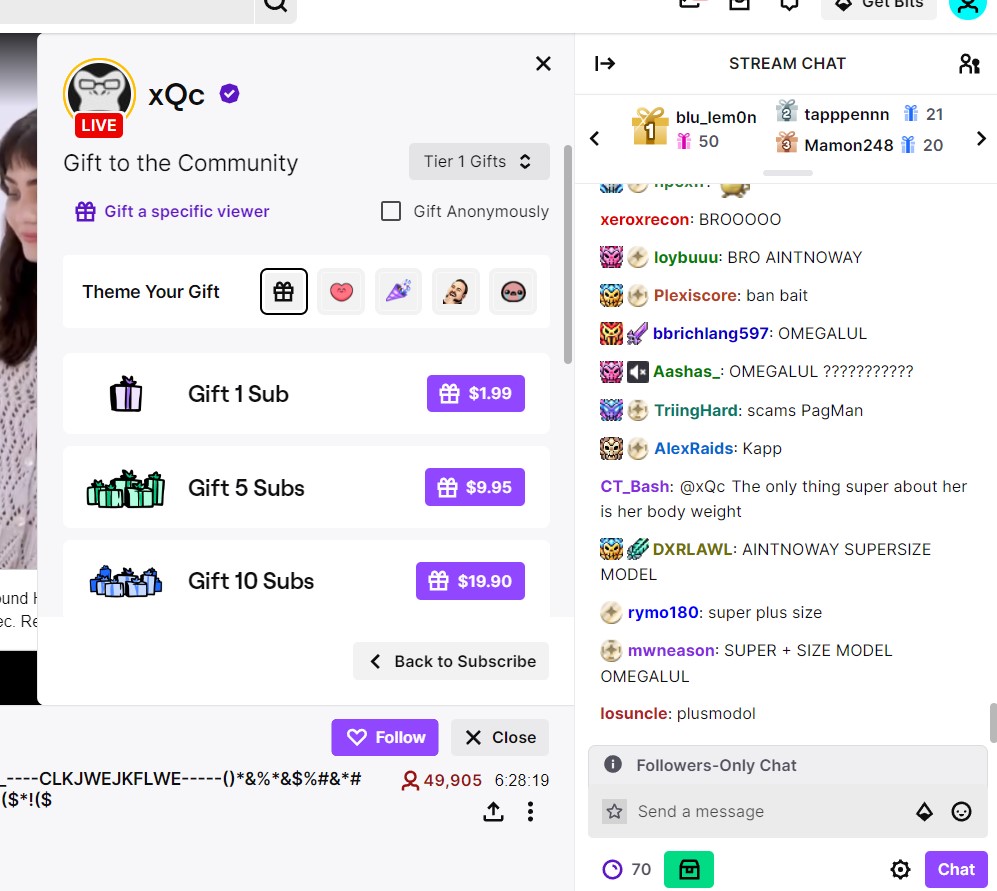
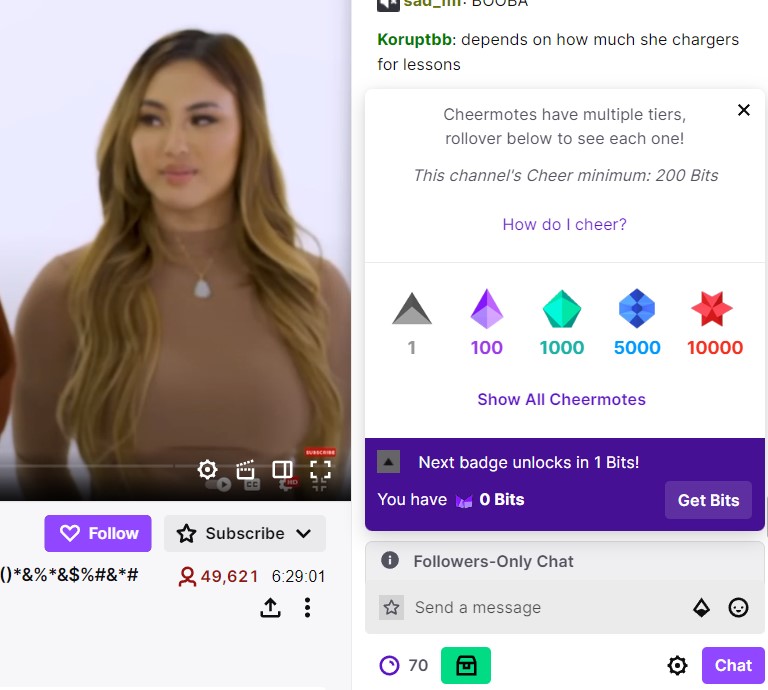
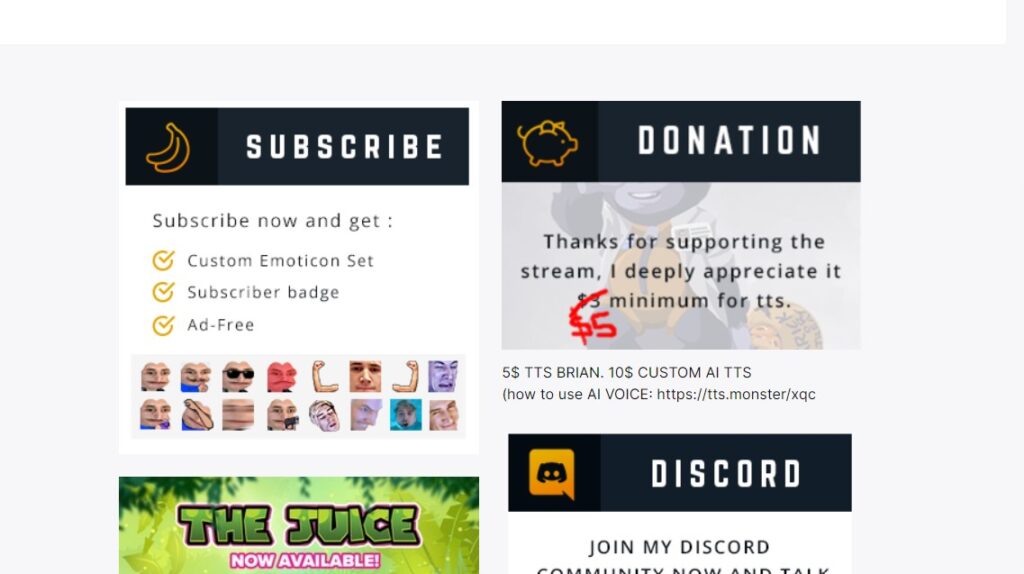

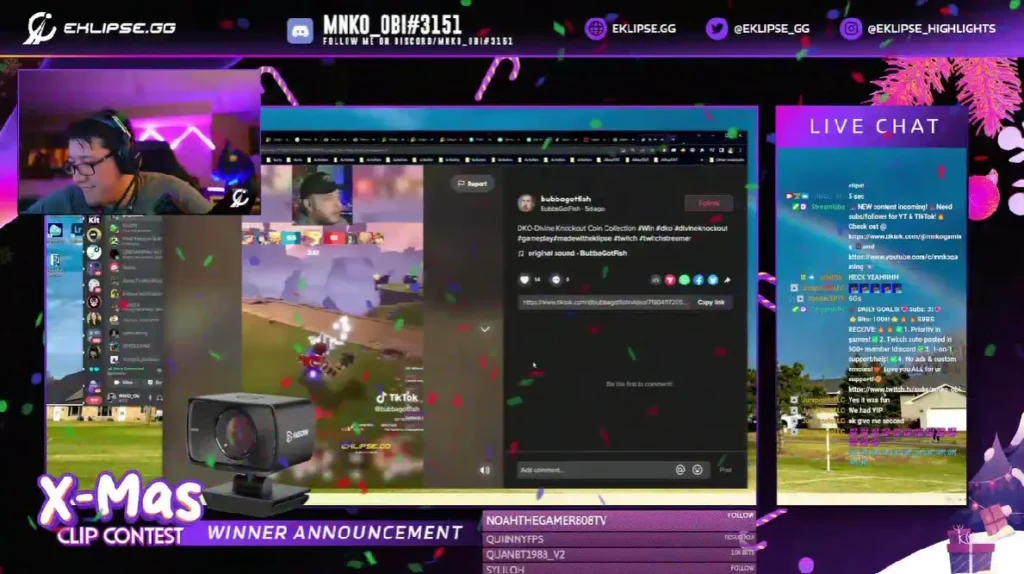

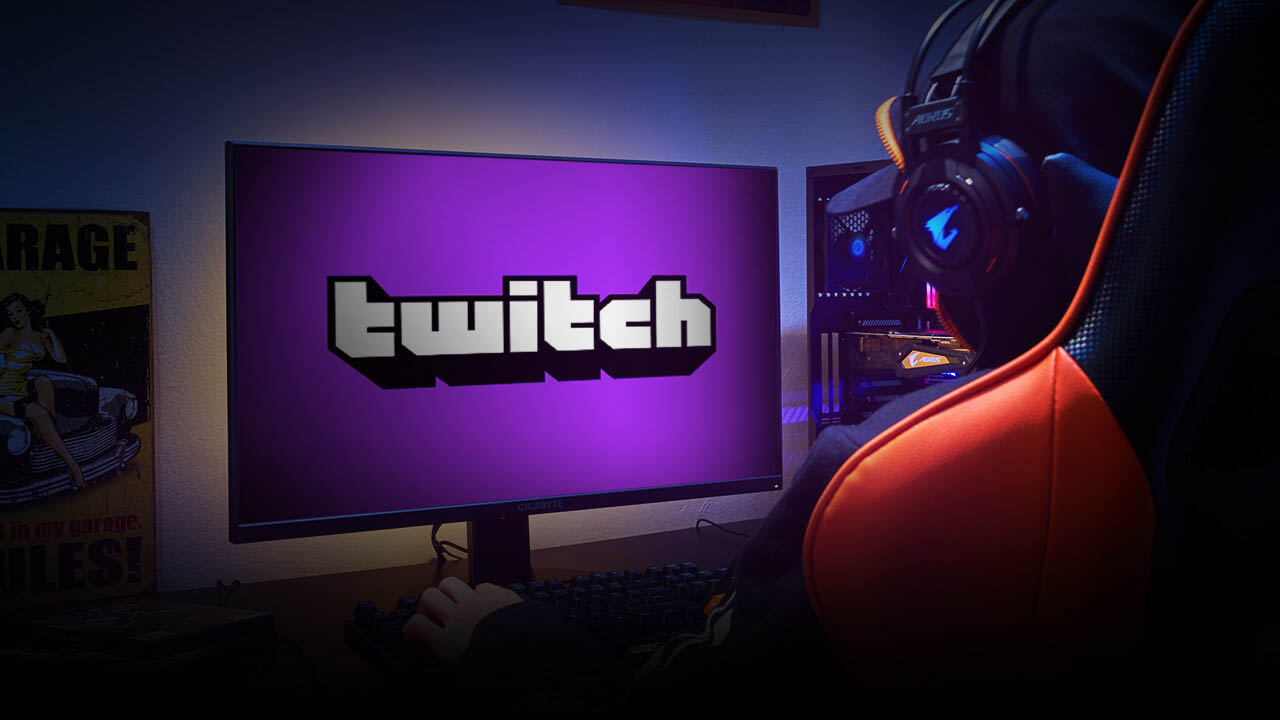
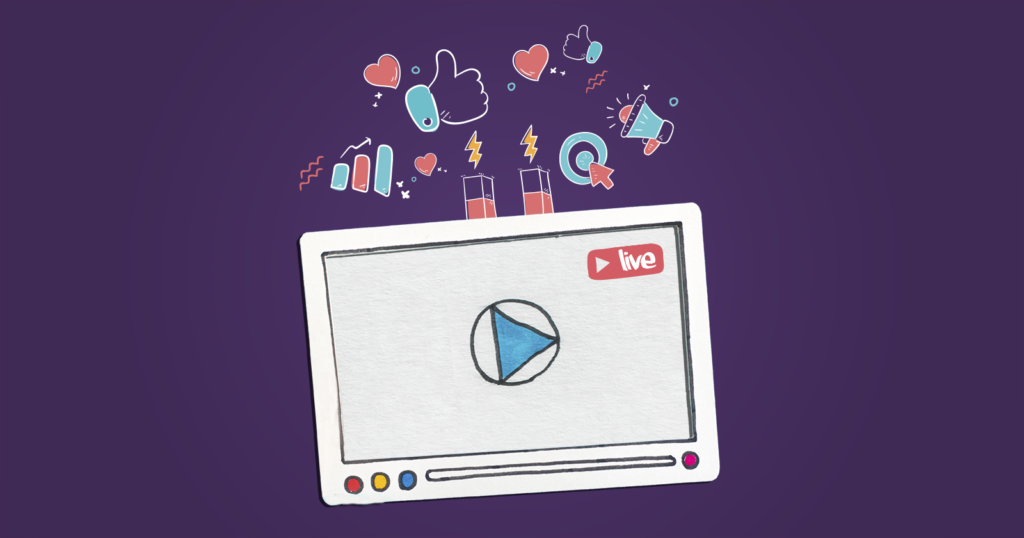


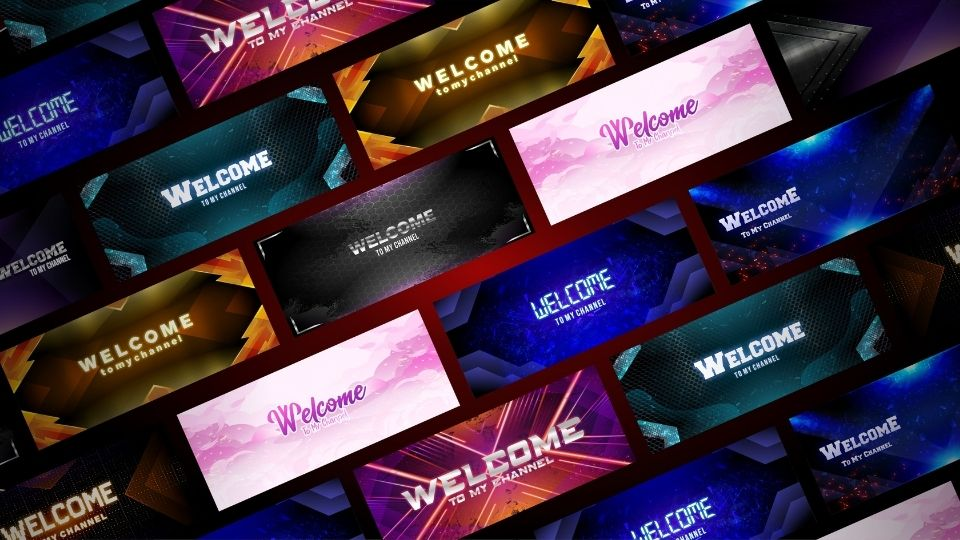

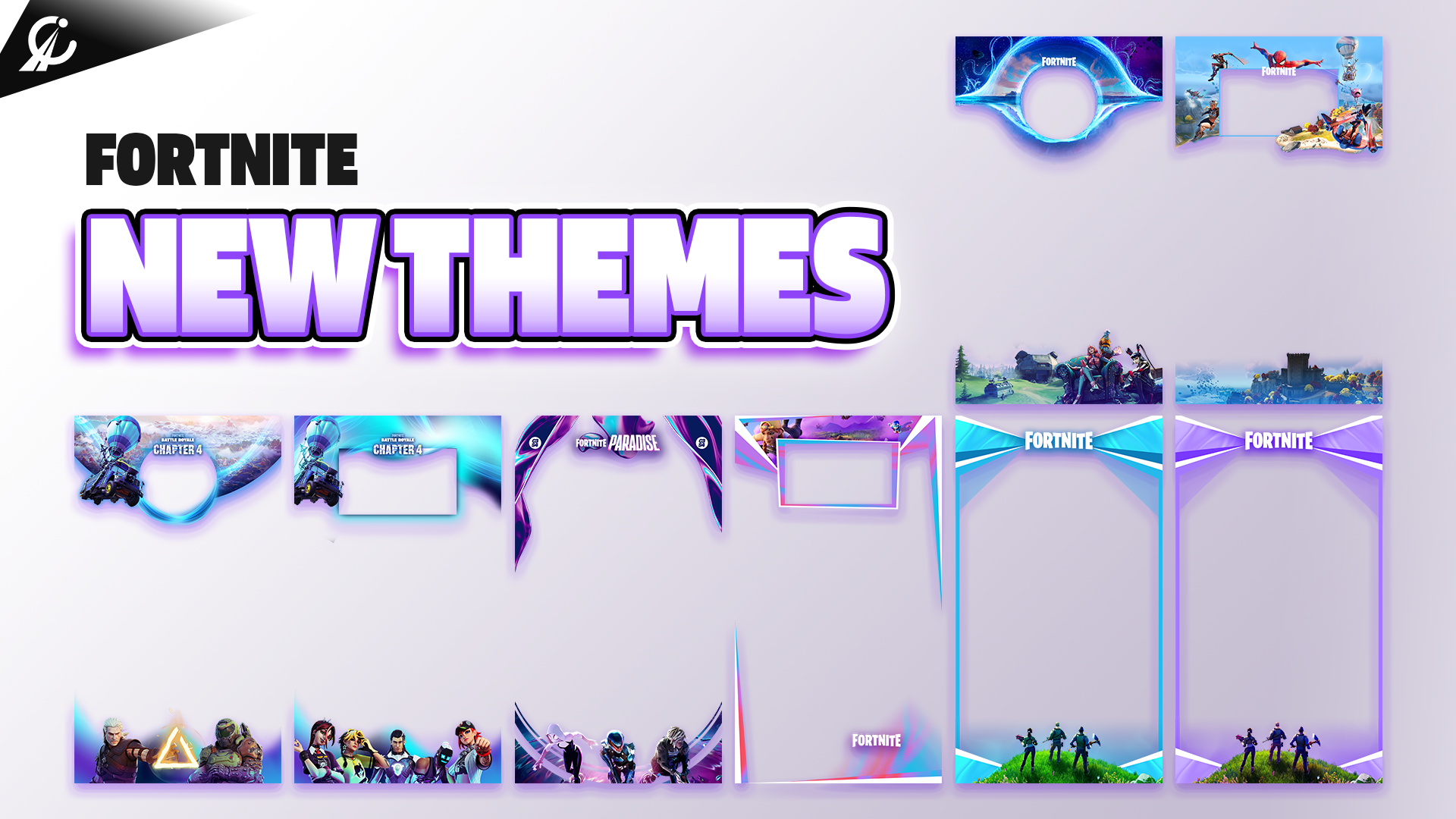
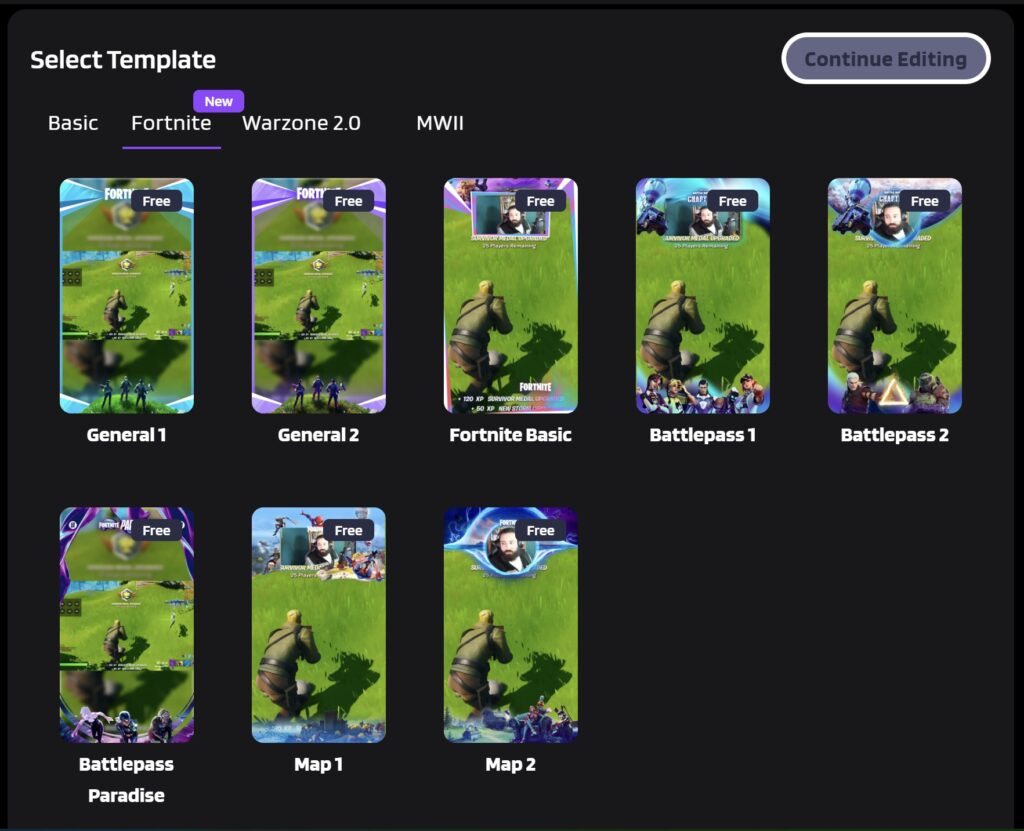
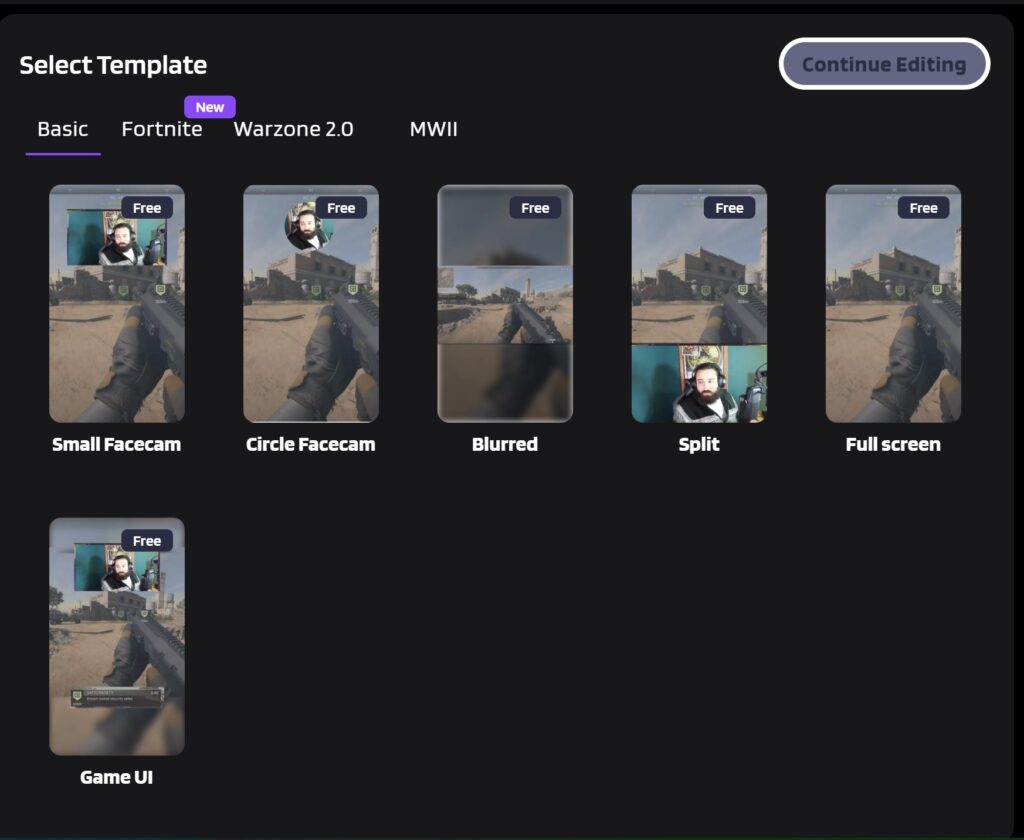
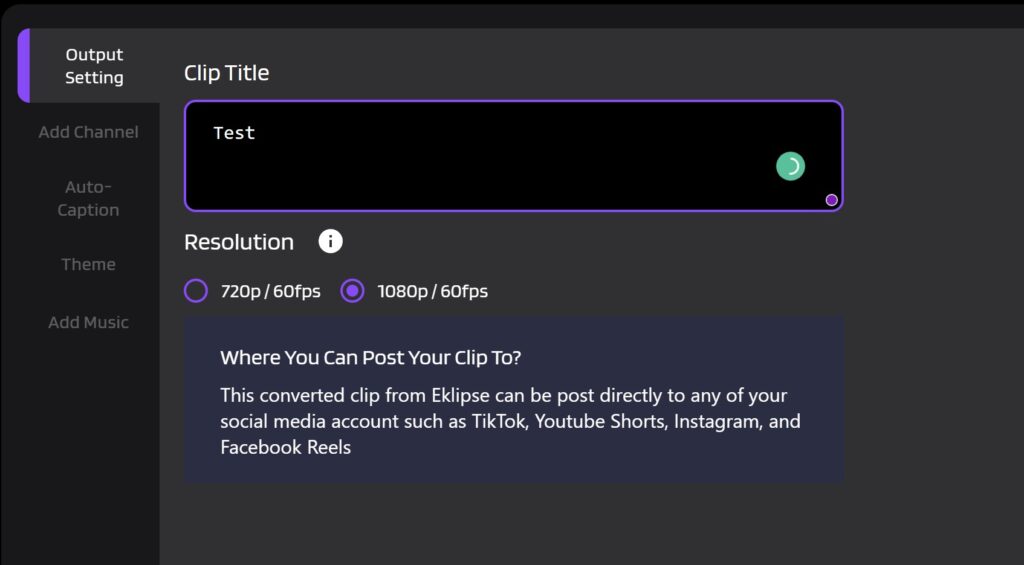
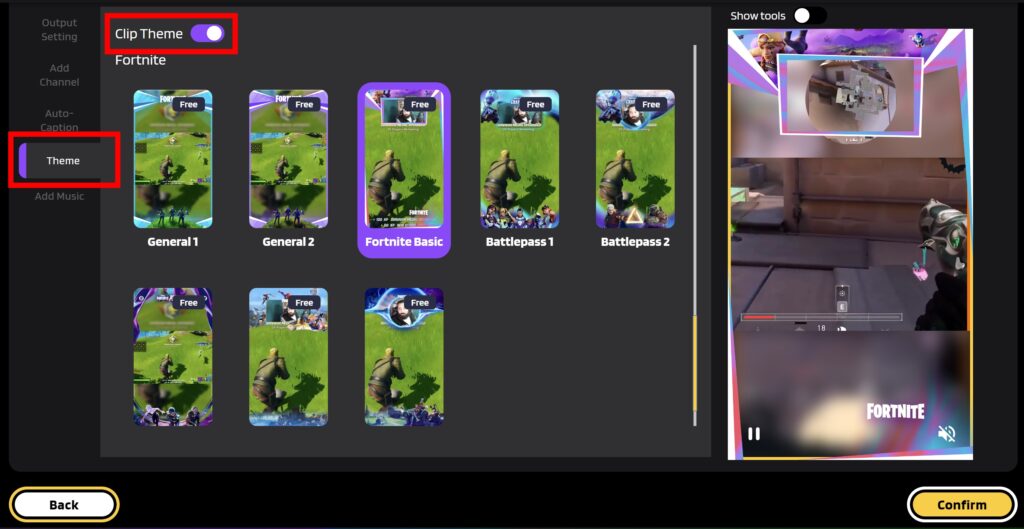
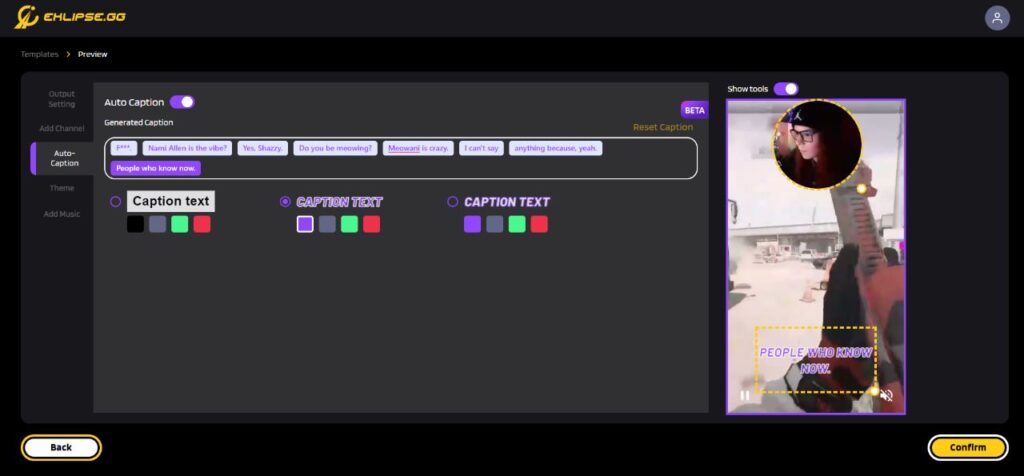
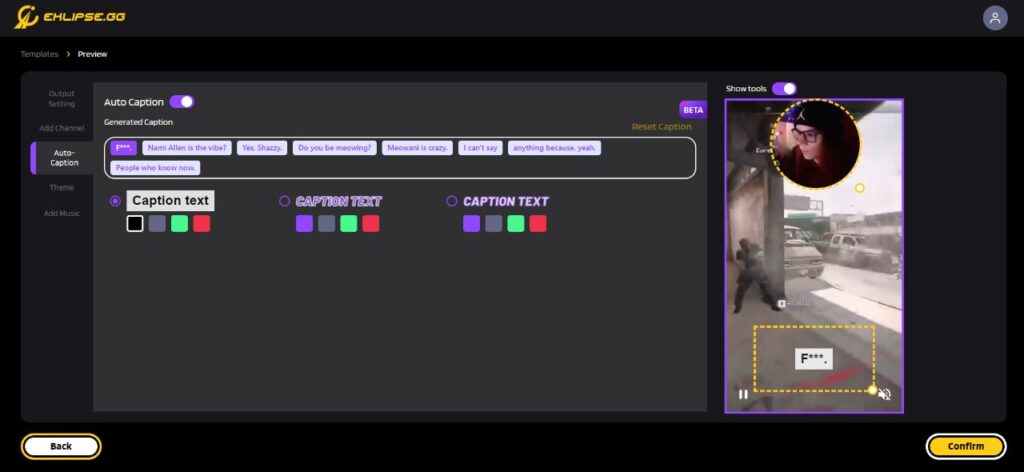


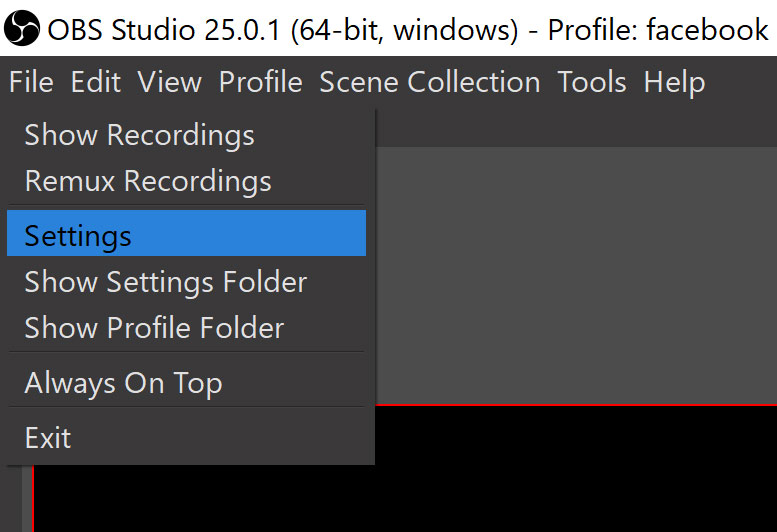
:max_bytes(150000):strip_icc()/005-how-to-stream-games-on-facebook-904b16510f484780bdb48c6ea03ce8af.jpg)

