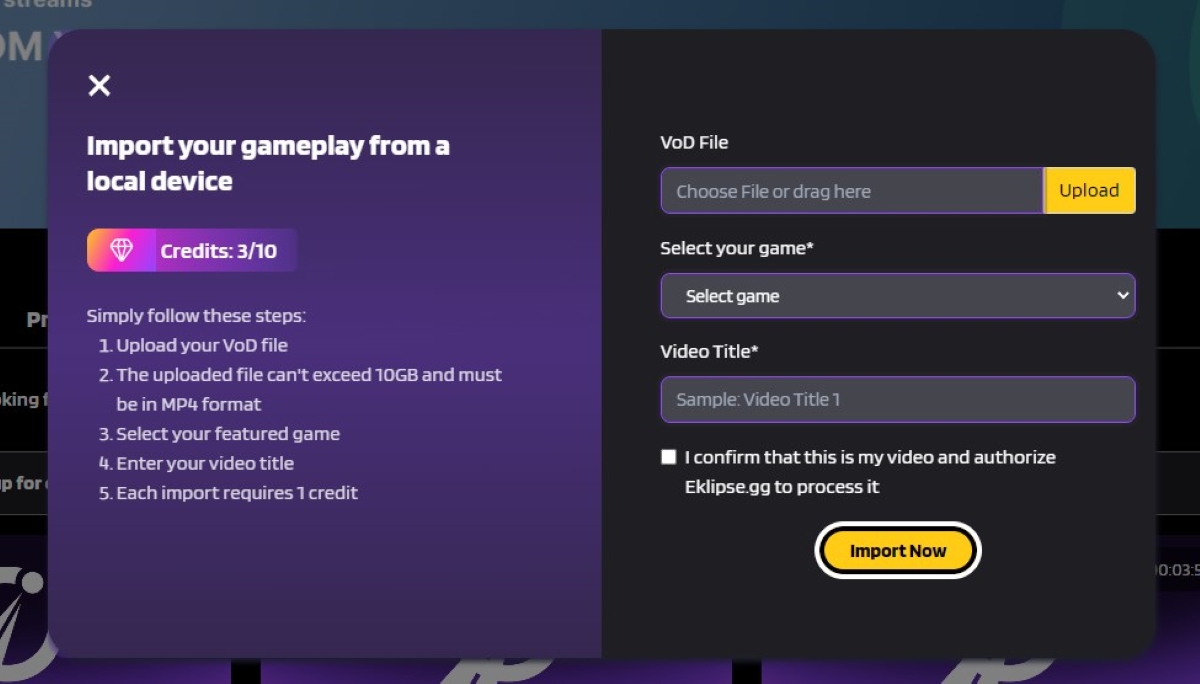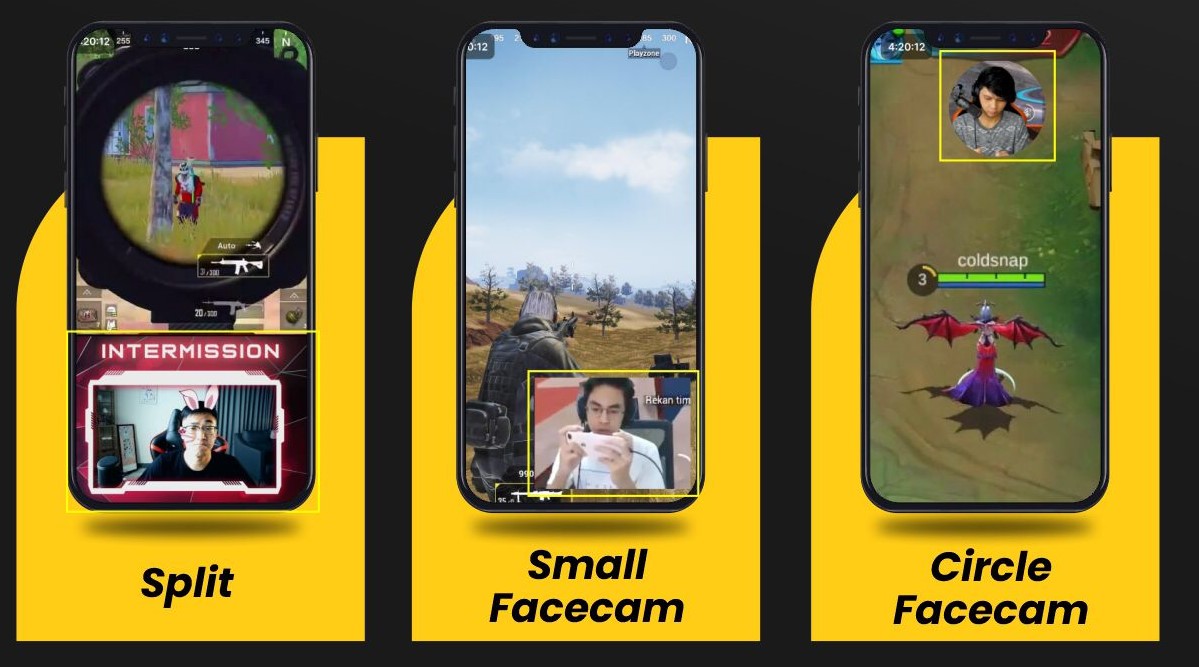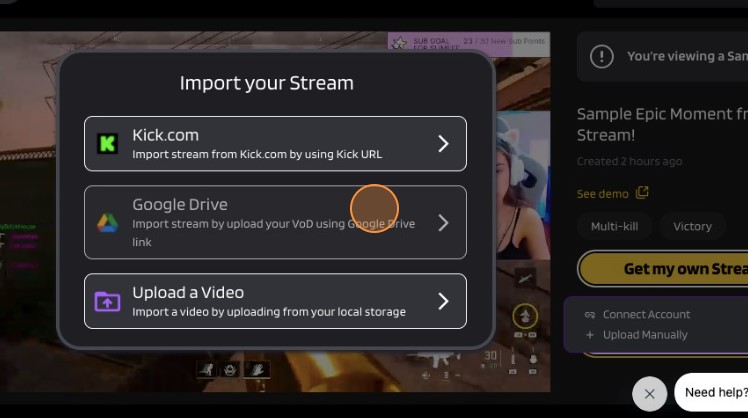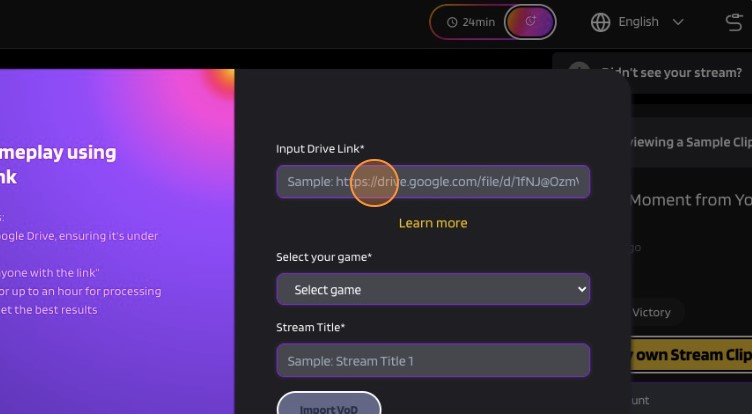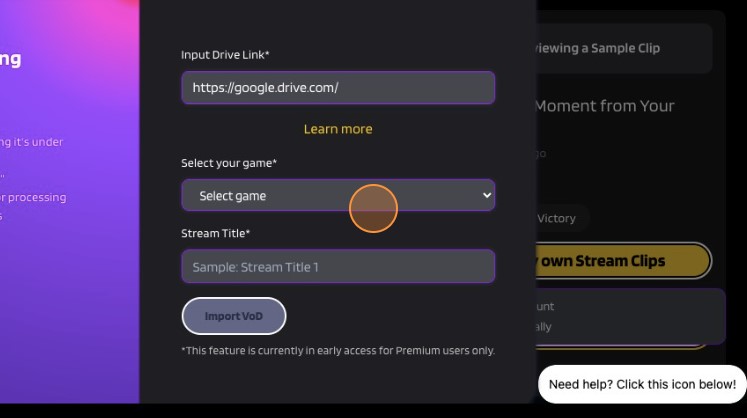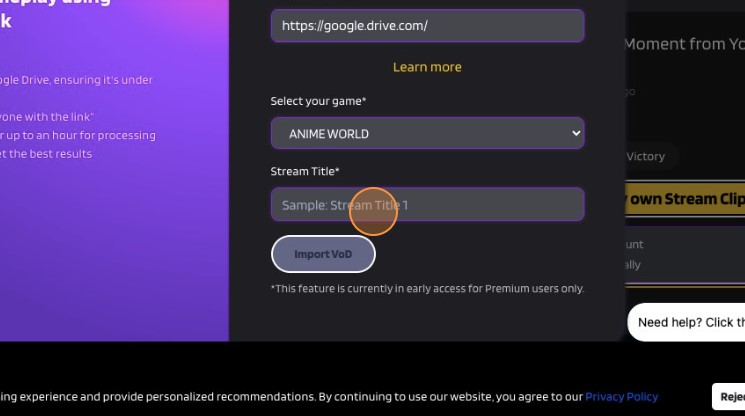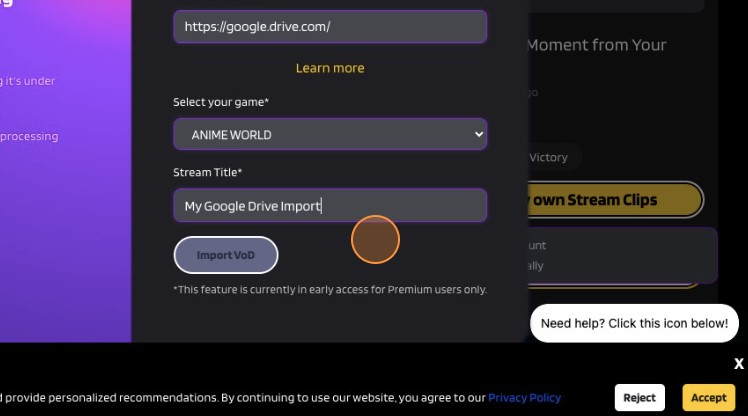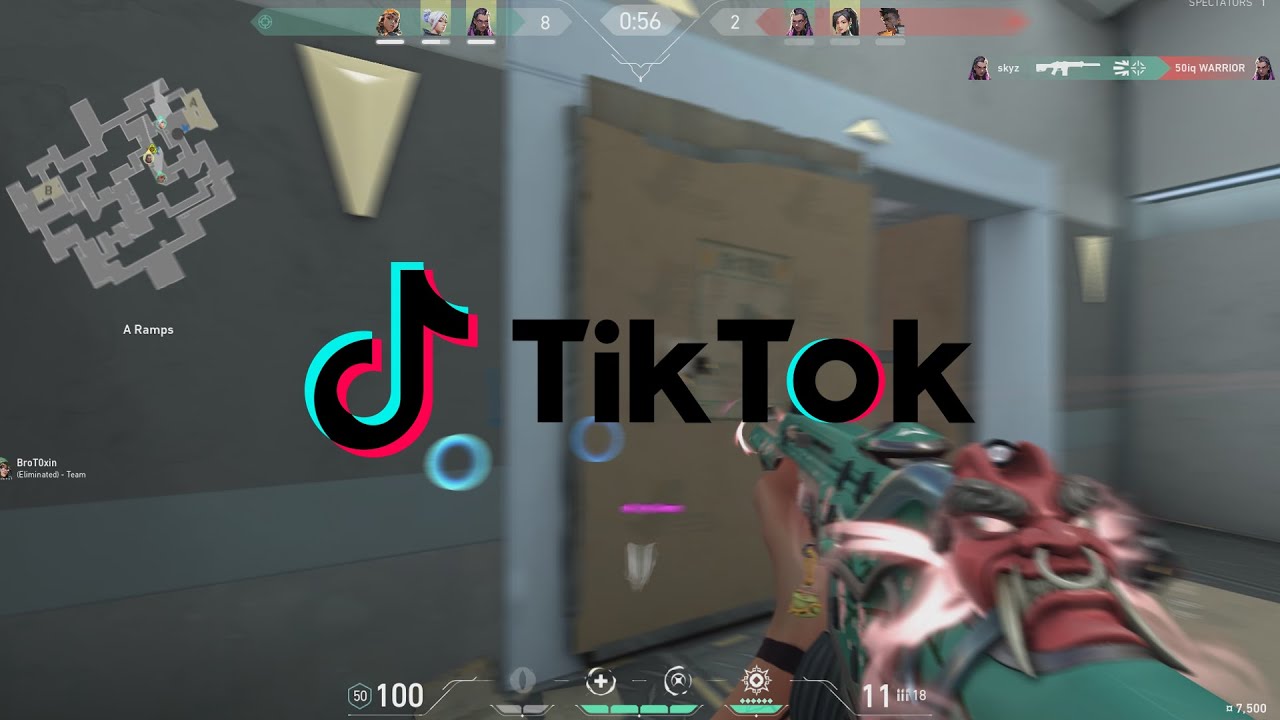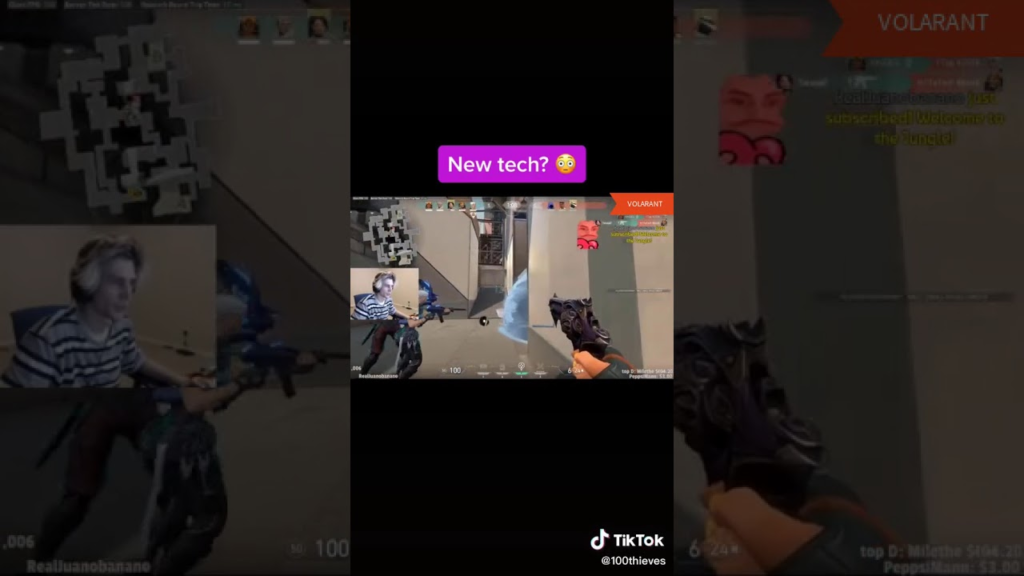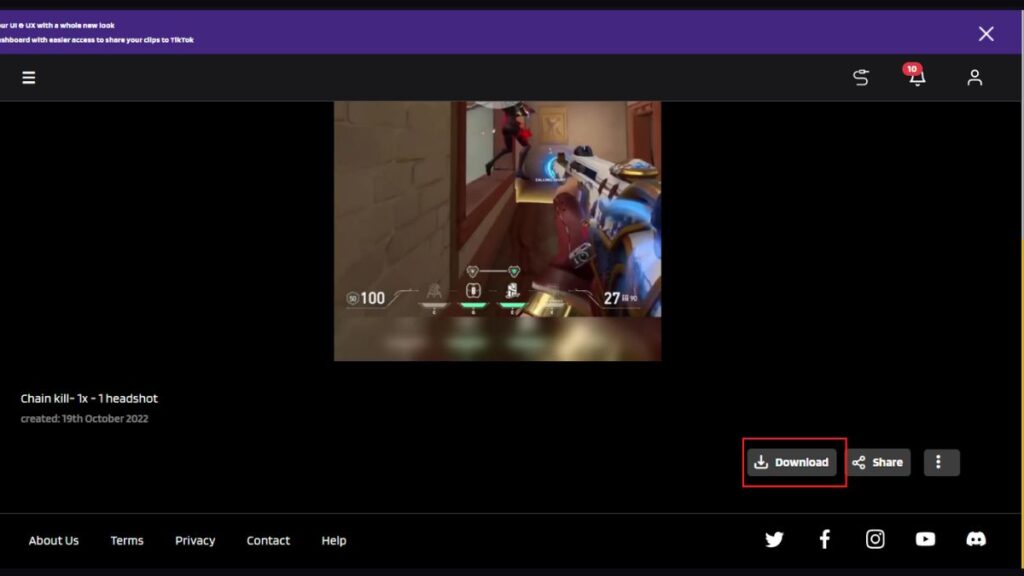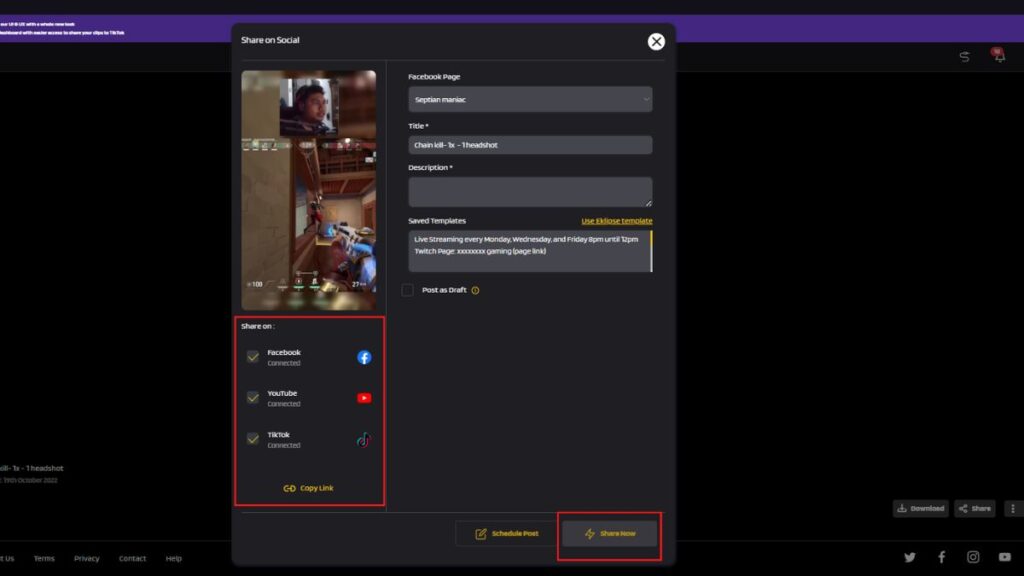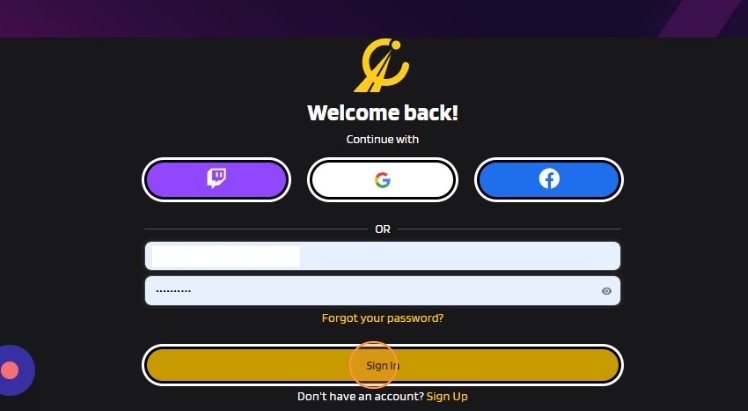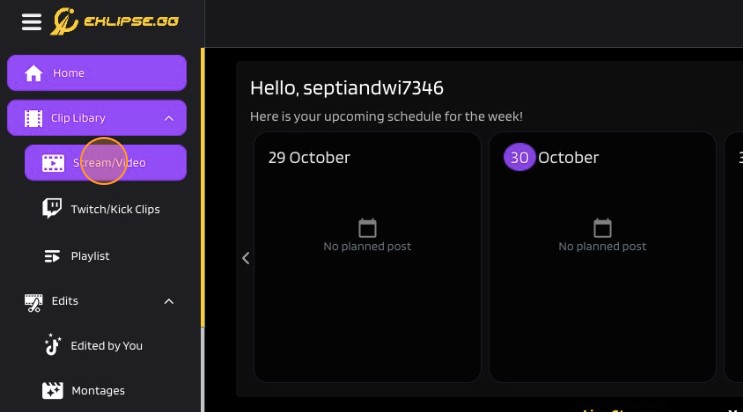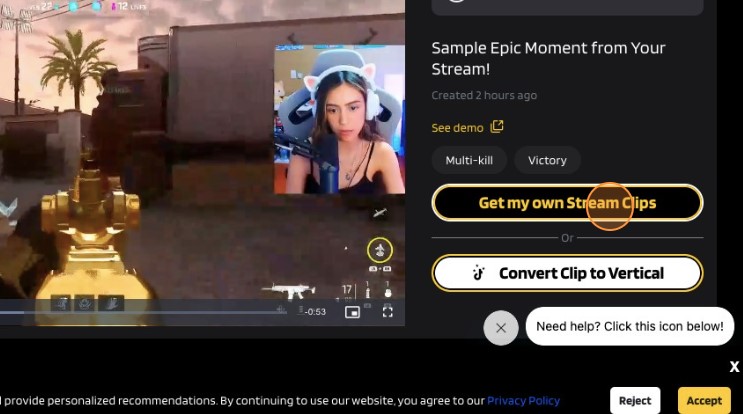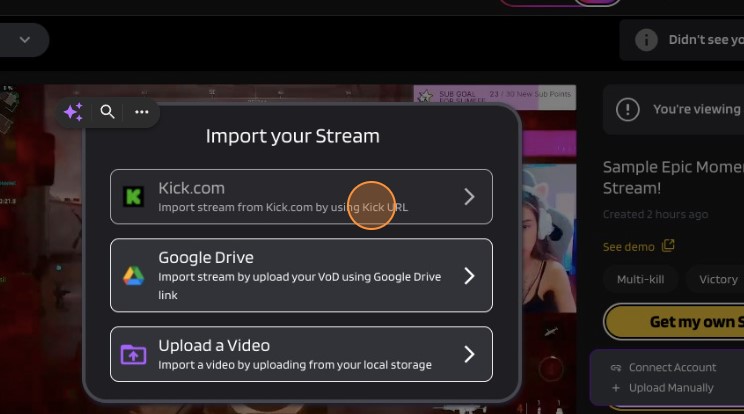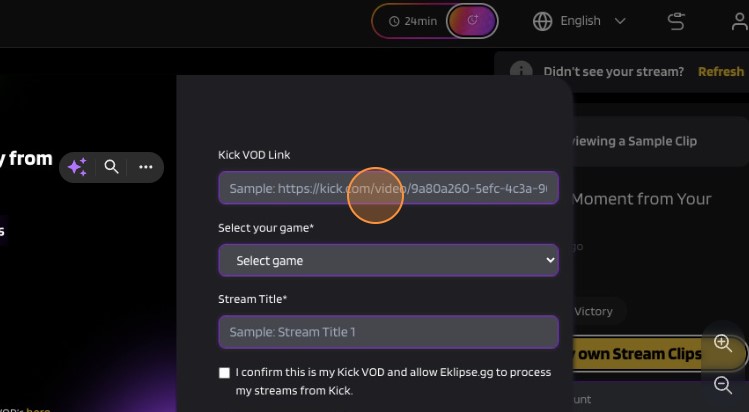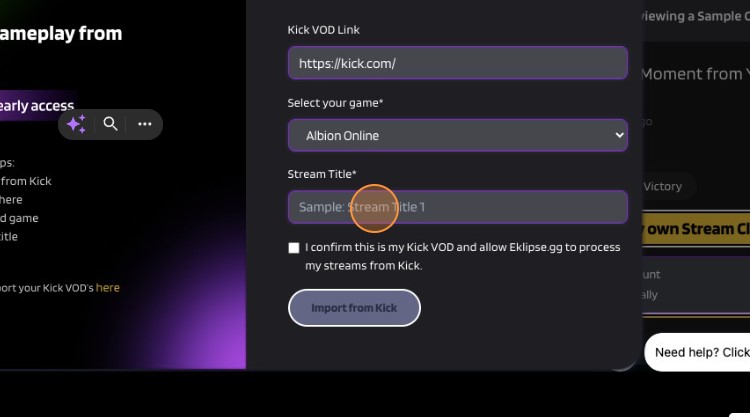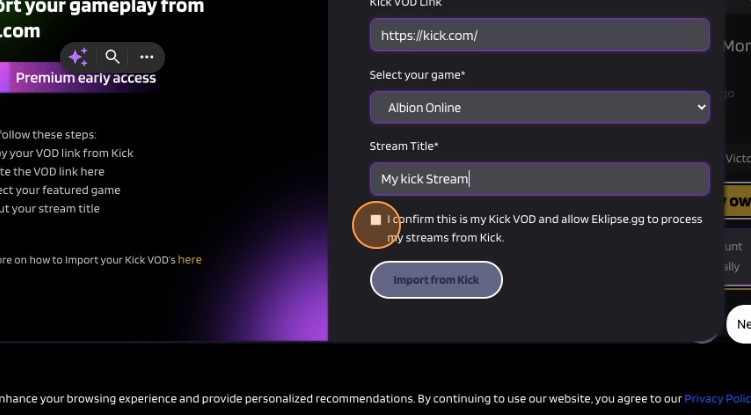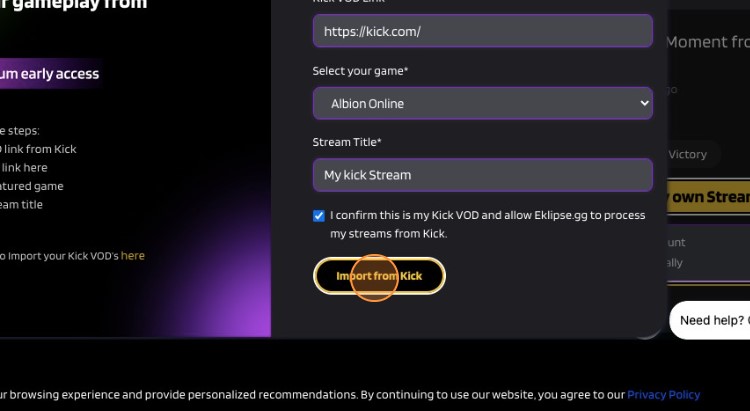Eklipse is a state-of-the-art AI tool that automatically generates highlights from your Twitch, YouTube, and Facebook streams and videos. You can just connect Eklipse with your streaming platform, and it will automatically help you create short engaging highlights. But what if you have some streams stored on your local hard drive that you want to share on Eklipse?
Don’t worry, Eklipse makes it easy to import streams from local storage. In this article, we’ll walk you through the process step-by-step. So whether you’re a seasoned streamer or just getting started, you’ll be able to import your streams into Eklipse and start sharing them with the world in no time.

Step 1: Sign up to Eklipse
First step, make sure you sign up for an account in Eklipse. Not to worry, since it’s free.
- Visit eklipse.gg and log in to your Eklipse account, or sign up if you don’t have an account yet.
- Make sure you’re already a premium user. If you haven’t, you can subscribe to our premium plan starting from $8.33 per month.
Maximize your Black Ops 6 rewards—Create highlights from your best gameplay with with Eklipse
Eklipse help streamer improve their social media presence with AI highlights that clip your Twitch / Kick streams automatically & converts them to TikTok / Reels / Shorts
Here are the terms and conditions to upload a local VOD file:
- This feature is only for premium users.
- Your files should be in MP4 format.
- Each file can be as hefty as 10 GB.
- Each import requires 1 credit.
- You can process up to 10 offline recordings/VODs each month (10 credits)
More on Eklipse Blog>>> How to Import Streams from Google Drive to Eklipse
Step 2: Import your Streams
After subscribing for a premium plan, you can start uploading your streams directly from your local VOD. Here’s how:
3. Click “Stream/Video”
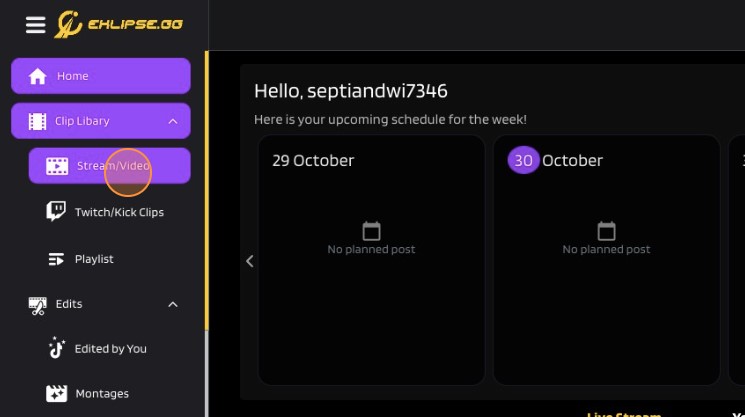
4. Click “Get my own Stream Clips”
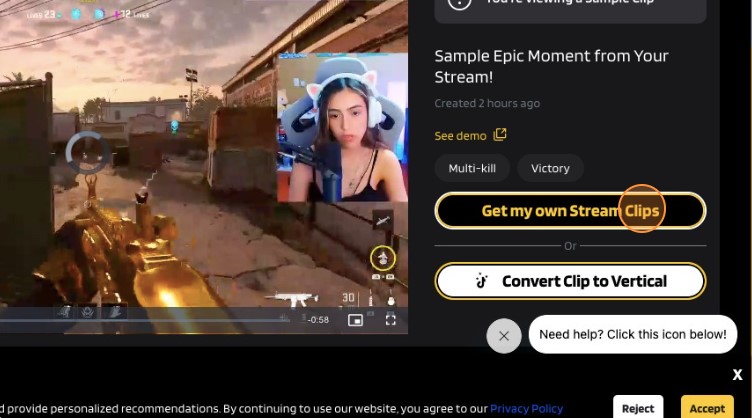
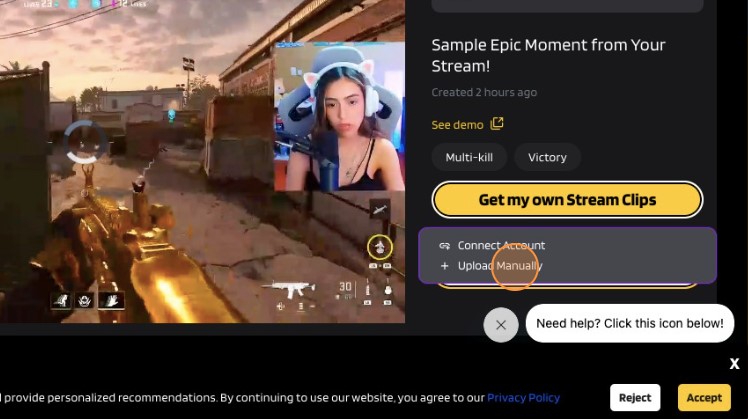
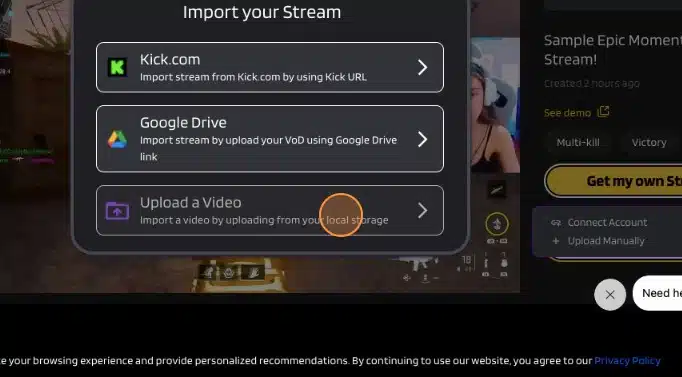
7. Click “Upload”
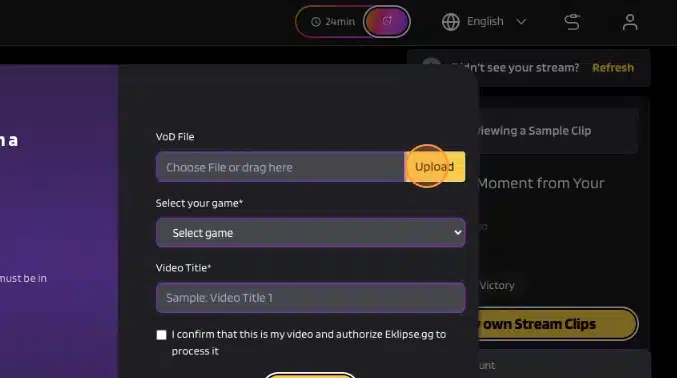
Step 3: Customize Your Streams
After selecting the file you want to upload, you could also customize your streams to your liking.
8. Select game

9. Input video title
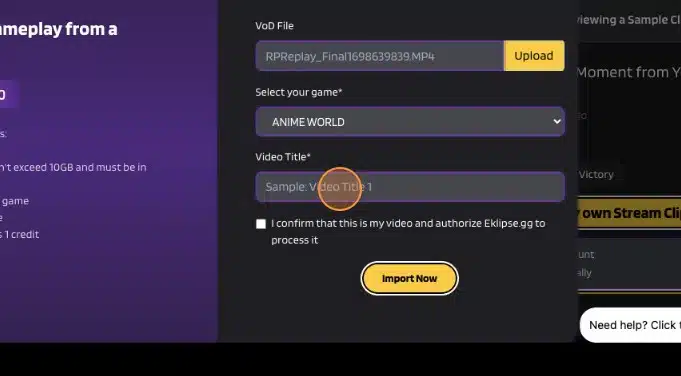
10. Click “I confirm that this is my video and authorize Eklipse.gg to process it”
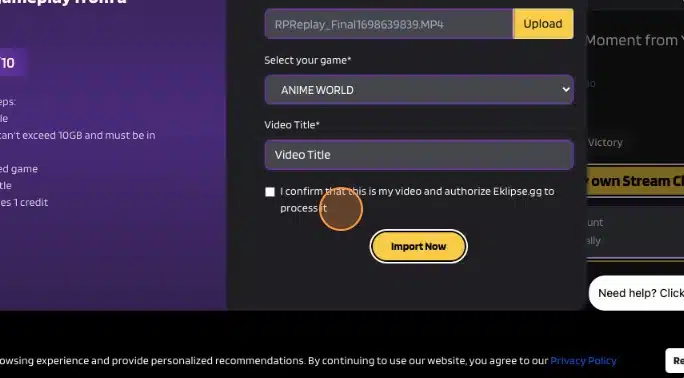
11. Click “Import Now”

12. Your stream is being processed and wait until the import process is finish
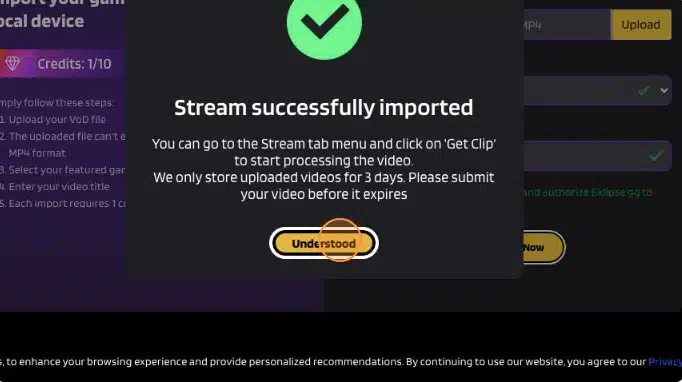
After successfully importing your streams, you just need to let our advanced AI help you create highlights from your clip. It’s the perfect solution for streamers, gamers, and creators who want to save time and effort editing their content, and who want to create more engaging and shareable videos for their social media platforms.
Sign up for a free Eklipse account today and start creating awesome highlights from your streams/videos!
Need more help? You can refer to the help page below: