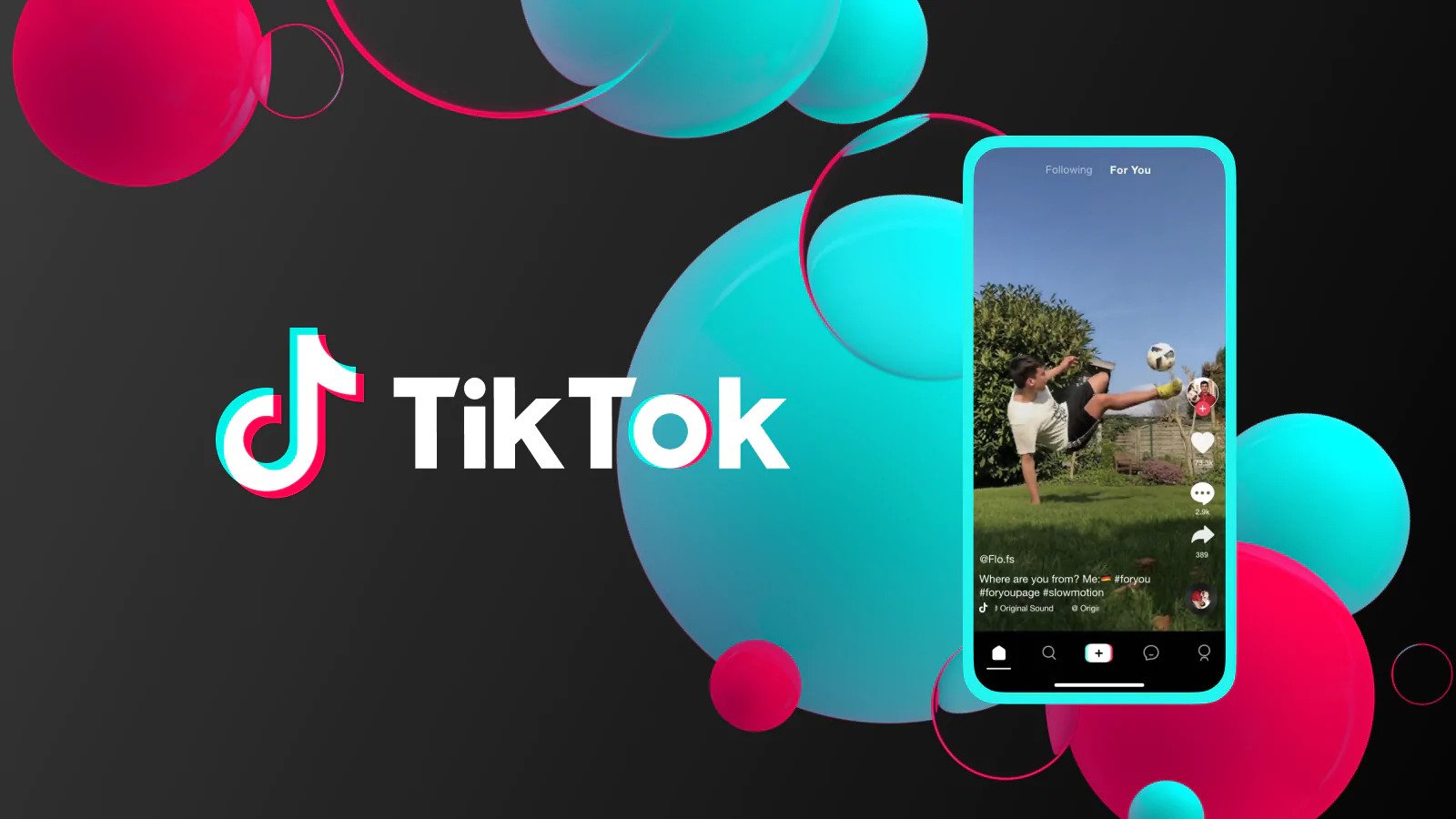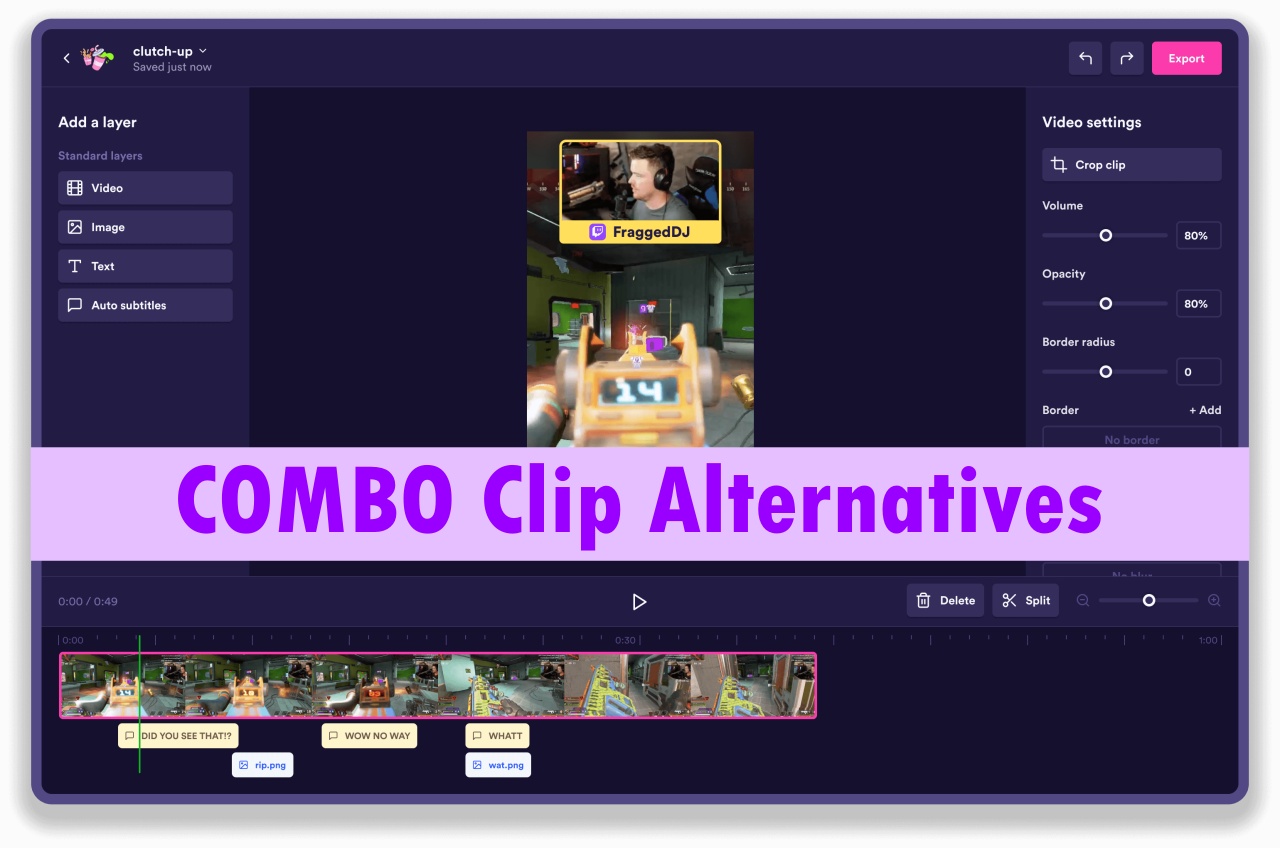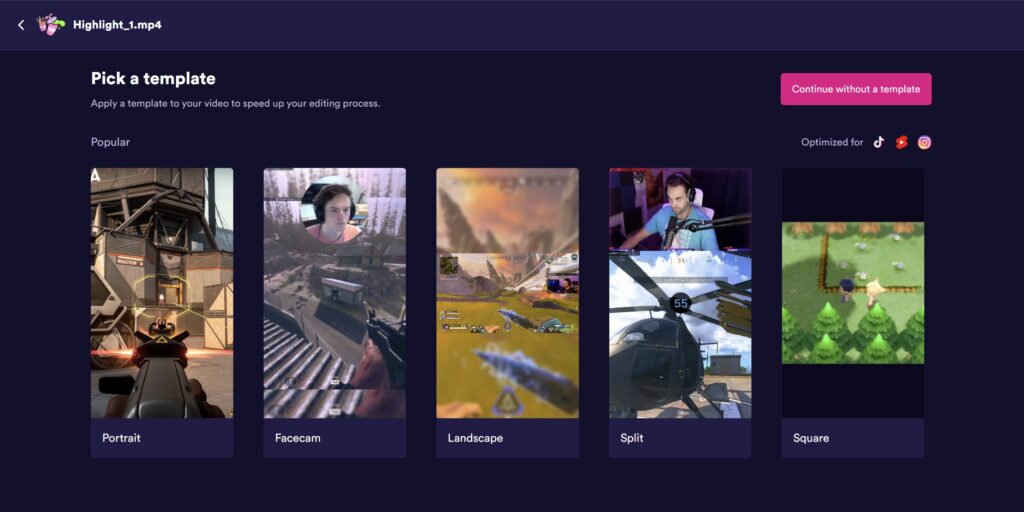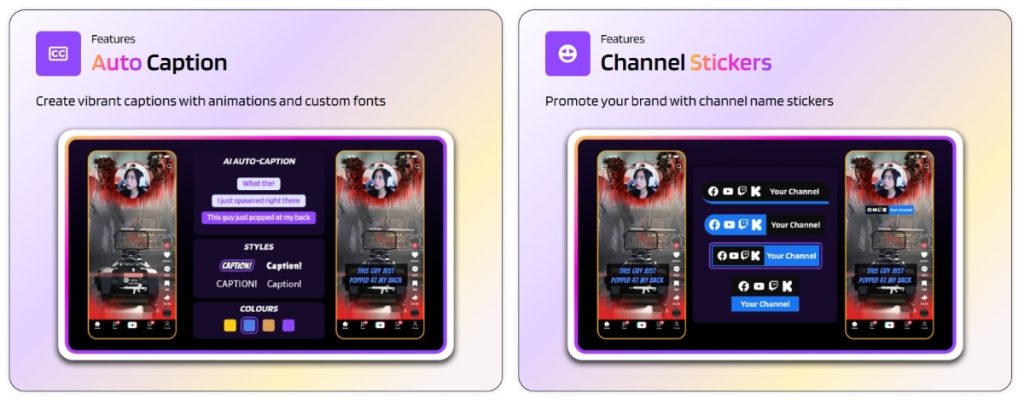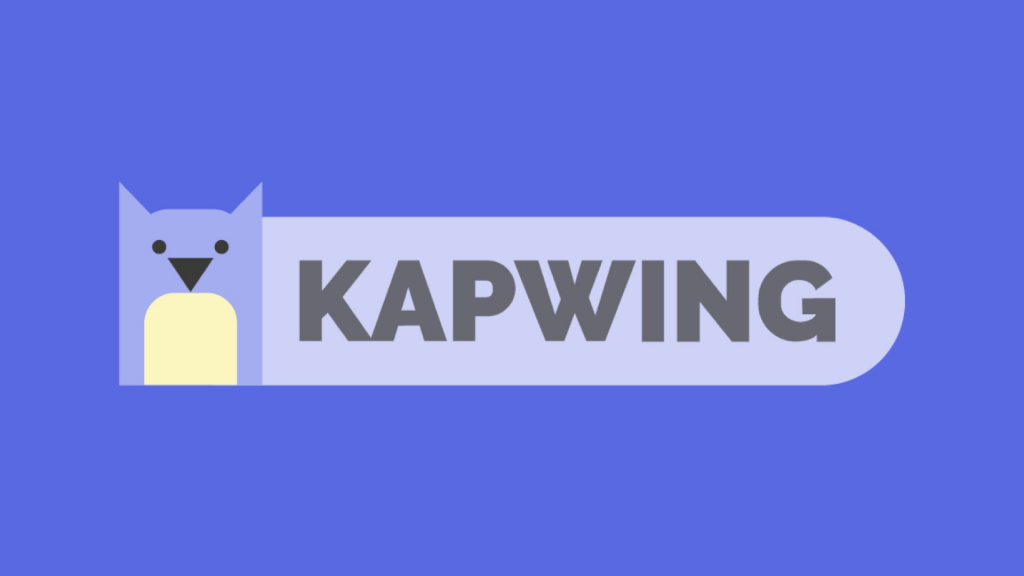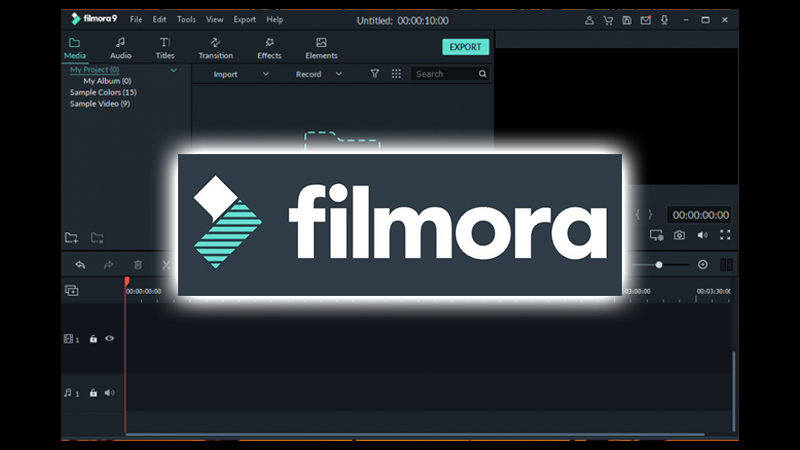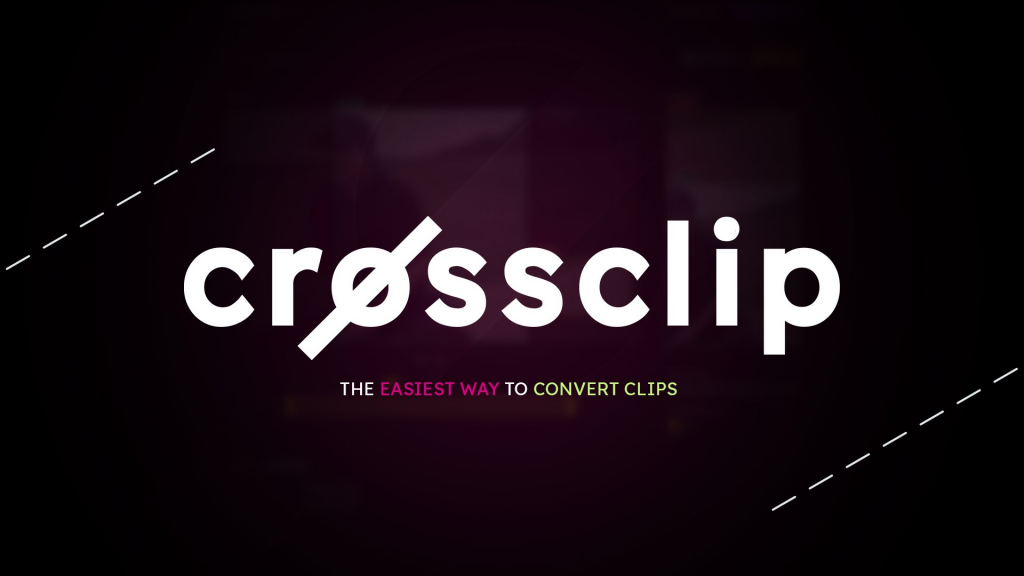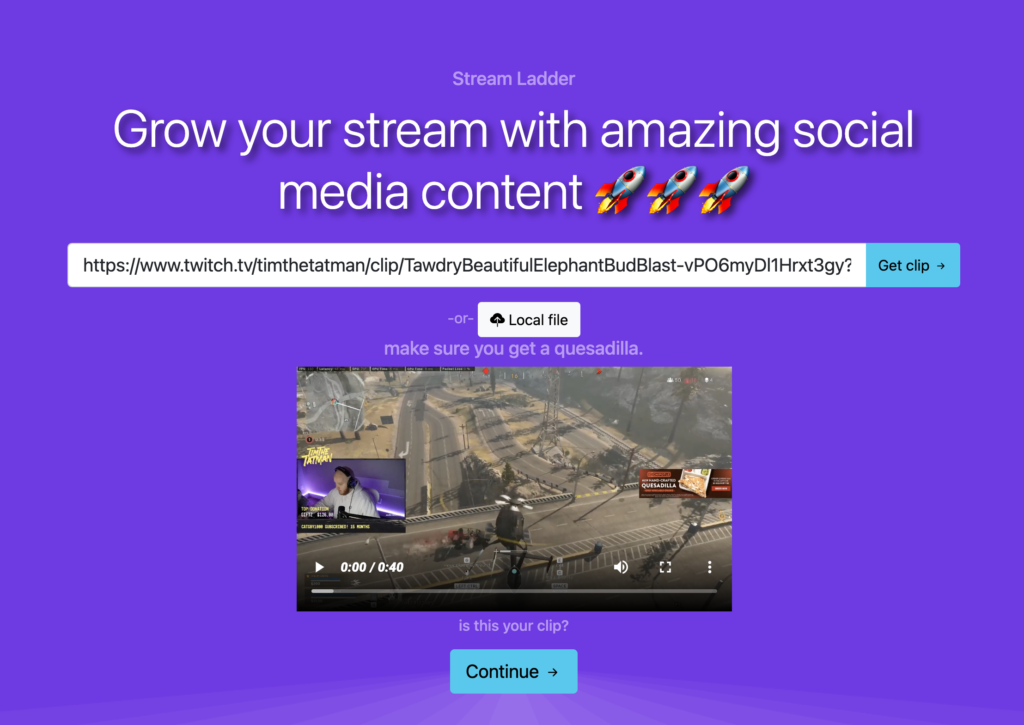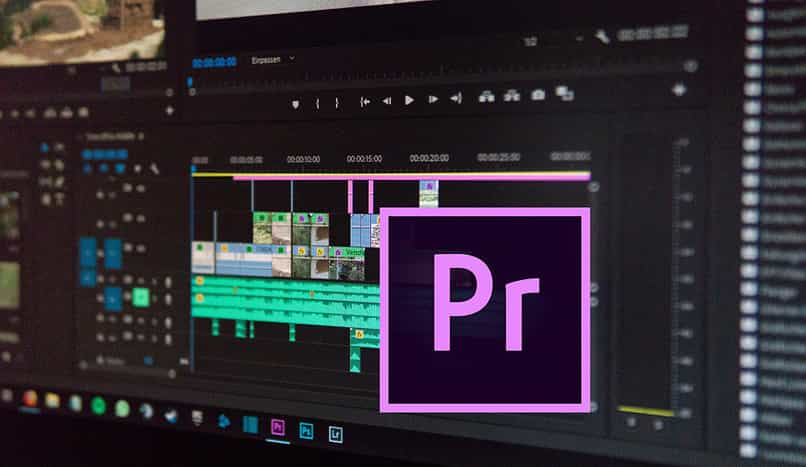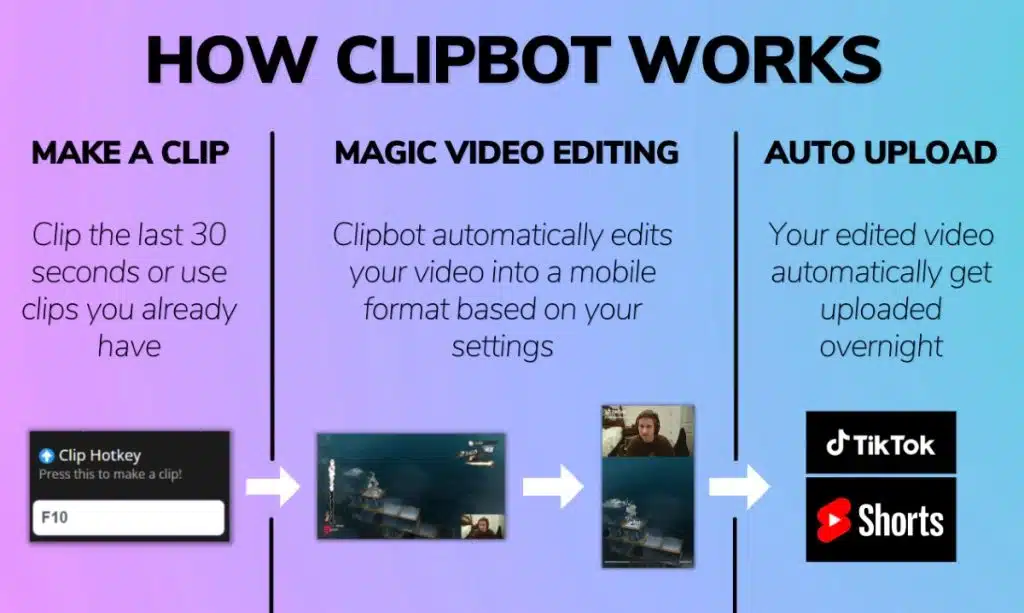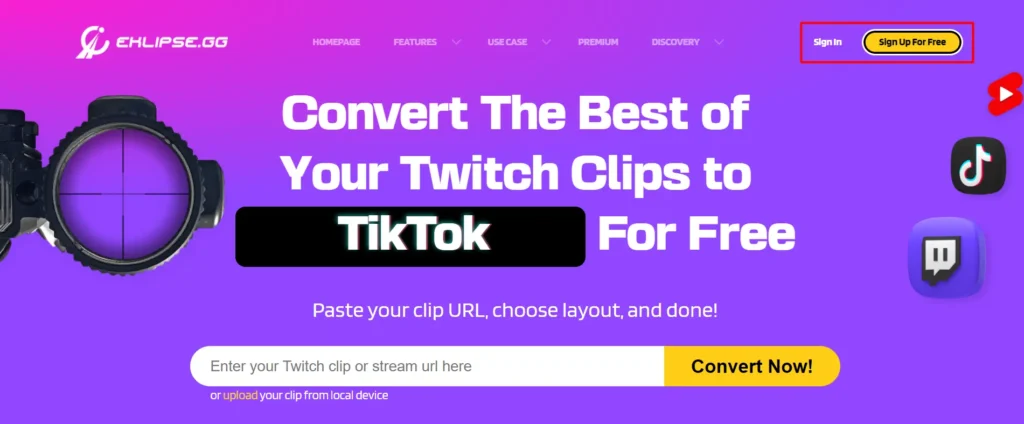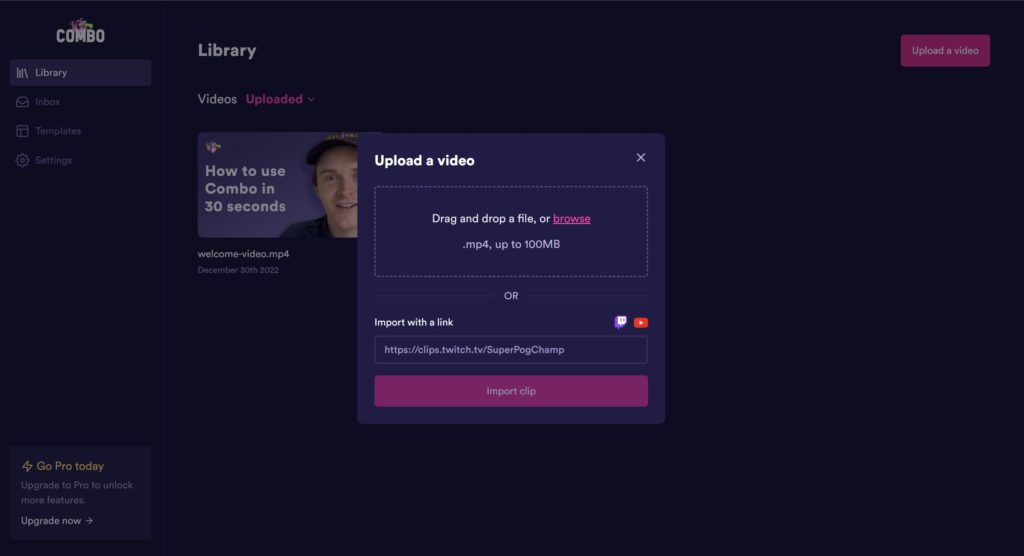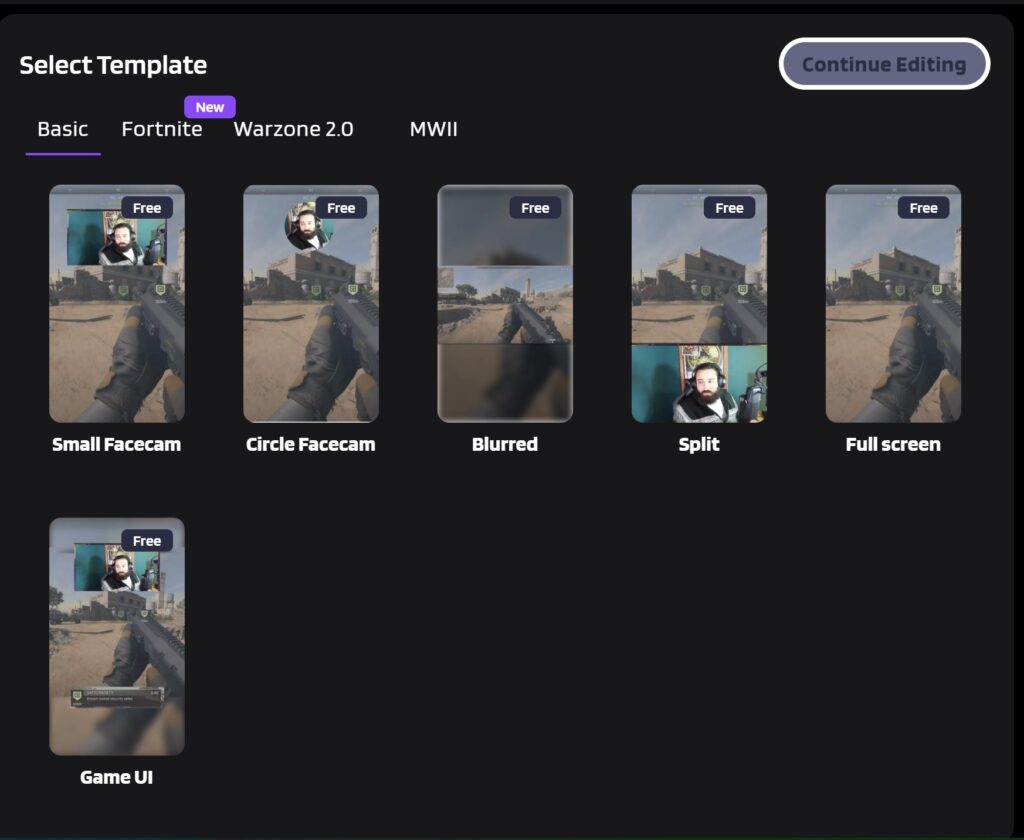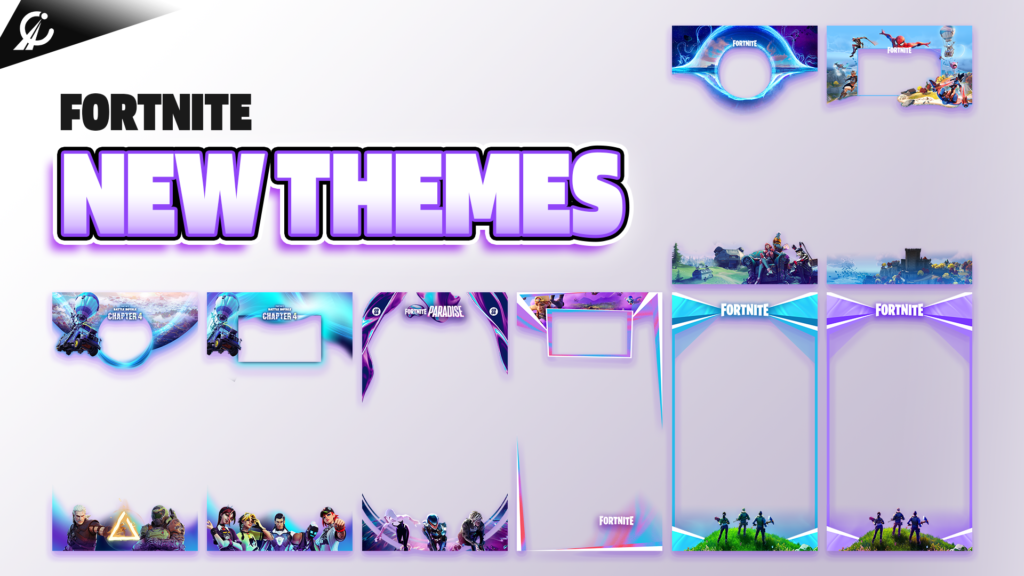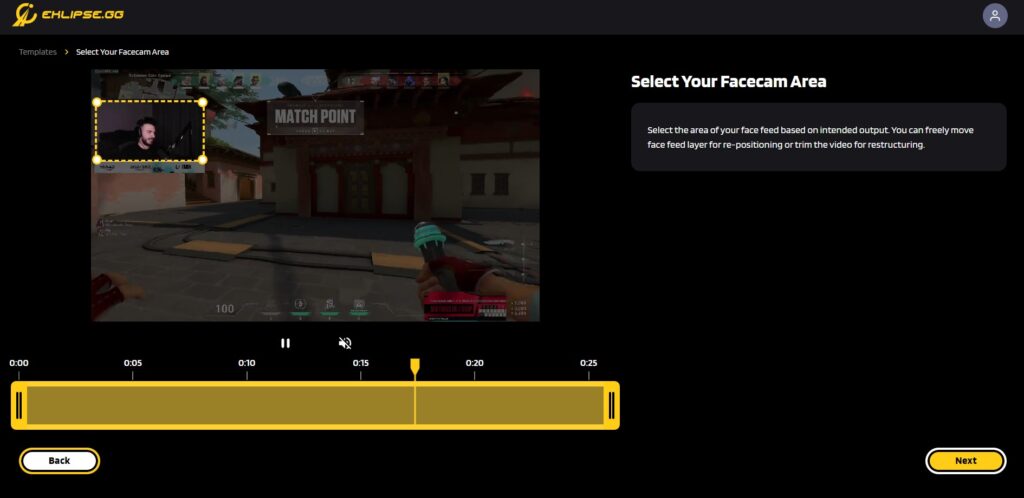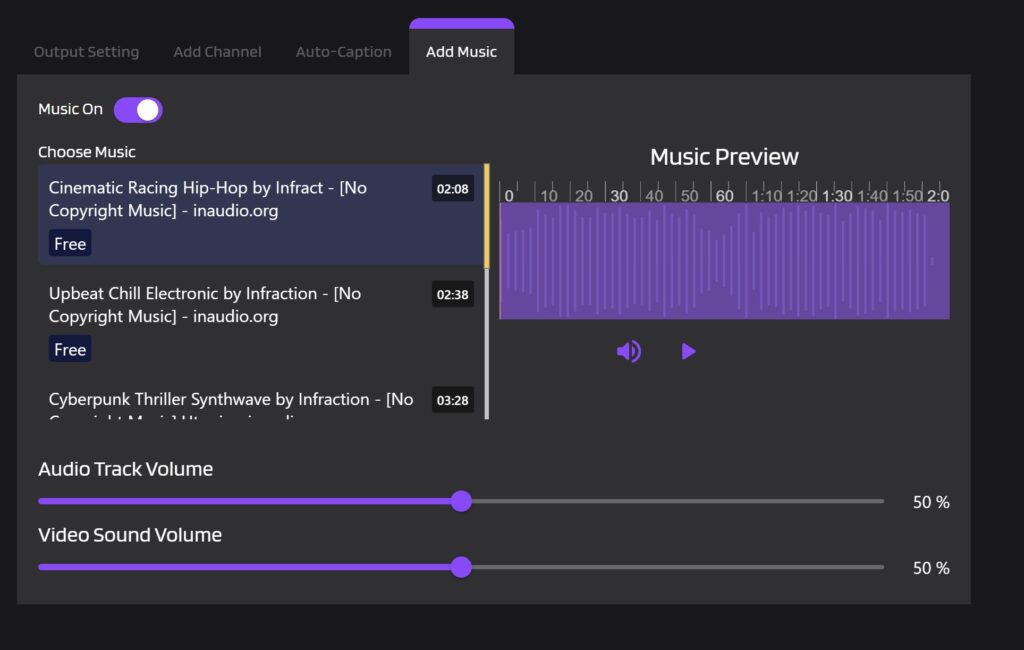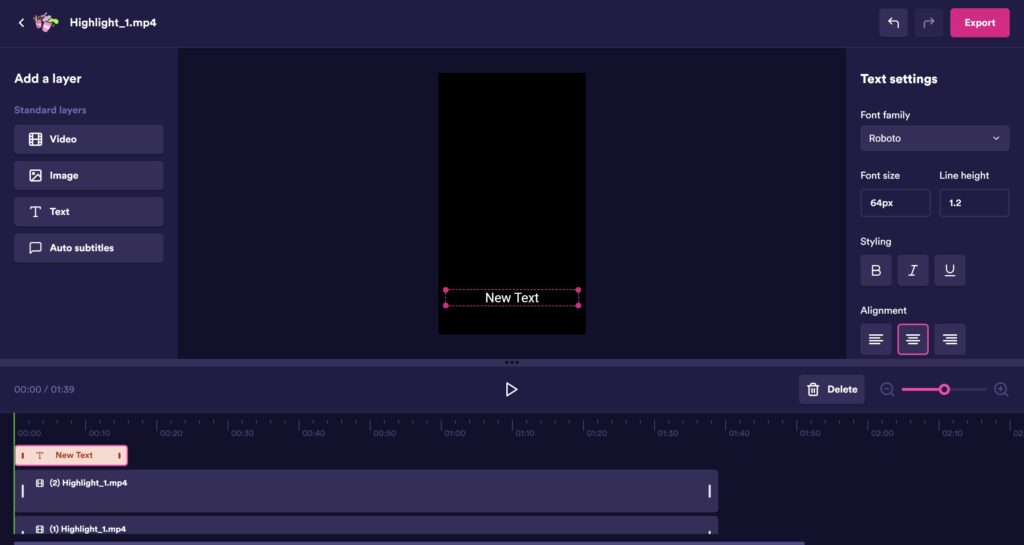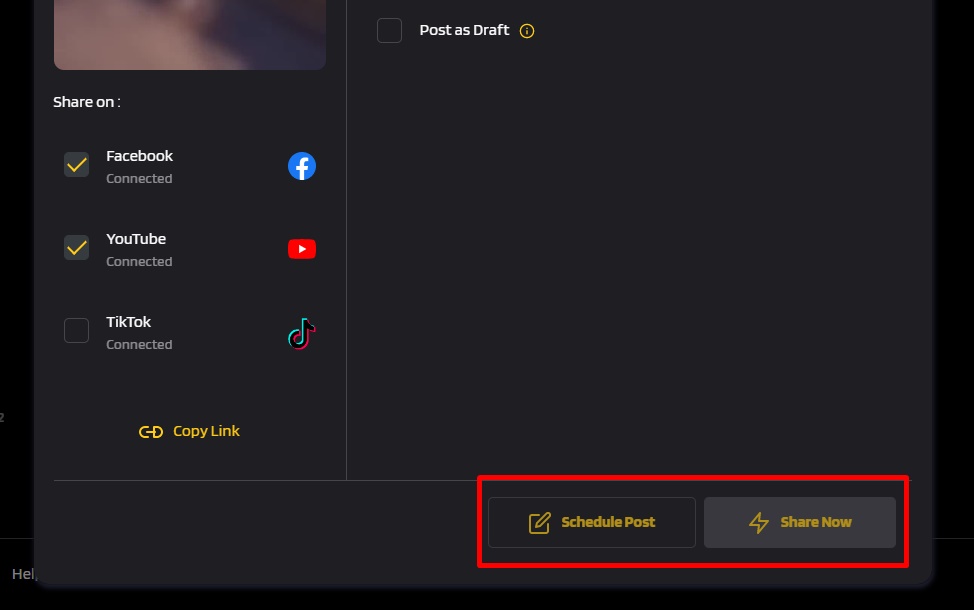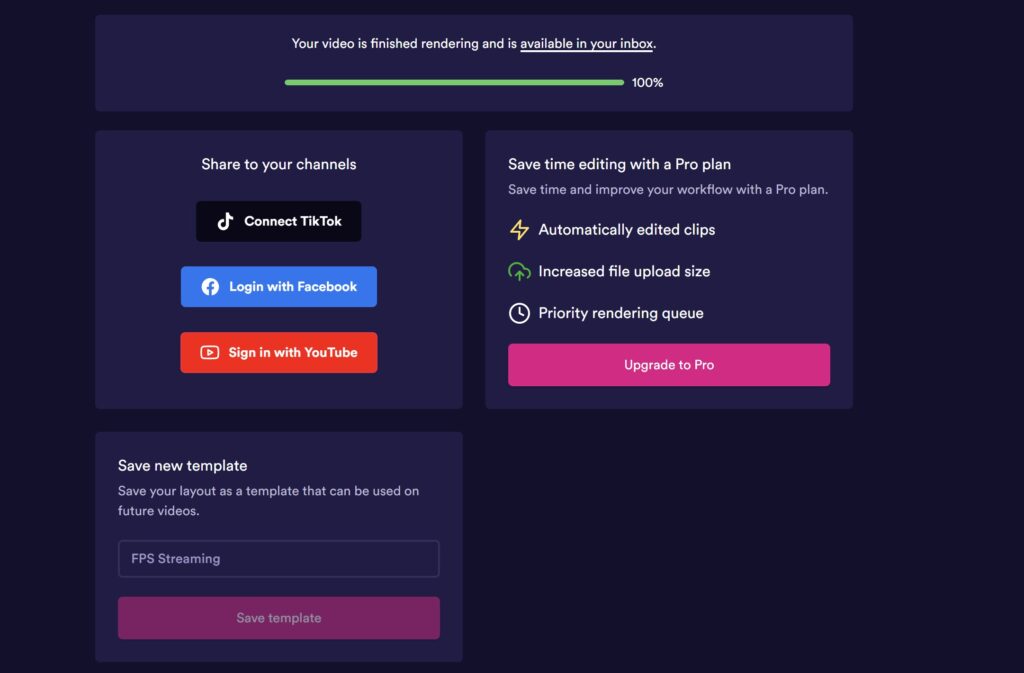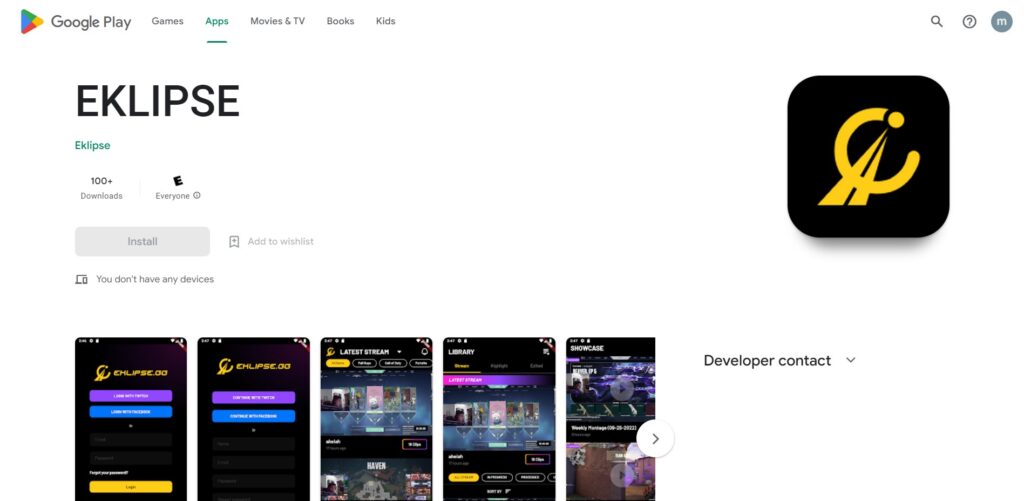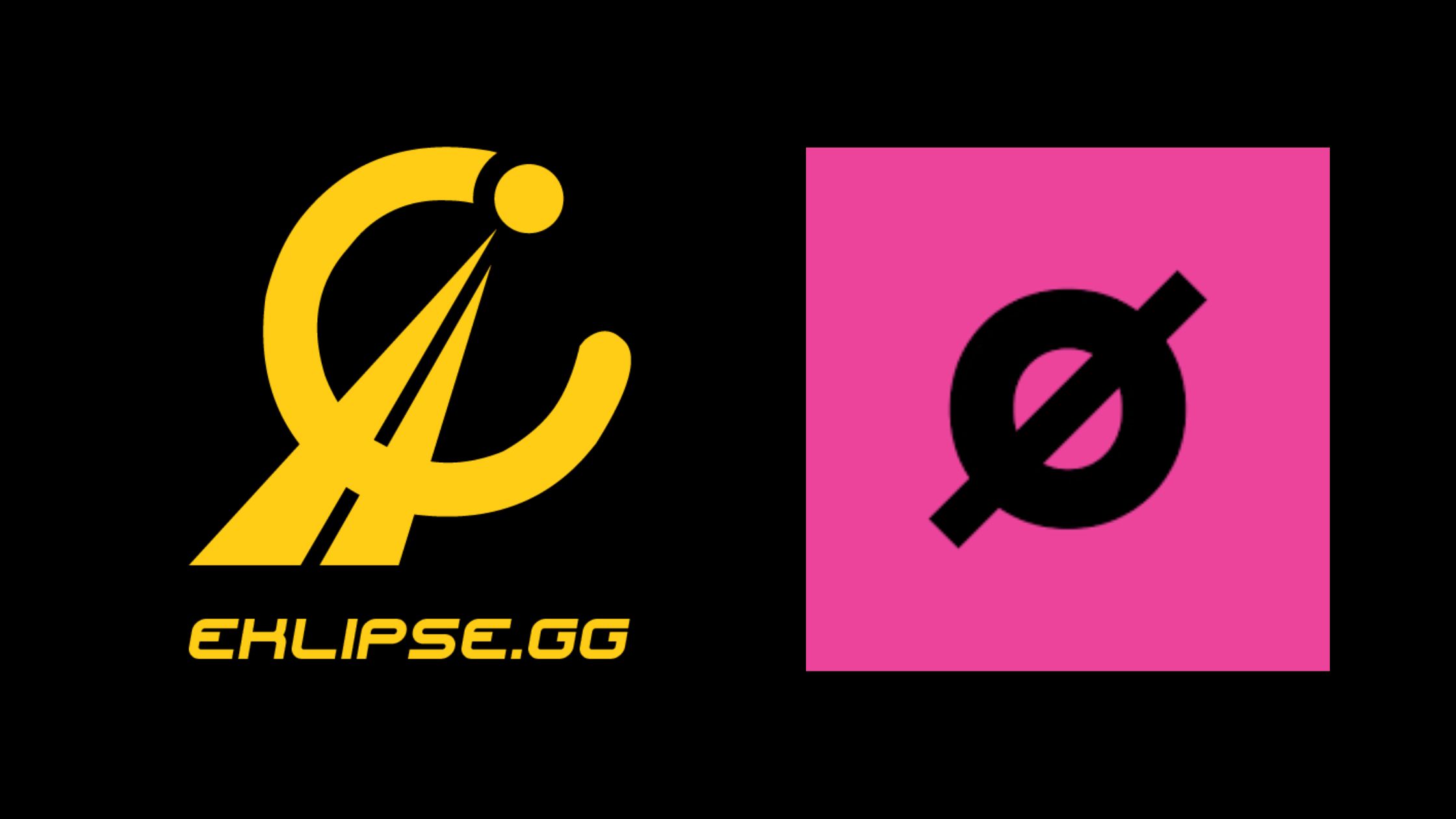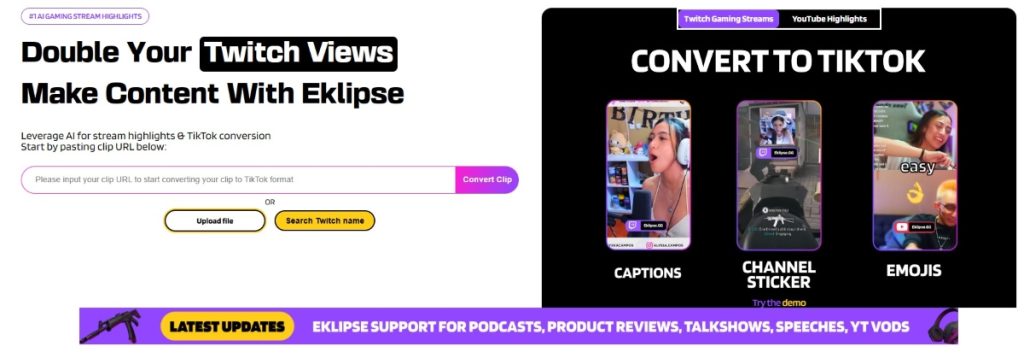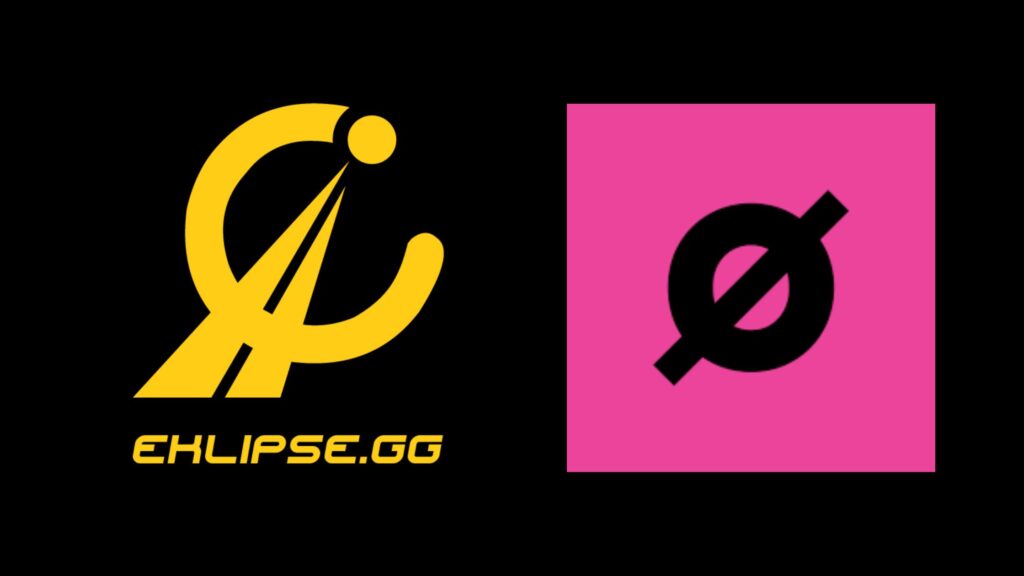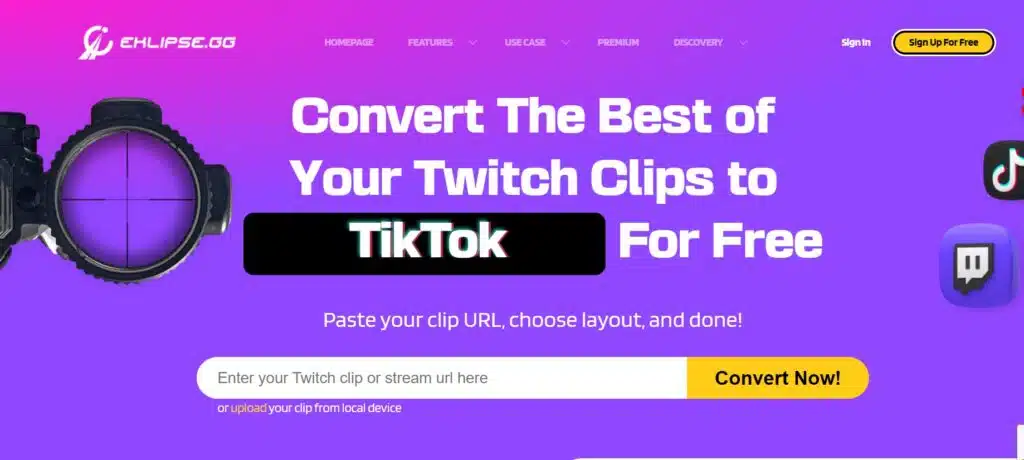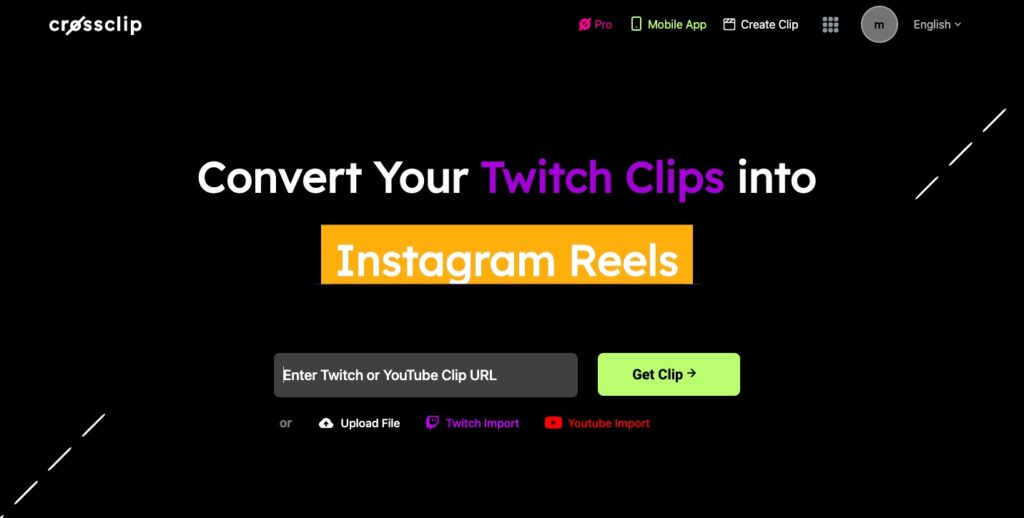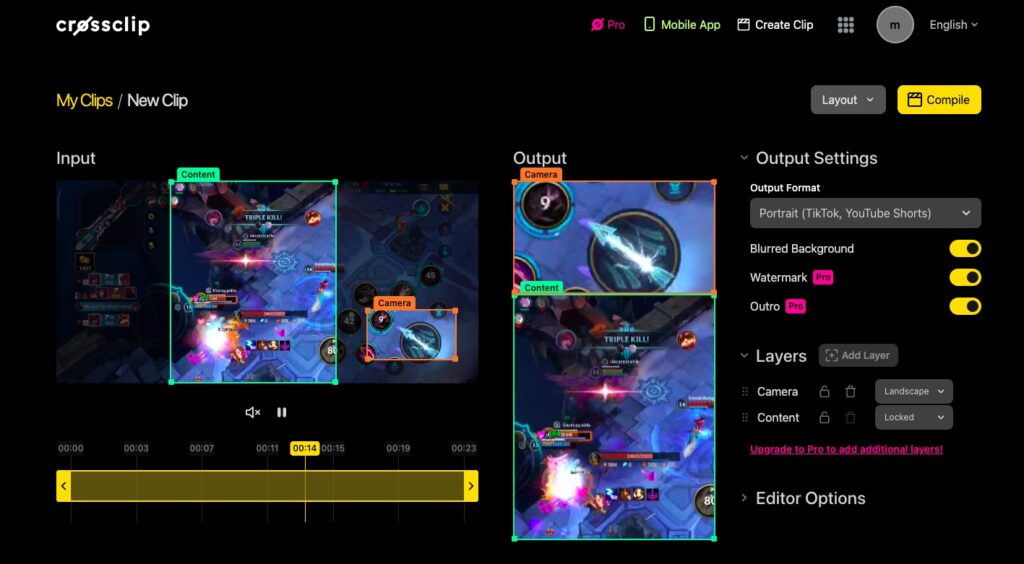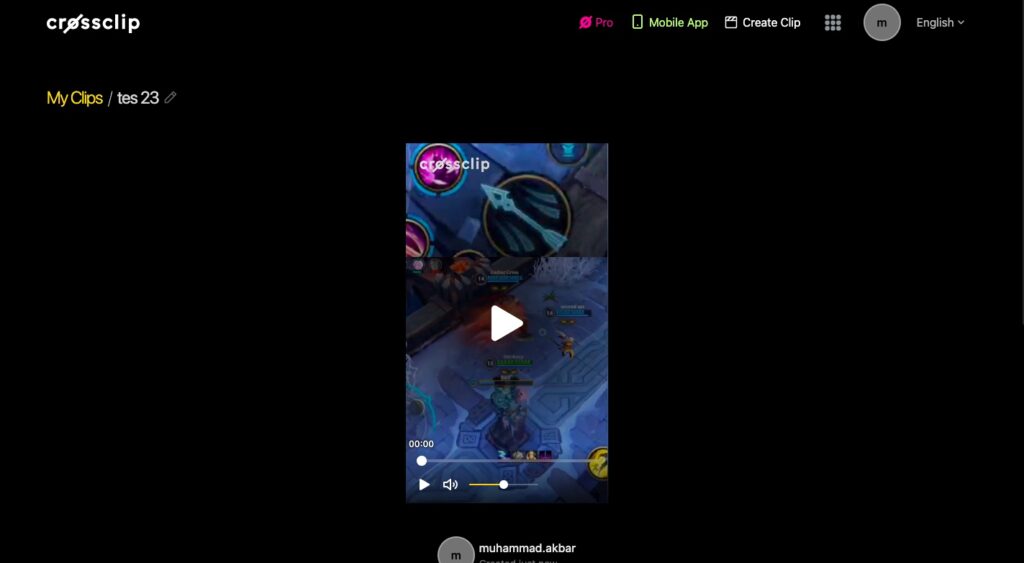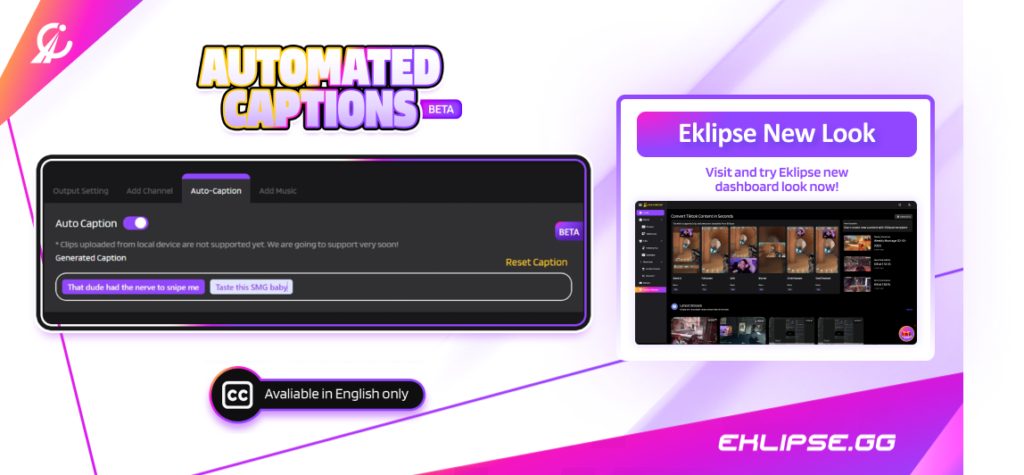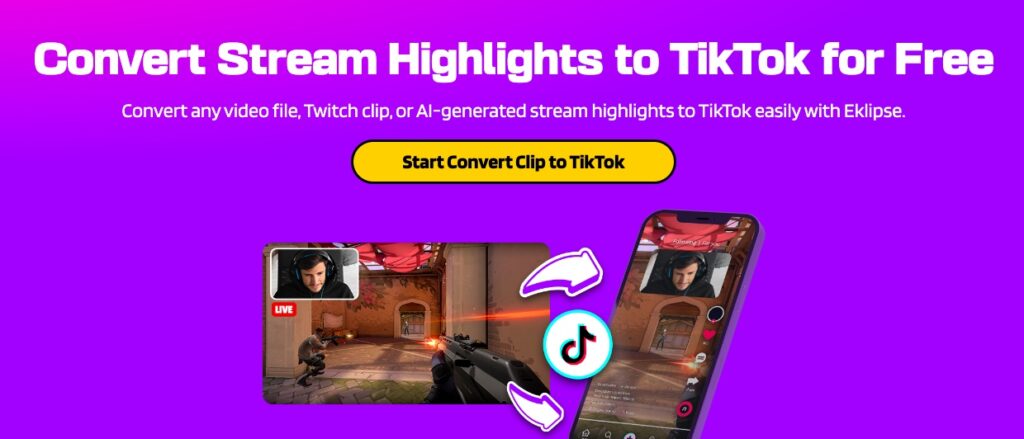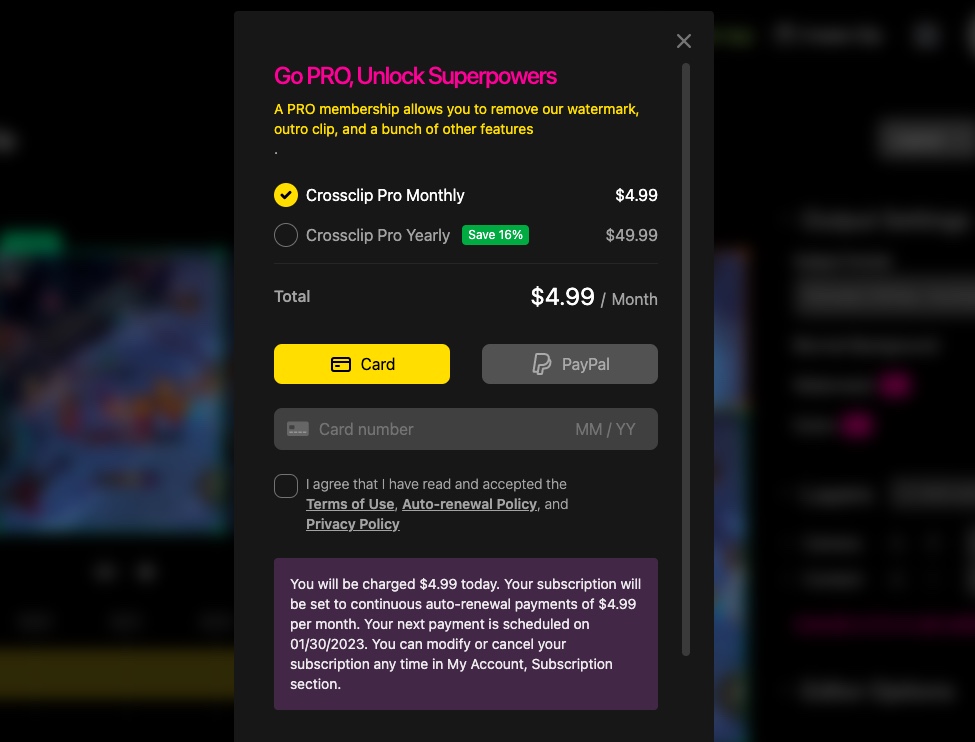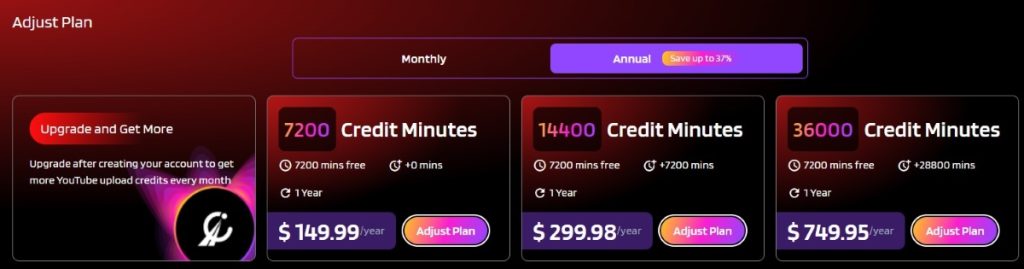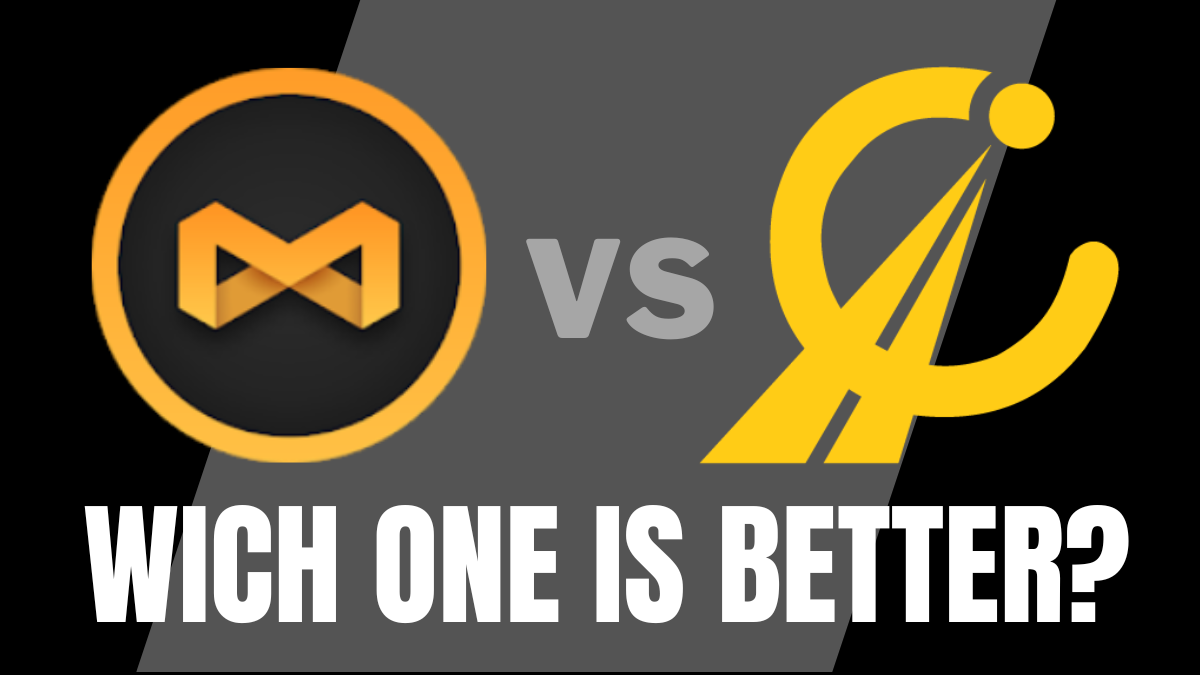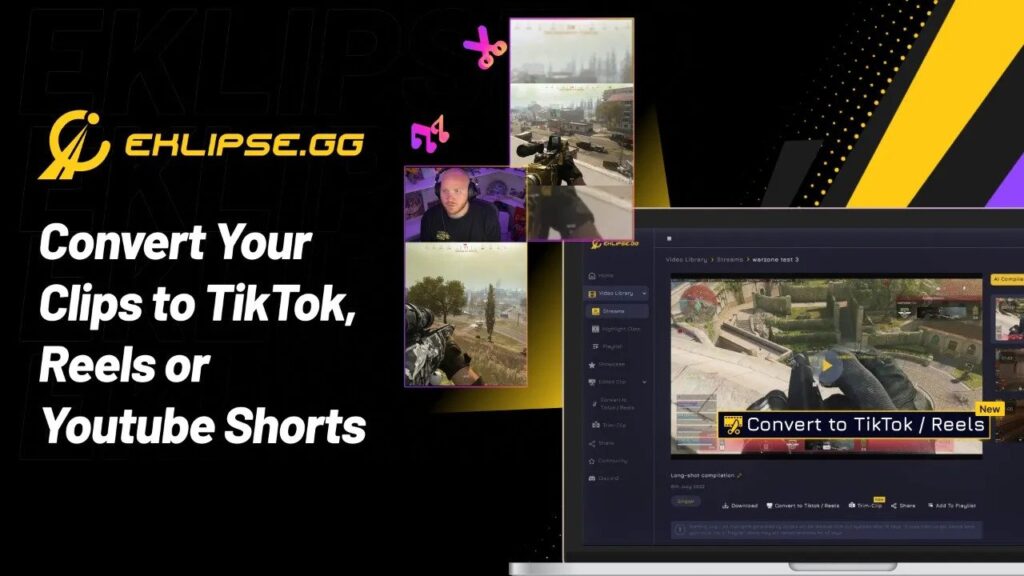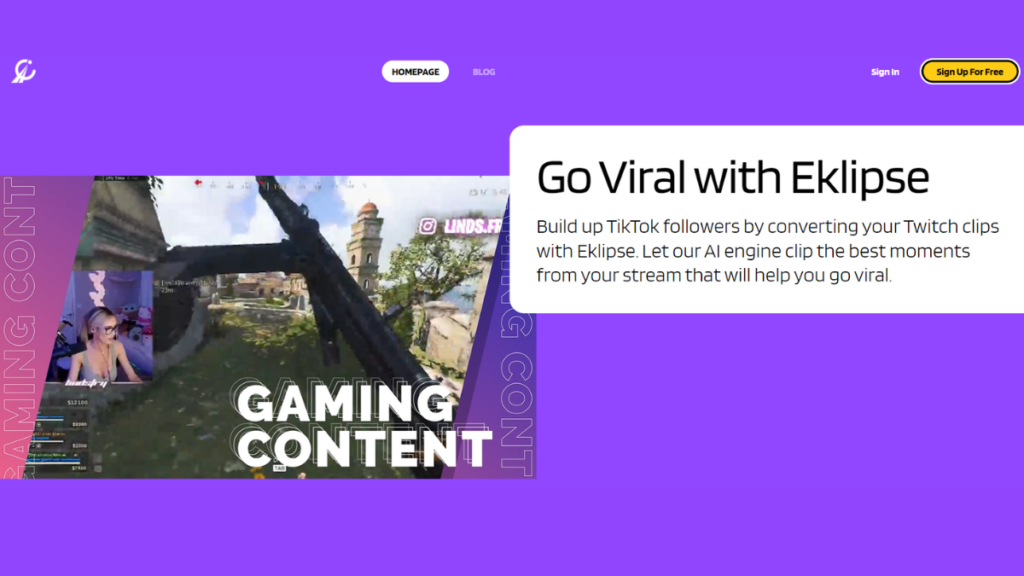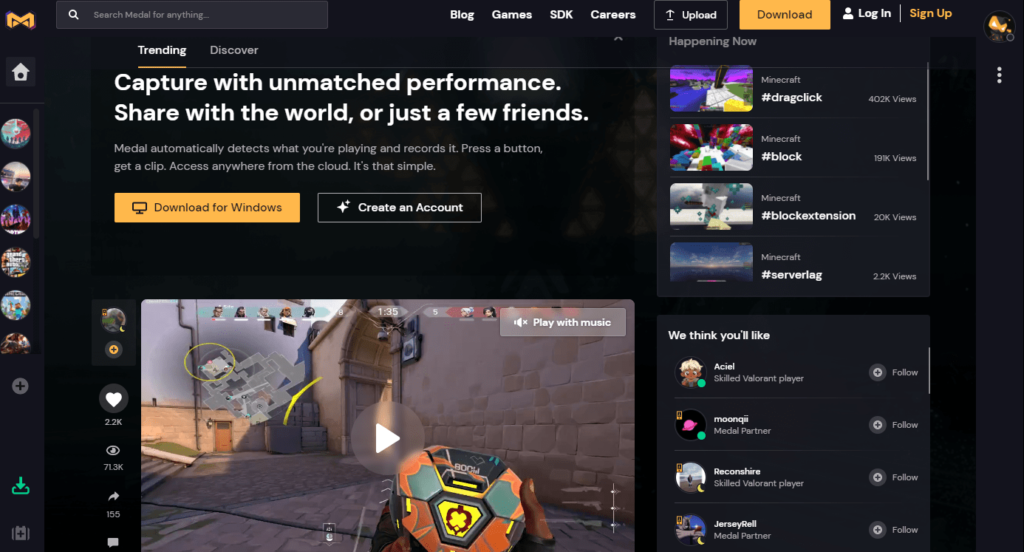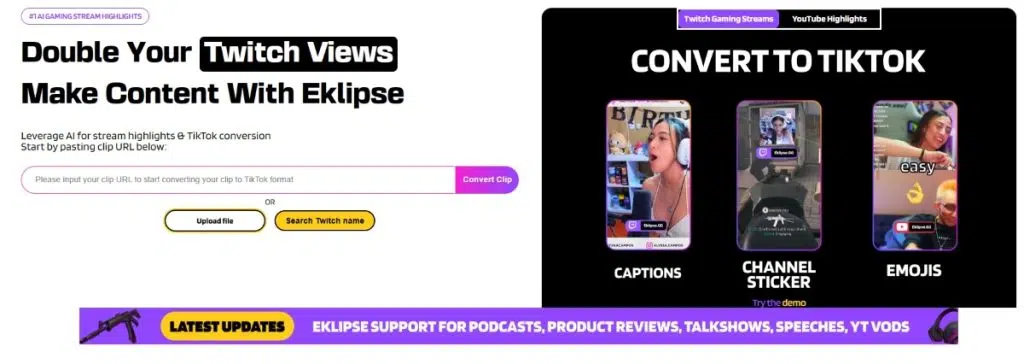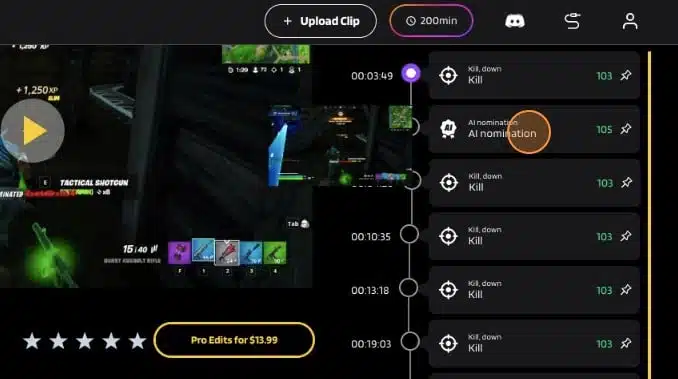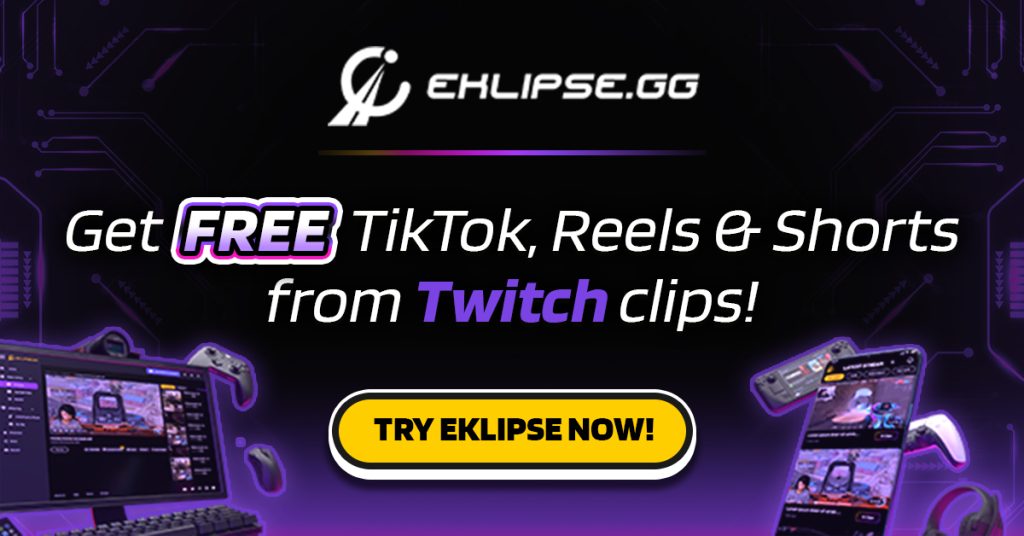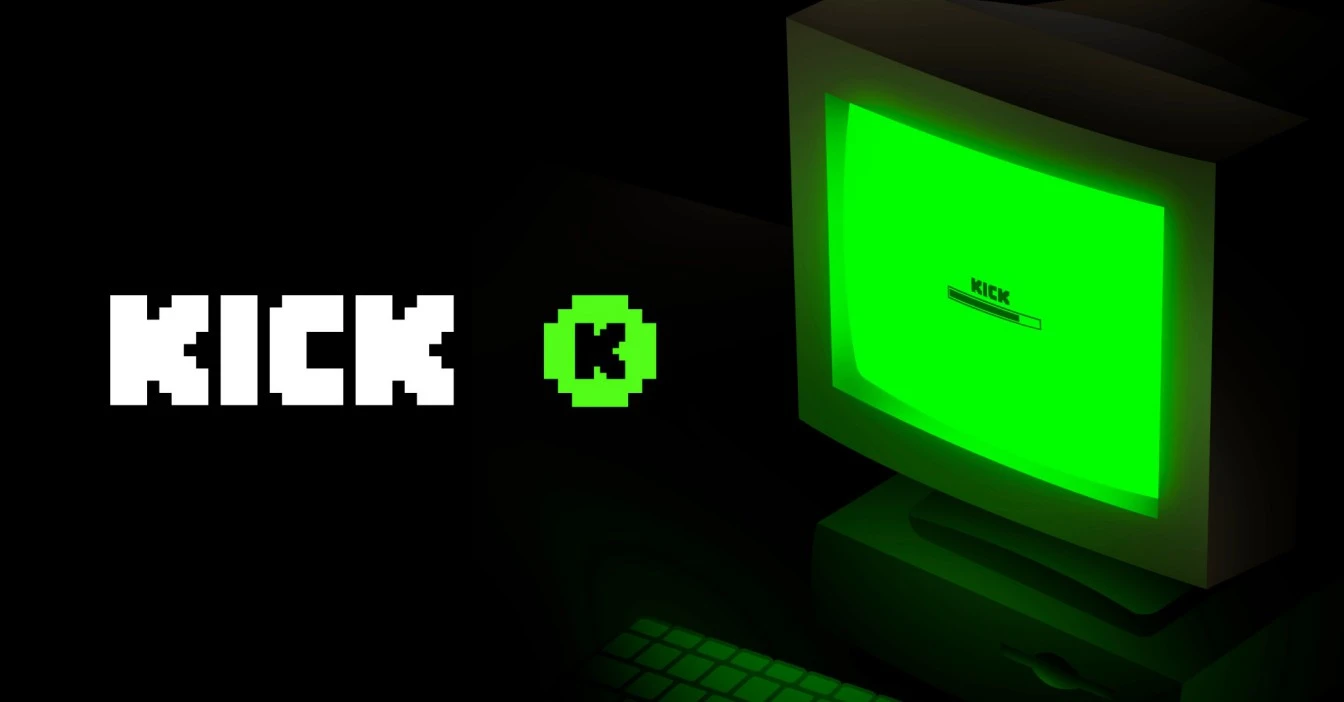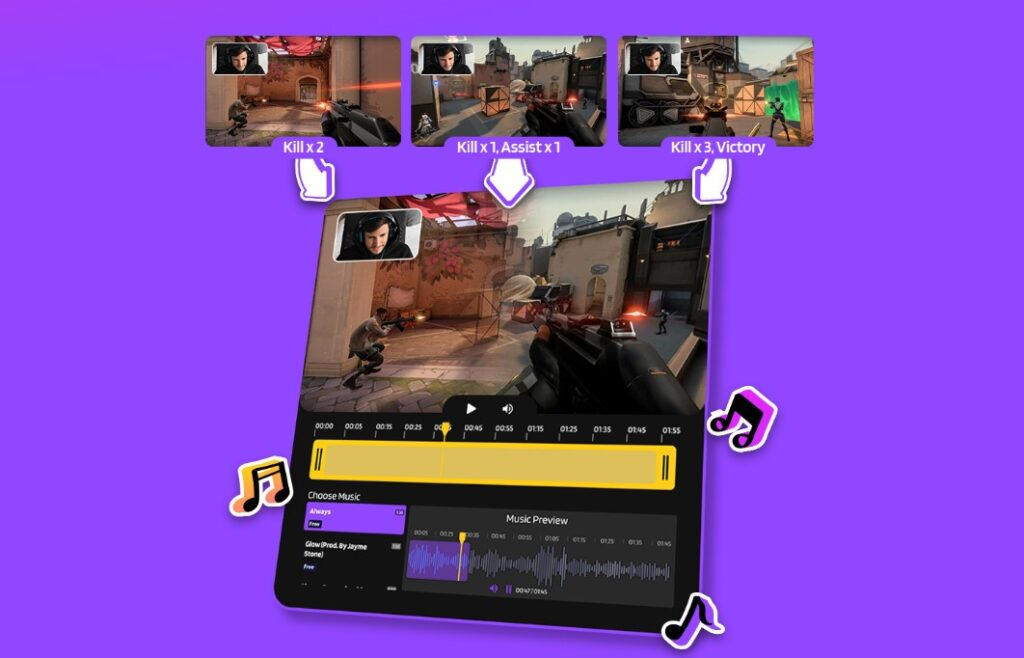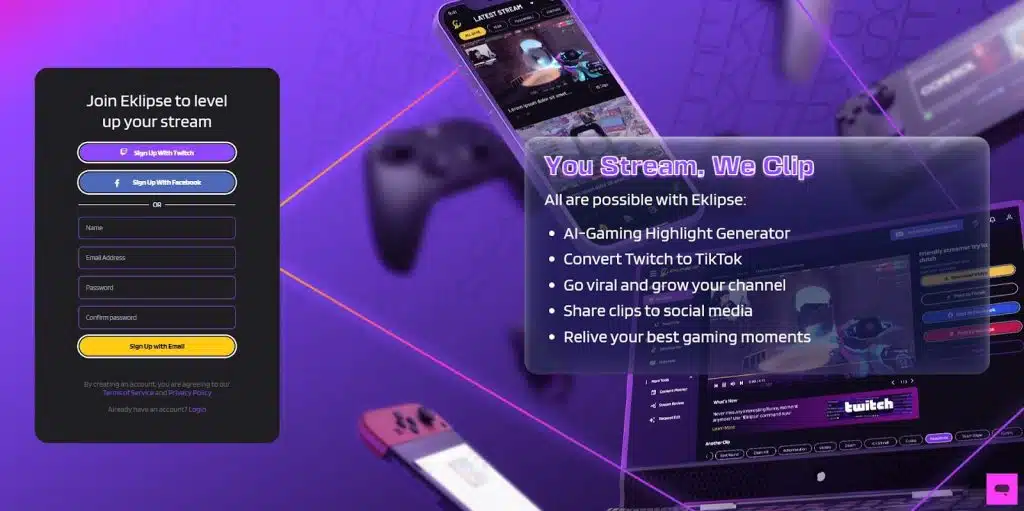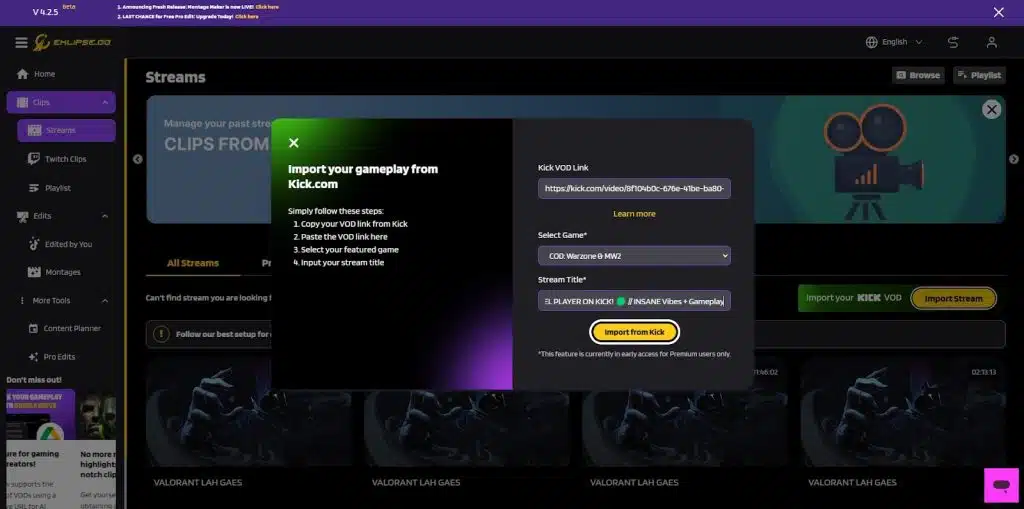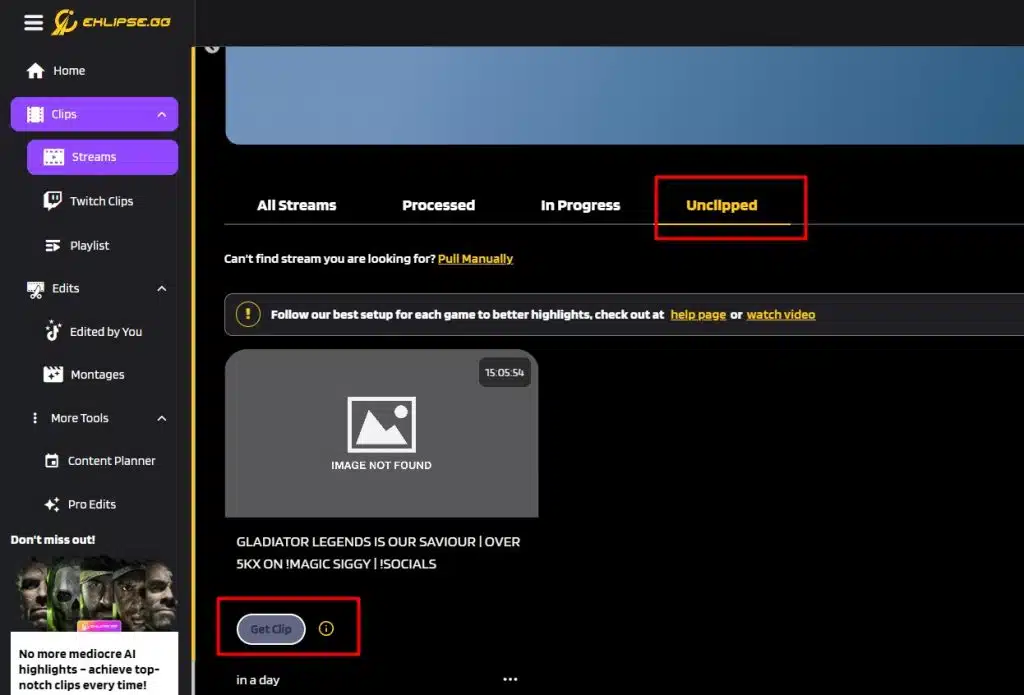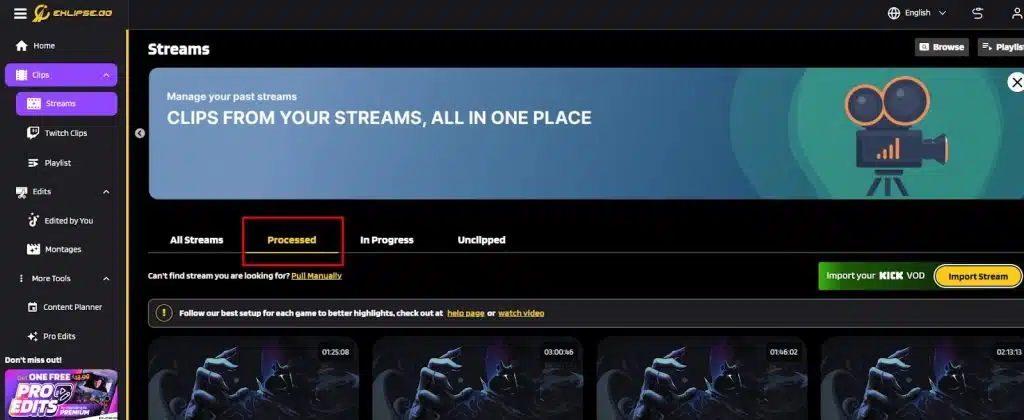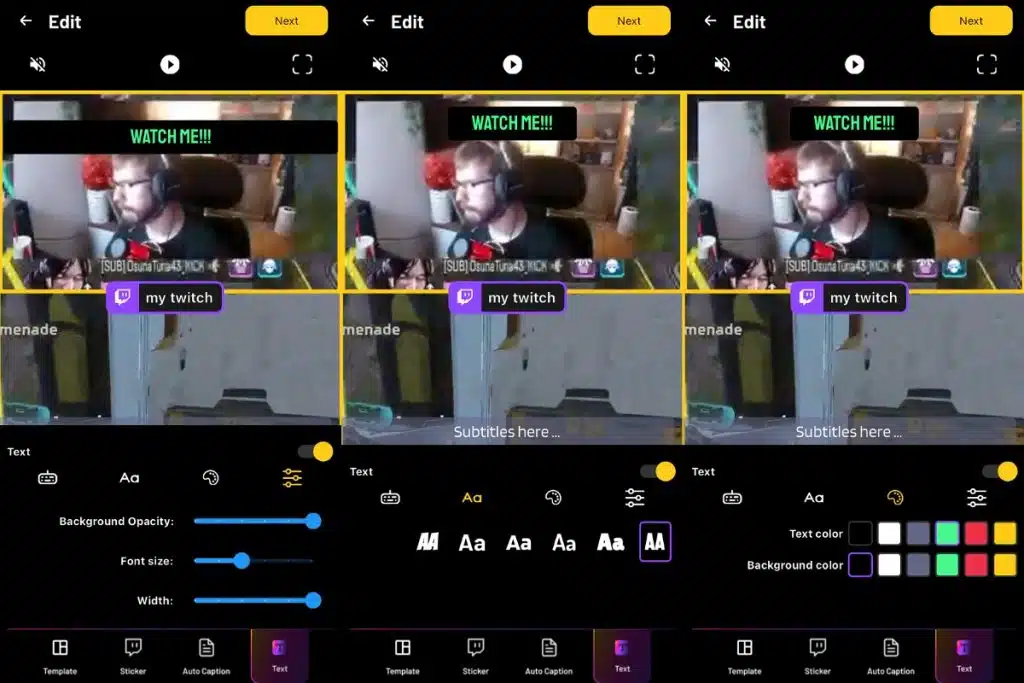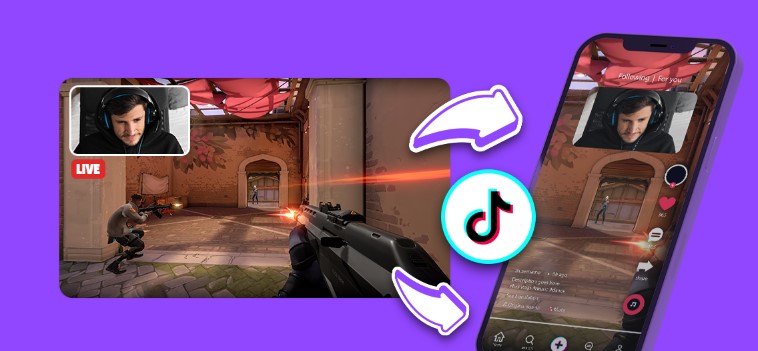To help its users create unique TikTok videos, TikTok offers many editing features within the app. However, sometimes these features aren’t enough to cover all your needs. That’s why you should consider additional TikTok video editor apps.
By using a video editor app, you can express even more creativity on your TikTok canvas. These apps are equipped with more advanced and complete editing tools, and importantly, they’re easy to use! Here’s a list of the free TikTok video editors to try. Read on for more!
1. Eklipse: Capture Your Stream’s Top Plays Instantly
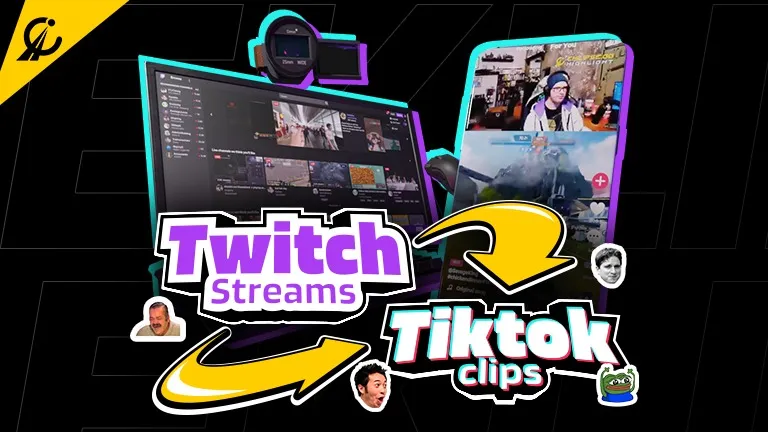
If you are a streamer or a gamer who regularly streams on Twitch or YouTube and want to share some clips to your socials instantly, try Eklipse. This software will allow you to effortlessly clip the best highlight from your stream, even turn it into TikTok/Reel/Shorts in minutes. You can even do it on the go!
Just download the mobile app version of Eklipse from the Google Play Store and let the AI do its magic! Capture your viewers’ eyes with its free template options. Once your clip is done, get ready to instant-share it to your socials.
Features:
- AI-powered
- Automatic stream highlights
- Easy to use
- Editing options particularly for gaming & streaming
- Offers various template options
- Allows users to add a soundtrack and instant-sharing
Pros:
- AI-powered highlights
- Fast & easy clipping
- Mobile editing & sharing
- Social media-ready formats
- Streamlines content creation
Cons:
- Limited editing options
- Reliant on AI (potential for missed highlights)
- Software cost
Available at:
- Apple Store
- Google Play Store
Price:
- Free trial version
- Premium is available

2. Via Maker: Best for Professional-Level Editing for TikTok
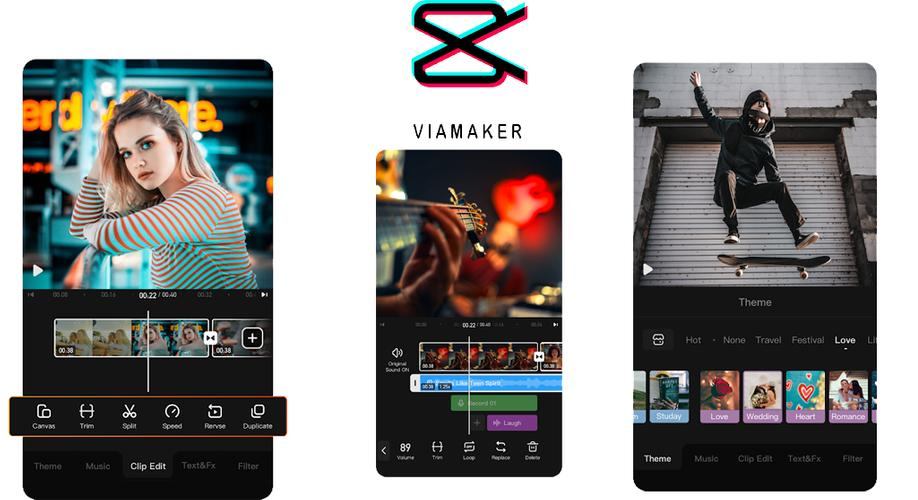
The next TikTok video editor with no watermark is ViaMaker. This app with a 4.5-star rating is all you will need to turn your video with basic edits into a viral one. It has some cool editing tools that can help create a spectacular video. Don’t worry about being a rookie in editing since this app offers advanced tools with an easy interface. So, why don’t you give it a shot?
Features:
- Basic features like cut, reverse, and change speed
- Advanced effects and filters that can up your game
- A huge music library
- Custom TikTok fonts and classy stickers
Pros:
- Professional editing tools
- Extensive features (motion graphics, color grading)
- High-quality output
- Customizable editing experience
- Integrates with other editing software
Cons:
- Complex for beginners
- Not ideal for quick edits
- Subscription or purchase cost
Available at:
- Apple Store
- Google Play Store
Price:
- Free!
3. BeeCut: Best of All-in-One Video Editing Toolkit
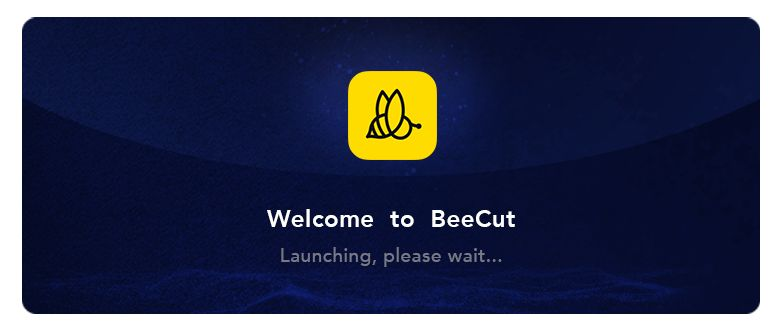
Another all-in-one video editing app, designed for simple yet effective use. It has all the features required for creating a robust video, with some unique tools. If Eklipse allows you to convert a video into a short-video form format, Beecut enables you to turn photos into videos. Cool!
Features:
- A range of different filters
- You can delete any unwanted part of the video
- Convert photos into videos
- Supports up to 1080p video quality.
Pros:
- Easy-to-use interface
- All-in-one editing tools (cutting, trimming, effects)
- Unique features
- Supports multiple video formats
- Affordable option
Cons:
- Lacks advanced editing features (limited for complex projects)
- May not be ideal for professional-looking videos
- Performance limitations on low-end computers
Available at:
- Apple Store
- Google Play Store
Price:
- Free!
4. Vizmato: Best for Fun Effects Editing for TikTok
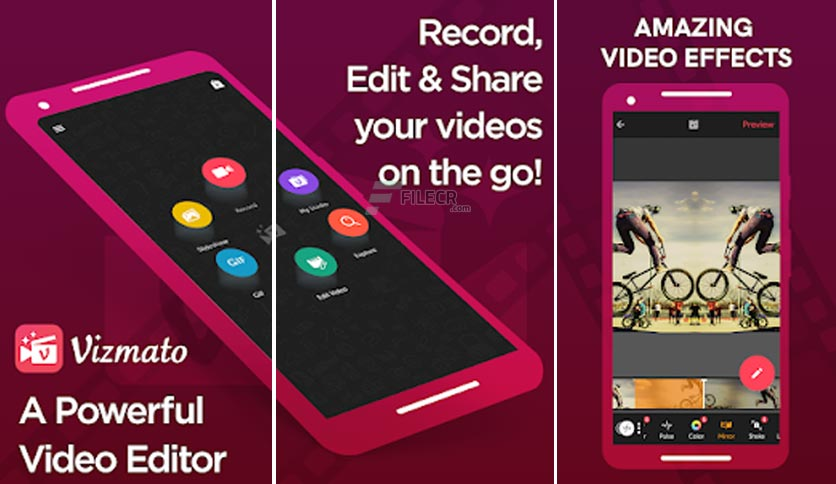
If you want to create a video that tops any other, then this app is for you. With this powerful video editor, you can add filters, themes, live visual effects, and much more. In addition, you can also have HD voice recordings that will make your video even more catchy!
Features:
- HD Voice Recorder that can play music during recorded sessions.
- Voice Changer
- 20 + themes and 40 + visual effects
- A variety of customized texts, stickers, and filters
Pros:
- Fun & creative effects (lively filters, transitions)
- Live recording with effects
- Music library integration
- Easy social media sharing
- User-friendly interface
Cons:
- Limited editing tools
- Not suitable for professional editing
- Watermark on the free version
Available at:
- Apple Store
- Google Play Store
Price:
- Free!
- Get Vizmato Pro for $11.99/ year.
5. Videoshop: Best for All-in-One Screen Recording for TikTok

This app is a game-changer with so many chic features. Videoshop allows you to add subtitles, cool sound effects, filters, and transitions that would make your videos look professional.
Features:
- Add filters, transitions, and animated titles
- Adjust the speed of the video and add music
- Cut, trim, and merge videos easily
Available at:
- Apple Store
- Google Play Store
Pros:
- Built-in tool for capturing content
- All-in-one editing suite
- Social media export
- User-friendly interface
- Affordable option
Cons:
- May not handle complex edits
- Potential performance issues on older devices
- Lacks advanced audio editing tools
Price:
- Free!
- In-app purchases from $0.99
- Lifetime license for Videoshop Pro for $89.99 on iOS.
6. Timbre: Best for Music and Audio Editing for TikTok
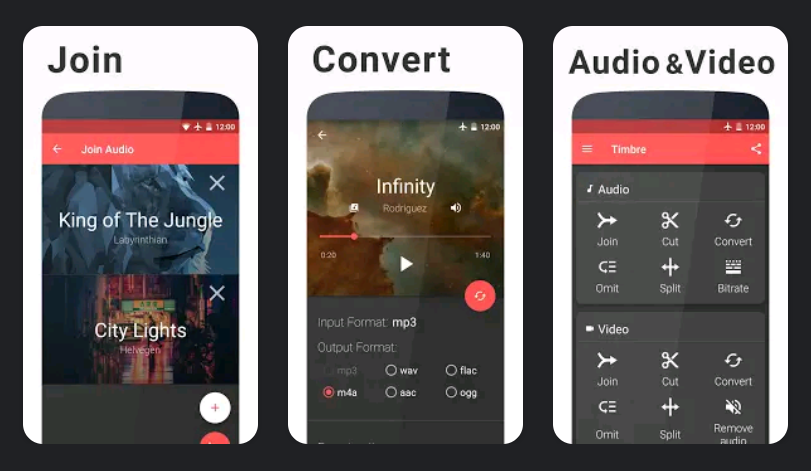
Taking your TikTok music game to the next level is all about standing out with captivating sound. Timbre is here to help! This powerful audio editing app empowers music creators to polish their tracks and add professional effects, all within a user-friendly interface.
Whether you’re crafting your beats, adding impactful sound design, or mastering existing audio for TikTok, Timbre provides the tools you need to make your music shine.
Features:
- Easily split, remove, and change the speed of your video
- There is an audio and video cutter
- Convert audio to video and video to GIF
Pros:
- Powerful audio editing
- Easy-to-use interface
- Pro-level effects and mixing
- Perfect for TikTok audio
- Enhances storytelling with sound
Cons:
- Limited video editing (focuses primarily on audio)
- May not be intuitive for everyone
- Cost may be a factor
Available at:
- Google Play Store
Price:
- It’s Free!
- In-app purchases range from $0.99-$1.99 per item
7. InShot: Best for Basic Editing for TikTok
InShot is a versatile video editing app that allows you to trim and cut clips, adjust video speed, add filters and transitions, and overlay text and stickers. It’s a great option for creating simple yet engaging TikTok videos.
Features:
- Trim and cut videos
- Adjust video speed (slow motion, fast motion)
- Add filters and transitions
- Overlay text and stickers
- Social media sharing capabilities
Pros:
- Free to use with basic features
- User-friendly interface
- Offers various text editing options
- Supports social media sharing
Cons:
- The free version has a watermark
- Limits video resolution
- Lacks some advanced editing features
Available at:
- Apple Store
- Google Play Store
Price:
- It’s Free!
- In-app purchases range from monthly $3.99 and yearly $17.99
8. VLLO: Best for Advanced Editing For TikTok
VLLO is a powerful video editing app that offers a wide range of features for creating professional-looking videos. It allows you to trim and cut clips, adjust video speed, add filters and transitions, overlay text and stickers, and use chroma key green screen effects.
Features:
- Multi-track editing
- Trim and cut videos
- Adjust video speed (slow motion, fast motion)
- Add filters and transitions
- Overlay text and stickers
- Chroma key green screen effects
- Animation presets
- Stop motion capabilities
Pros:
- Wide range of advanced editing features
- Offers multi-track editing for complex projects
- Chroma key green screen effects for creative edits
- Animation presets and stop-motion capabilities
Cons:
- Steeper learning curve than some other options
- The free version has a limited export resolution
- Includes a watermark
Available at:
- Apple Store
- Google Play Store
Price:
- It’s Free!
- But, subscribing to VLLO premium started from $20.
9. VivaVideo: Best for Creative Video Effects for TikTok
VivaVideo is a video editing app packed with a variety of fun and creative video effects. If you’re looking to add some creative flair to your TikTok videos, VivaVideo is a great option.
Features:
- Multi-track editing
- Trim and cut videos
- Adjust video speed
- Add music and sound effects
- Overlay text and stickers
- Extensive library of special effects, transitions, and filters
Pros:
- Free to use with basic features
- User-friendly interface
- Wide range of creative video effects and filters
- Fun and easy to use for adding personality to your videos
Cons:
- The free version has a watermark
- Limits export resolution
- Lacks some advanced editing features for professional-level editing
Available at:
- Apple Store
- Google Play Store
Price:
- It’s Free!
- Subscribing to VivaVideo Pro starts from $6.99 monthly.
10. Alight Motion: Best for Motion Graphics Effect for TikTok
Alight Motion is a powerful video editing app that caters to animators and creators who want to add motion graphics to their videos. If you’re looking for the best TikTok video editing app to take your TikTok videos to the next level with animation and motion graphics, Alight Motion is a strong contender.
Features:
- Professional-grade editing timeline
- Vector editing tools
- Frame-by-frame animation capabilities
- Keyframe animation
- Multiple layers for complex compositions
- Visual effects and compositing tools
Pros:
- Powerful tools for animation and motion graphics
- Offers frame-by-frame animation and keyframe control
- Multi-layered editing for complex projects
- Relatively affordable subscription compared to professional animation software
Cons:
- Steeper learning curve than most video editing apps
- The free version includes a watermark
- Limits export resolution
Available at:
- Apple Store
- Google Play Store
Price
- It is free to use with basic features,
- Premium access costs either $4.99 per week or $6.99 per month.
11. FilmoraGo: The User-Friendly Editing for TikTok Stars
Creating captivating content for TikTok doesn’t require a bulky editing suite. FilmoraGo, a user-friendly video editing app from Wondershare, empowers you to transform your raw TikTok footage into polished gems.
This intuitive app boasts a clean interface and streamlined workflow, making it perfect for beginners or those short on time. Whether you’re trimming clips, adding trendy transitions, or incorporating royalty-free music, FilmoraGo provides all the essential tools at your fingertips.
Features:
- Trim and cut videos
- Adjust video speed
- Add music and sound effects
- Overlay text and stickers
- Video editing presets and themes
- Social media sharing
Pros:
- Free to use with basic features
- User-friendly interface with intuitive controls
- Wide selection of pre-made video editing presets and themes
- Easy to create polished-looking videos quickly
Cons:
- The free version has a watermark and limits export resolution
- Lacks some advanced editing features found in professional editing software
Available at:
- Apple Store
- Google Play Store
Price:
- It is free to use with basic features,
- FilmoraGo Pro costs $7.99 monthly or $39.99 yearly.
12. Funimate: Best for Short-Form Video Editing with Transitions
If you’re looking for the best TikTok video editing app to edit your short-form videos for TikTok, Funimate is a solid option. It provides a user-friendly interface with a focus on quick edits and trendy transitions.
Features:
- Trim and cut videos
- Add music and sound effects
- Overlay text and stickers
- Pre-made video editing effects and transitions
- Social media sharing and discovery features
Pros:
- Free to use with basic features
- User-friendly interface designed for quick editing
- Large collection of pre-made video effects and transitions
- Social features for connecting with other creators
Cons:
- The free version has a watermark and limits export resolution
- Lacks some advanced editing features found in professional editing software
Available at:
- Apple Store
- Google Play Store
Price:
- It is free to use with basic features,
- Premium access offers a 7-day free trial, then starts at $2.99 per week.
How to Edit TikTok Using Built-in Editing Tools
Now that you know about the stunning features and apps let us talk about the in-app TikTok editor. TikTok does not have any extensions or a separate Video Editor rather it has tools. These built-in video editing tools are very simple and easy to use yet they help create some outstanding videos.
All you have to do is install the app and open it on your mobile phone so let’s get started.
- First, click on the plus sign on the center-bottom of the screen.
Source: Fixingport
- Hold the record button to start recording,
Source: alpha
- Select the speed of your video. You can make the video go faster if you have recorded something long but you want to cut to the chase.
- Go to the sidebar if you need to edit at the pro level.
Source: alphr
- You can also trim the video, add transition effects and filters, voice effects, adjust the original sound to different short clips of your choice and so much more.
Source: filmy.imyfone
Don’t miss out!
Level up your TikTok game with expert advice on the Eklipse blog. Click Here.
Final Thoughts
We’ve created a helpful list of TikTok video editors that address specific user needs. You can also learn valuable editing tips for TikTok videos. Check out these resources and let us know your thoughts!
Finally, to elevate your TikTok performance, try Eklipse today! Their premium plan is only $12.50 per month, and you can even snag an additional discount (link available). Visit https://eklipse.gg/ for more details!